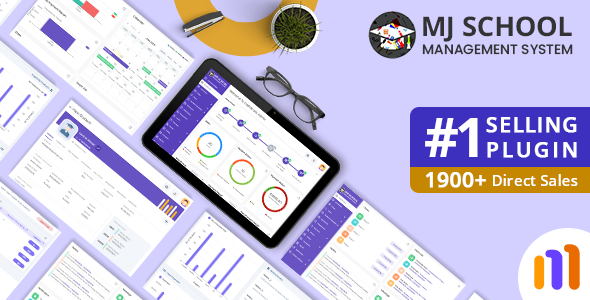
A) Introduction
School Management System Plugin for WordPress is the ideal way to manage complete school operations. The system has different access rights for Admin, Teacher, Student, Parent and Management.
This user guide covers all options that this plugin provides. Please read the documentation carefully as it probably contains answers to most of the questions that may arise. If you feel some aspect is not covered or have some questions, contact us via e-mail sales@mojoomla.com. We will do our best to answer you in the shortest time.
Note: Database Table & Option Name Changes (for Existing Users)
We have updated the database table names and WordPress option names used by this plugin. To ensure these changes are applied correctly to your site, please follow the steps below:
- 1. Deactivate the plugin from your WordPress dashboard.
- 2. Activate the plugin again.
This process will automatically update your database table names and option names while keeping all existing data intact.
No data will be lost during this update.
B) Installation
How to Increase WordPress memory limit
-
Method 1: you need to edit the wp-config.php file on your WordPress site.
1) Update config.php file
define( 'WP_MEMORY_LIMIT', '256M' );
-
Method 2: you need to edit the .htaccess file on your WordPress site.
1) Update .htaccess file
php_value upload_max_filesize 256M
php_value post_max_size 256M
php_value max_execution_time 600
php_value max_input_time 600
How to Install WordPress Plugins via Dashboard
-
1. Go to “Plugins” in your WordPress dashboard
Once you have your ZIP file, go back to your WordPress wp-admin panel, click on “Plugins” in the sidebar menu, and then on the “Add New” button.
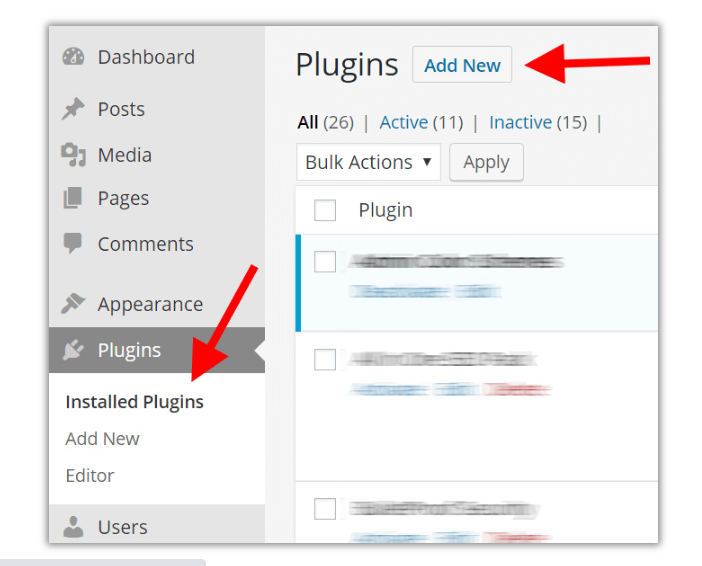
-
2. Get the plugin archive
You can get mjschool.zip file on a downloaded plugin zip file.
-
3. Upload your plugin archive
From there, click on the “Upload Plugin” button visible at the top.
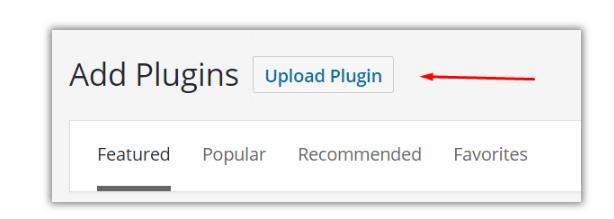
-
4. Activate the plugin
When WordPress finishes , you’ll only need to activate the plugin.
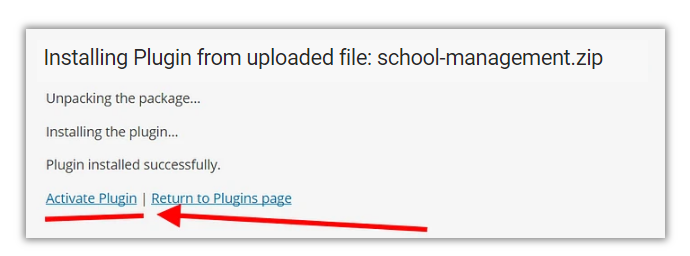
After doing so, the plugin is online and you can start using it.
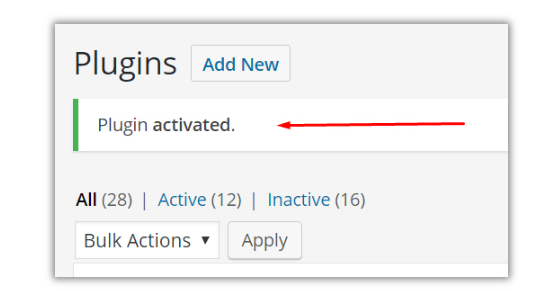
How to Install WordPress Plugins via SFTP/FTP
-
1. Extract the WordPress plugin ZIP file to a folder on your computer.
First please extract the plugin ZIP file on your local computer. When a ZIP file is extracted, some unzip software may add a parent folder outside of the plugin folder. In the next step, please make sure to upload the plugin folder which directly contains the plugin files, not its parent folder.
-
2. Upload the plugin folder to your FTP server
In this step, please use your FTP software to upload the extracted plugin folder to your FTP server, the WordPress folder wp-content -> plugins .
-
3. Activate the plugin
Log into your WordPress backend, left menu, goto Plugins -> Installed Plugins, find the plugin from the list and click Activate to activate it.
C) System Settings
1) License Settings
Click on License Settings under School management link-list to start setting up the system. Please fill all the required fields. You can access plugin only after successful registration of your Envato License key. You can use single licence key for only single domain. You can not use single licence key on the different domains.
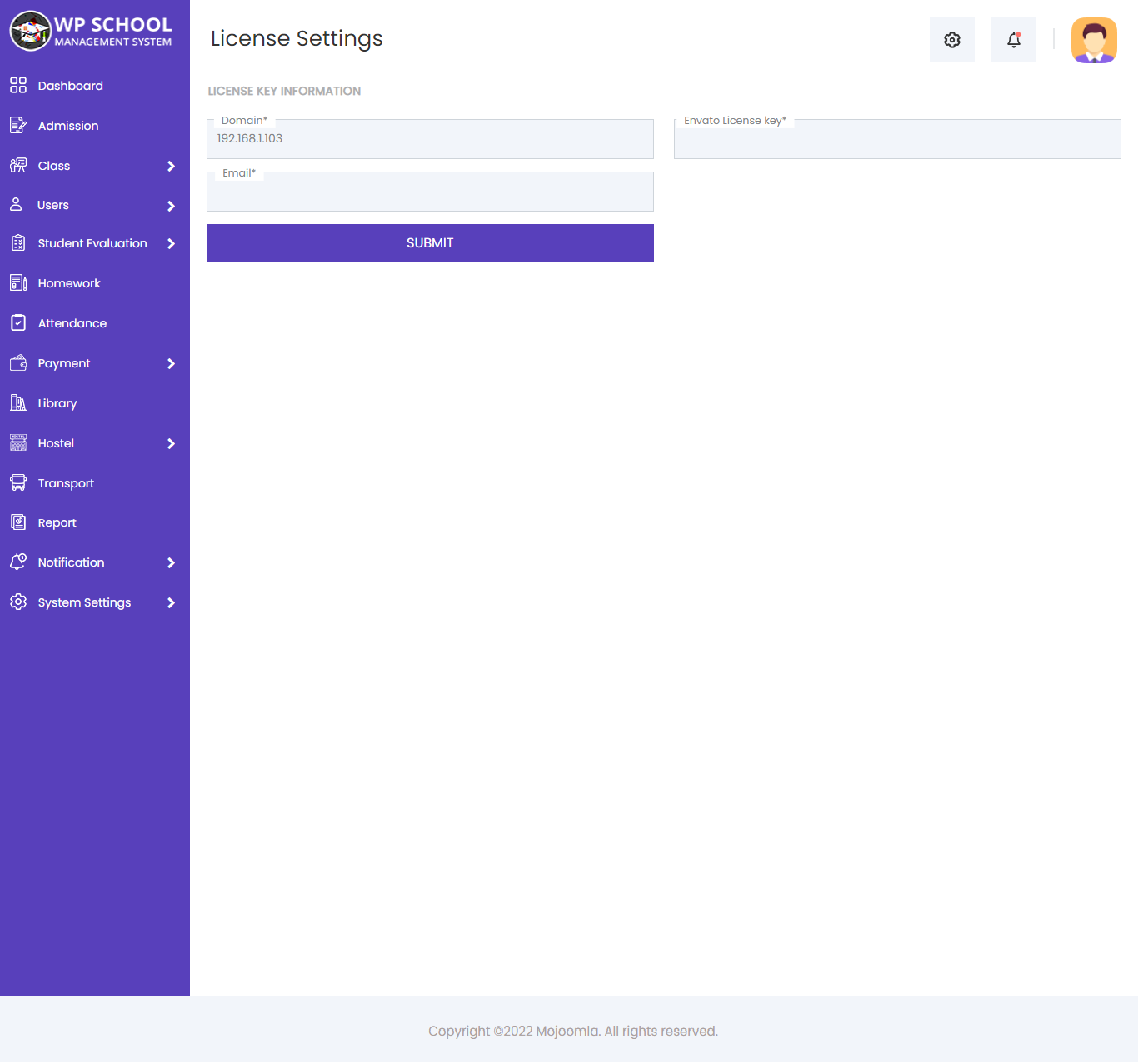
- Domain: This is your domain name. You don't need to enter it. System will automatically fetch it.
- Envato License key: Enter envato licence key of the school plugin.
- How to find your license key (purchase code)
- Email: Enter your email.
2) General Settings
Click on General Setting under school management link-list to start setting up the system . You are advised to fill all fields of General settings as these details are used in the different section of whole system .You can change these settings as per your requirement.
2.1) General Settings
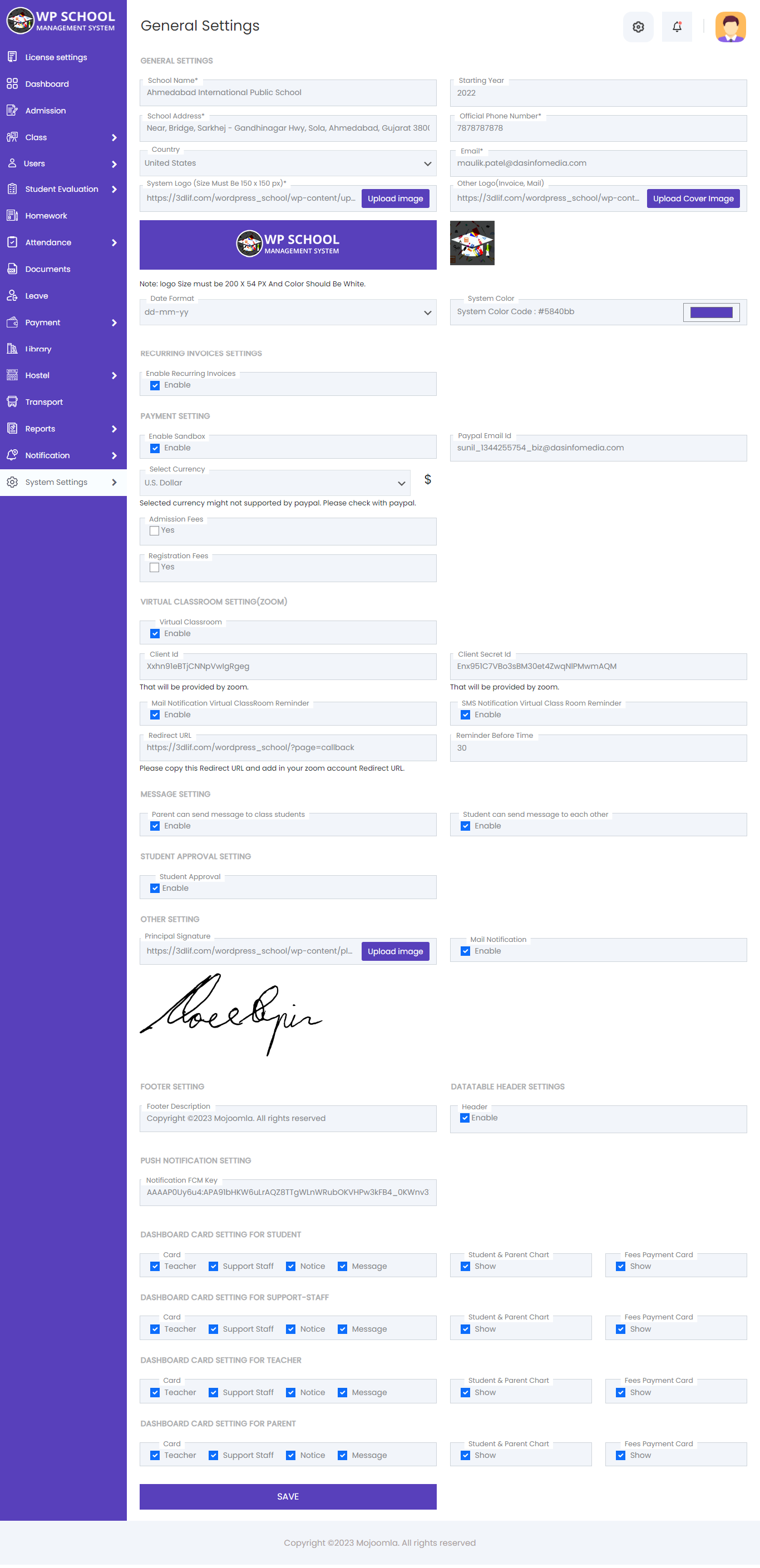
- School Name: Enter the name of your school.
- Starting Year: Enter a starting year of the school.
- School Address: Enter the address of the school.
- Official Phone Number: Enter official phone number of the school.
- Country: Enter country of School Located in.
- City: Enter city of School Located in.
- E-mail: Enter official e-mail address of the school.
- School Logo: Enter school logo.
- Profile Cover Image: Upload school photo and this will be used for profile background.
- Enable Sandbox: If you are testing PayPal payments then it should be enable/checked.You will require PayPal sandbox account.
- System Color: You can change system color.
- System Prefix: Student Prefix of Student id.
- Paypal Email Id: Enter here your email id.
- Select Currency: From here select your currency.
- Fees Payment Reminder: Fees Payment Reminder option.
- Invoice in Tabuler format: give tabular format in invoice.
- Reminder Before Day: days Reminder Before Day.
- Mail Notification: If you enable mail notification then the system send mail notification to users then it should be enabled/checked.
- Virtual Classroom: If you enable Virtual Classroom then you will use Virtual Classroom in our system by enabled/checked.
- Client Id: That will be provided by zoom.
- Client Secret Id: That will be provided by zoom.
- Redirect URL: you have to copy Redirect URL from this section and past it into the zoom.
- Parent can be send message: If enable/checked then parent can send the message to their child's class student.
- Student can send message: If enable/checked then student can send message to each other of same class.
- Student Approval: If you enable the Student Approval option then your student can log in without approval on the site.
- Principal Singnature: Upload principal Singnature.
2.2) Document Settings
In the Document Settings tab, you can configure validation rules for allowed file extensions, including PDF, DOC, DOCX, XLS, XLSX, PPT, PPTX, GIF, PNG, JPG, JPEG, BMP, WEBP, SVG, CSV, and more.
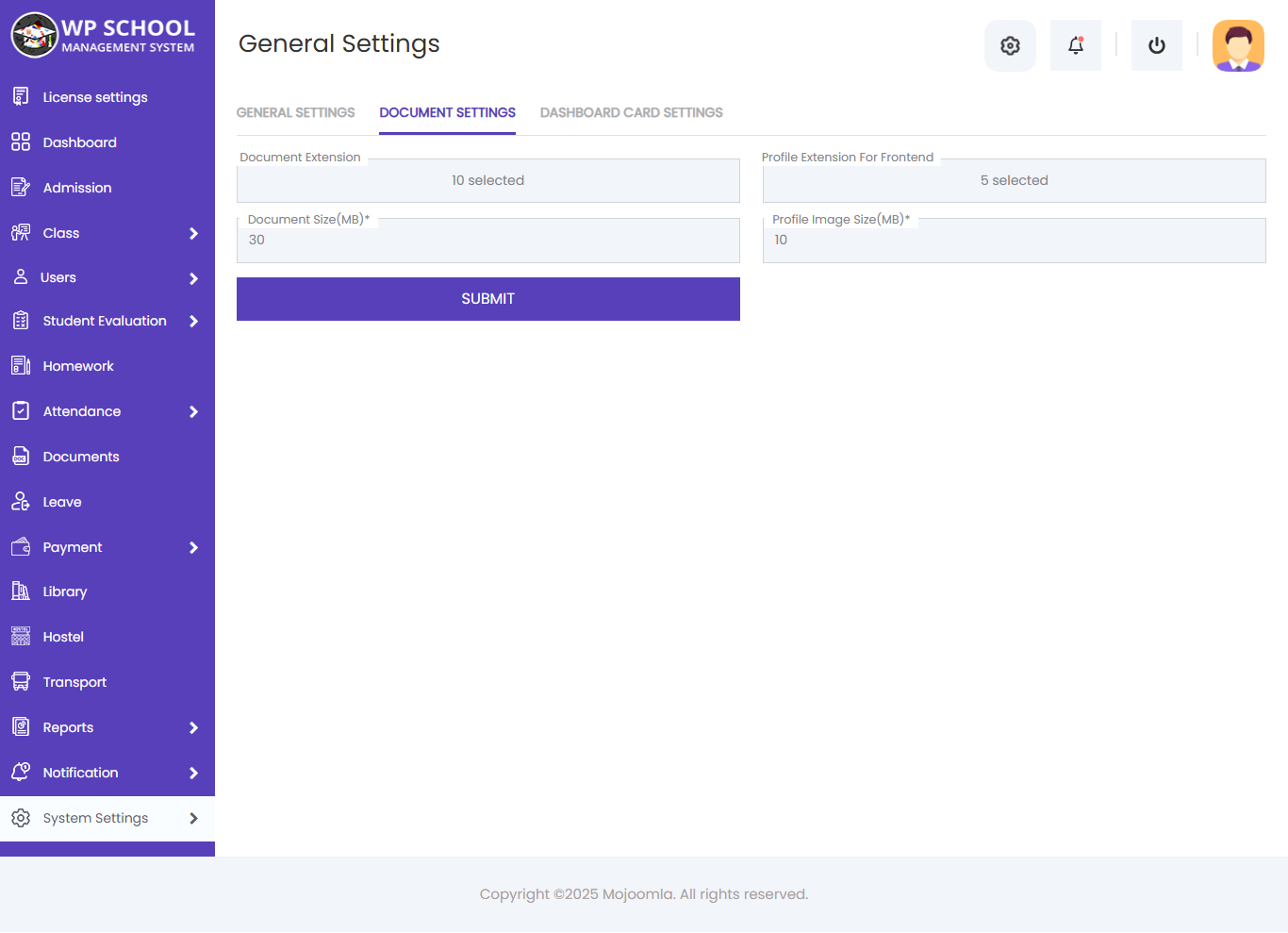
2.3) Dashboard Card Settings
In the Dashboard Card Settings tab, you can display only the cards enabled for each user role.
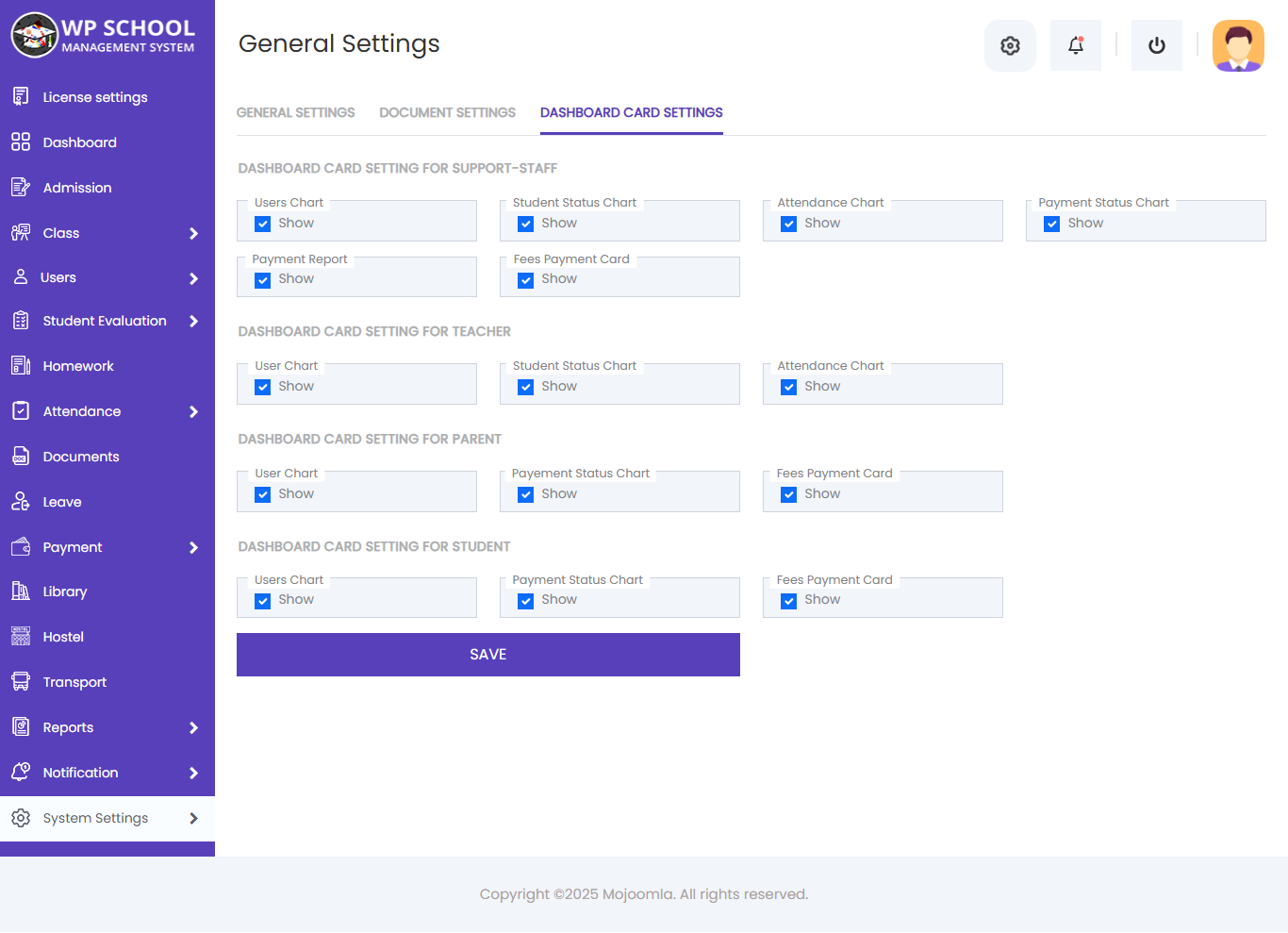
2.4) Mobile App Settings
Go to General Settings ==> Mobile APP Settings ==> License Verification to start setting up the License. Please fill all required fields. You can access Mobile APP only after successfully registration of your Envato License key. You can use a single licence key for an only single domain. Same licence key can't use for different domains.
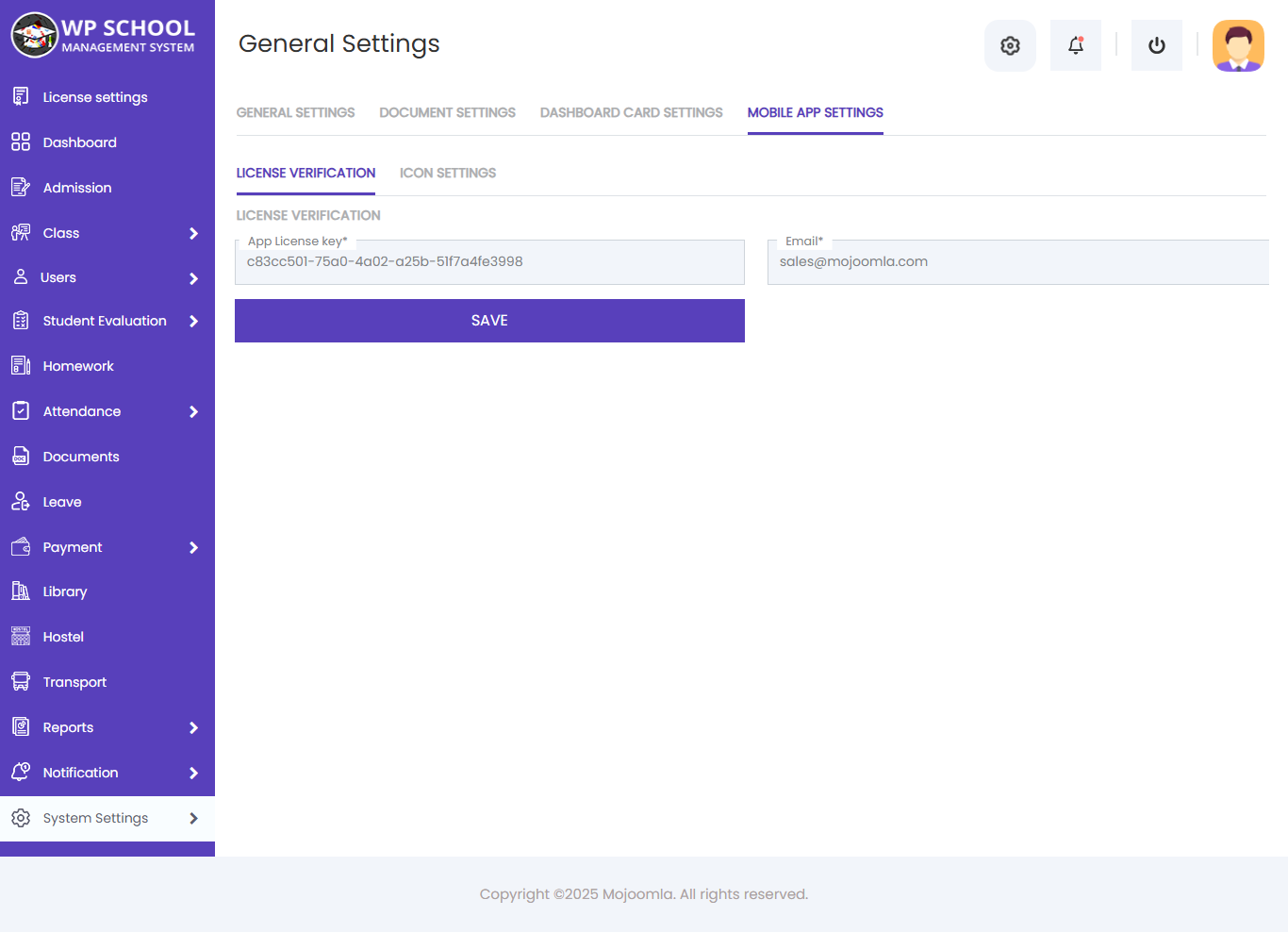
Go to General Settings ==> Mobile APP Settings ==> Icon Settings to set the dynamic icon for Mobile APP.
2.5) Group Exam Result Settings
In the Group Exam Result Settings allows administrators to configure and manage exam result grouping for different classes and sections.
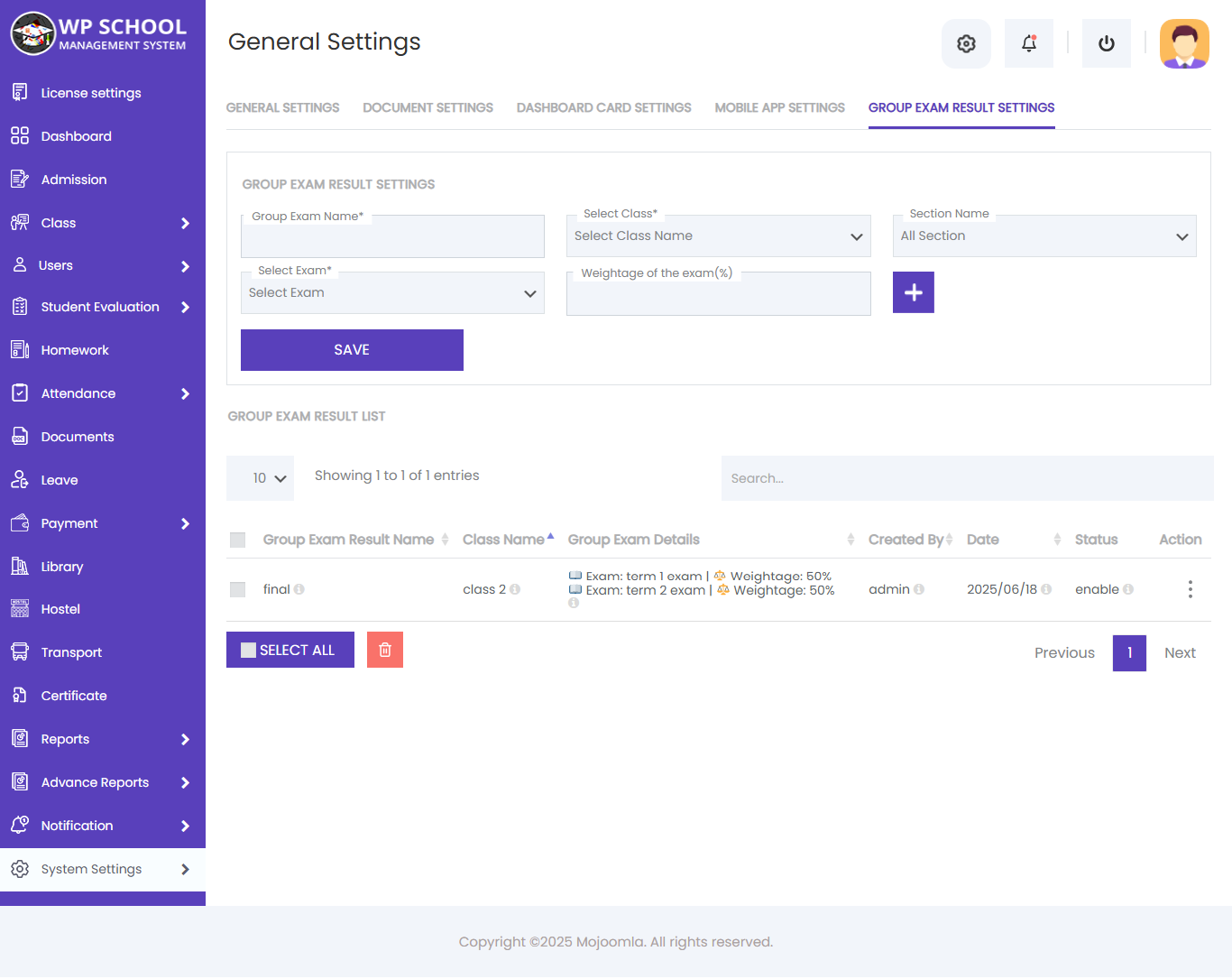
2.6) Student Onboarding Settings
The "Merge Student Admission Form with Registration Form" option allows you to combine the Admission Form and Registration Form into a single form.
- Admission Fees: Set the amount for admission.
- Registration Fees: Set the amount for registration.
If the Merge Student Admission Form with Registration Form option is enabled, after submitting the form, the user is required to pay the Registration Fees. Upon successful payment, a Paid Invoice will be sent via email. If payment is not completed, no invoice will be sent.
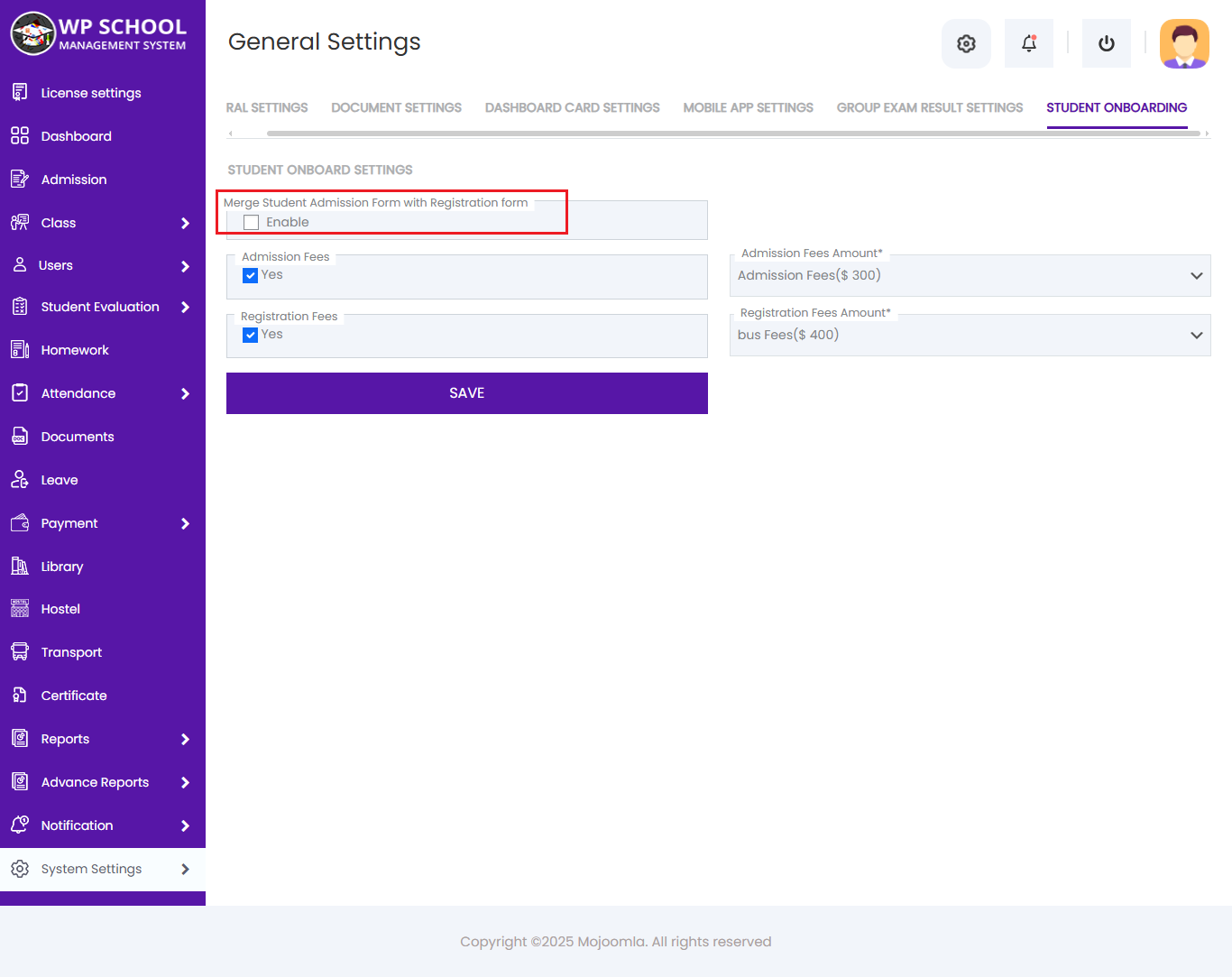
2.6.1) Combined Registration Form
When this option is enabled, both the Admission and Registration processes are combined into a single form. Payment is made at the time of submission using PayPal. A Paid Invoice for the selected Registration Fees will be sent to the user via email.
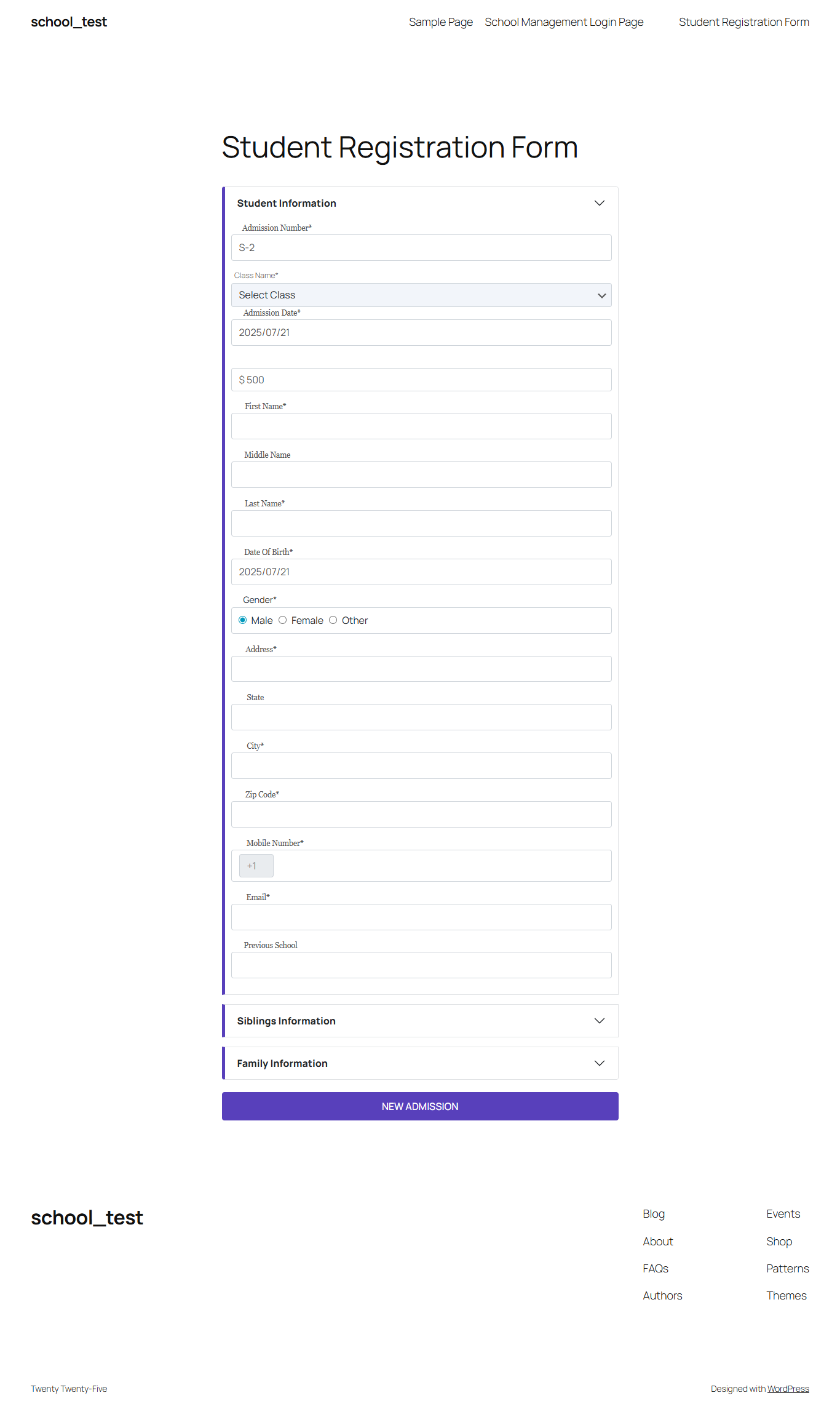
2.6.2) Admission Fees at Activation
When a student is approved and activated, the system will automatically generate an Unpaid Invoice for the selected Admission Fees. This unpaid invoice will be emailed to both the student and their parents.
2.7) Class Setting
This Settings Allow you to change your system flow from "School Flow to University Flow"
If the Enable Class Room option is enabled Class room option will visible in the class section.
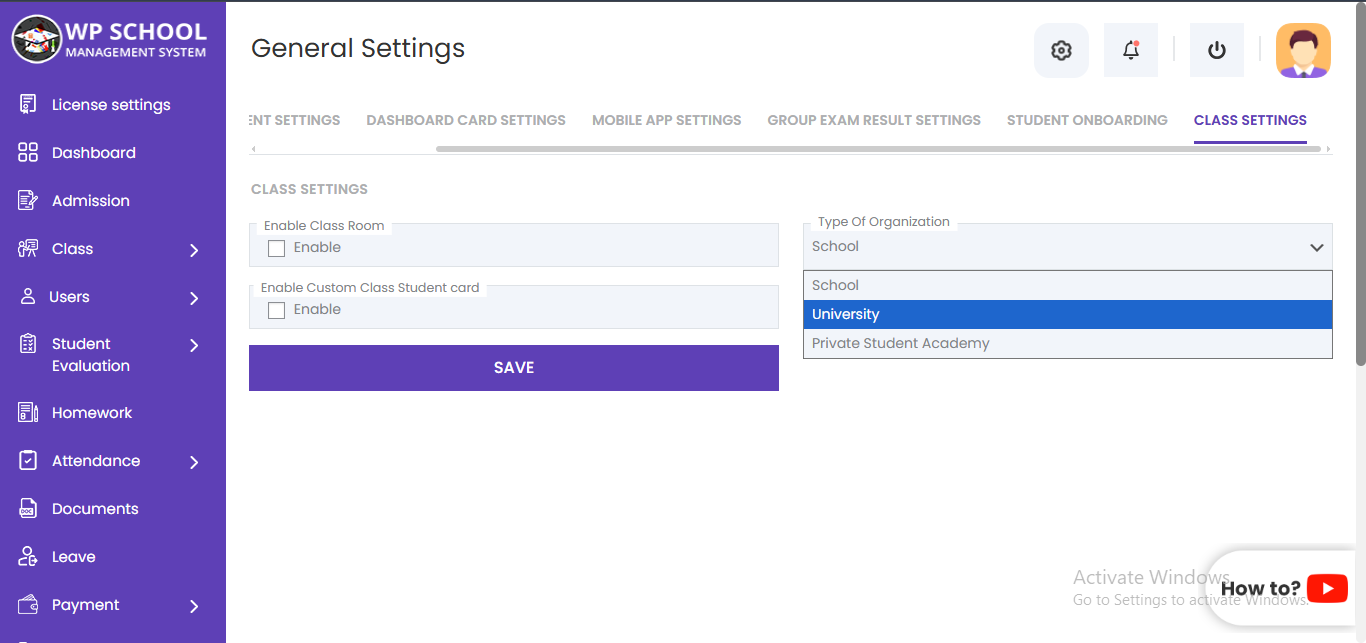

3) Email Template
From this module you can set notification mail templates. You can also enable or disable this notification mail from general settings.
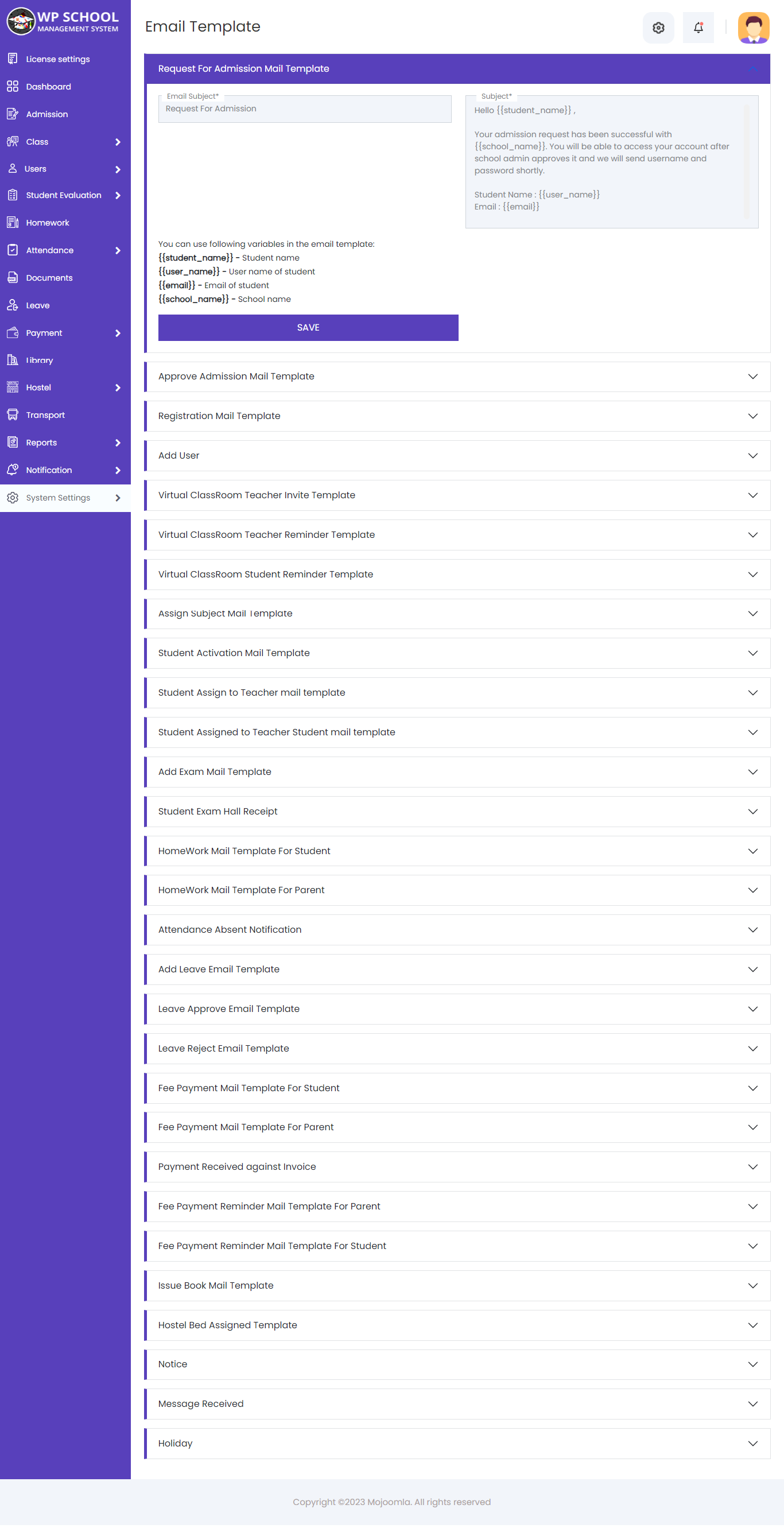
Each template has shortcodes. So you can use those shortcodes in your mail template. Following Shortcodes are available in mail templates
- [SMGT_SCHOOLNAME] : Display School name in mail.
- [SMGT_STUDENTNAME] : Display Student name in mail.
- [SMGT_PARENTNAME] : Display parent name in mail.
- [SMGT_USERNAME] : Enter username.
- [SMGT_CLASSNAME] : Enter Class name.
- [SMGT_EMAIL] : Enter user email.
- [SMGT_PASSWORD] : Enter email Address.
- [SMGT_TEACHERNAME] : Enter teacher name.
- [SMGT_FROM_NAME] : Enter Message sender name.
- [SMGT_RECIVER_NAME] : Enter Receiver Name.
- [SMGT_MESSAGE_CONTENT] : Enter Message content.
- [SMGT_CHILD_NAME] : Enter Enter name of child.
- [SMGT_NOTICE_TITLE] : Enter Notice title.
- [SMGT_NOTICE_DATE] : Enter Notice date.
- [SMGT_NOTICE_FOR] : Enter role name for notice.
- [SMGT_HOLIDAY_TITLE] : Enter holiday title.
- [SMGT_HOLIDAY_DATE] : Enter holiday date.
- [SMGT_ROUTE_NAME] : Enter Route name.
- [SMGT_VEHICLE_IDENTIFIER] : Enter Vehicle identifier.
- [SMGT_VEHICLE_REGISTRATION_NUMBER] : Enter Vehicle registration number.
- [SMGT_DRIVER_NAME] : Enter Vehicle driver name.
- [SMGT_DRIVER_PHONE_NUMBER] : Enter driver phone number.
- [SMGT_DRIVER_ADDRESS] : Enter driver address.
4) Access Right
Here we have listed out all the frontend side menu list and all frontend user types. So now you can also give access rights to the user from here in school.
Student Access Right
Now you can also give more access rights to the Student, Teacher, Support Staff and Management from here in school.
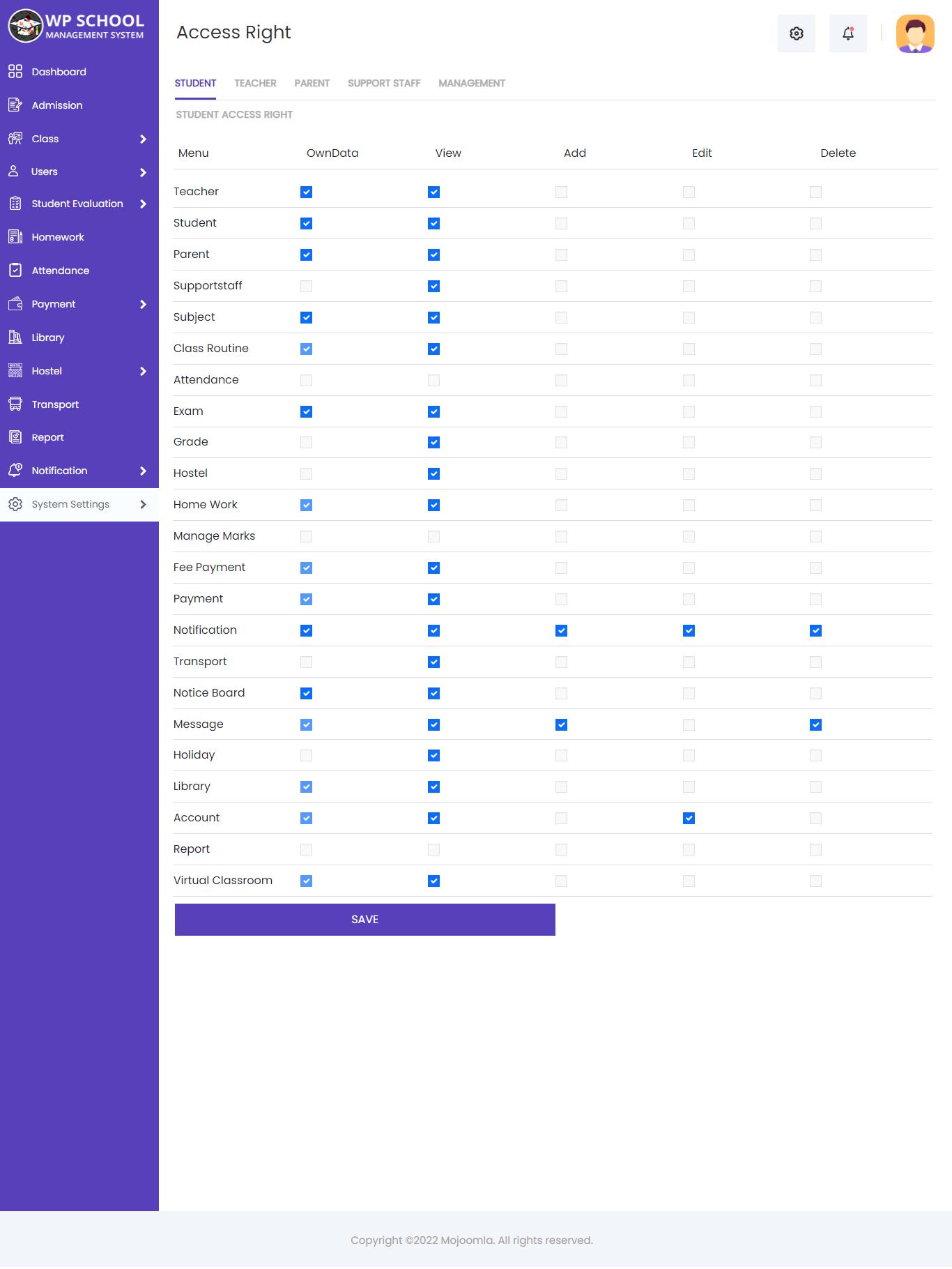
Support Staff Access Right
Now you can also give more access rights to the Support Staff from here in school.
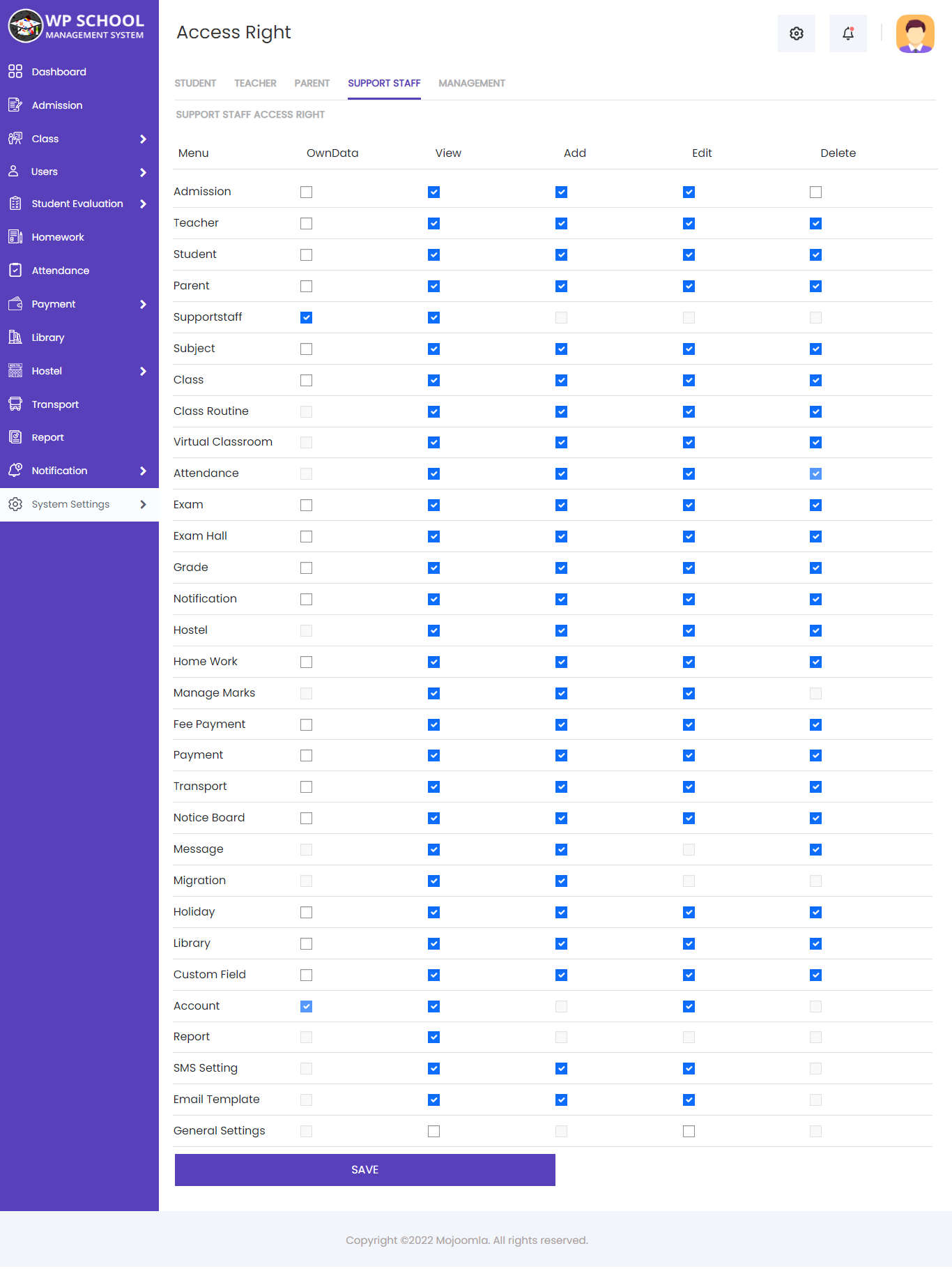
D) Recurring Invoices
- General Setting Page
- Generate Recurring Invoice
- Server Cronjob Settings.
If you want to set recurring invoices then Enable the Recurring Invoice option on the general setting page.
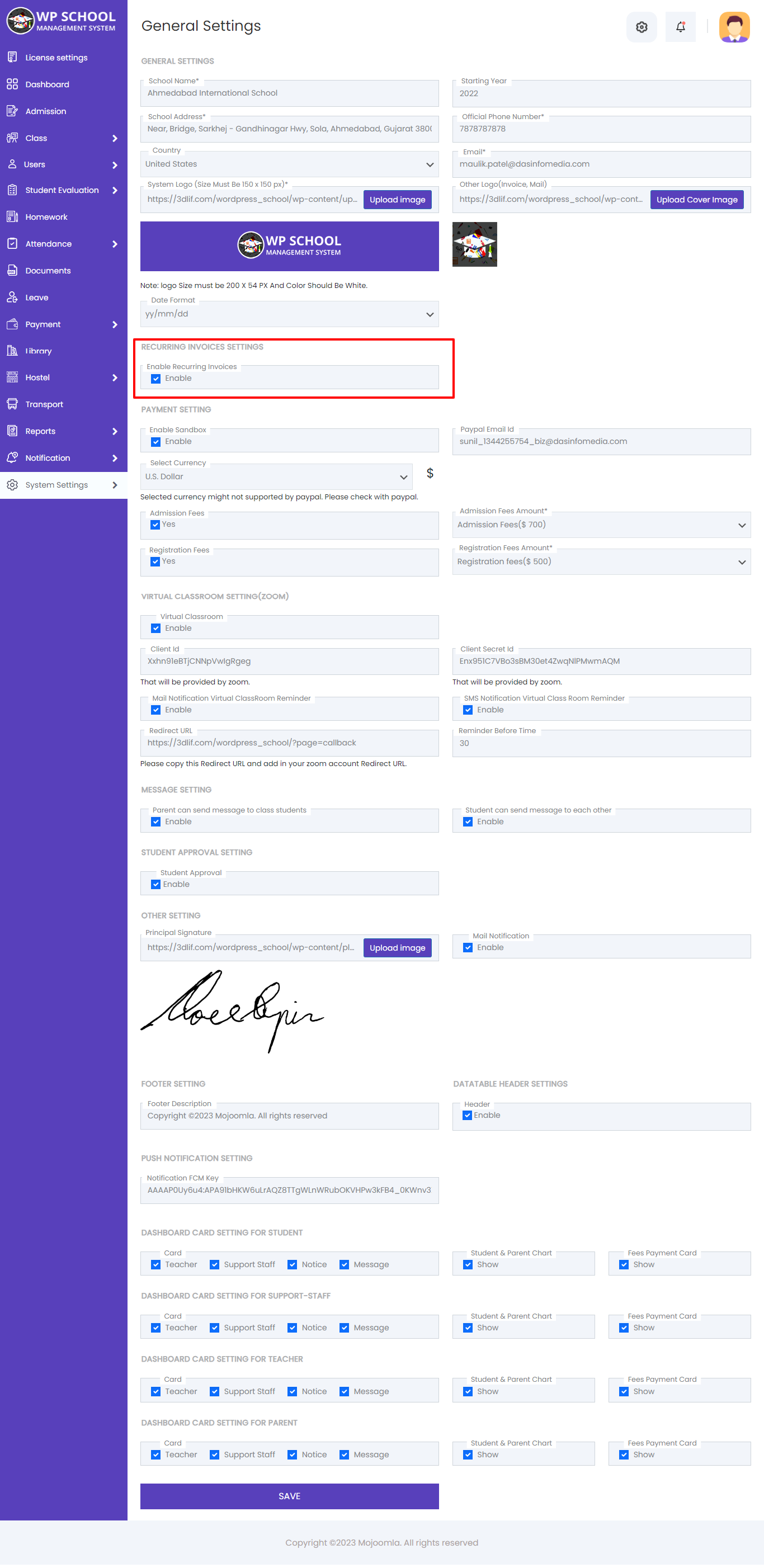
Go to : Payment=>Fees Payment=>Add Fees Payment
You can generate recurring invoices with one-time, monthly, quarterly, and half-yearly recurring options.
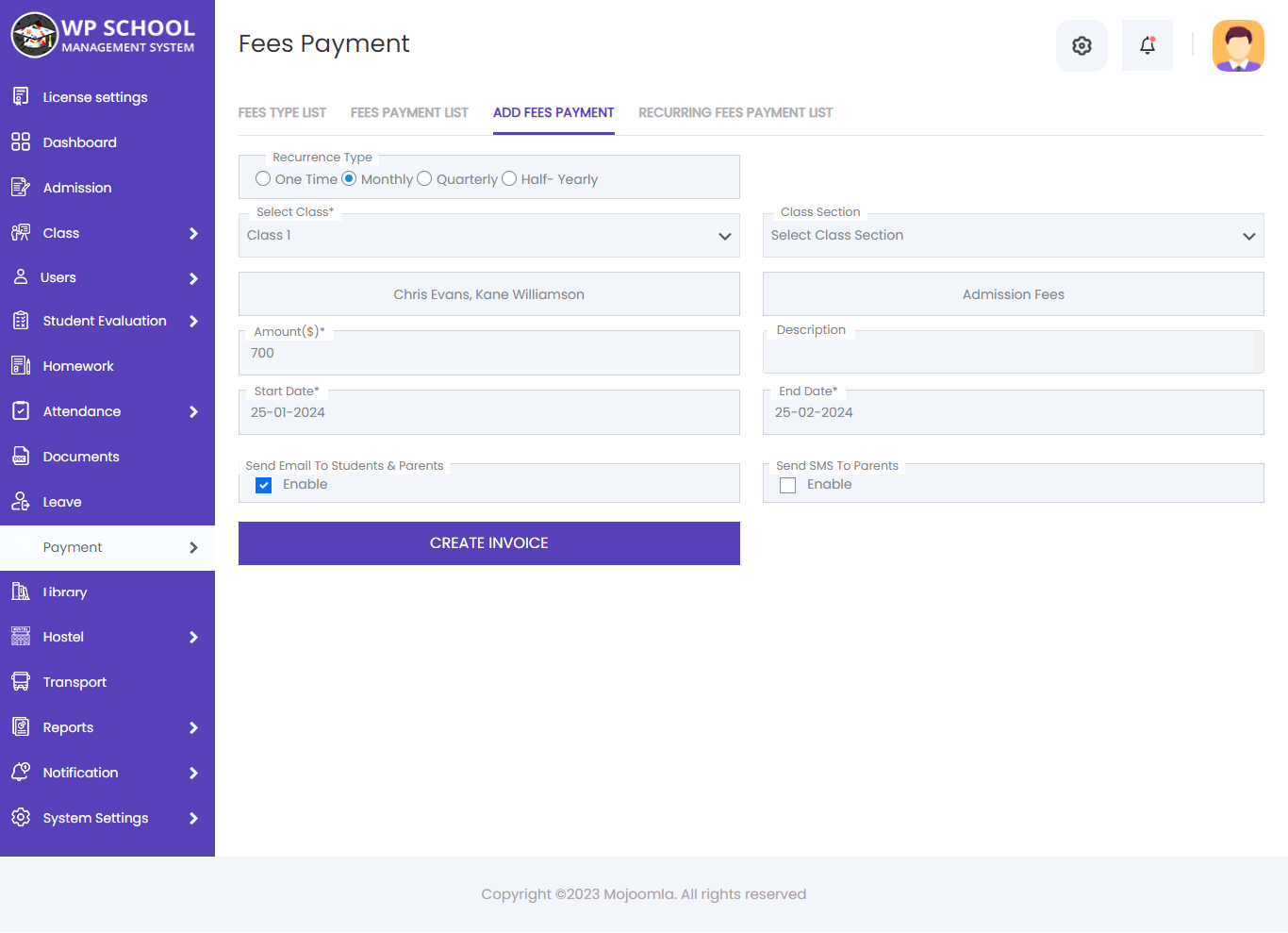
You can see generated recurring invoices & Also, you can Edit & Delete recurring invoices.
We Are Generate next recurring invoice For Selected Students.
if you want to generate next recurring invoice for other students than edit recurring fees payment.
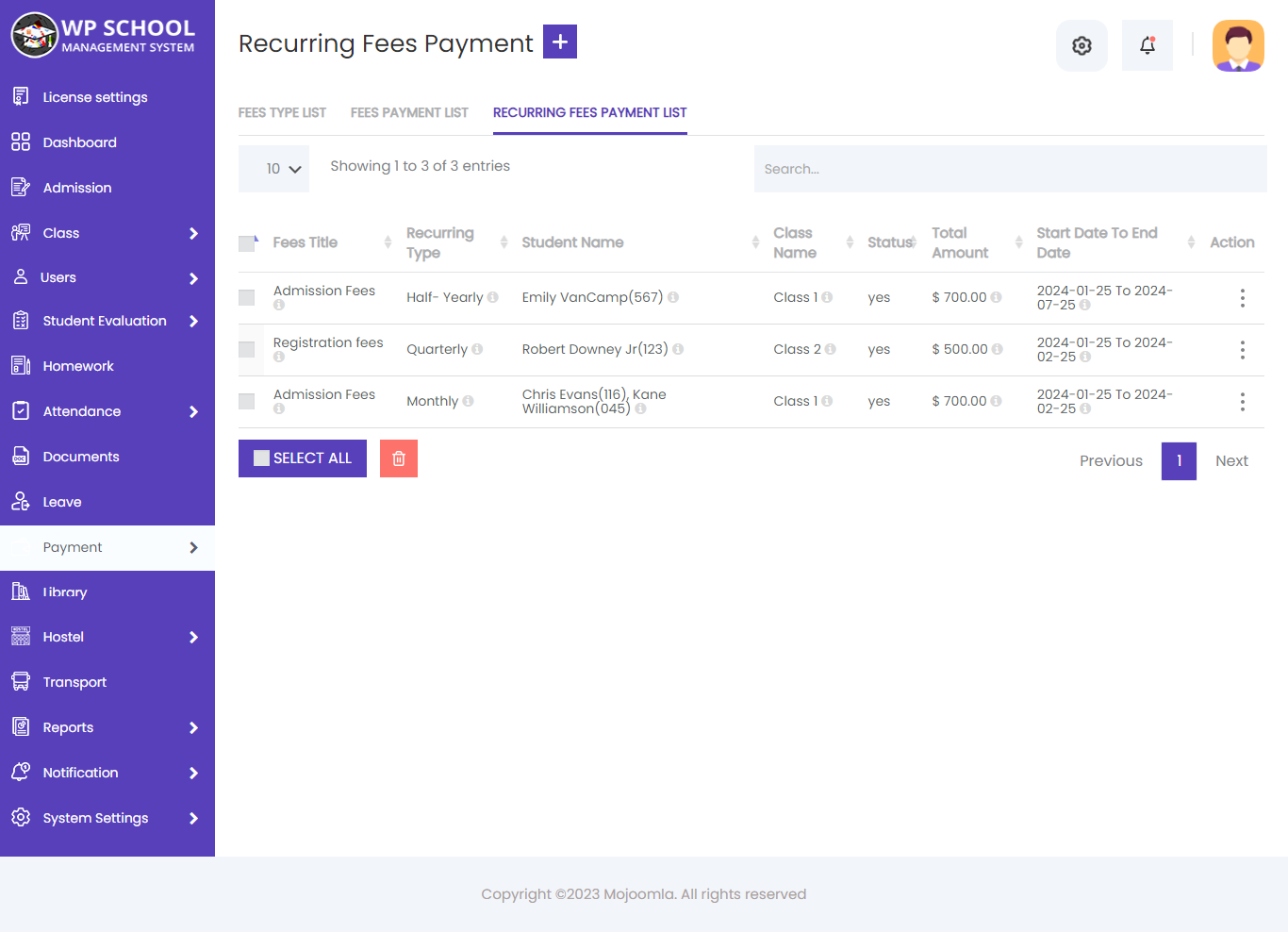
Set 24 hours cronjob in your server for recurring invoices.
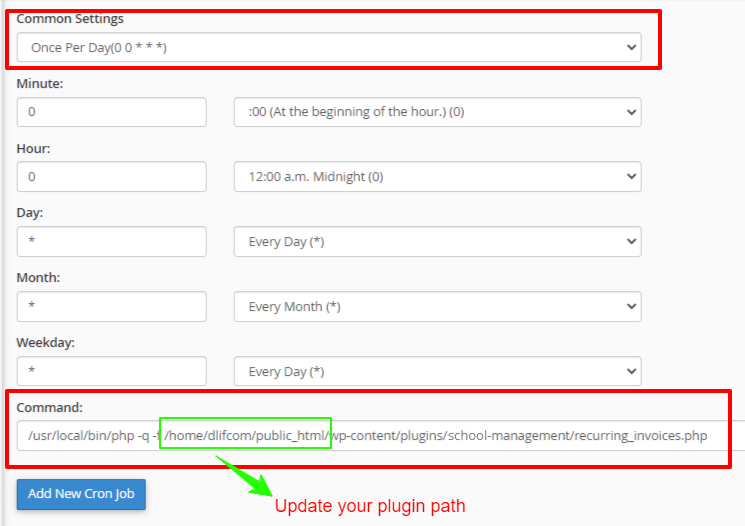
For Example: /usr/local/bin/php -q -f /home/dlifcom/public_html/wp-content/plugins/school-management/recurring_invoices.php
E) Frontend Pages Settings
Once install this plugin, Plugin create School Management Login Page, Registration page and Admission page. You can simply create menu link.
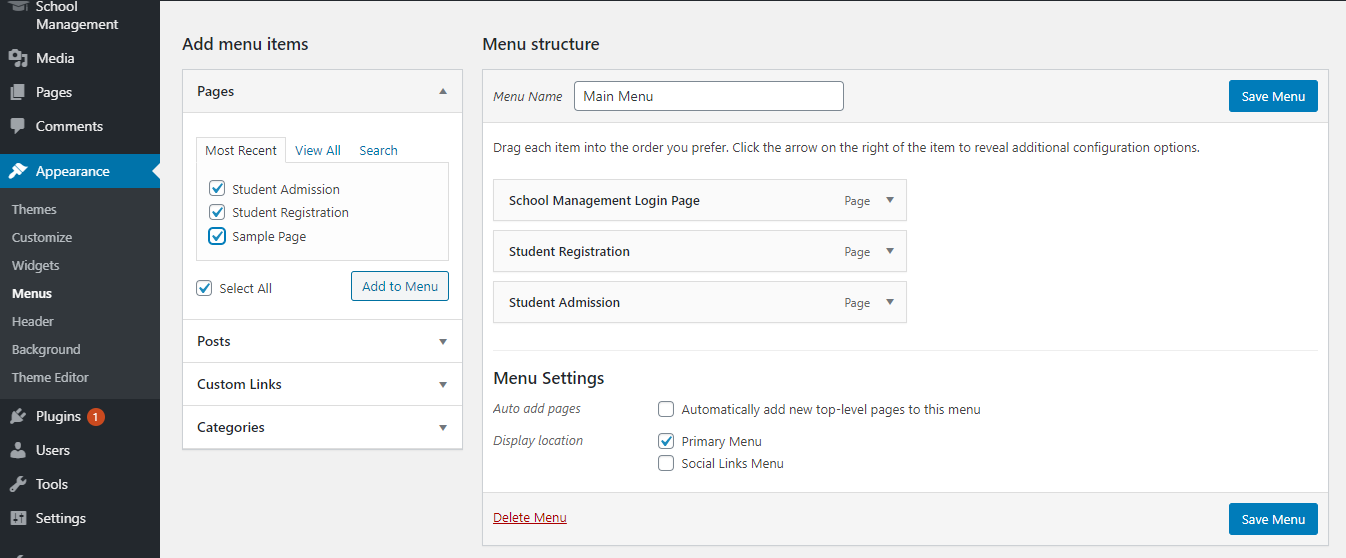
if you can not see our pages in the page menu show you can create pages by using your shortcode.
- Login Page Shortcode: [smgt_login]
- Student Admission Page Shortcode: [smgt_student_admission]
- Student Registration Page Shortcode: [smgt_student_registration]
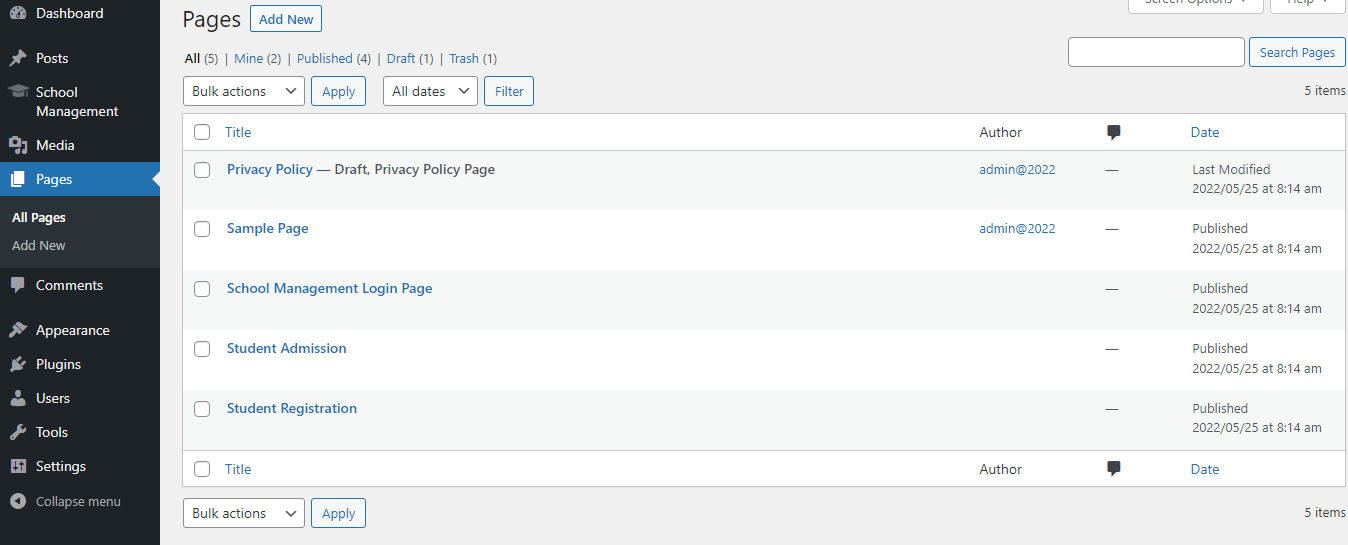
1) Frontend Login Page
When you install plugin Login Page will create and set in manu this page on frontend side display like bellow.
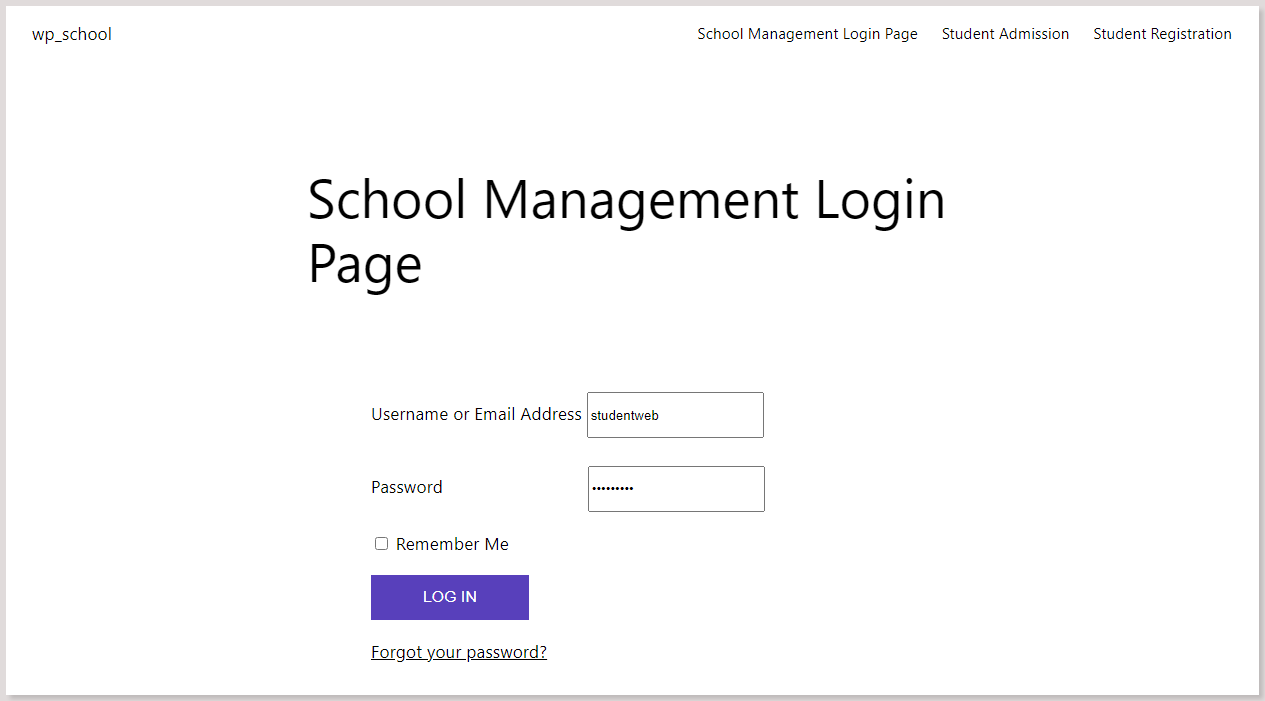
2) Frontend Student Registration Page
When you install plugin registration page will create and set in manu this page on frontend side display like bellow.
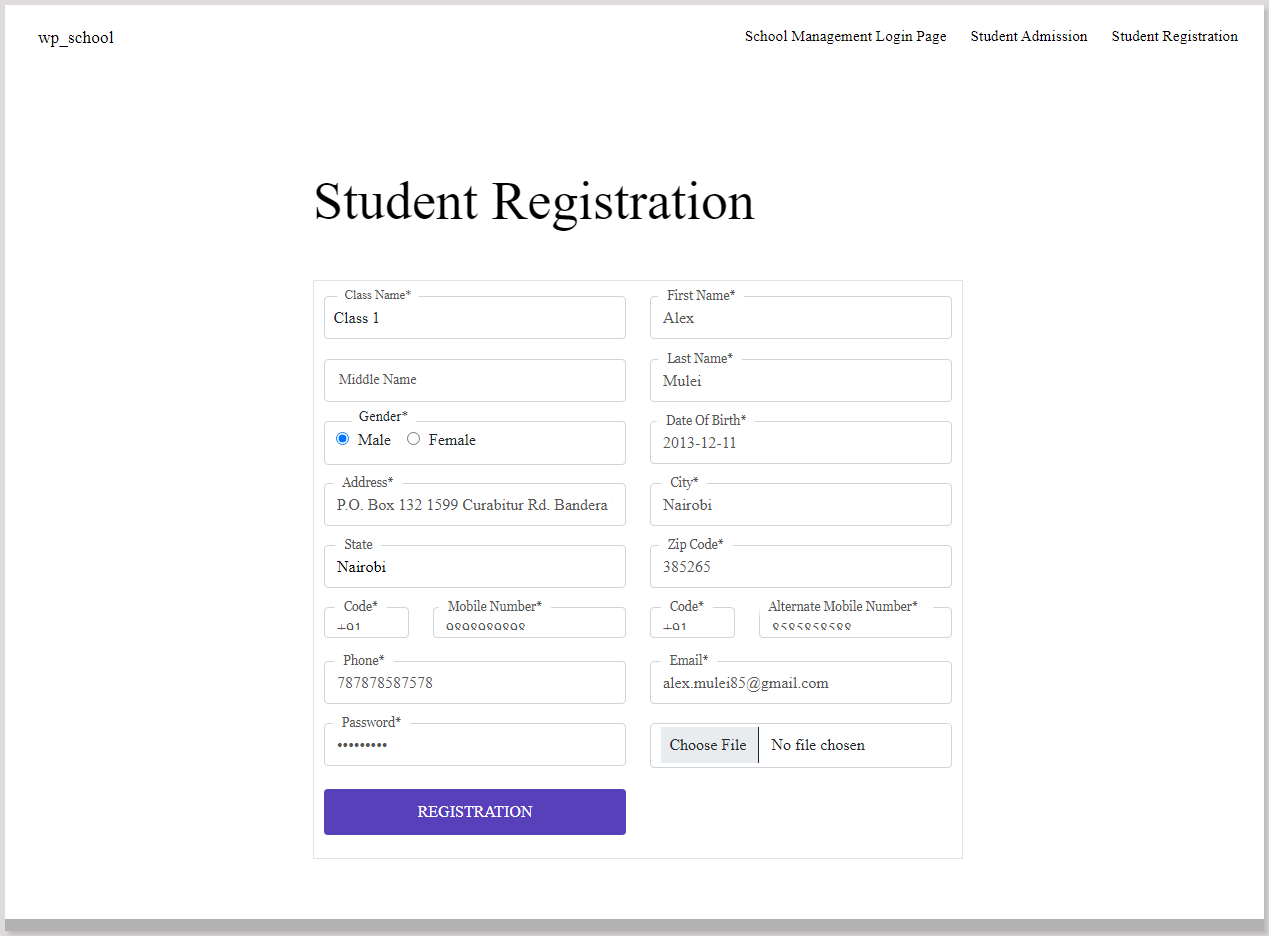
3) Frontend Student Admission Page
When you install plugin Admission page will create and set in manu this page on frontend side display like bellow.
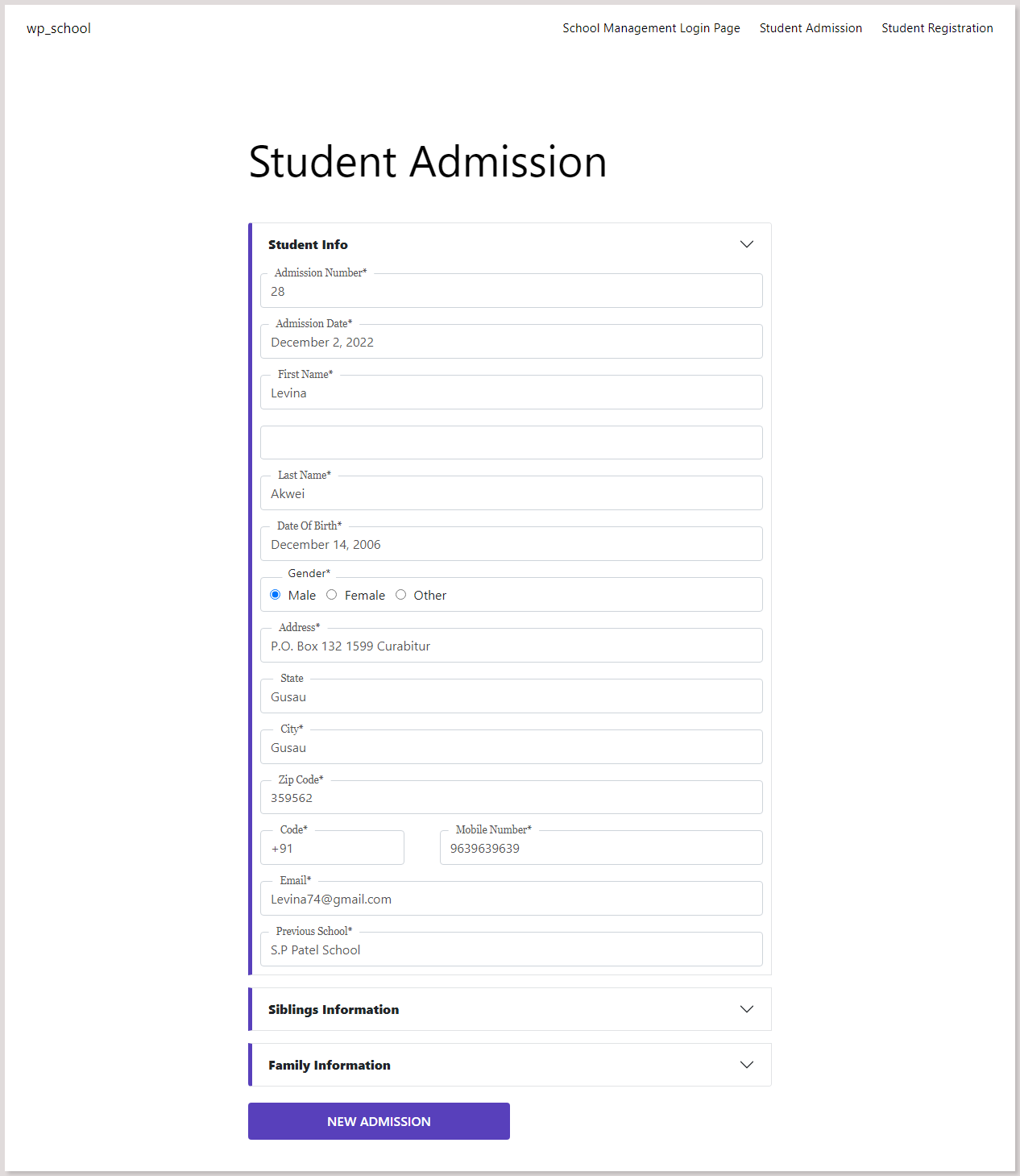
F) Setting Up Language
We have given all languages .PO files in our plugin.
1) How to set site language
- you go to the Settings menu and select Site Language from dropdown.
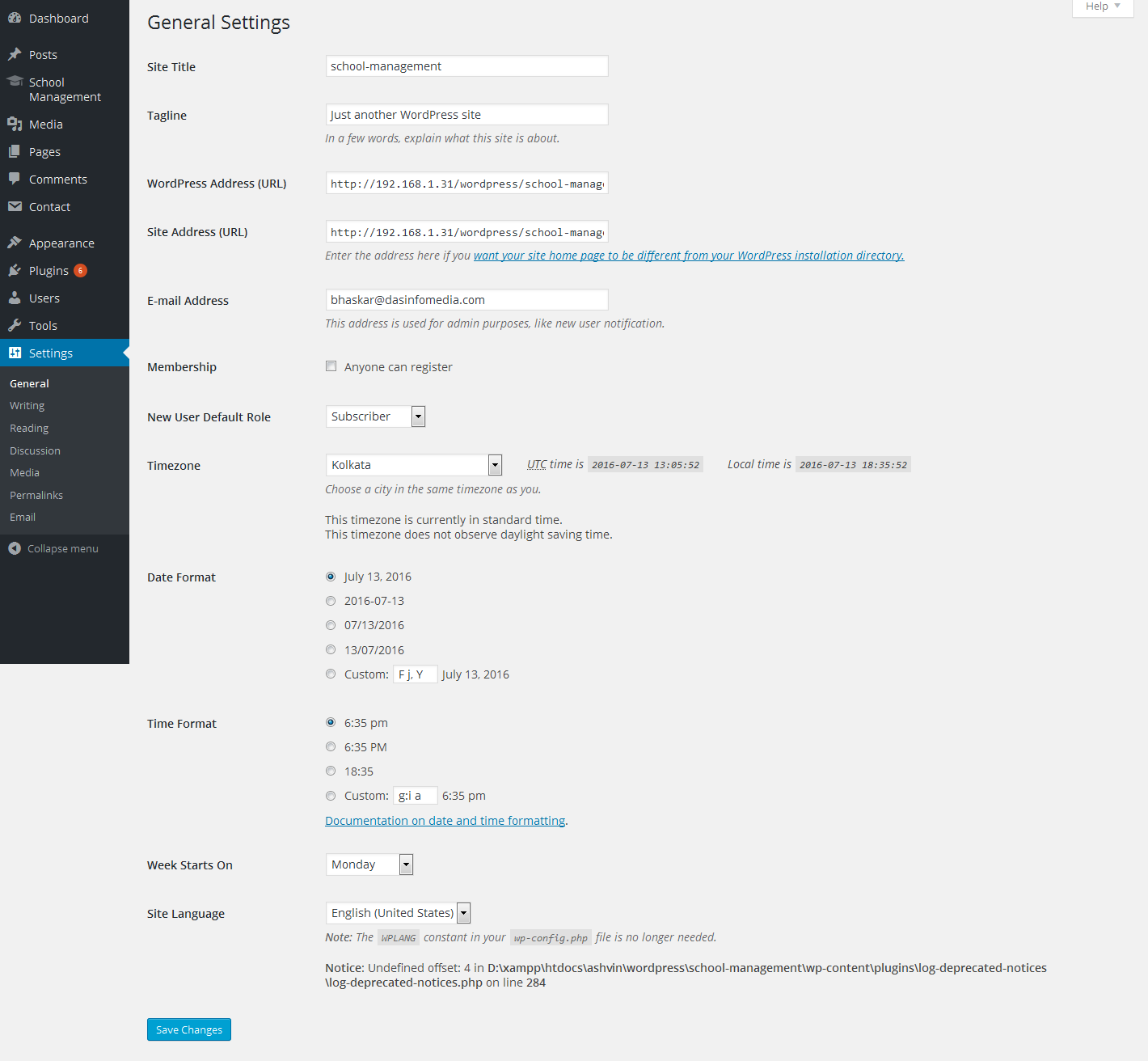
2) If you want to modify your language .PO file so you can use the below methods.
Method 1: Poeditor
File Path:- wp-content -> plugins -> school-management -> languages.
- Open your language .po file in POEditor.
- You can change your word translation.
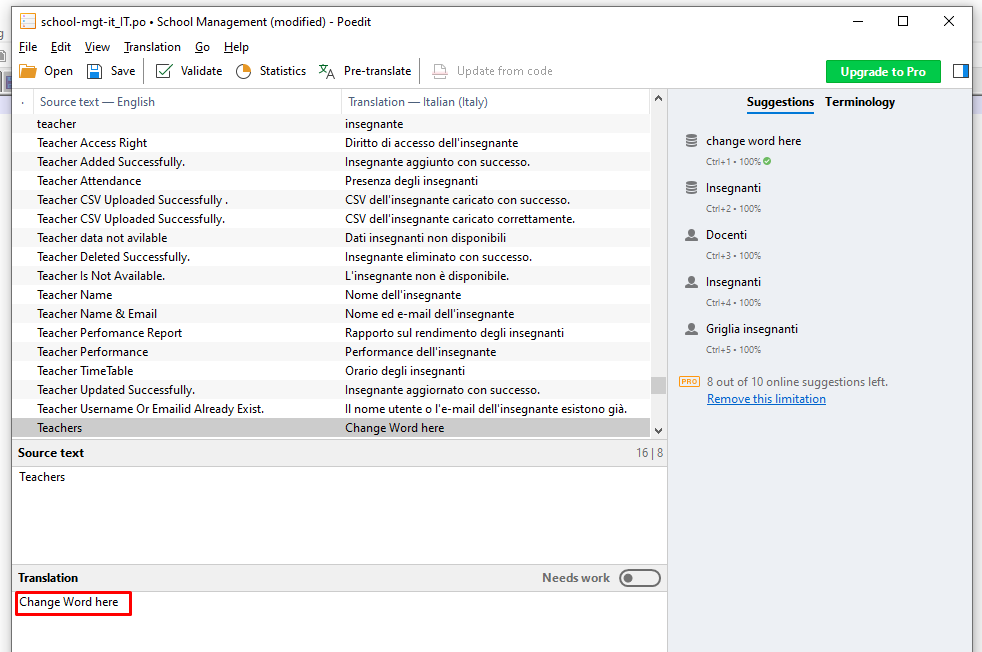
- Save and close.
Method 2: Loco translate plugin
- Go to the WordPress admin panel and installed the loco translate plugin.
- Go to the settings menu and Google Translate API key.
- How to Get Google Translate API key. https://cloud.google.com/translate
- Go to the loco translate plugin menu and click on School Management System Bundle.
- Click on School Management plugin.
- You can see the list of language files we have provided.
- Click on the edit button if you want to modify your language translation.
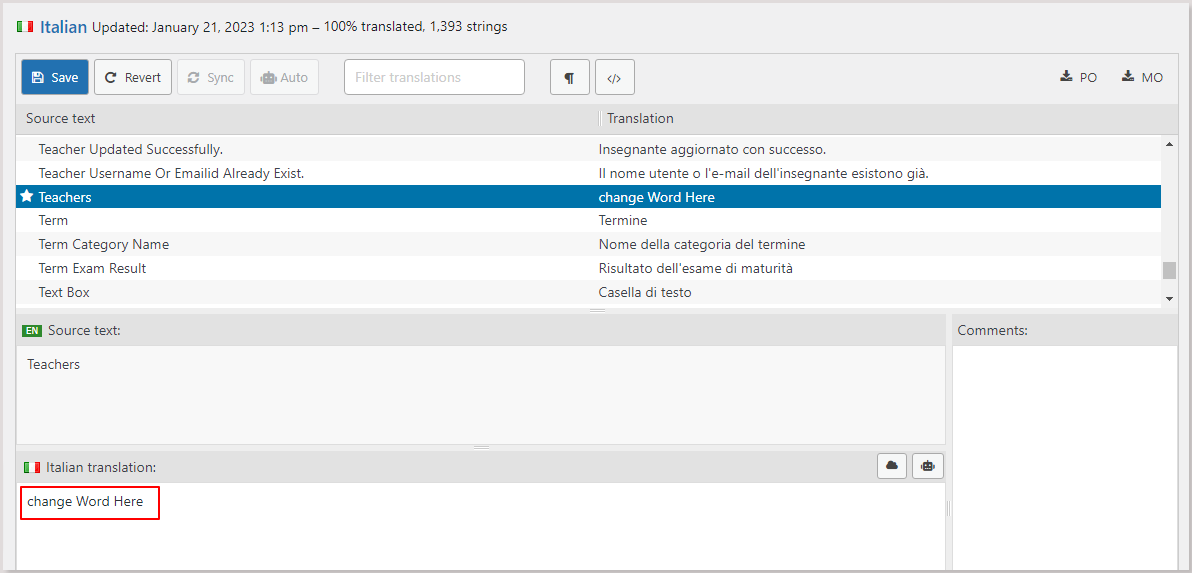
- Save your file.
Method 1: Poeditor
File Path:- wp-content -> plugins -> school-management -> languages.
- Open your language .po file in POEditor.
- You can change your word translation.
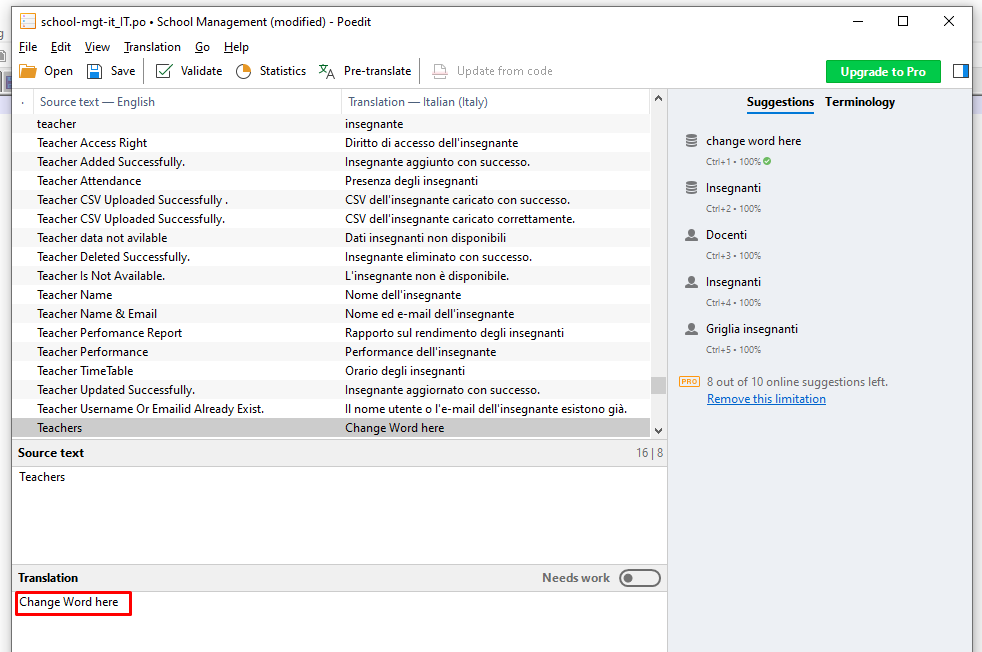
- Save and close.
Method 2: Loco translate plugin
- Go to the WordPress admin panel and installed the loco translate plugin.
- Go to the settings menu and Google Translate API key.
- How to Get Google Translate API key. https://cloud.google.com/translate
- Go to the loco translate plugin menu and click on School Management System Bundle.
- Click on School Management plugin.
- You can see the list of language files we have provided.
- Click on the edit button if you want to modify your language translation.
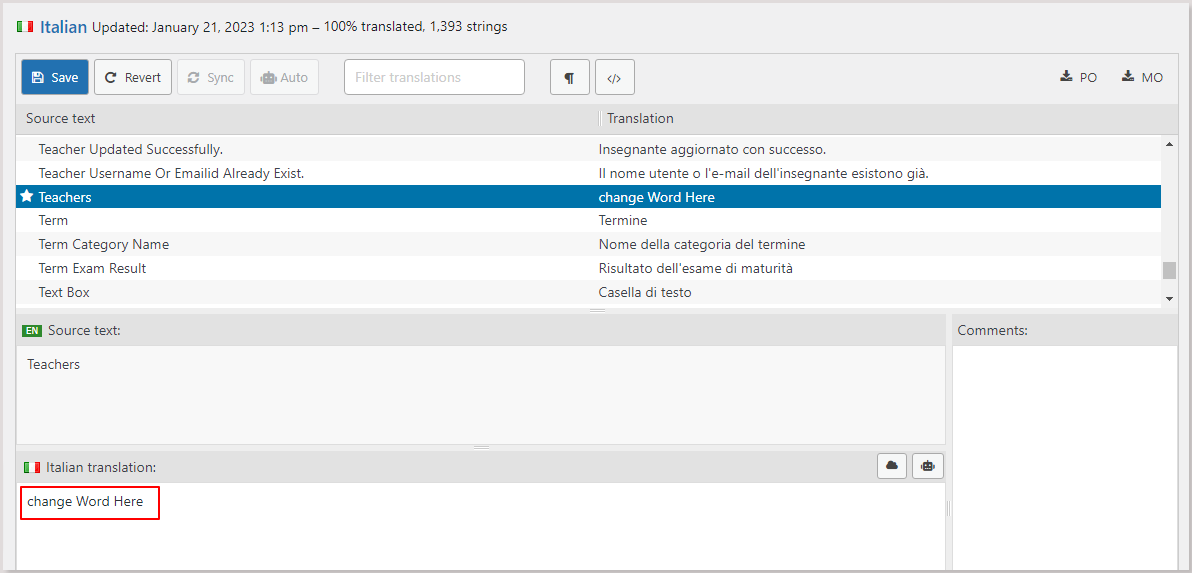
- Save your file.
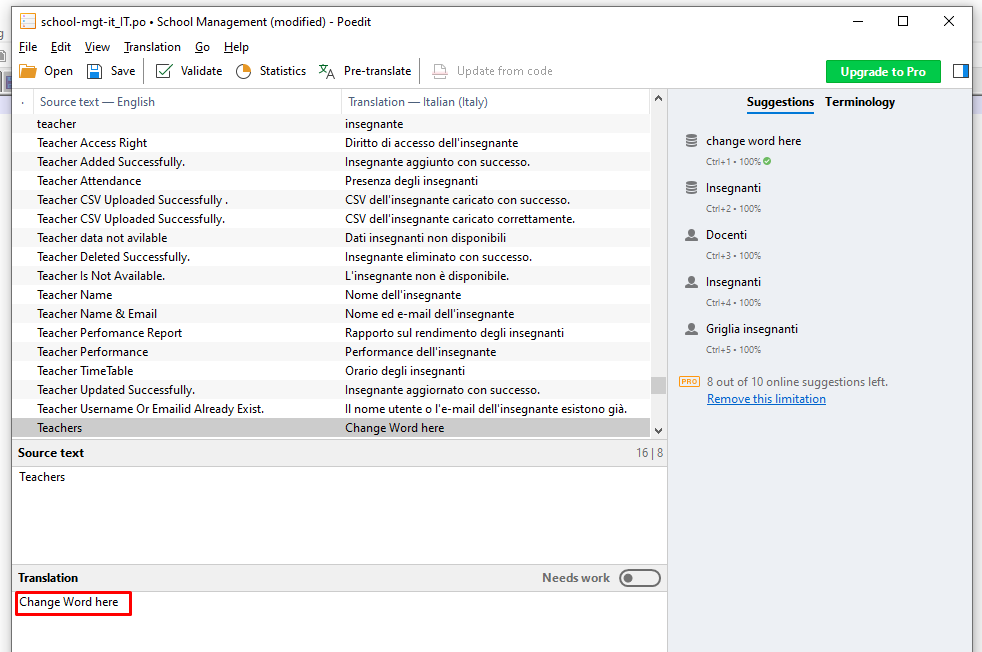
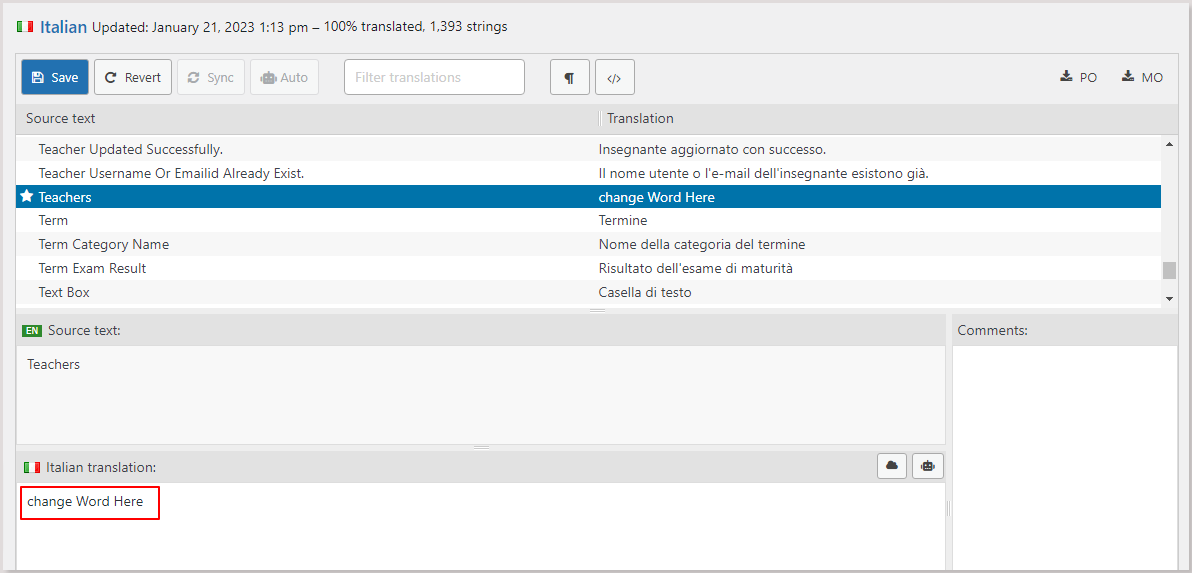
G) University Flow Setting
1) Enable Class room
When the Type of Organization dropdown is set to University and the Enable Class Room checkbox is checked in General Setting, the Class Room feature becomes visible.
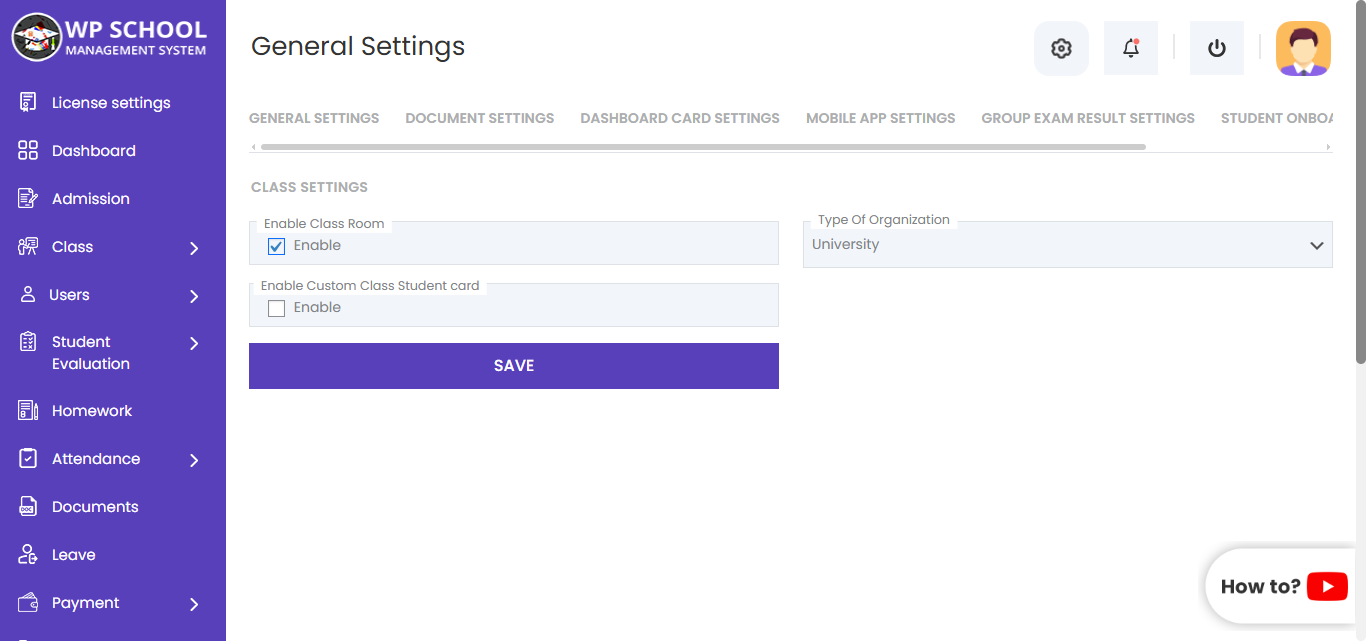
2) Add Class Room
In the Class Room section, you will find all university classes and subjects. This allows you to easily create and manage customized class structures tailored to your academic needs
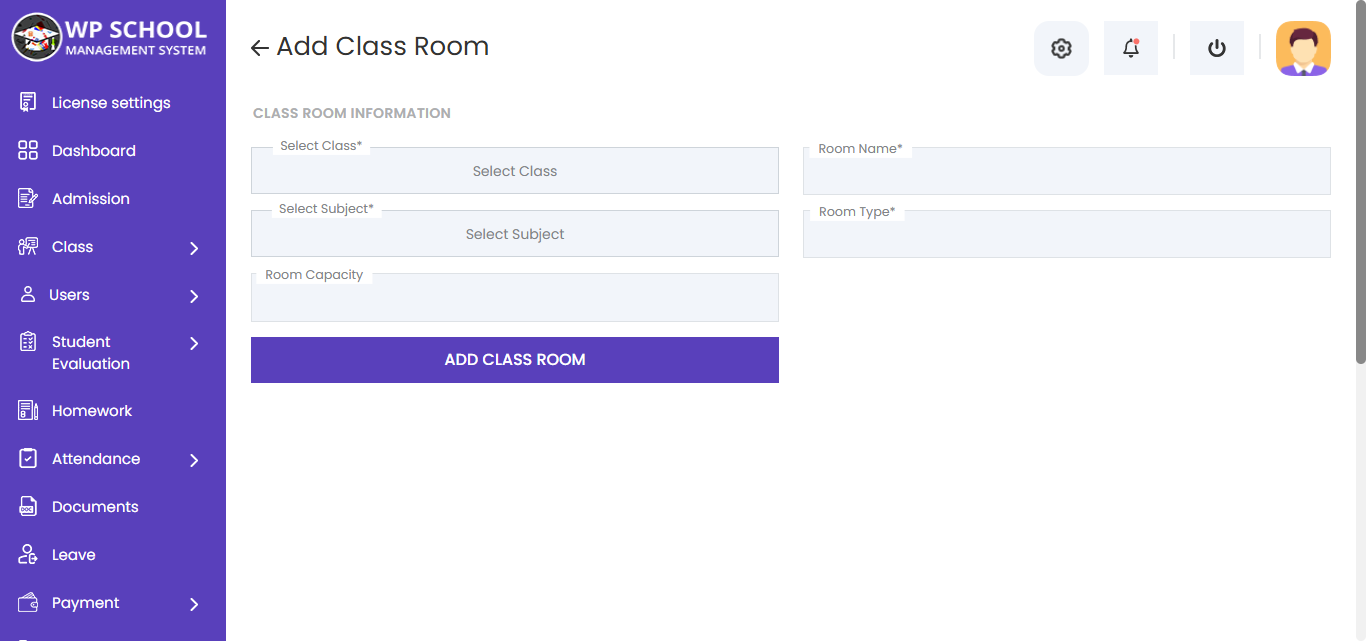
3) Class Routin
If you provide a classroom while adding the class routine, it will be displayed in the class routine list. This helps in easily identifying the location of each scheduled class.
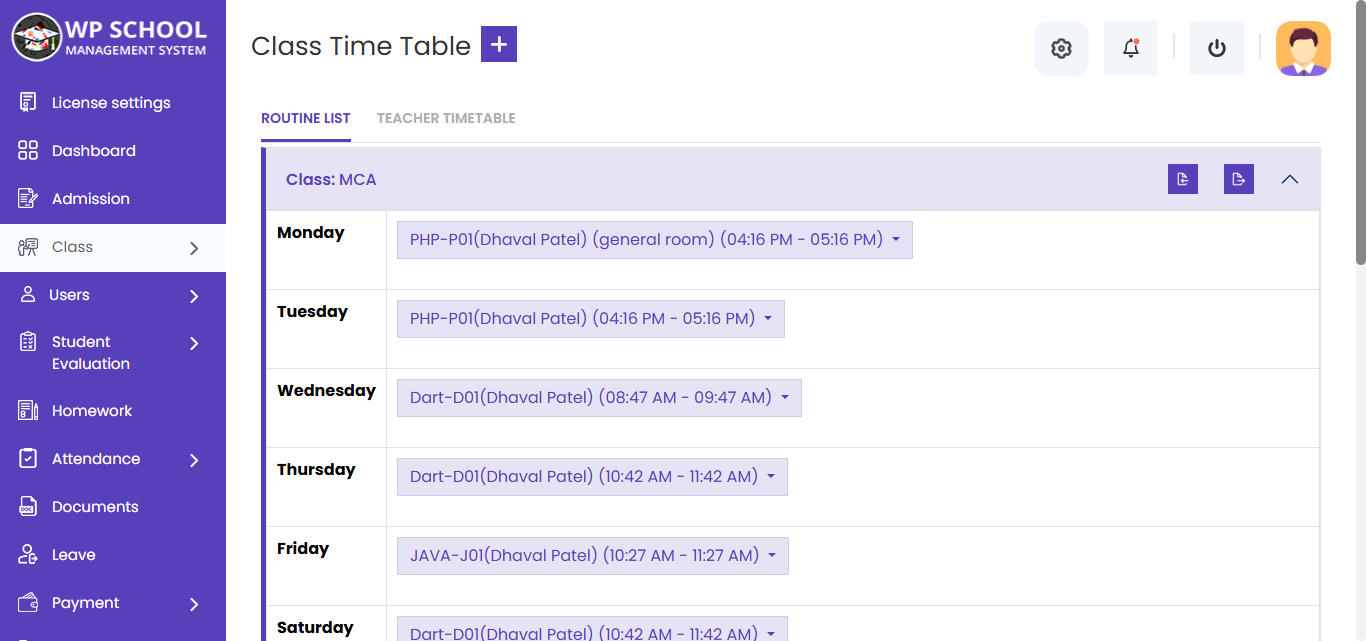
4) Assign Subject to Student
While adding a new subject, you can assign students by selecting them from the student dropdown menu.
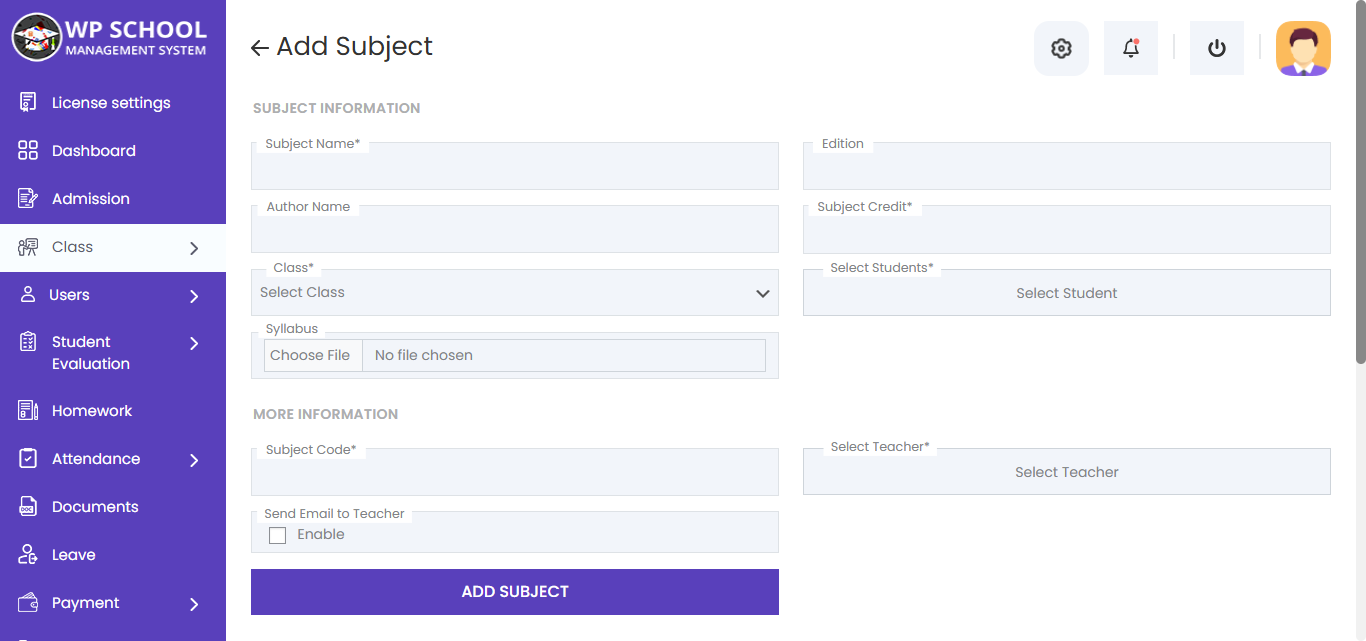
5) Add Exam
While adding an exam, once you select a class, the related subjects will be displayed. By checking the Enable checkbox, you can assign passing marks and total marks. After clicking Submit, the selected (enabled) subjects will be added to the exam.
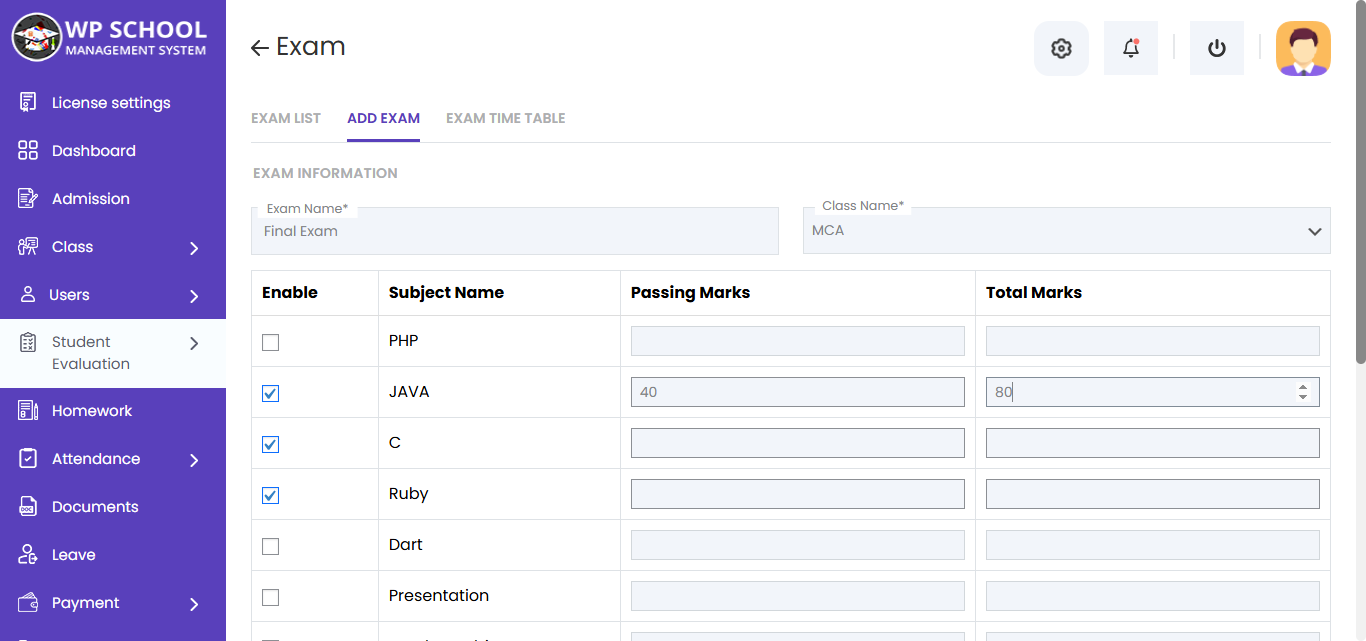
6) Manage Marks
To manage marks, follow these steps:
- Select the Class – First, choose the desired class from the dropdown.
- Select the Exam – After selecting the class, the exams related to that class will automatically load in the "Exam" dropdown. Choose the appropriate exam.
- Select the Subject – Once an exam is selected, the subjects related to that exam will appear in the "Subject" dropdown. Select the subject you want to manage.
- Manage Marks – Click on the "Manage Marks" button. A list of students eligible for the selected subject's exam will be displayed. You can now enter or update their marks accordingly.
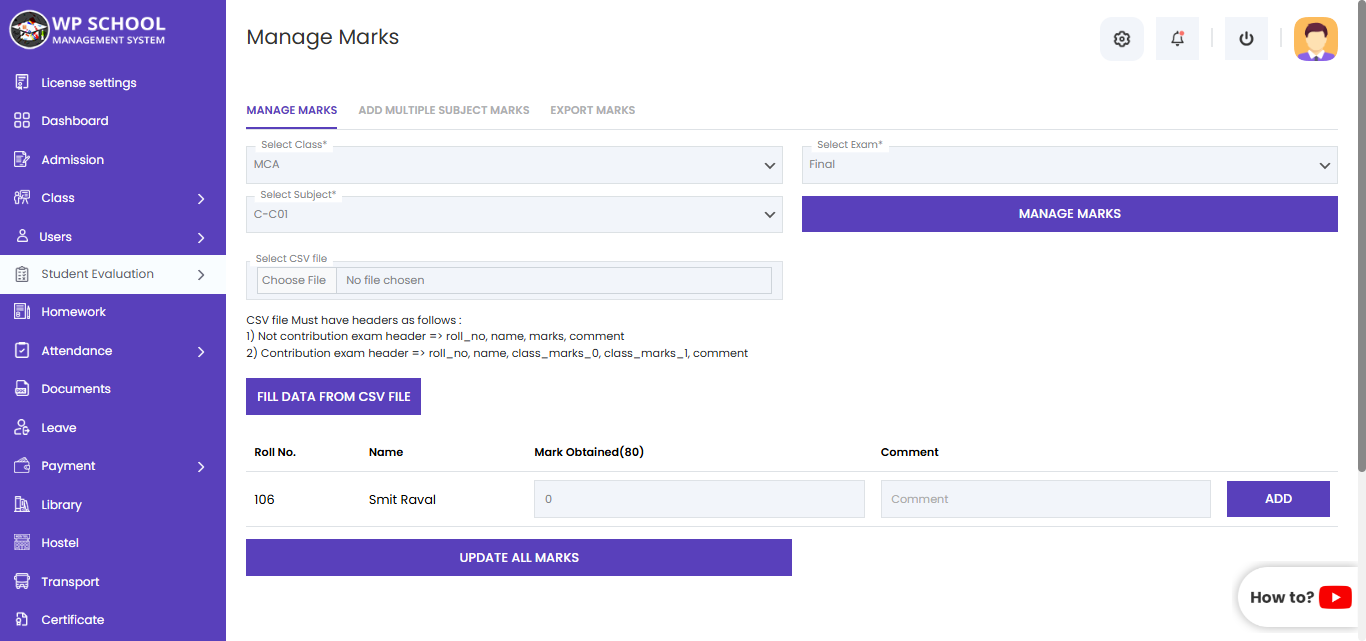
7) Manage Multiple Subject Marks
To manage marks, follow these steps:
- Select the Class – First, choose the desired class from the dropdown.
- Select the Exam – After selecting the class, the exams related to that class will automatically load in the "Exam" dropdown. Choose the appropriate exam.
- Select the Subject – Once an exam is selected, the subjects related to that exam will appear in the "Subject" dropdown. Select the subject you want to manage.
- Manage Marks – Click on the "Manage Marks" button. A list of students eligible for the selected subject's exam will be displayed. You can now enter or update their marks accordingly.
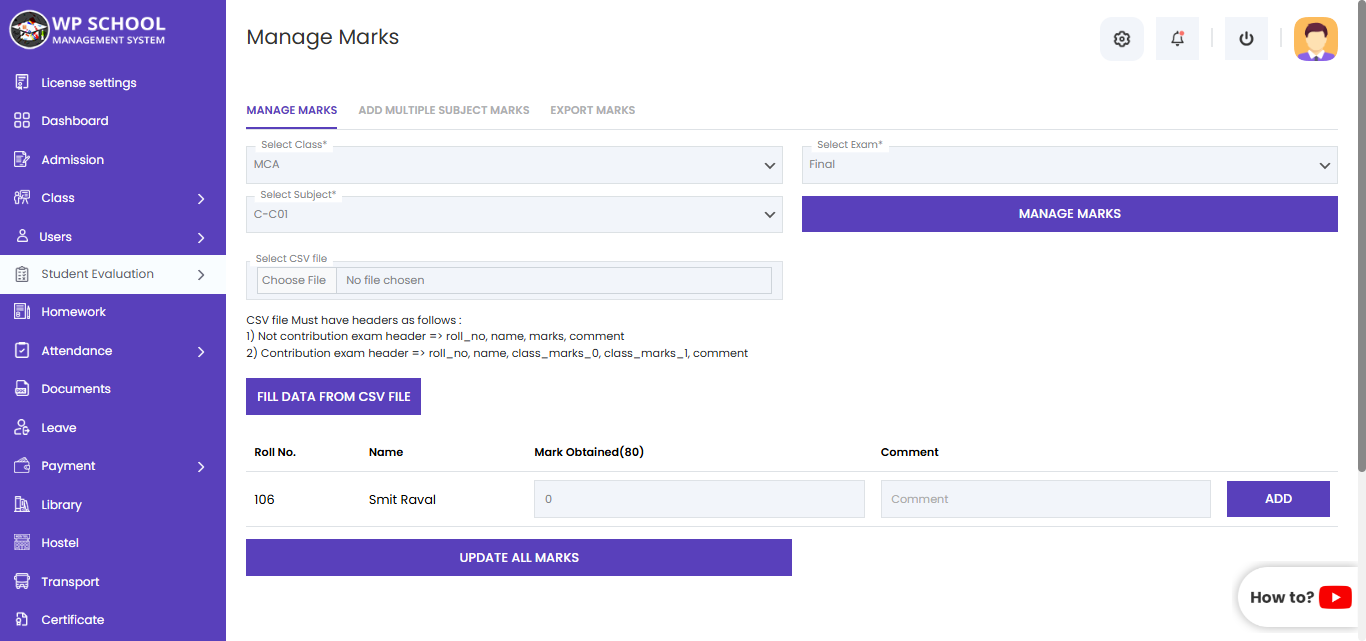
7) Manage Multiple Subject Marks
In this section, you can manage marks for multiple subjects simultaneously. Start by selecting the class and its associated exam. Once selected, a list of subjects related to that exam will appear, along with the corresponding list of students for each subject. This allows you to efficiently enter or update marks for multiple subjects in one place.
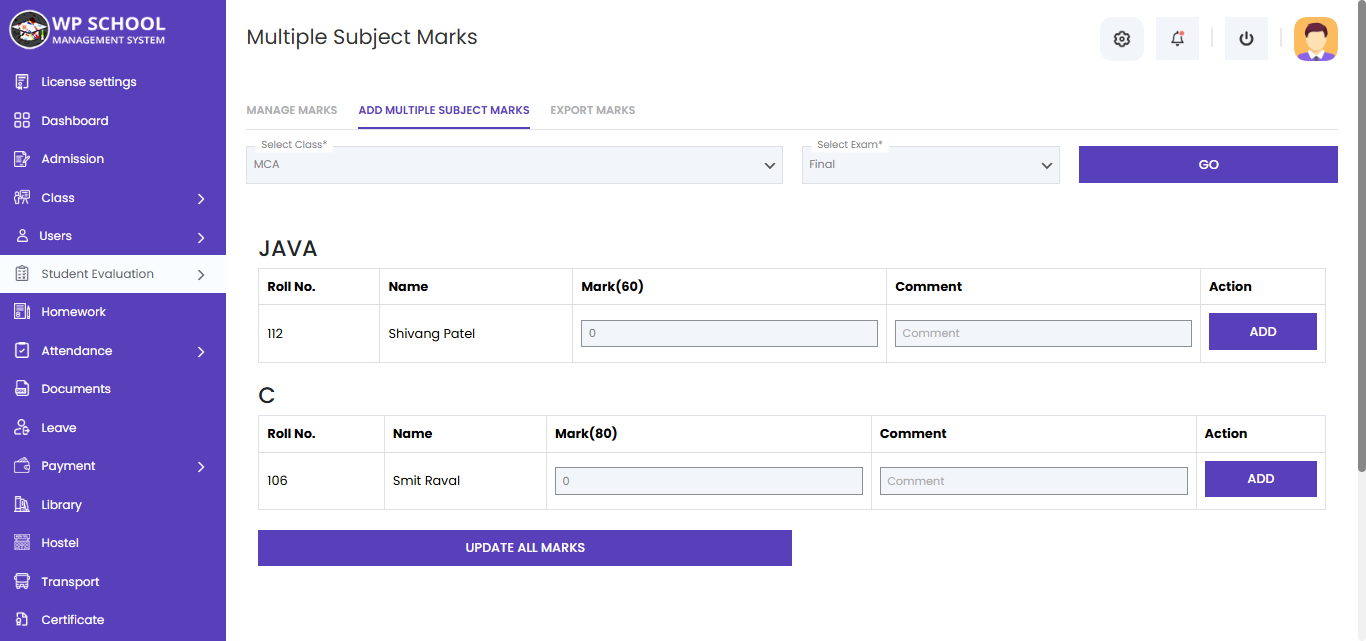
8) Student Attendance
With this feature, you can record student attendance based on subject. Simply select the date, class, and the subject associated with that class. After clicking on "Take Attendance," a list of students enrolled in the selected subject will be displayed, allowing you to mark their attendance quickly and accurately
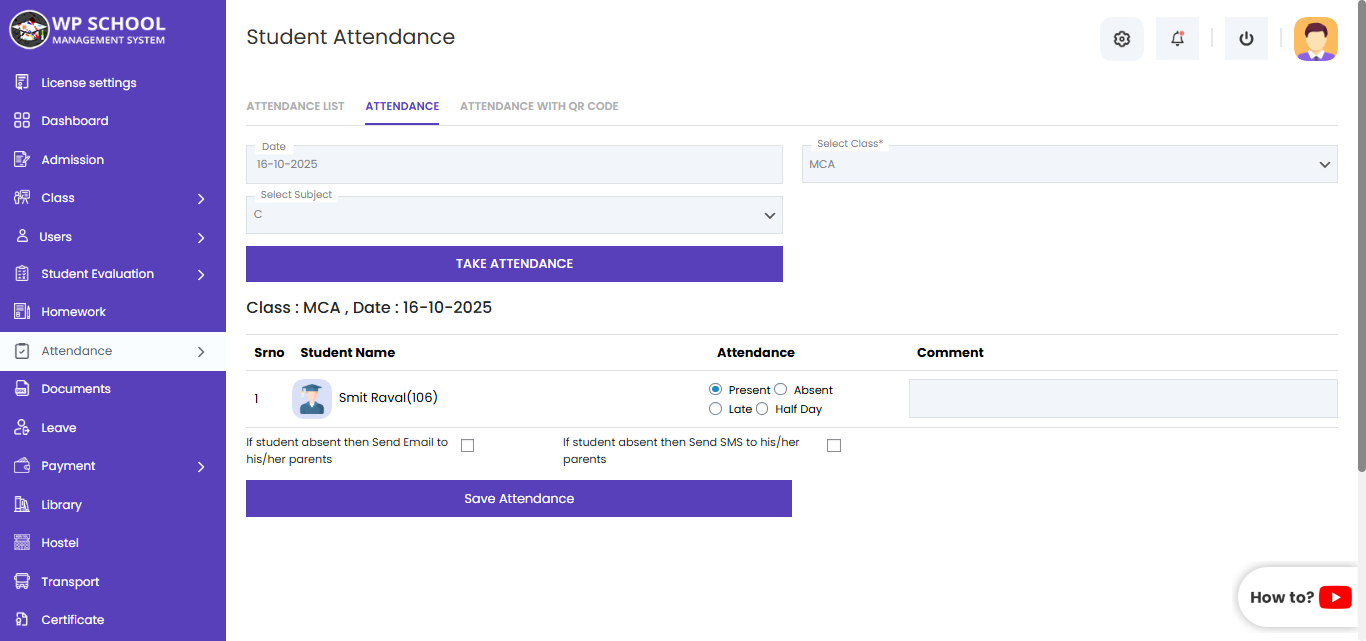
H) Admin
Dashboard: Admin side dashboard view.
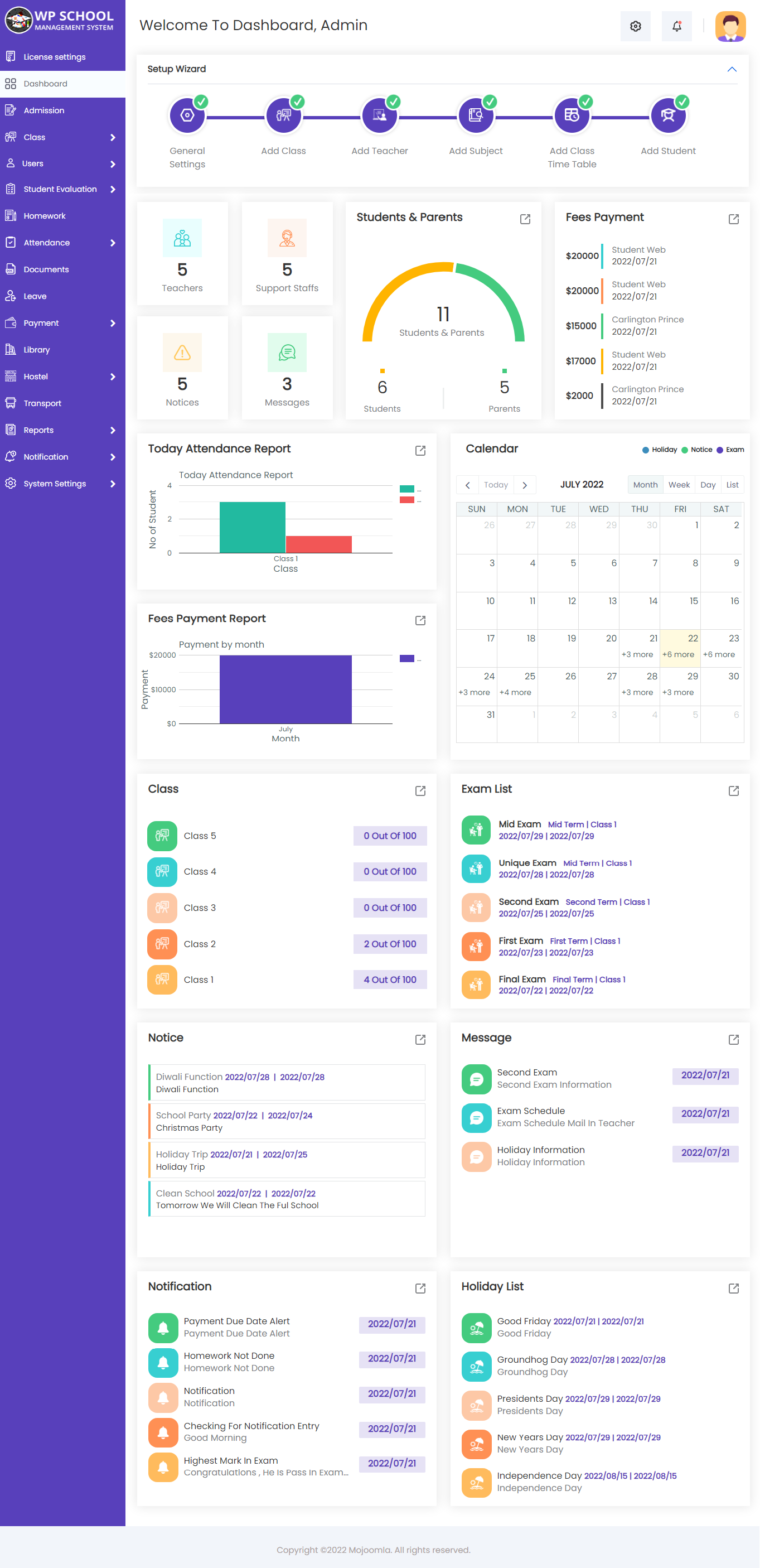
1) License Settings
Click on License Settings under School management link-list to start setting up the system. Please fill all the required fields. You can access plugin only after successful registration of your Envato License key. You can use single licence key for only single domain. You can not use single licence key on the different domains.
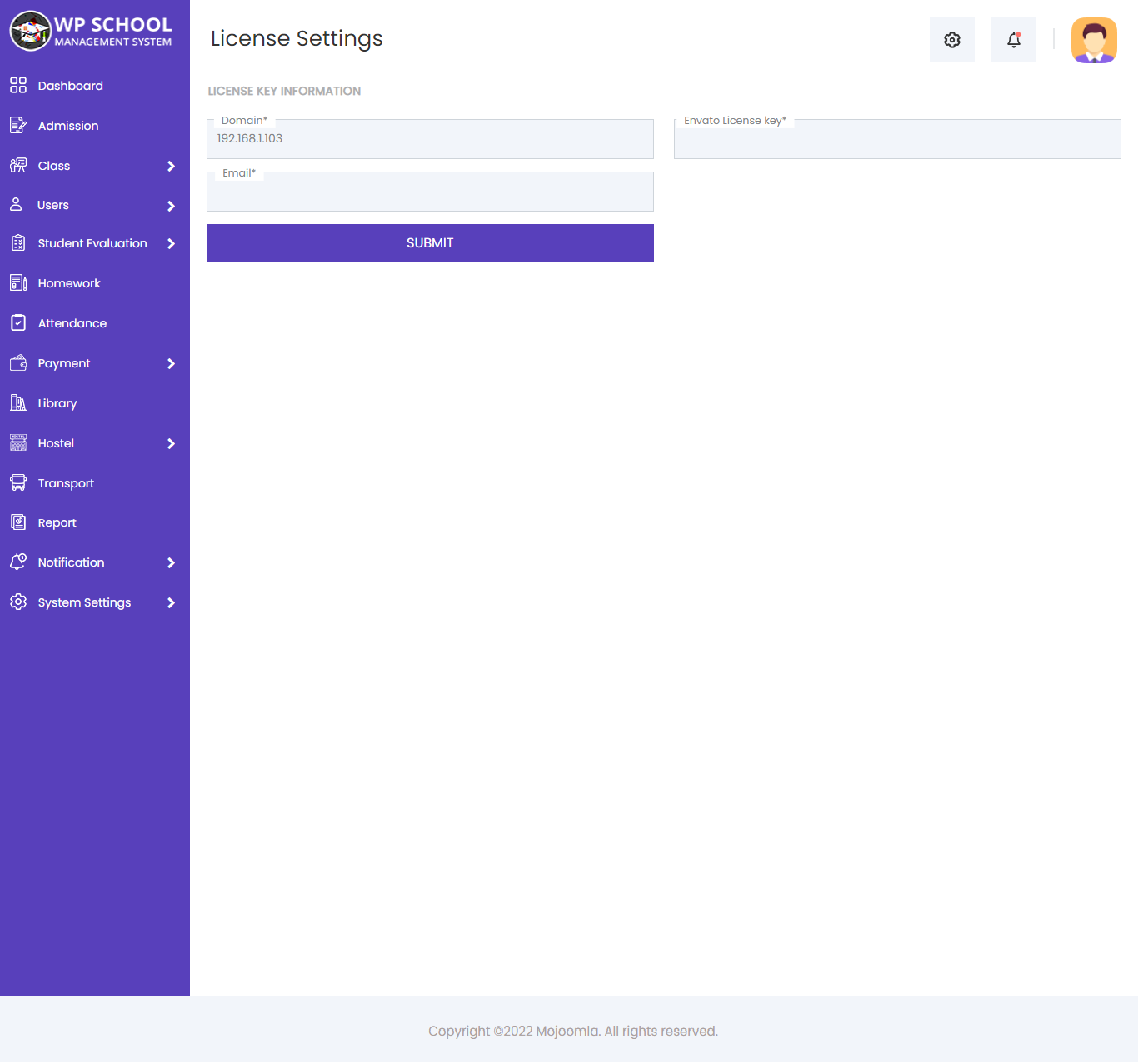
- Domain: This is your domain name. You don't need to enter it. System will automatically fetch it.
- Envato License key: Enter envato licence key of the school plugin.
- How to find your license key (purchase code)
- Email: Enter your email.
2) General Settings
Click on General Setting under school management link-list to start setting up the system . You are advised to fill all fields of General settings as these details are used in the different section of whole system .You can change these settings as per your requirement.
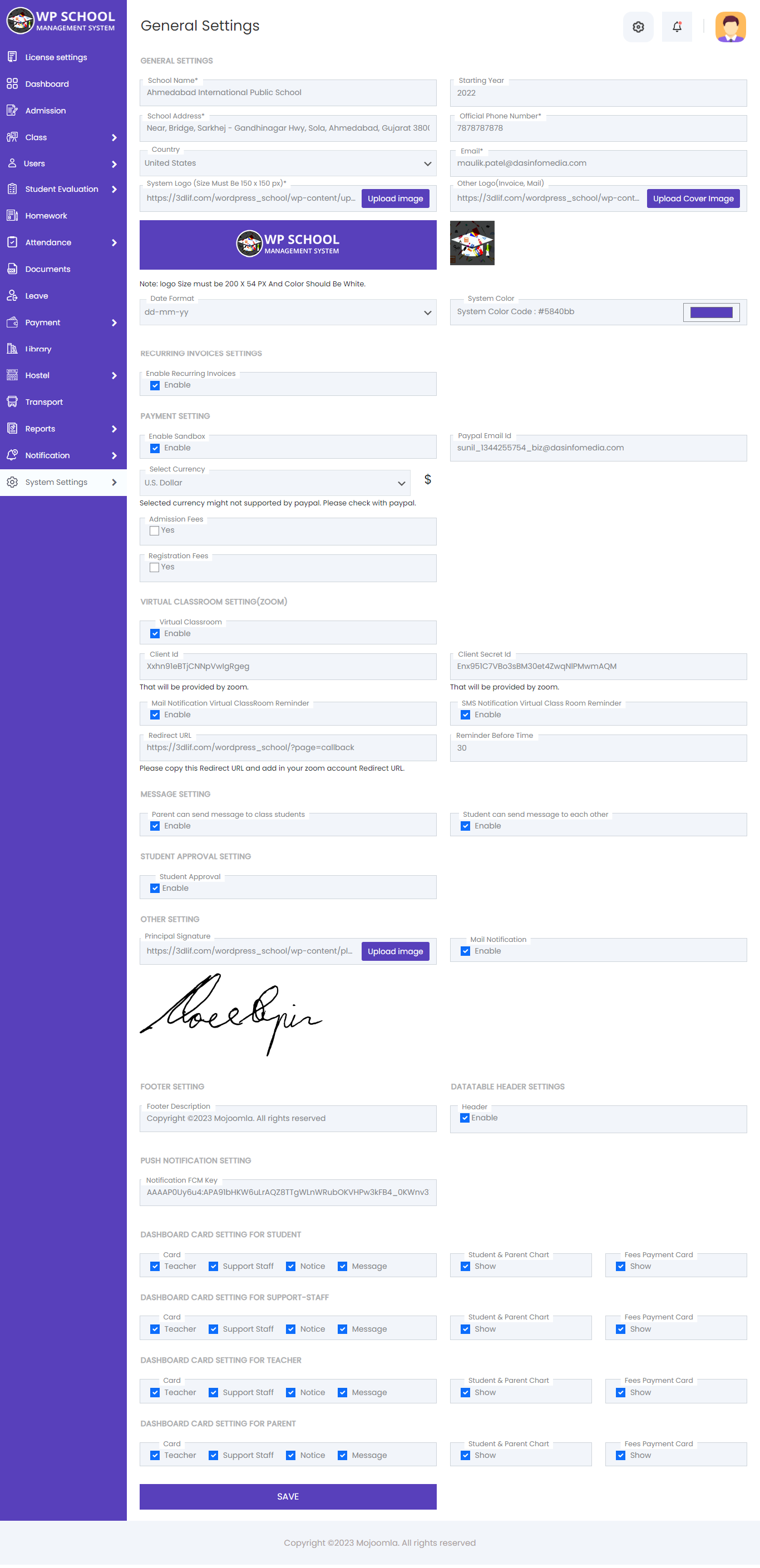
- School Name: Enter the name of your school.
- Starting Year: Enter a starting year of the school.
- School Address: Enter the address of the school.
- Official Phone Number: Enter official phone number of the school.
- Country: Enter country of School Located in.
- City: Enter city of School Located in.
- E-mail: Enter official e-mail address of the school.
- School Logo: Enter school logo.
- Profile Cover Image: Upload school photo and this will be used for profile background.
- Enable Sandbox: If you are testing PayPal payments then it should be enable/checked.You will require PayPal sandbox account.
- System Color: You can change system color.
- System Prefix: Student Prefix of Student id.
- Paypal Email Id: Enter here your email id.
- Select Currency: From here select your currency.
- Fees Payment Reminder: Fees Payment Reminder option.
- Invoice in Tabuler format: give tabular format in invoice.
- Reminder Before Day: days Reminder Before Day.
- Mail Notification: If you enable mail notification then the system send mail notification to users then it should be enabled/checked.
- Virtual Classroom: If you enable Virtual Classroom then you will use Virtual Classroom in our system by enabled/checked.
- Client Id: That will be provided by zoom.
- Client Secret Id: That will be provided by zoom.
- Redirect URL: you have to copy Redirect URL from this section and past it into the zoom.
- Parent can be send message: If enable/checked then parent can send the message to their child's class student.
- Student can send message: If enable/checked then student can send message to each other of same class.
- Student Approval: If you enable the Student Approval option then your student can log in without approval on the site.
- Principal Singnature: Upload principal Singnature.
3) Admission
admin can manage student admission process.
Student Admission Form: Step-by-Step Guide
- Admission Form
- Admission Number: admission number
- Admission Date: Enter Admission Date.
- First Name: Enter Student First Name.
- Last Name: Enter Student Last Name.
- Date of birth: Enter Student Date of birth.
- Gender: Select Student Gender.
- Address: Enter current address of student.
- City: Enter city name of student.
- State: Enter state name of student.
- Mobile Number: Enter mobile number of student or parent.
- Email: Enter email id of student. Email ID must be unique.
- Previous School: Enter Student Previous School.
- Siblings Information
- Family Information
- Parental Status: Select Parental Status
- Relationship: Relationship
- Salutation: Select Salutation
- First Name: Enter First Name
- Last Name: Enter Last Name
- Gender: Select Gender
- Date of birth: Select Date of birth
- Address: Enter Address
- City: Enter City
- Zip Code: Enter Zip Code
- Email: Enter Email
- Mobile No : Enter Mobile No
- School Name : Enter School Name
- Medium of Instruction : Enter Medium of Instruction
- Educational Qualification : Enter Educational Qualification
- Occupation : Enter Occupation
- Edit Admission Form
- Admission List
- View Admission
- Approve Admission
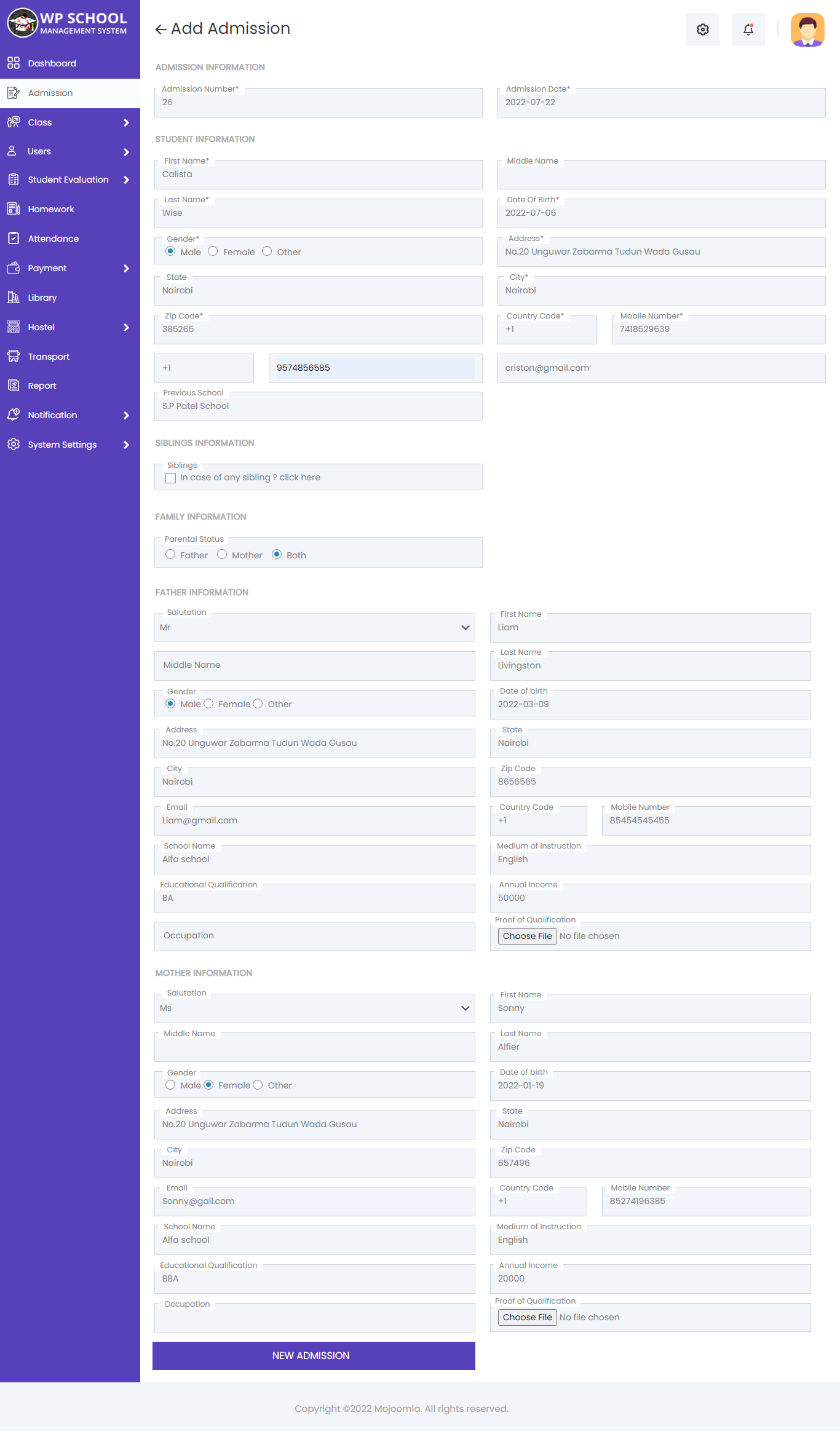
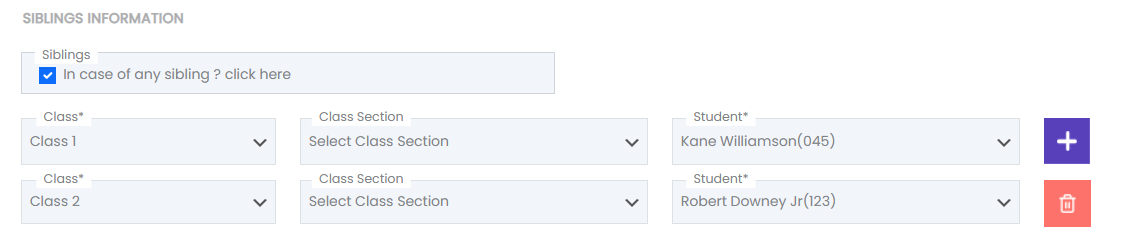
Admin can view Admission List.
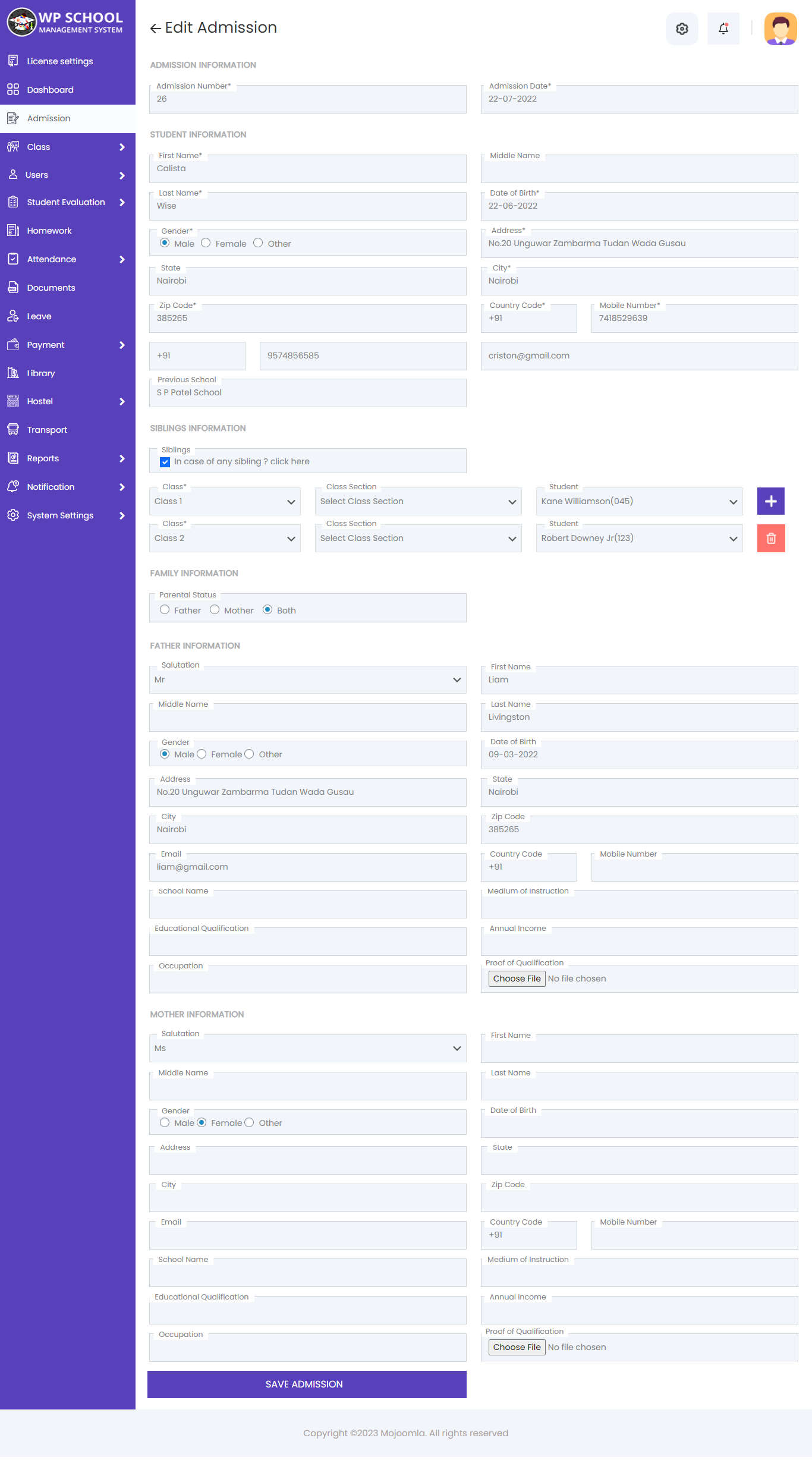
Admin can view Admission List.
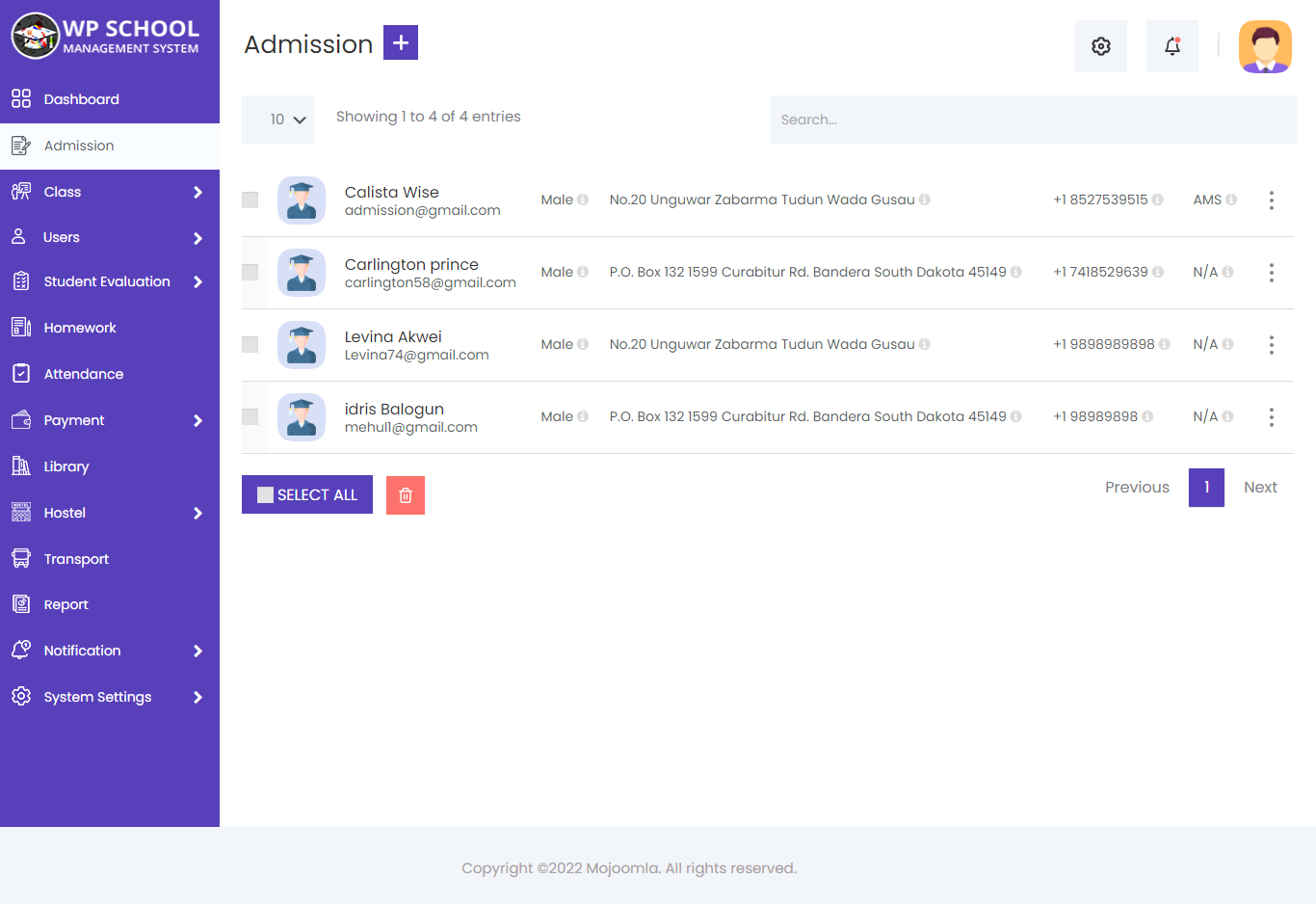
Admin can view Admission.
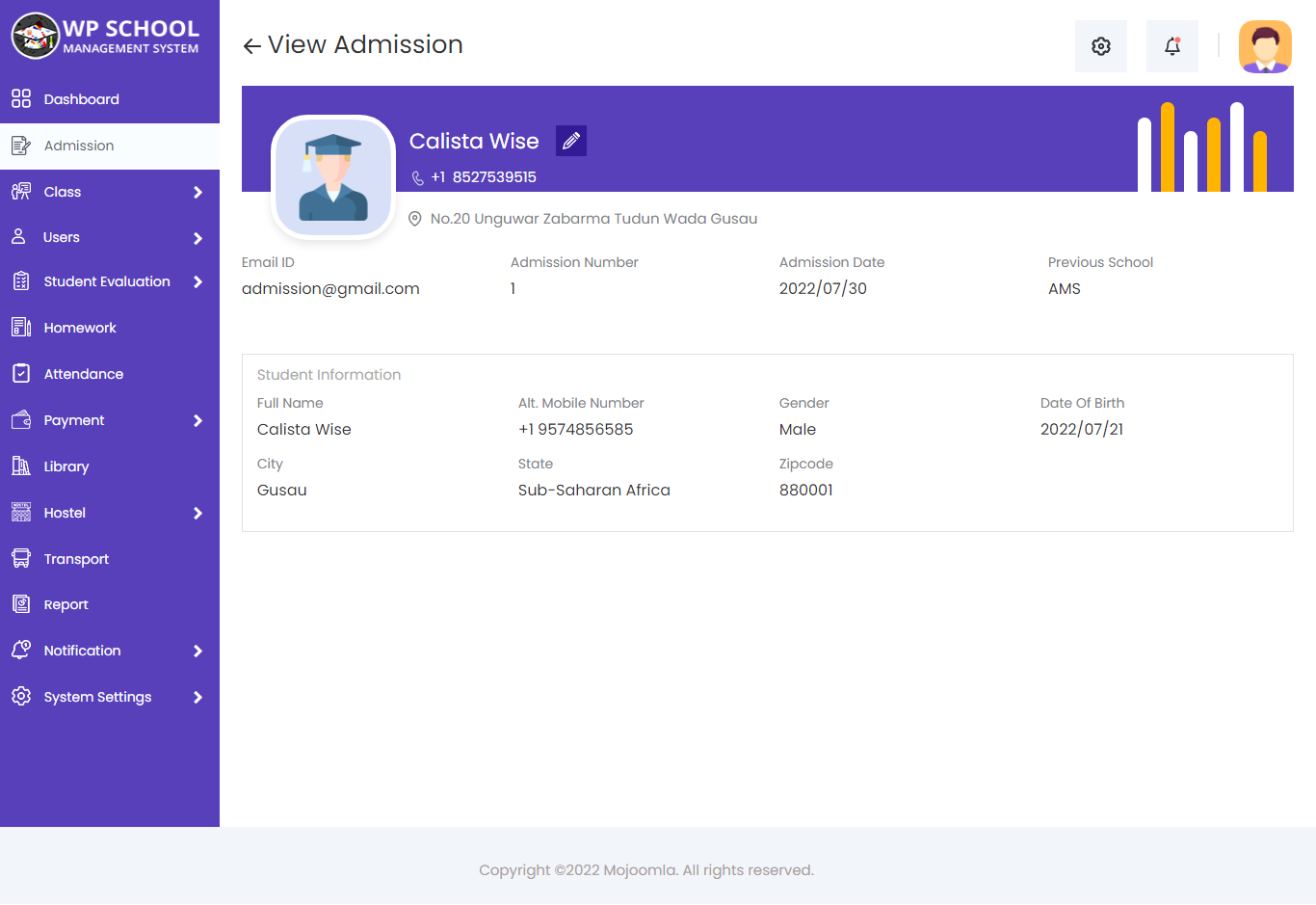
Admin can Approve Admission by clicking on the Approve button. This will open up details in the pop-up box. From here admin Enter Password and Class and Roll No of student and clicked the Active Student button.
system send mail student admission successful.
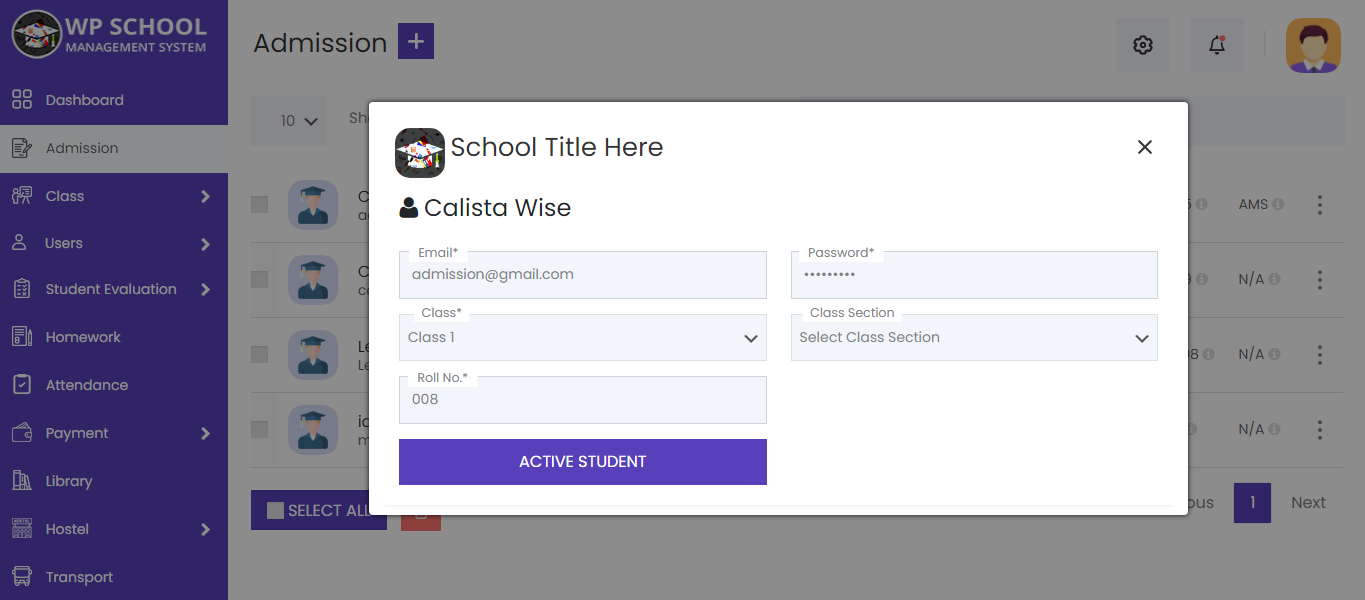
4) Student
You can manage all information about students and also view results and attendance information of students and also download Exam receipt of the student.
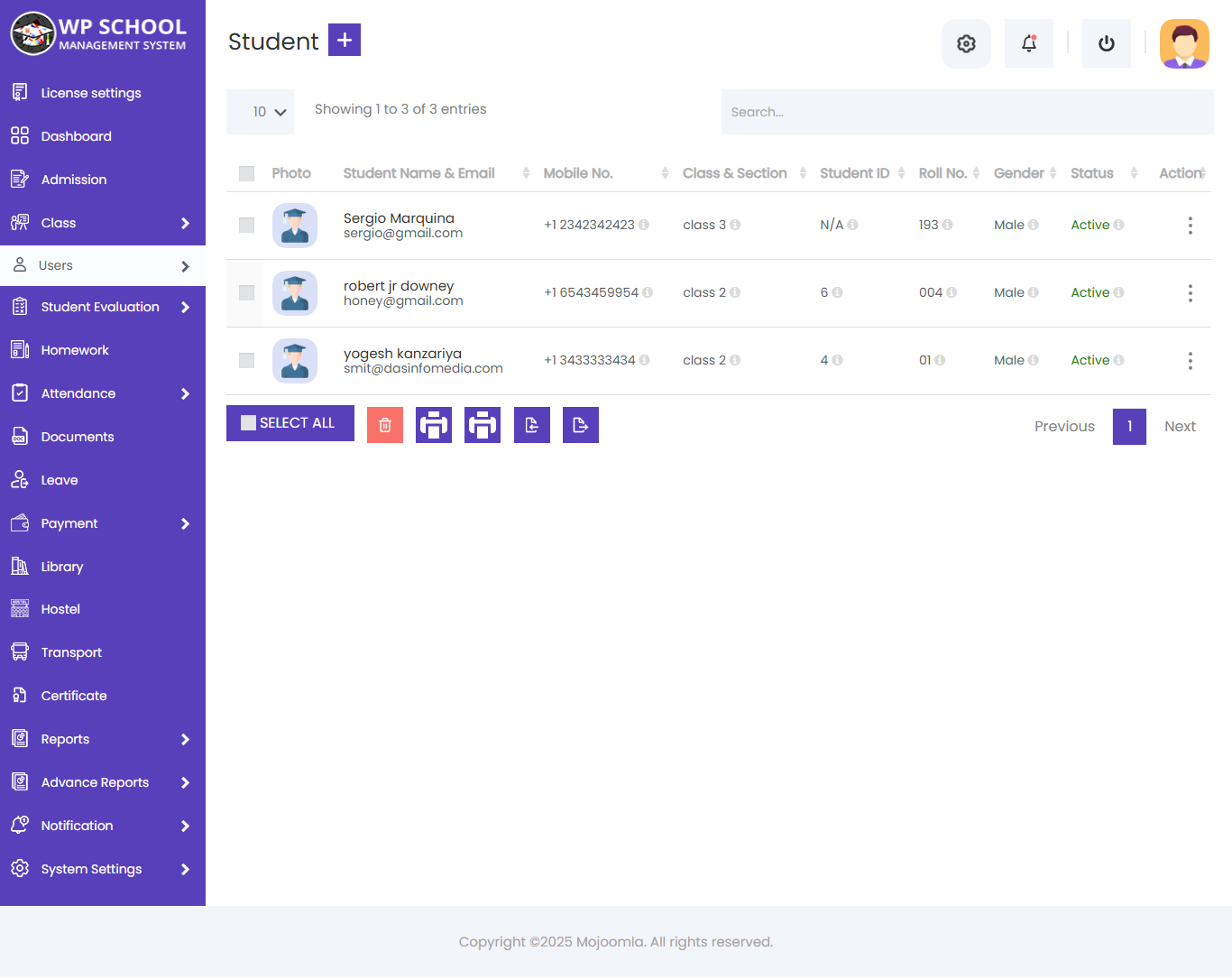
- Add Student Information
- Student id: automatically add unique student id.
- Class: Select class from dropdown in which class you want to add student. For more information on how to create class go to section 7
- Roll Number: Enter new student roll number. Each roll number must be unique.
- Name: Enter new student name.
- Address: Enter current address of student.
- City: Enter city name of student.
- State: Enter state name of student.
- Phone: Enter mobile number of student or parent.
- Email: Enter email id of student. Email ID must be unique.
- Siblings: Add students Siblings.
- Username: Enter username to enable student login. Username must be unique.
- Password: Enter password of student for login.
- Image: Upload profile image of student.
- Document: Upload student document.
- Edit Student
- View Student
- View Result
- View Result Popup
- Exam Result
- Exam Receipt
- Upload Student CSV File
- Export Student In CSV
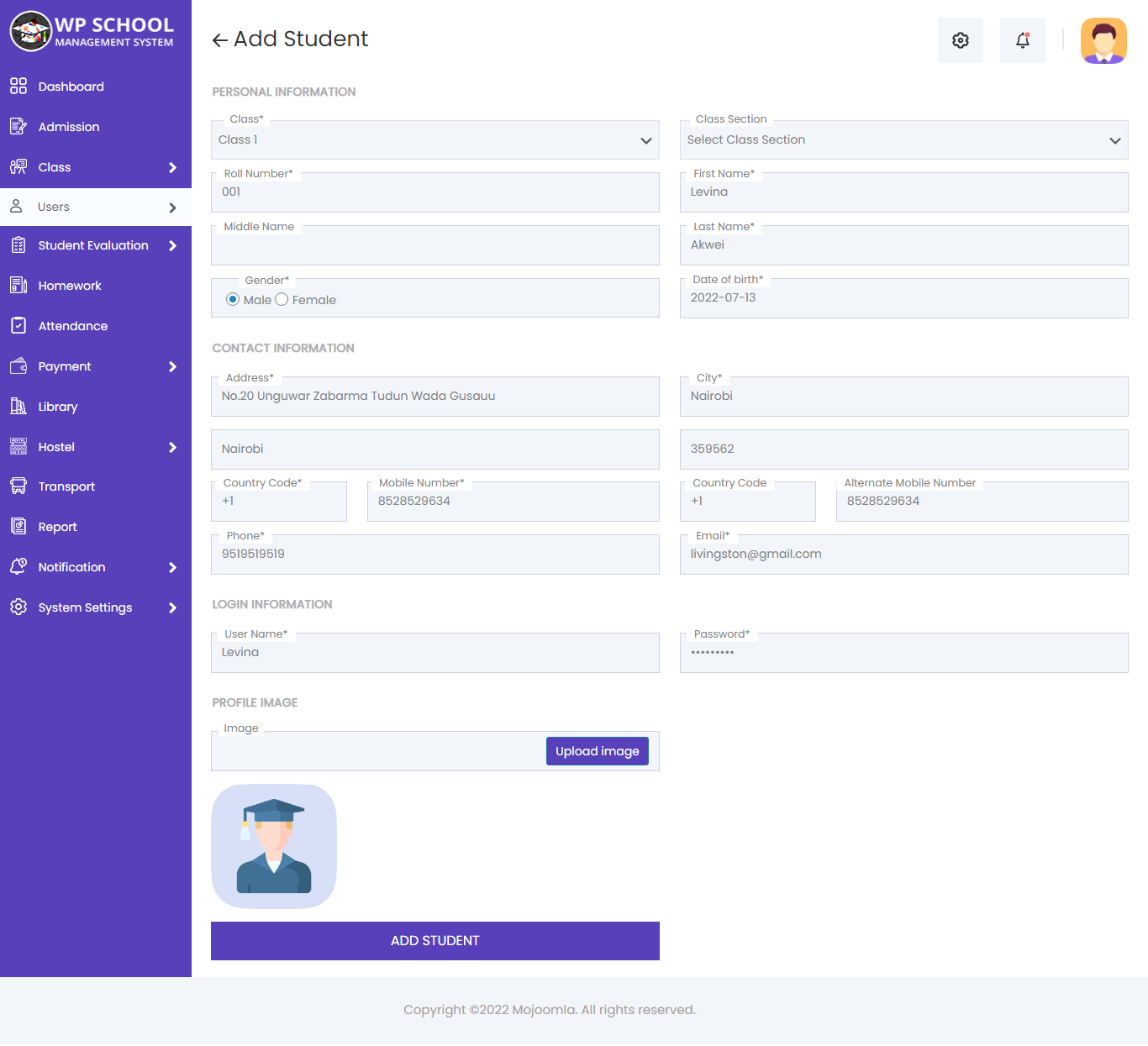
Admin can edit Student by clicking on the edit button. This will open the edit student page. see the personal information and contact information and parents information of the particular student.
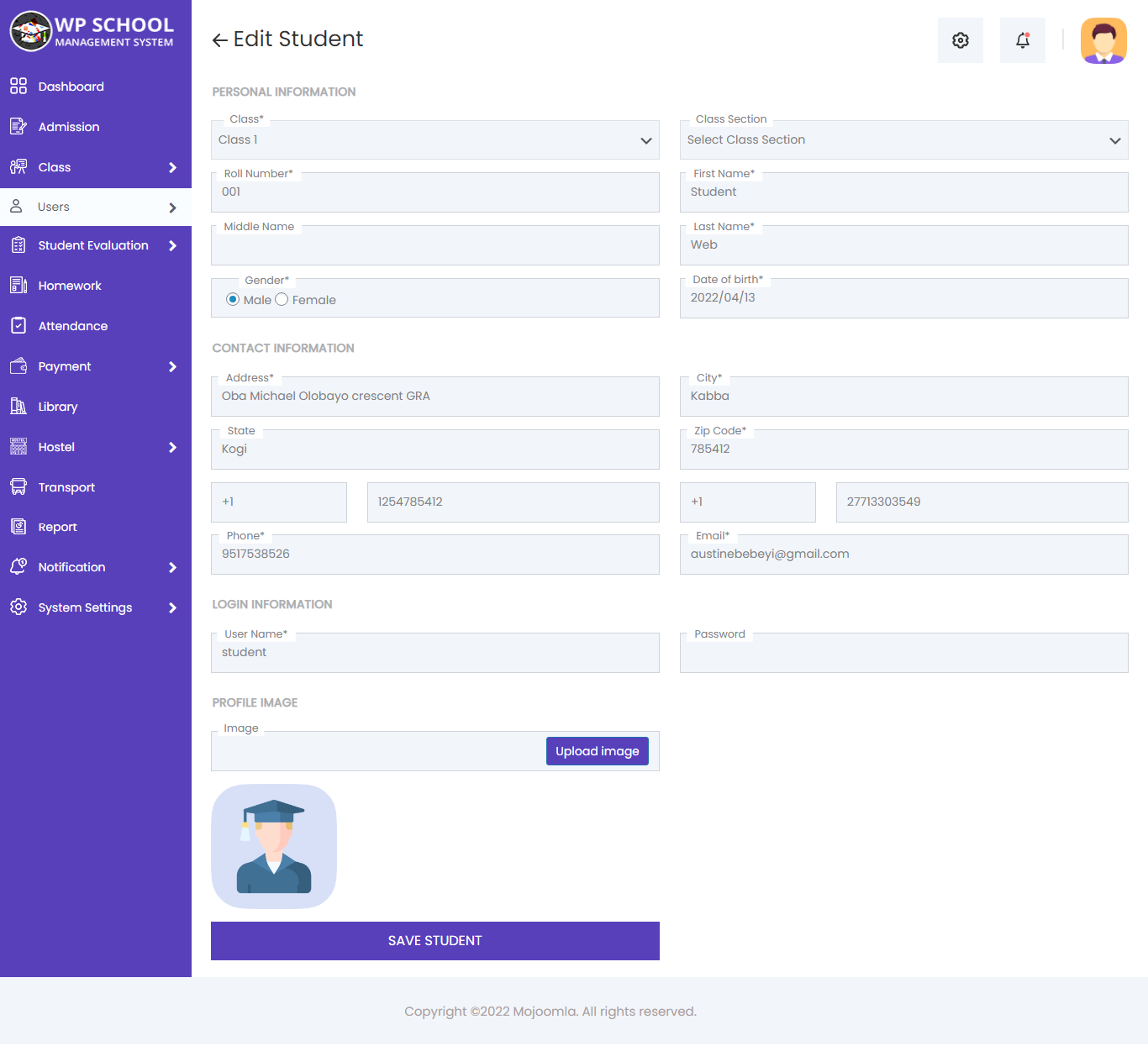
Admin can view Student by clicking on the view button. This will open the view student page. see the personal information and contact information and parents information of the particular student.
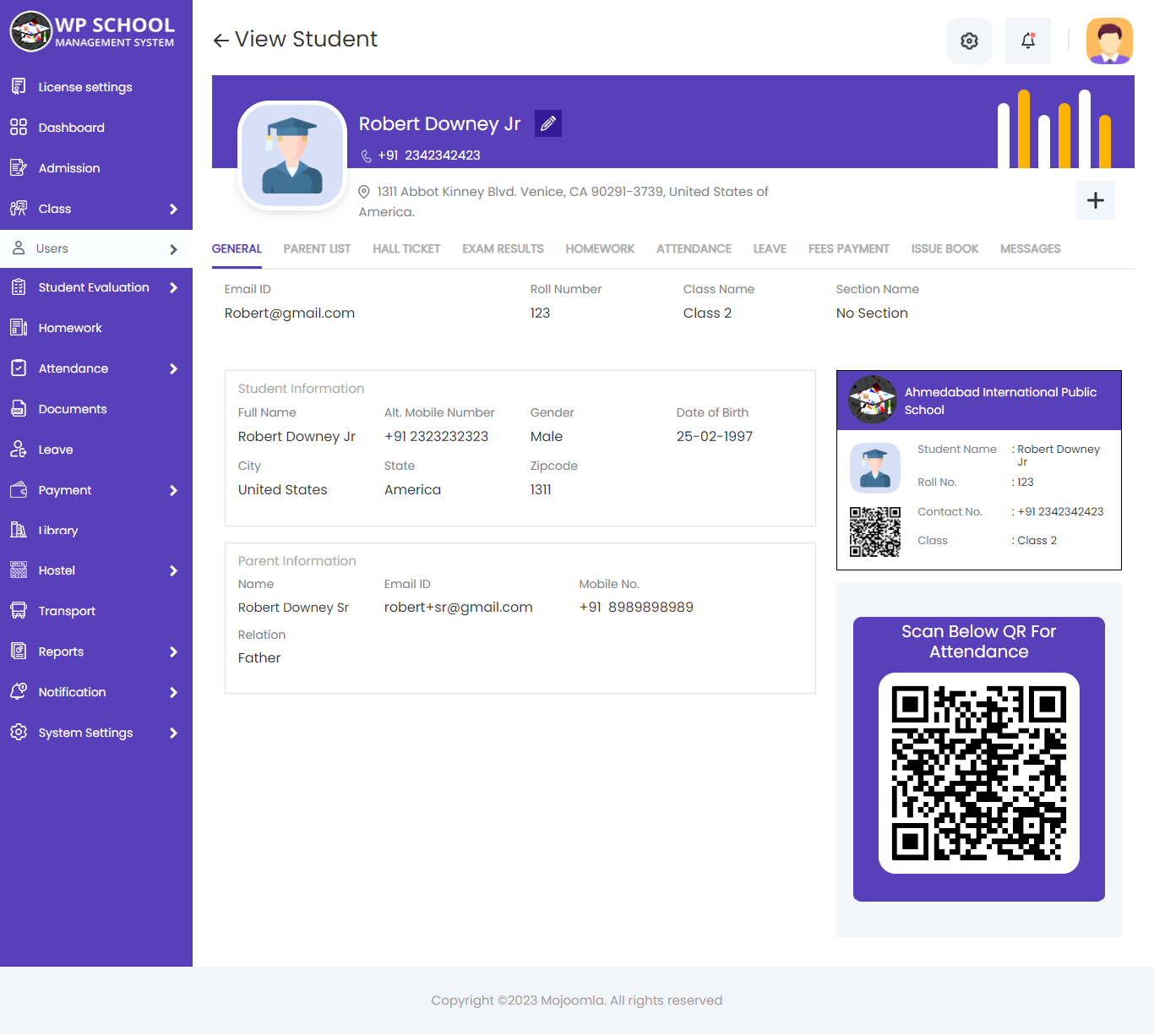
Admin can view result of particular student by clicking on view result button. This will open up resuls in pop-up box. From here admin can generate Marksheet in PDF format.
You can also print results directly by clicking on print button.
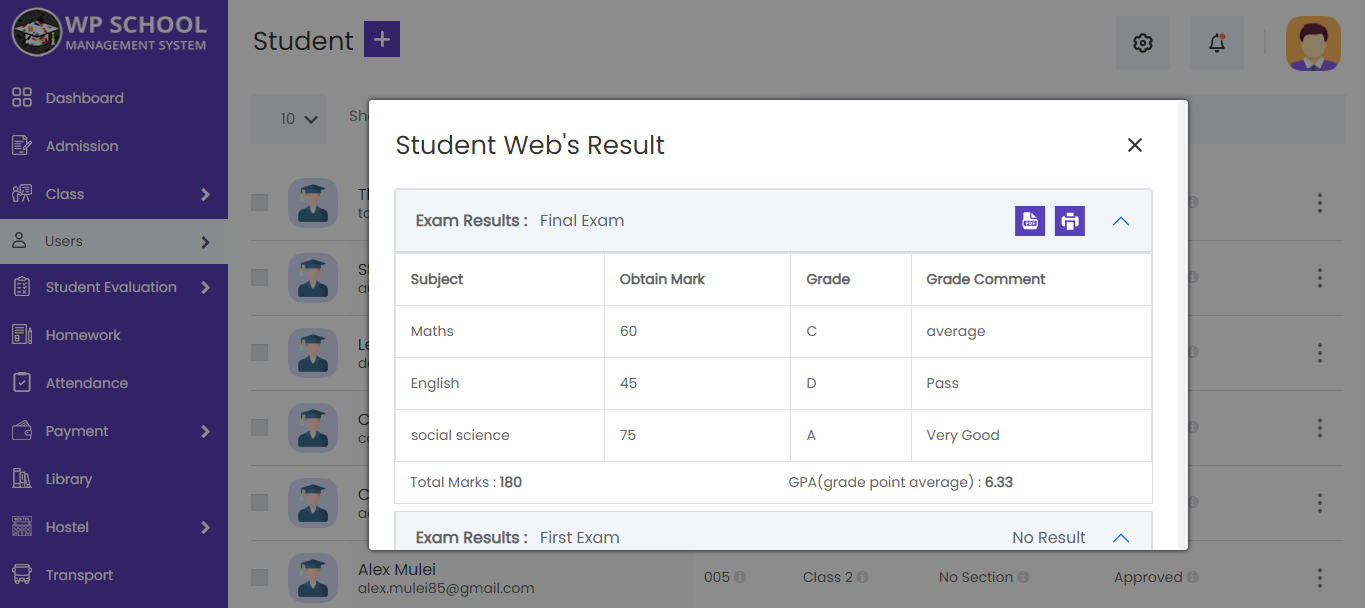
this give popup Teacher comment and Teacher signatire than print time add it in print and pdf button.
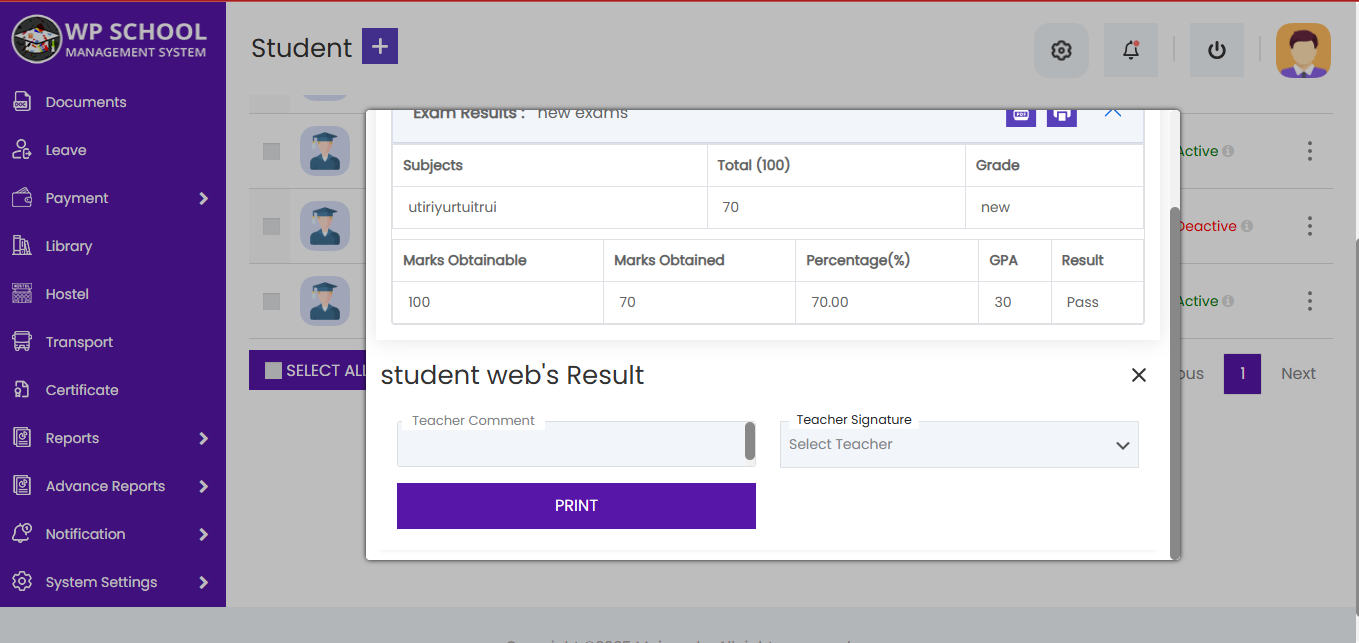
this Exam Results give all years student result he give.
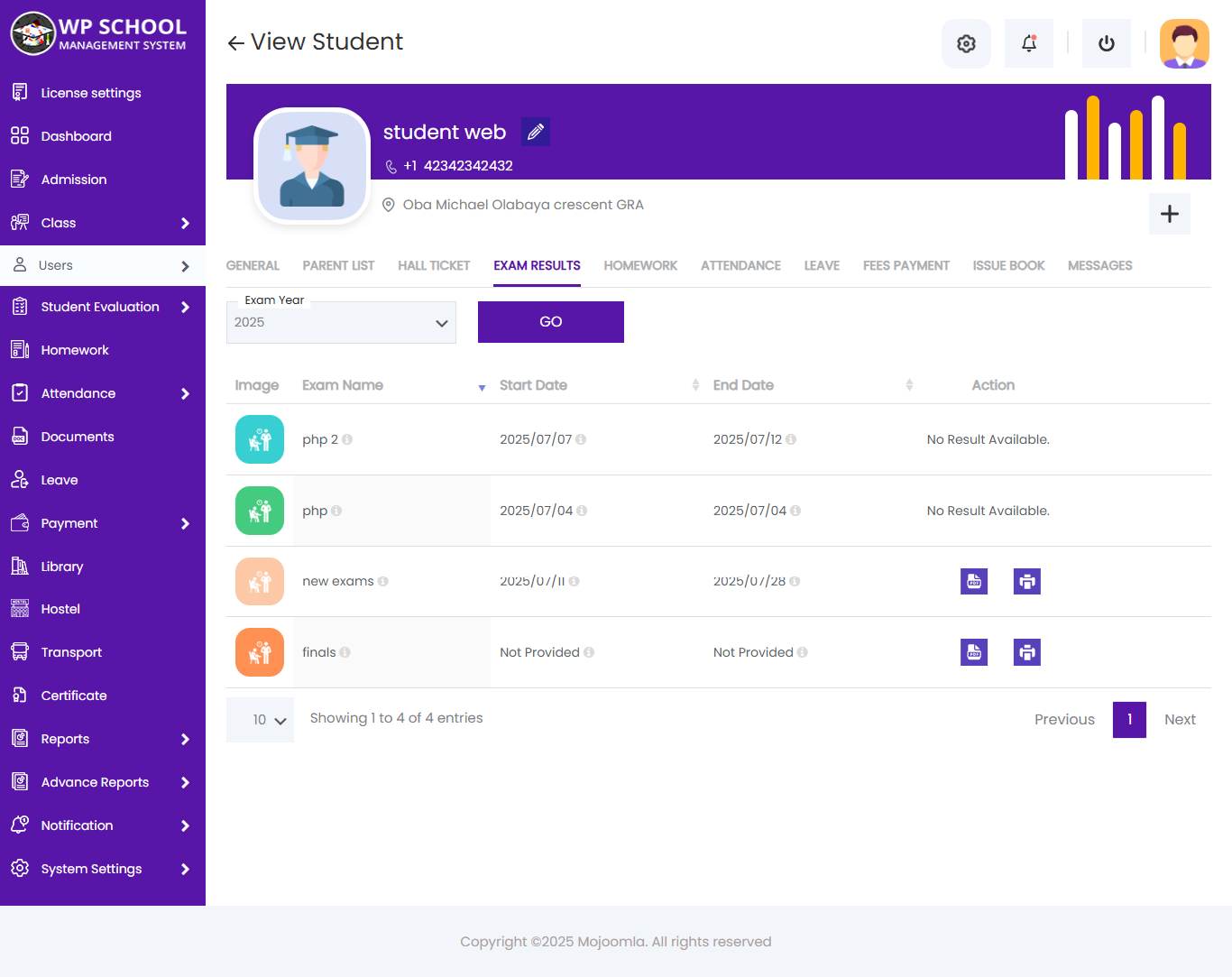
Admin can view Exam Receipt of particular student by clicking on Exam Receipt button. This will open Exam Receipt list of particular Student. From here admin can dawnload Exam Receipt in PDF format.
You can also print results directly by clicking on print button.
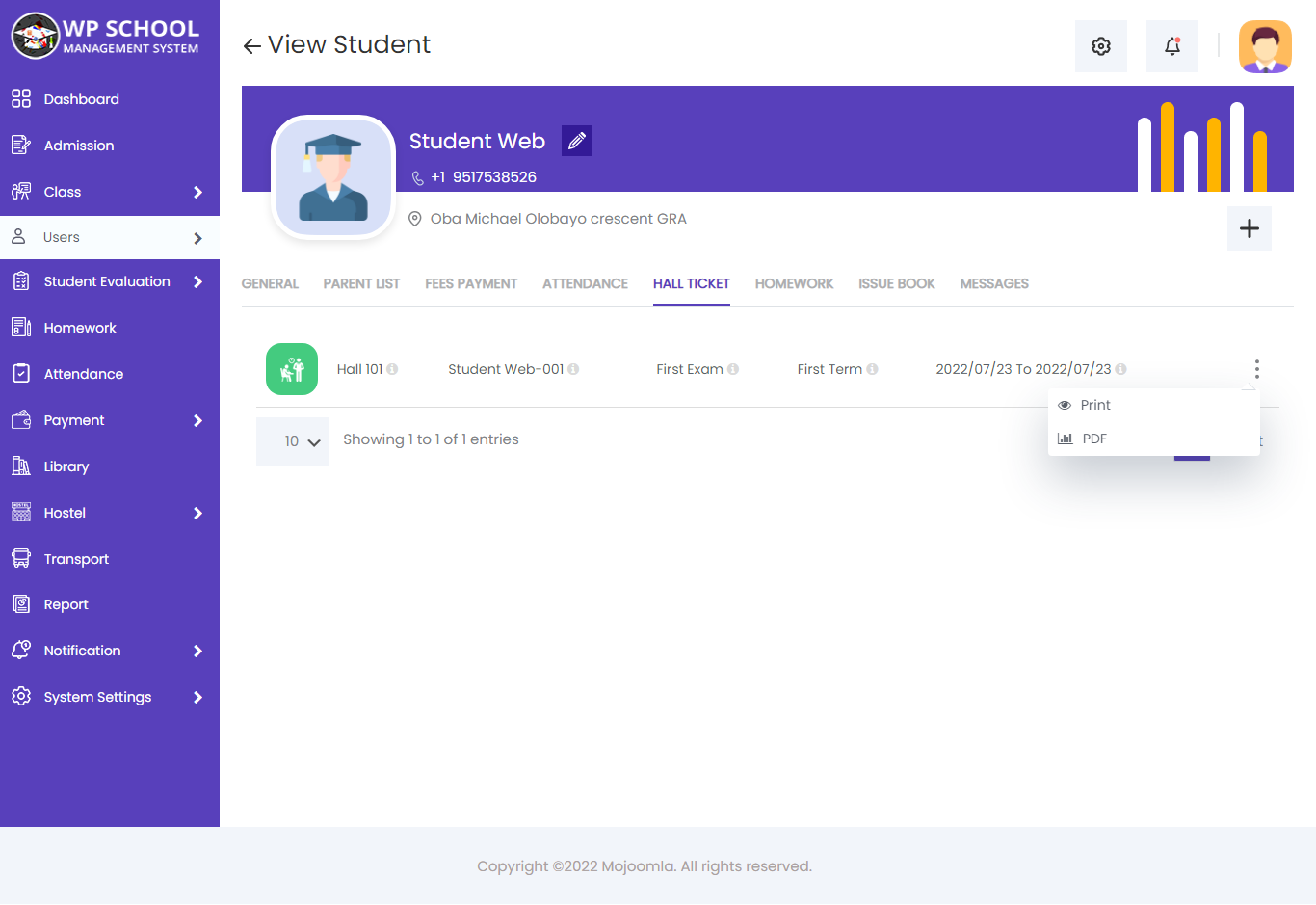
Show Exam Receipt in PDF view.
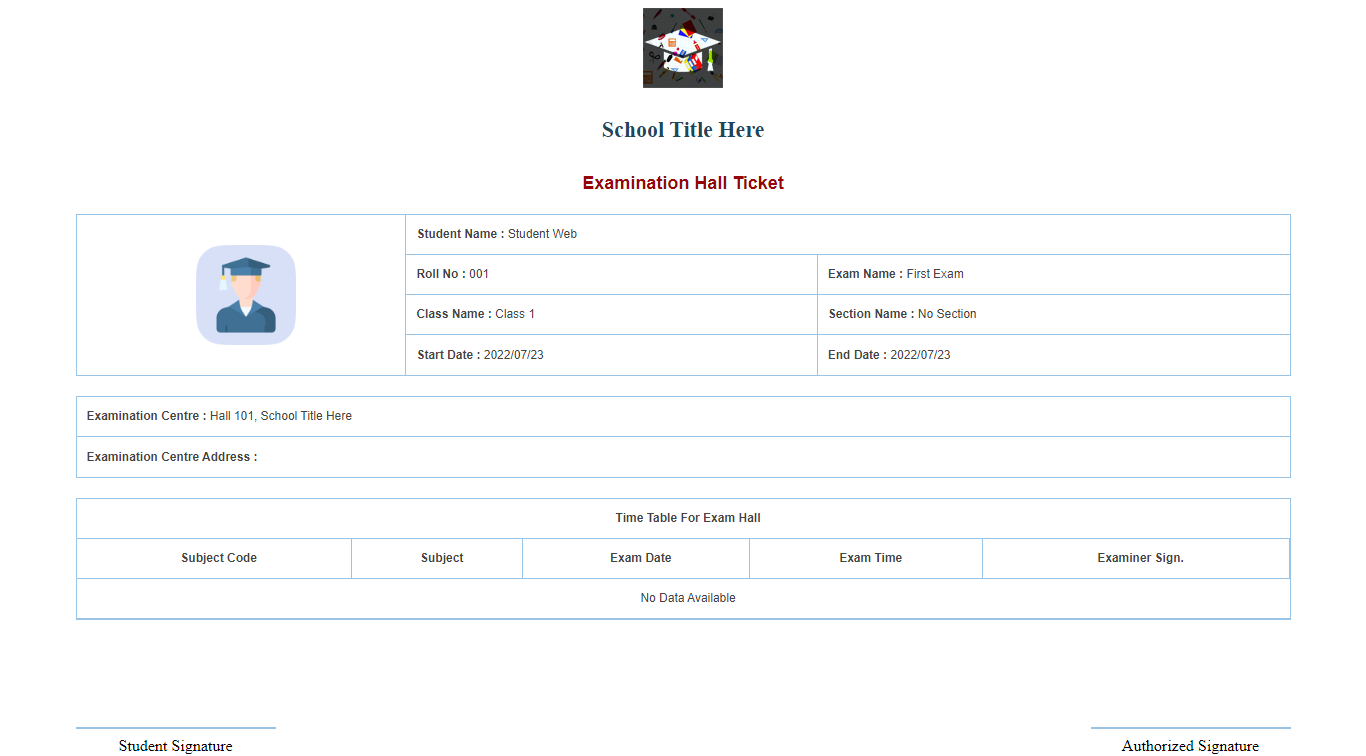
You can upload bulk student data with CSV.
we have given a sample file in Package and our plugin folder.
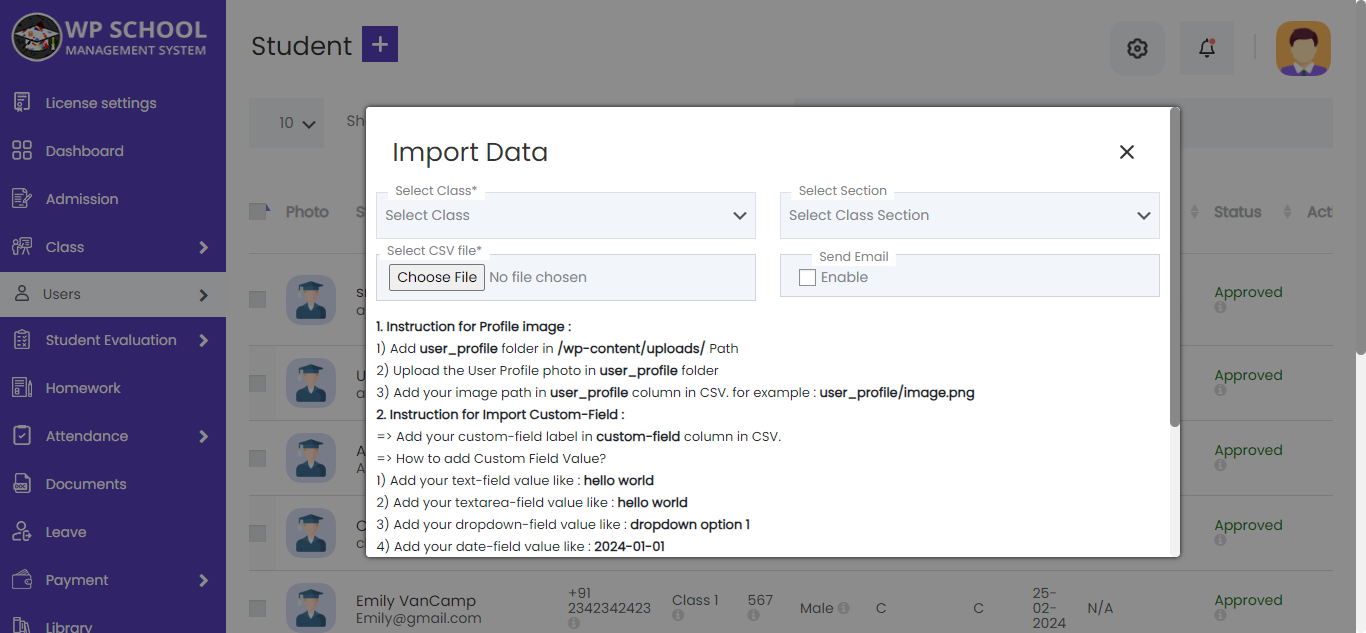
How to import custom field value with CSV file.
1) Copy the Custom Field label name and add it to the CSV file.
2) We have provided import custom field instructions in the import student popup.
3) Must follow instructions.
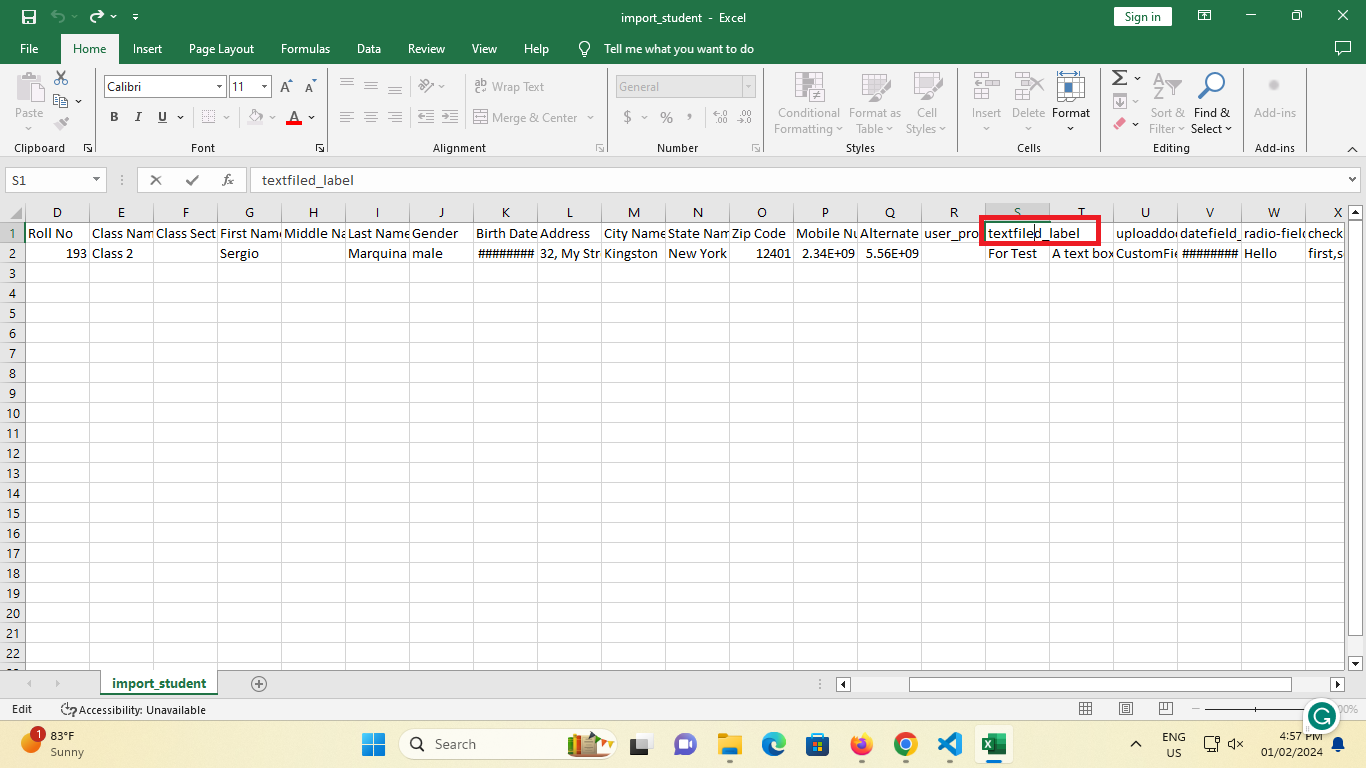
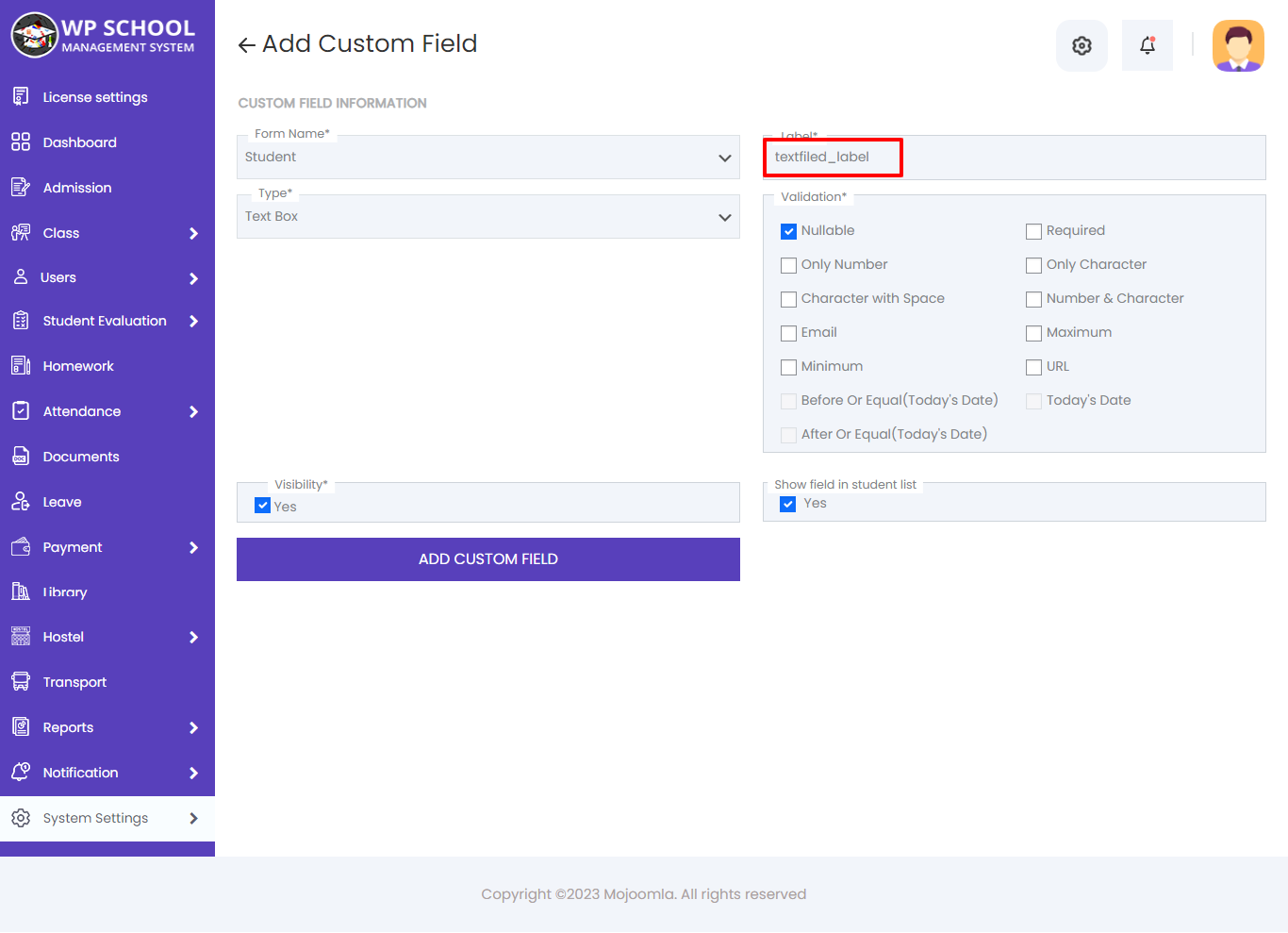
You can export student data in csv format.
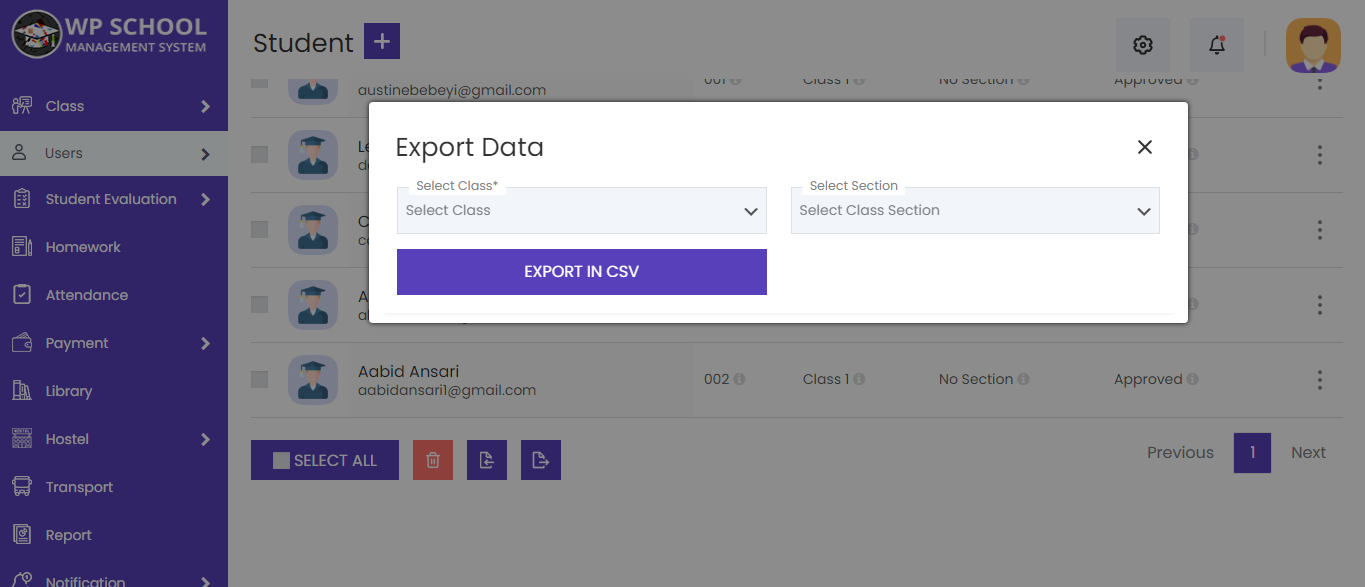
5) Teacher
You can add new Teacher and teacher profile as well as view complete list of all Teachers.
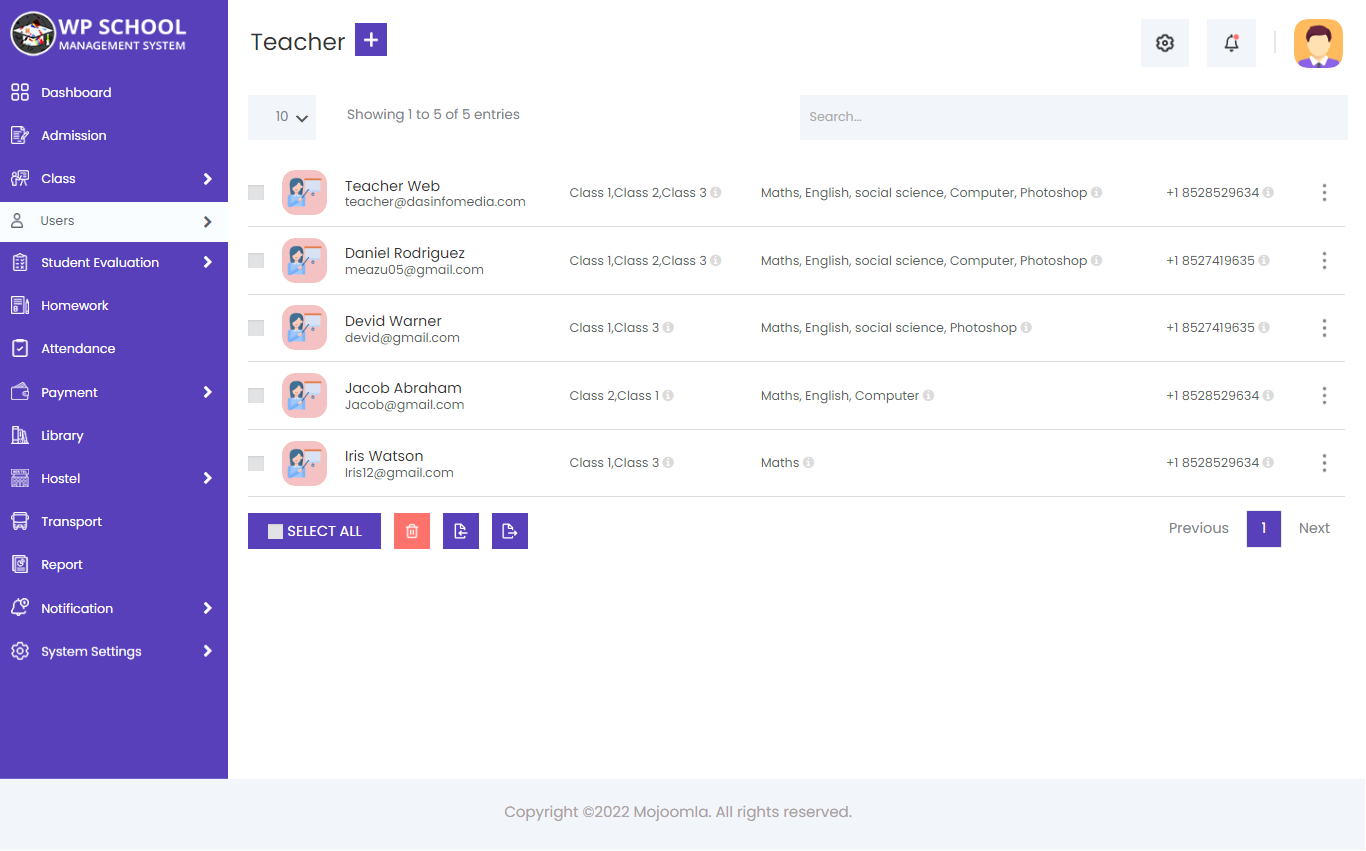
- Add Teacher Information
- Class: Select class from dropdown in which you want to assign this teacher.You can later add subjects taught by this teacher later on, under subject module.
- Working Hour: Select working time of teacher. Full time or Part time
- Position: Enter teacher designation as lecturer or professor.
- Submitted Documents: Select any documents teacher has submitted to school.
- Edit Teacher
- View Teacher
- Upload Teacher CSV File
- Export Teacher In CSV
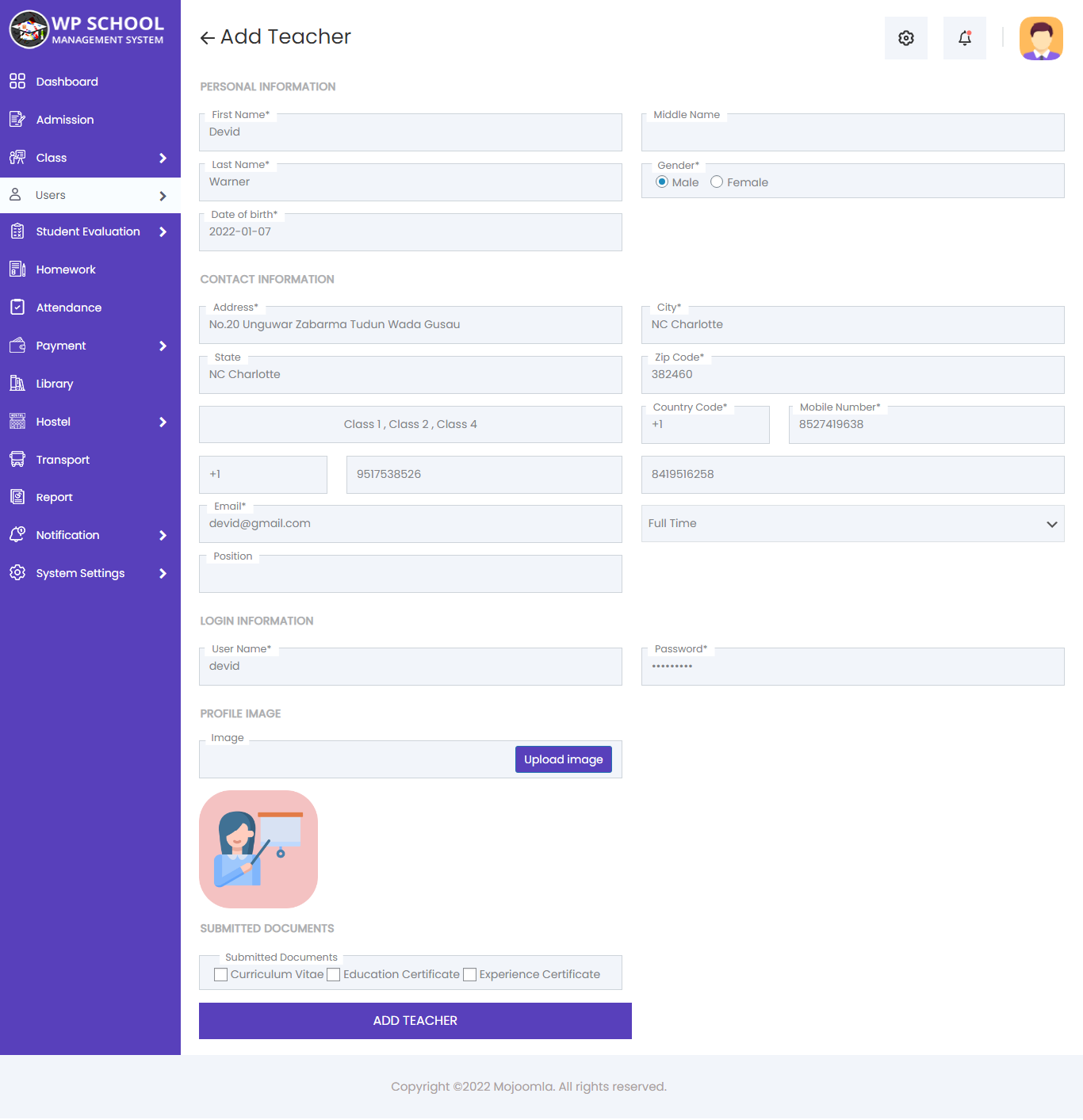
Admin can view Teacher by clicking on the view button. This will open the view Teacher page. see the personal information and contact information and Time Table of the particular teacher.
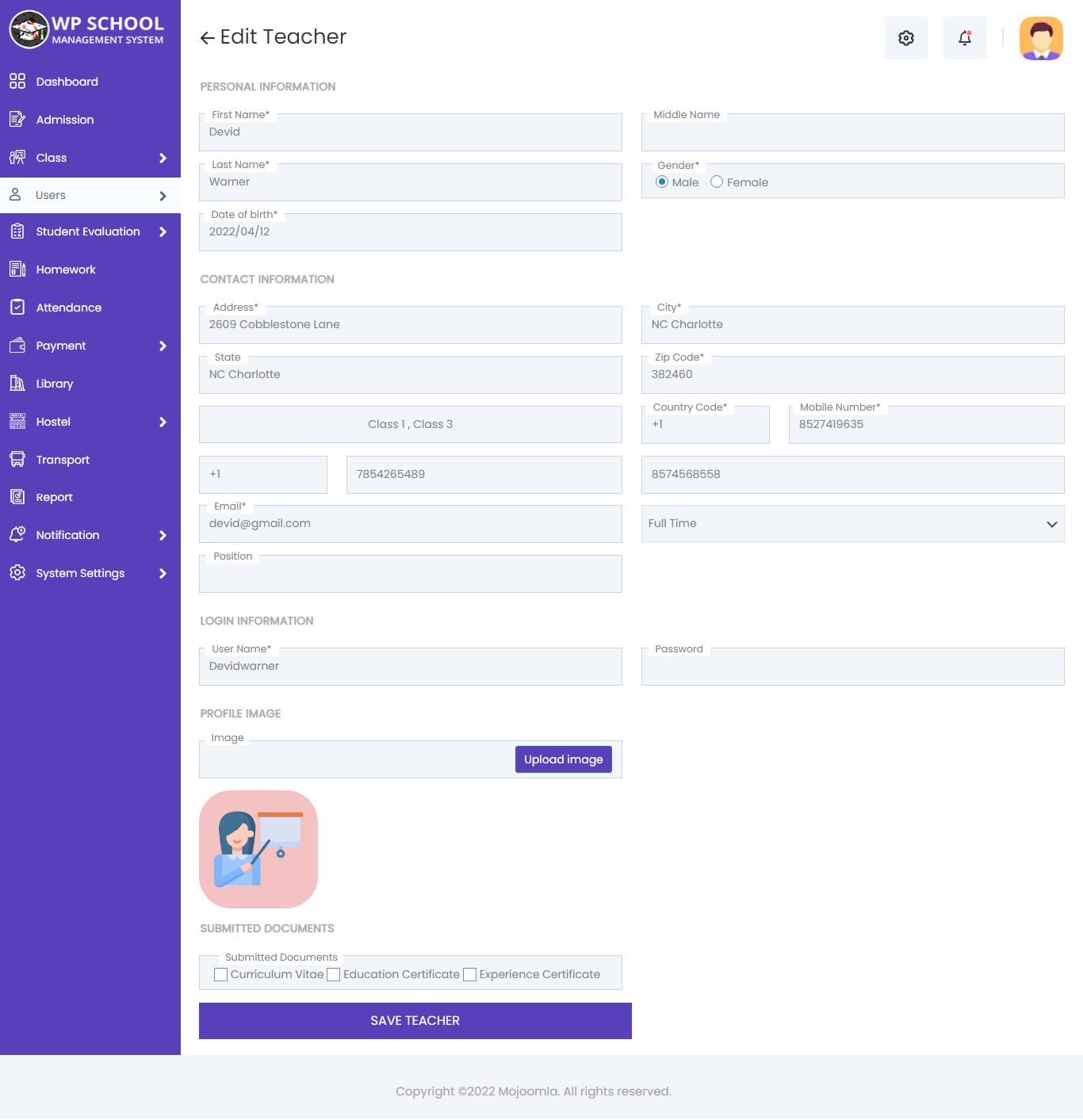
Admin can view Teacher by clicking on the view button. This will open the view Teacher page. see the personal information and contact information and Time Table of the particular teacher.
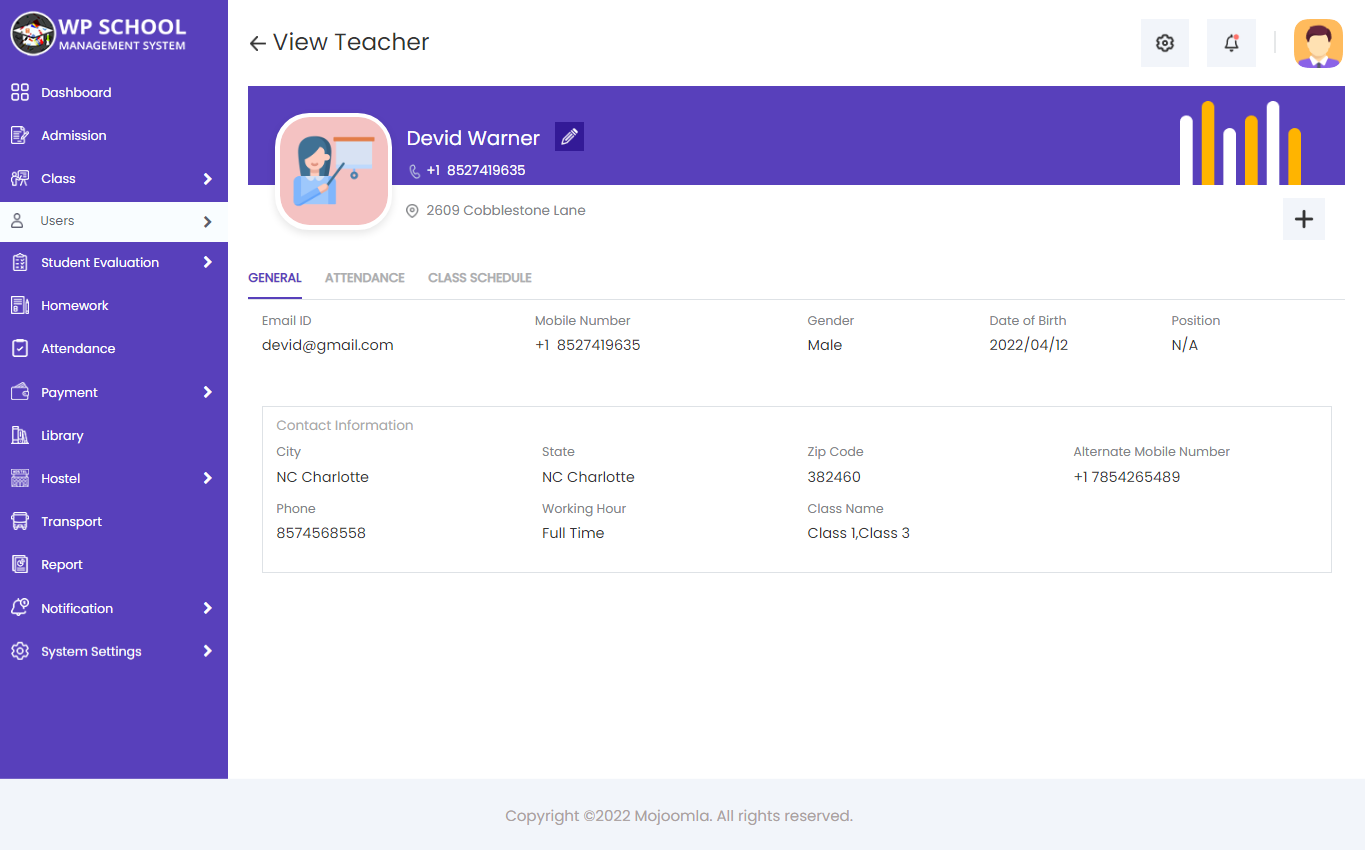
You can upload bulk of Teacher data in csv.
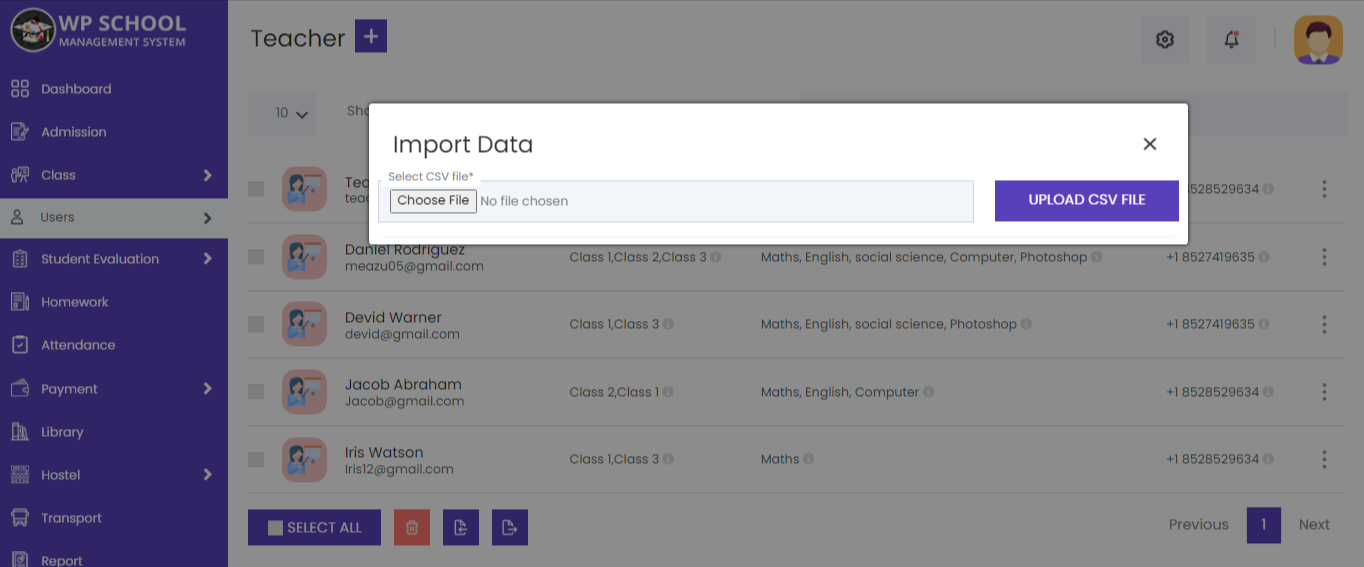
You can export Teacher data in csv format by clicking on the Export selected button.
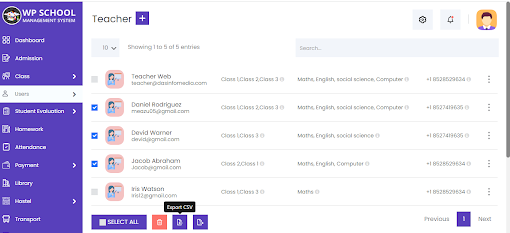
6) Support Staff
You can add new support staff and support staff profile as well as view complete list of all support staff.
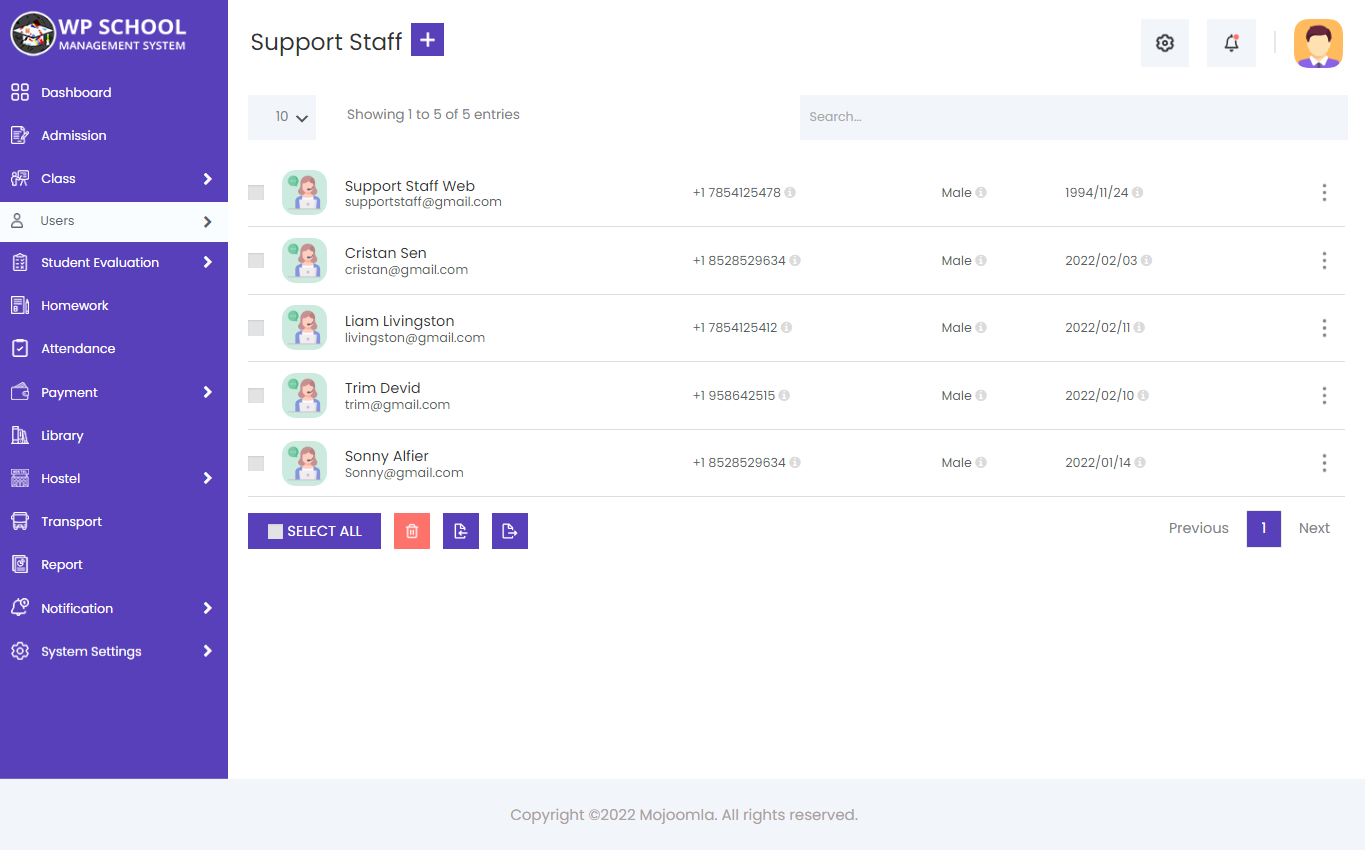
- Add Support Staff Information
- Working Hour: Select working time of teacher. Full time or Part time
- Position: Enter teacher designation as lecturer or professor.
- Submitted Documents: Select any documents teacher has submitted to school.
- Edit Support Staff
- View Support Staff
- Upload Support Staff CSV File
- Export Support Staff In CSV
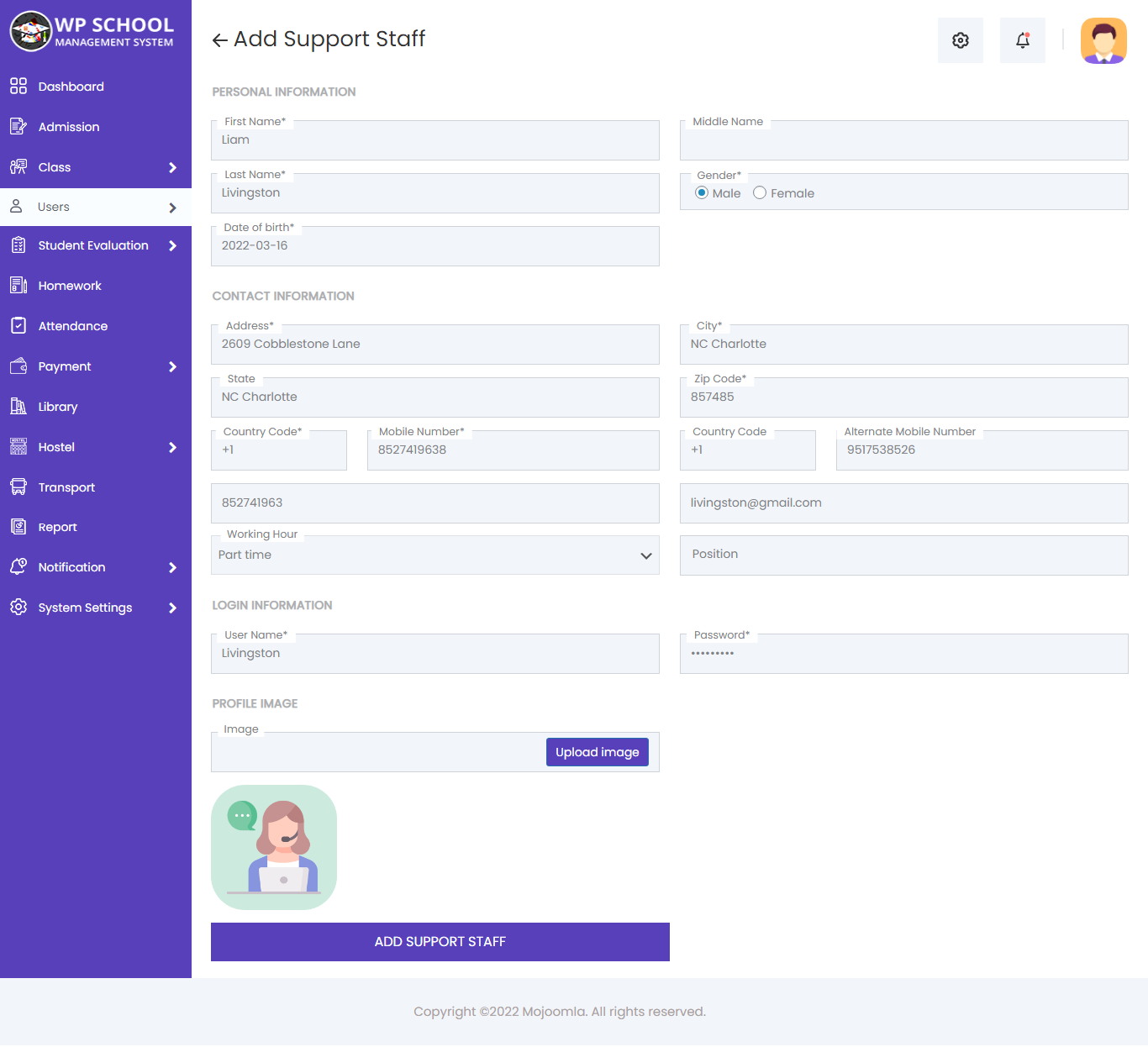
Admin can view Support Staff by clicking on the view button. This will open the view Support Staff page. see the information of the particular Support Staff.
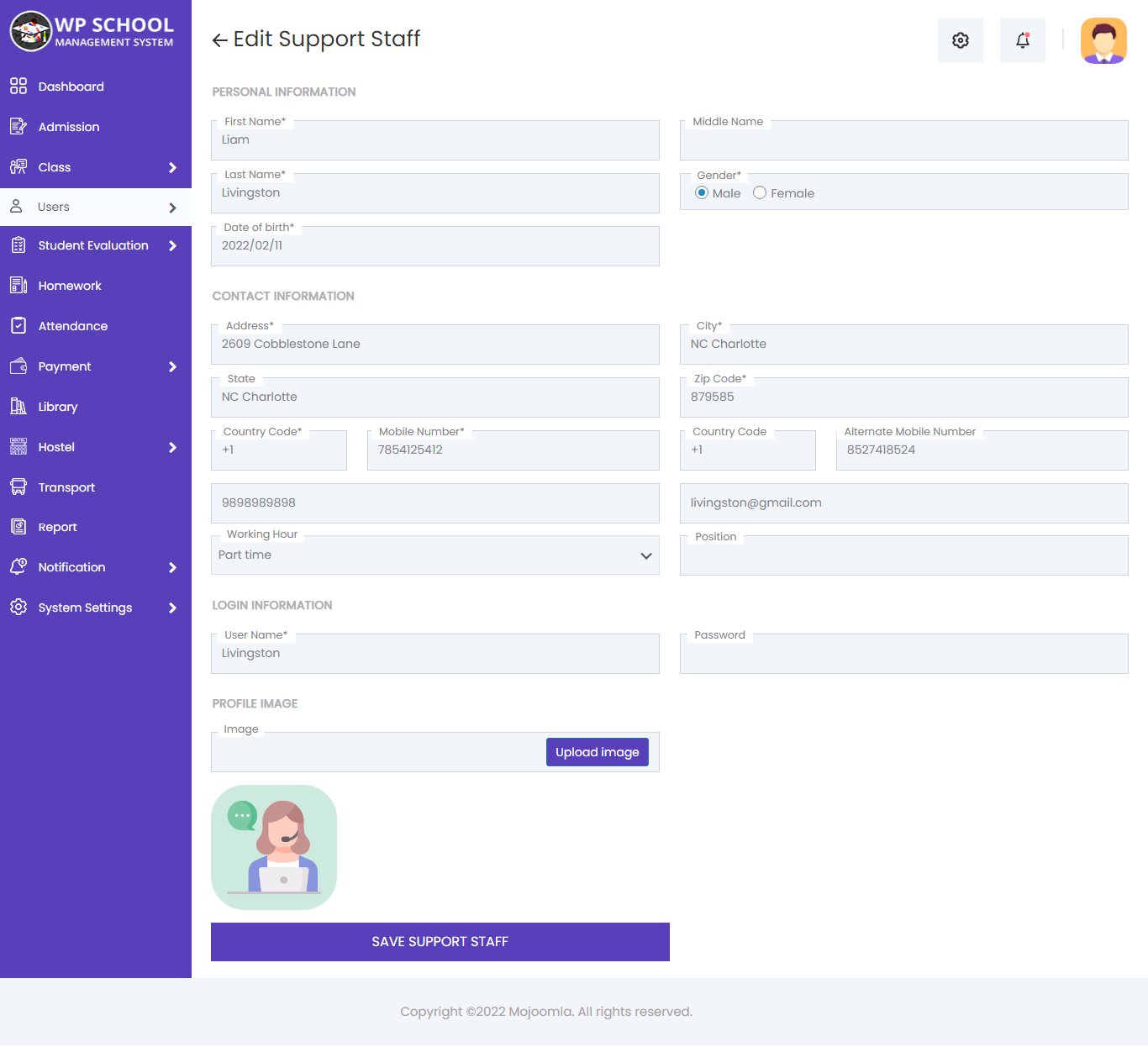
Admin can view Support Staff by clicking on the view button. This will open the view Support Staff page. see the information of the particular Support Staff.
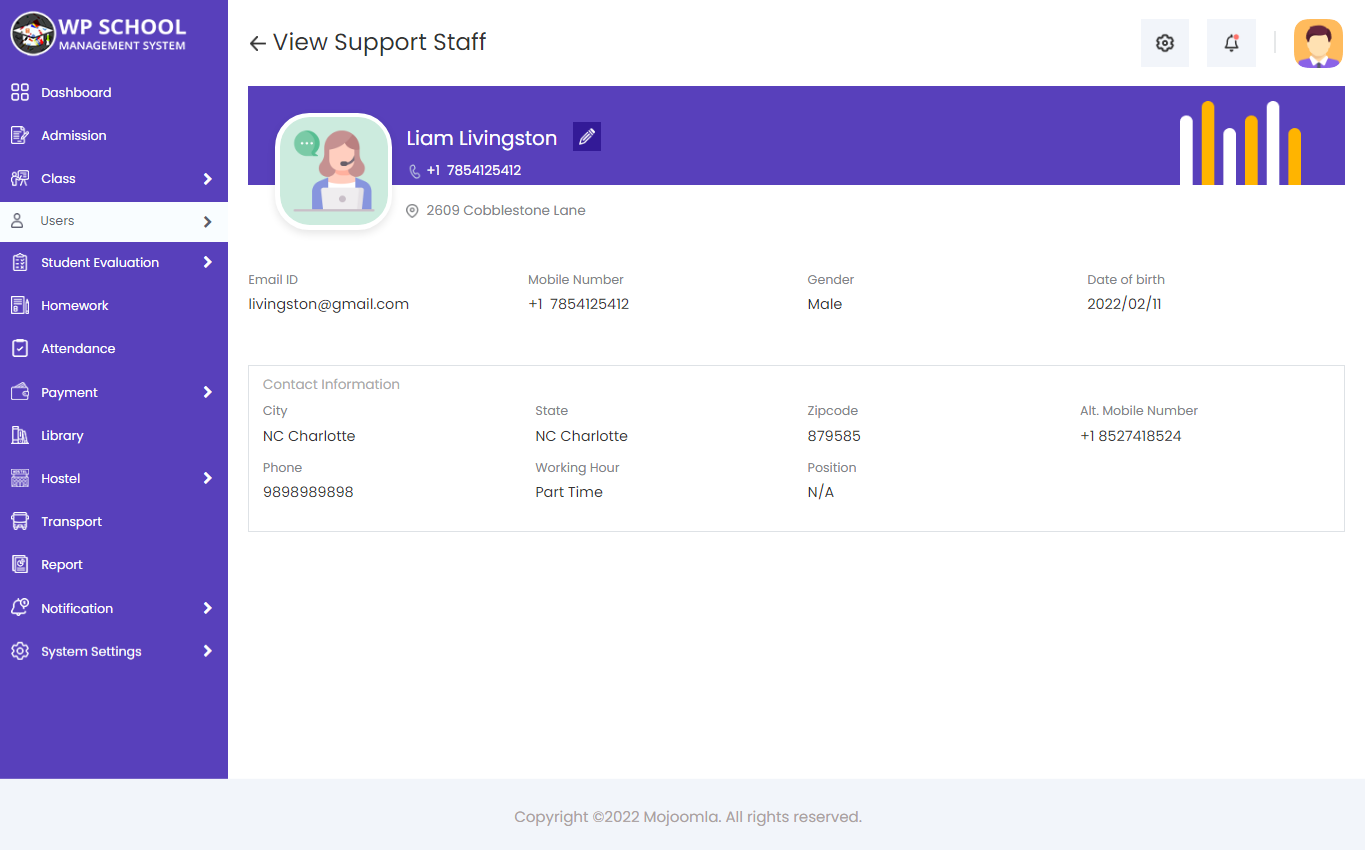
You can upload bulk of Support Staff data in csv.
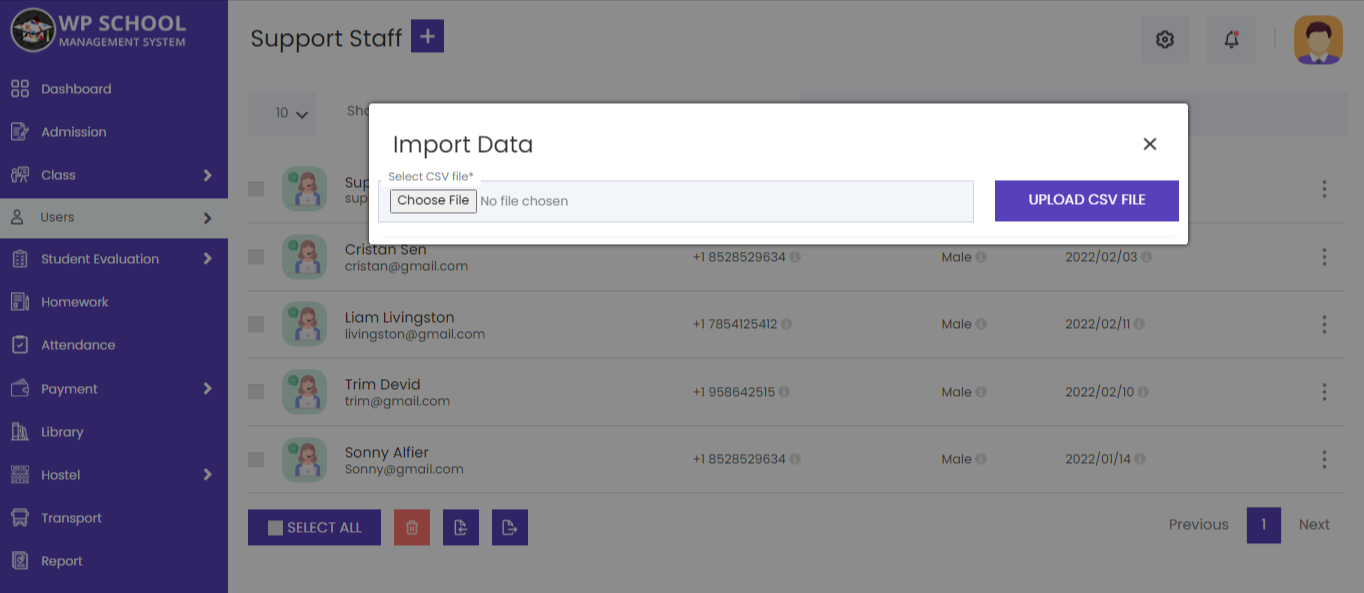
You can export Support Staff data in csv format by clicking on the Export selected button.
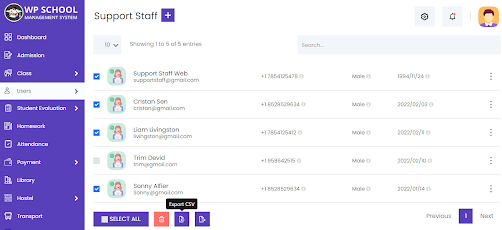
7) Parent
You can add a new Parent information and view complete list of student's Parents. The System allows the parent to have multiple children in the same school.
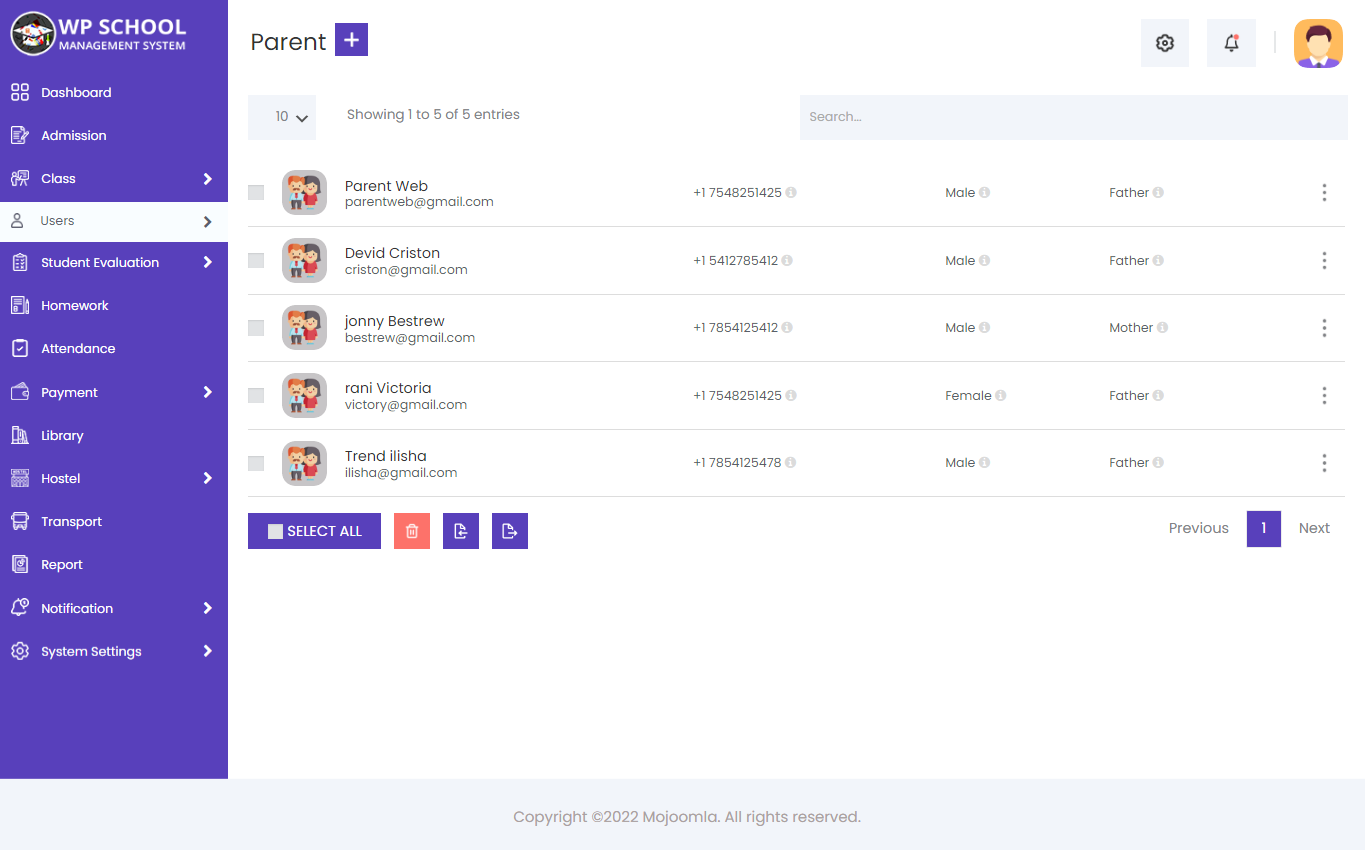
- Add Parent
- Child: Select child for the parent from the dropdown list of all students.
- Add Other Child: This option is useful if the parent has more then one child in same school.
- Remove : This is useful when one child leaves the school but other stays.
- Relation: Select relation for the parent with child-student.
- Mobile Number: Enter parent's mobile number.
- Edit Parent
- View Parent
- Upload Parent CSV File
- Export Parent In CSV
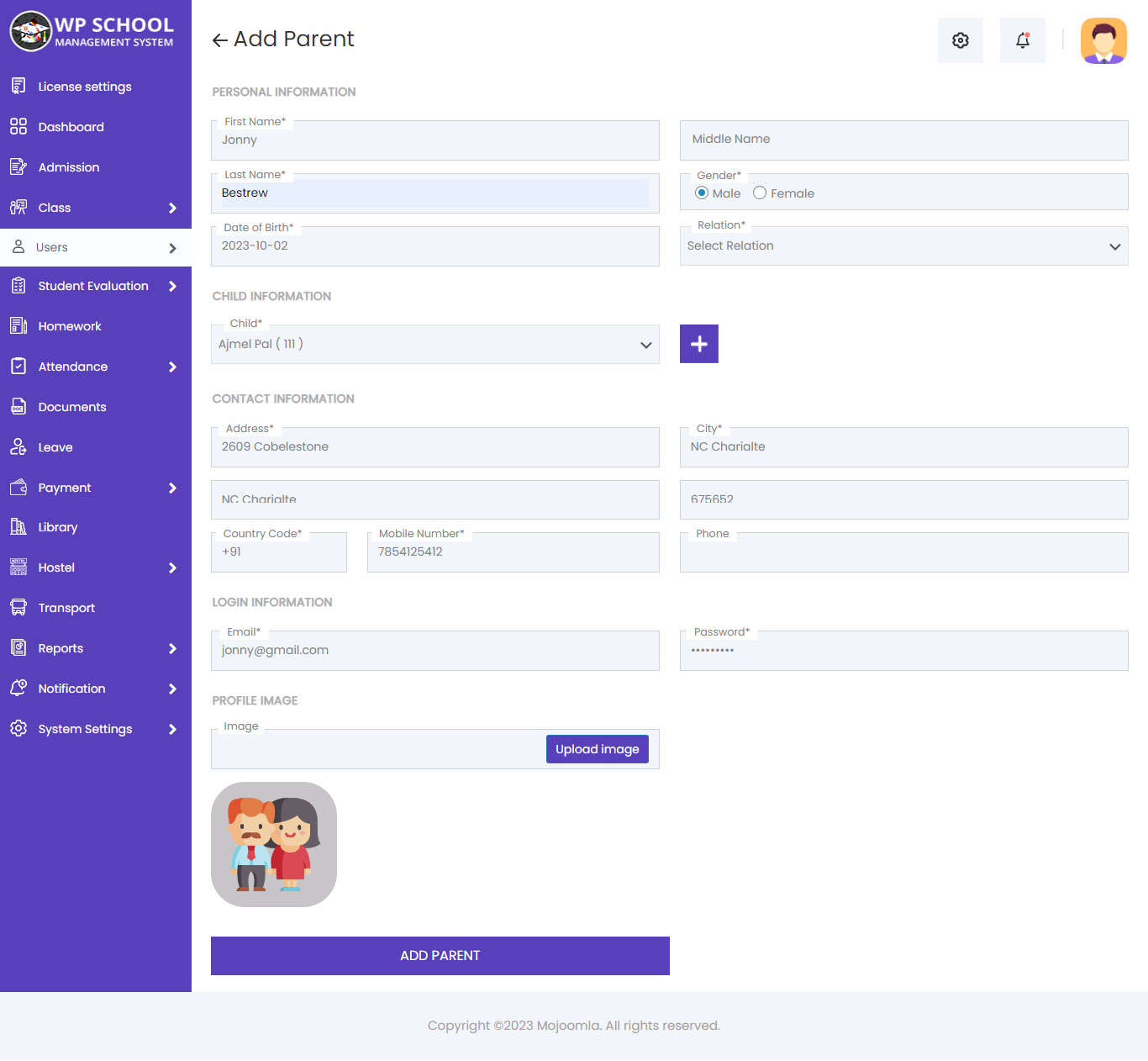
Admin can view Parent by clicking on the view button. This will open the view Parent page. see the personal information and contact Information of the particular Parent and it's childs information.
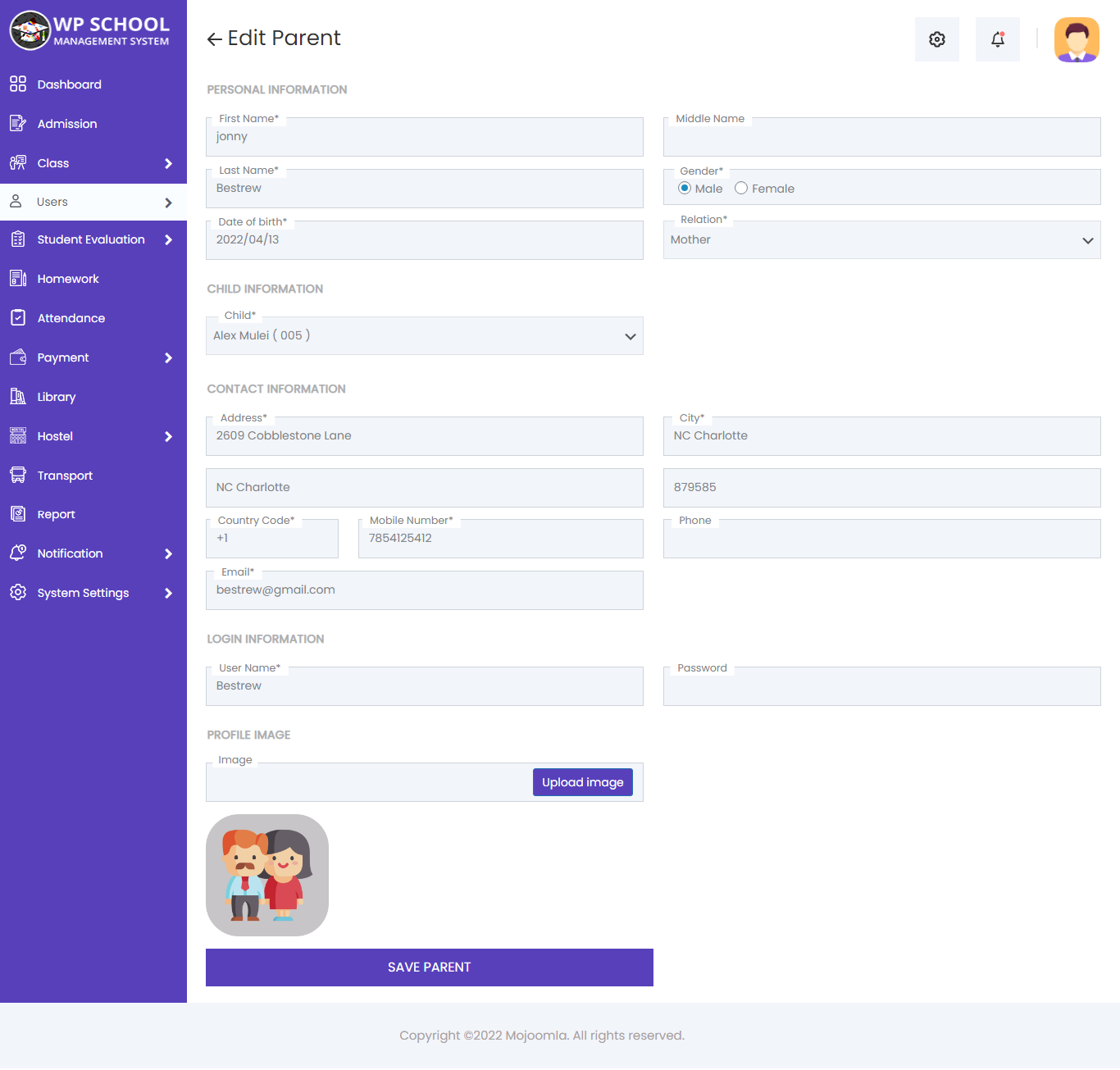
Admin can view Parent by clicking on the view button. This will open the view Parent page. see the personal information and contact Information of the particular Parent and it's childs information.
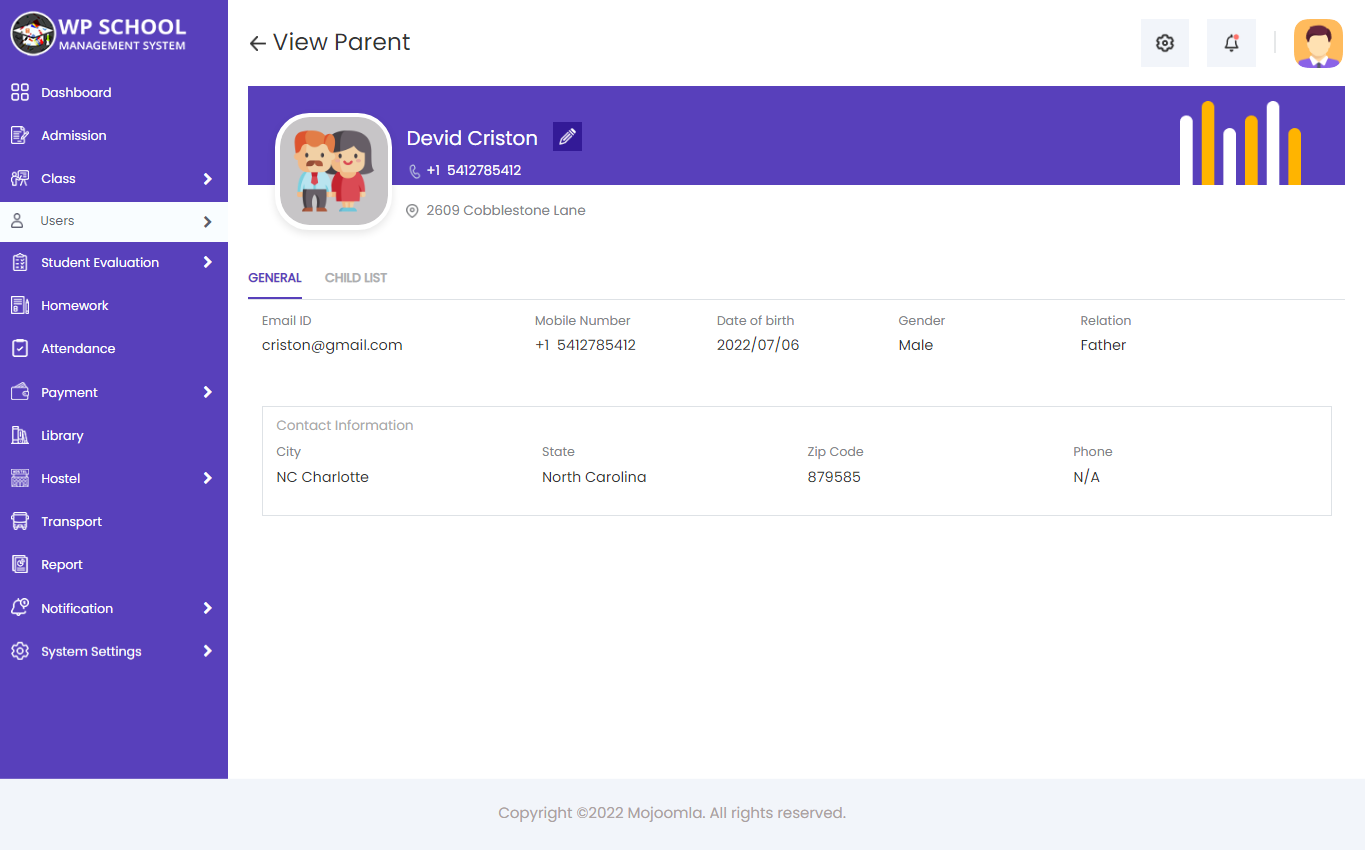
You can upload bulk of Parent data in csv.
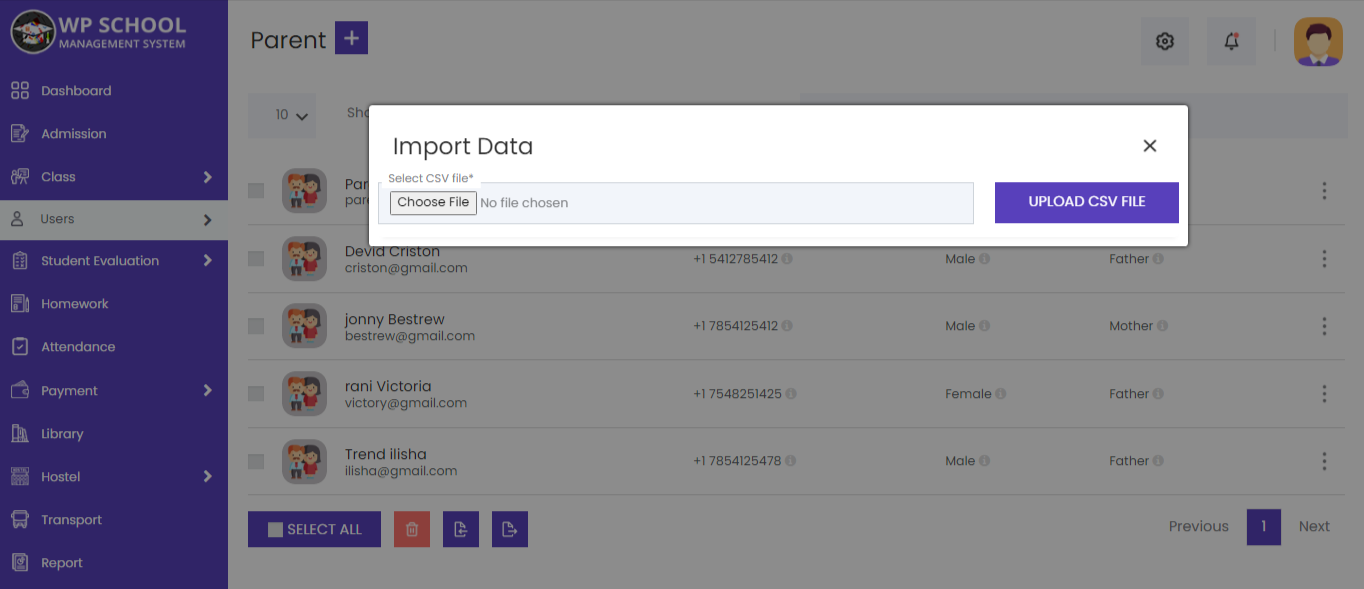
You can export Parent data in csv format by clicking on the Export selected button.
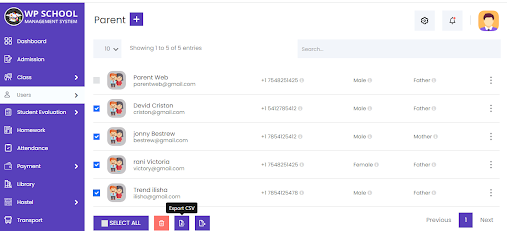
8) Subject
You can add a new Subject information with subject code ,Teacher name, Class name, Auther name and Edition of the book and also attach syllabus of the subject and view all list of Subjects.
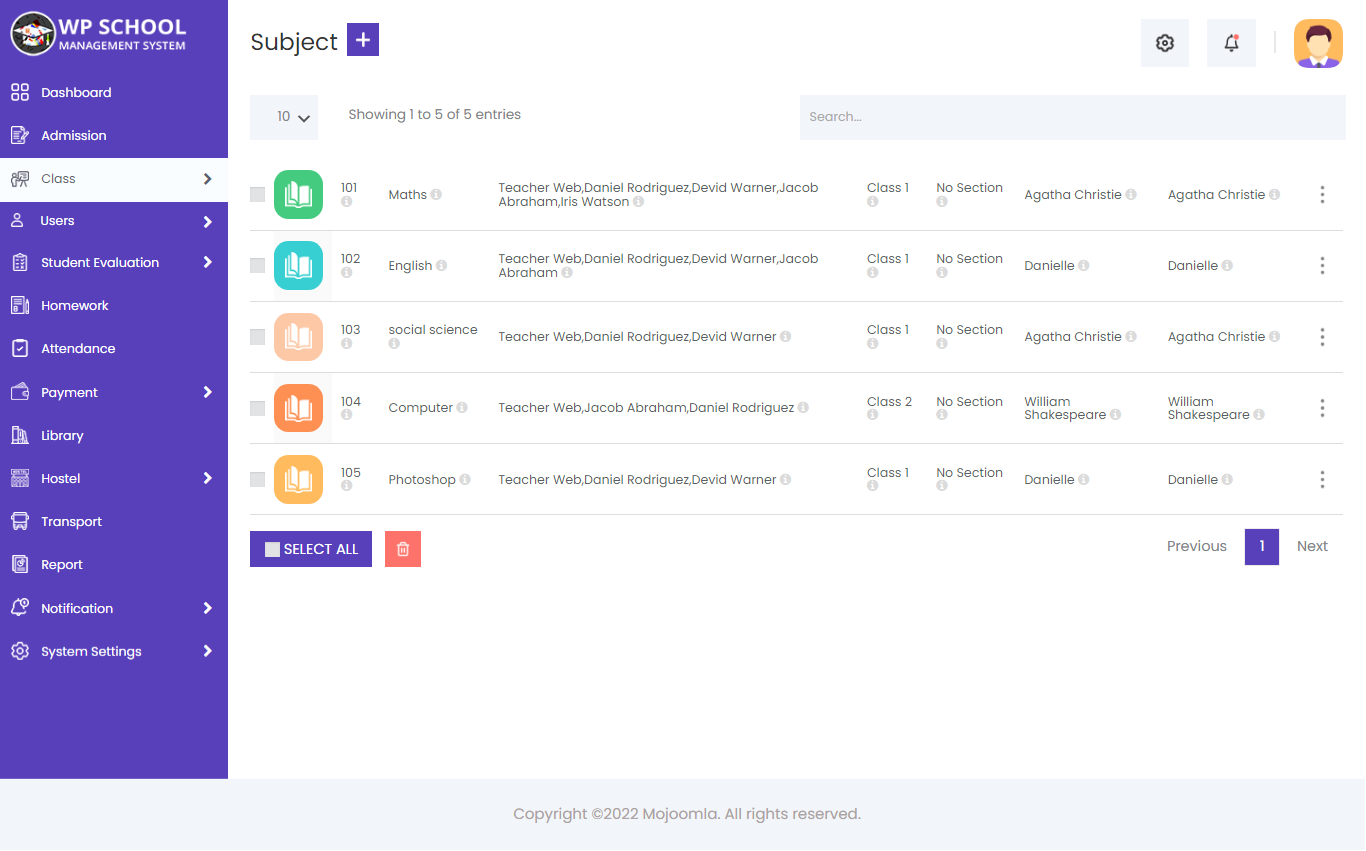
- Add Subject
- Subject Code: Enter subject code. must be unique
- Subject Name: Enter subject name you want to add.
- Class: Select class for that subject.
- Teacher : Assign teacher to this subject of a class.
- Edit Subject
- View Subject
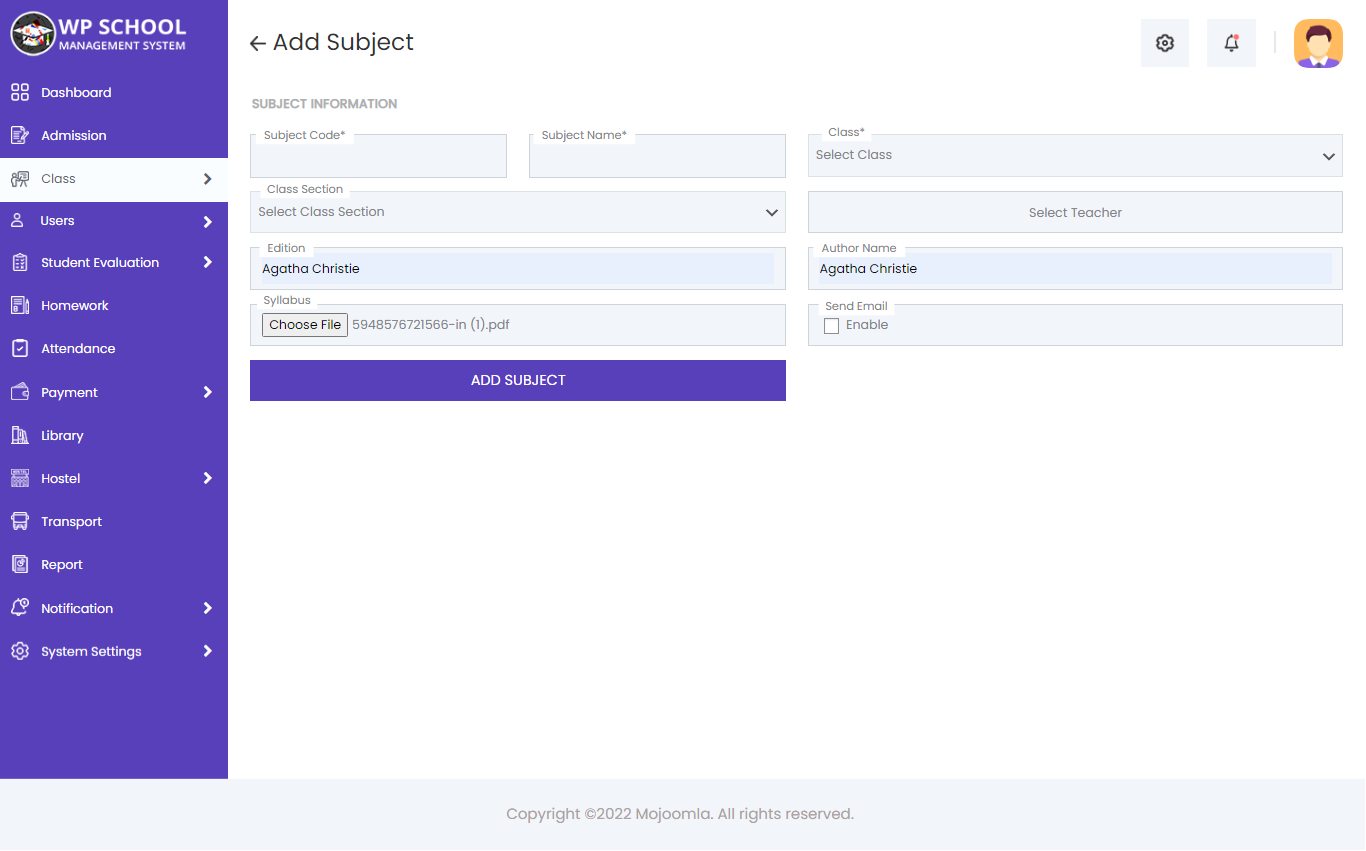
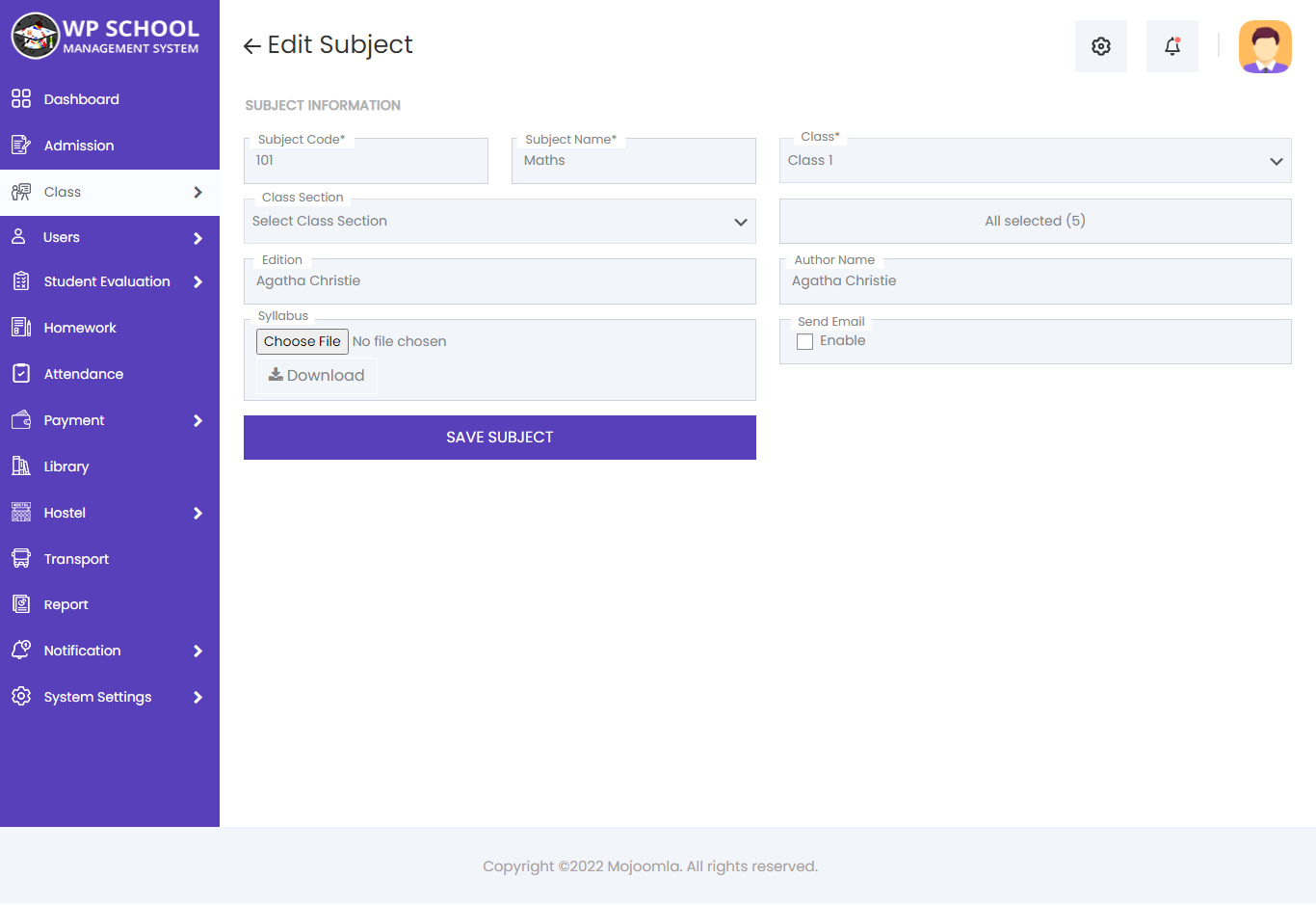
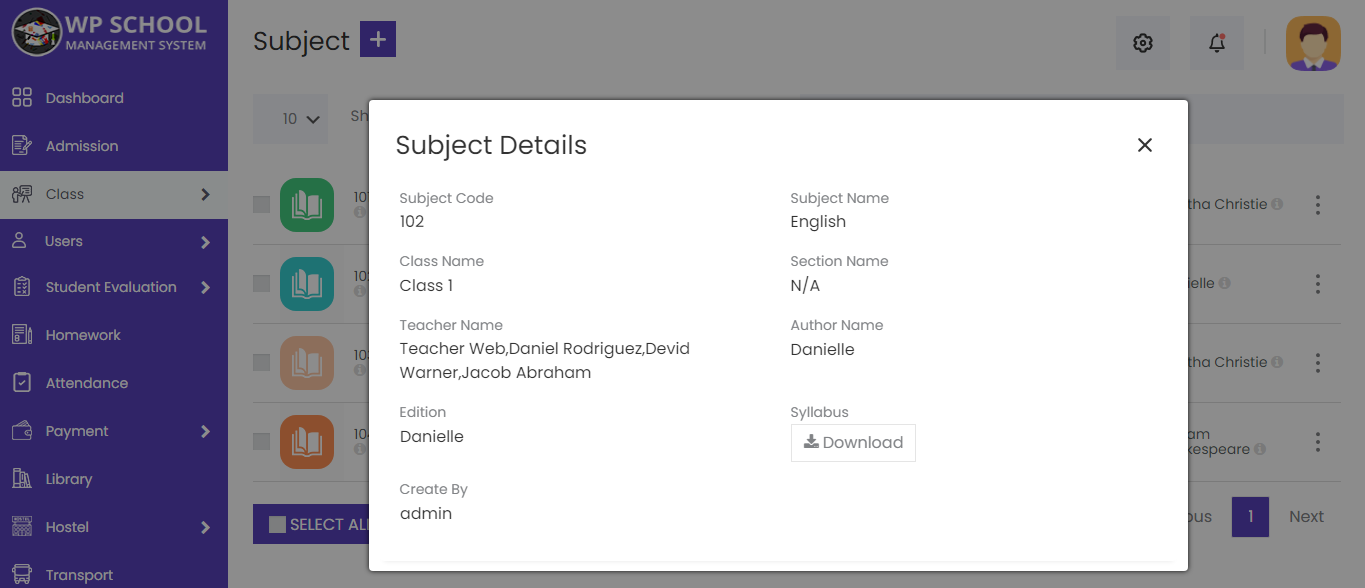
9) Class
You can see all class listed here. Each class with information about the class like name and capacity of the classes are also displayed here. You can add or view Section-Division by click on View Or Add Section
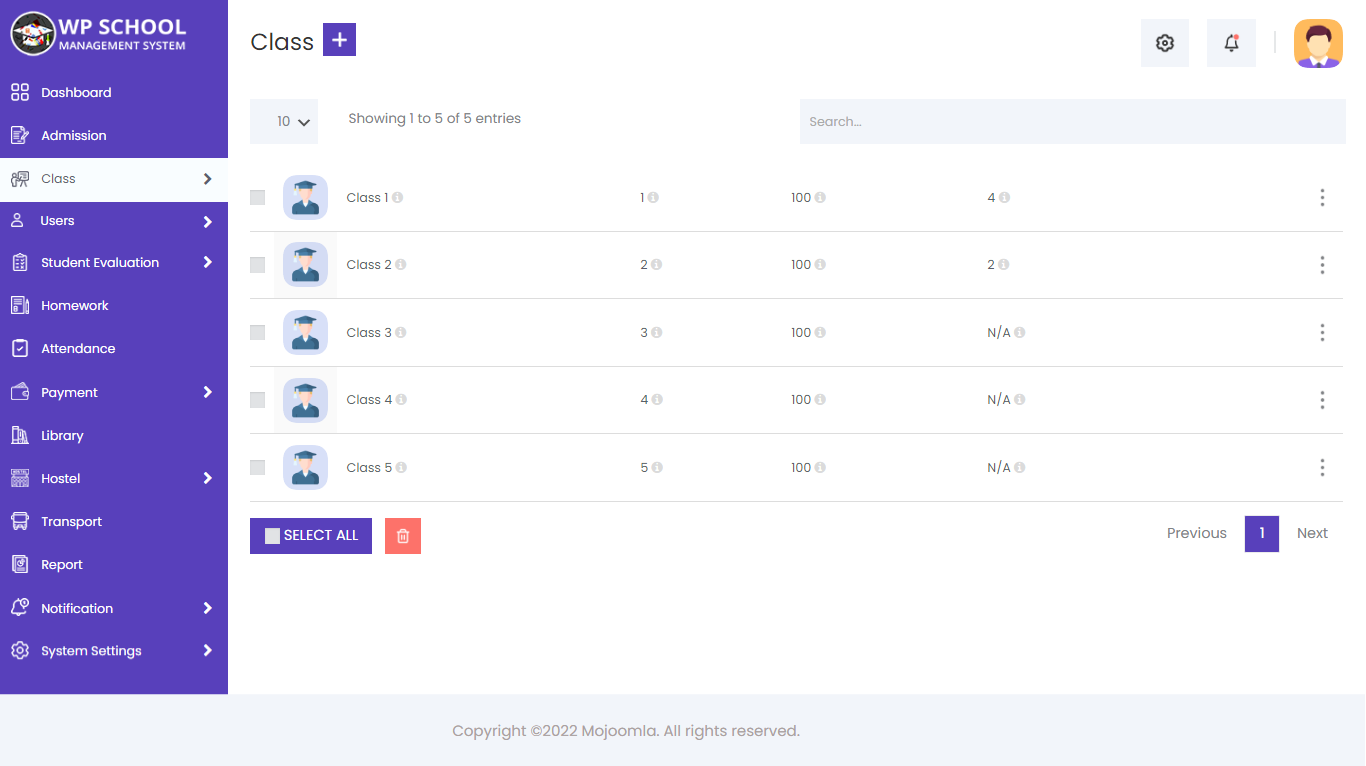
- Add Class
- Class Name: Enter class name you want to add.
- Numeric Class Name: Enter Numeric name of class.
- Edit Class
- Class Details
- Edit Section
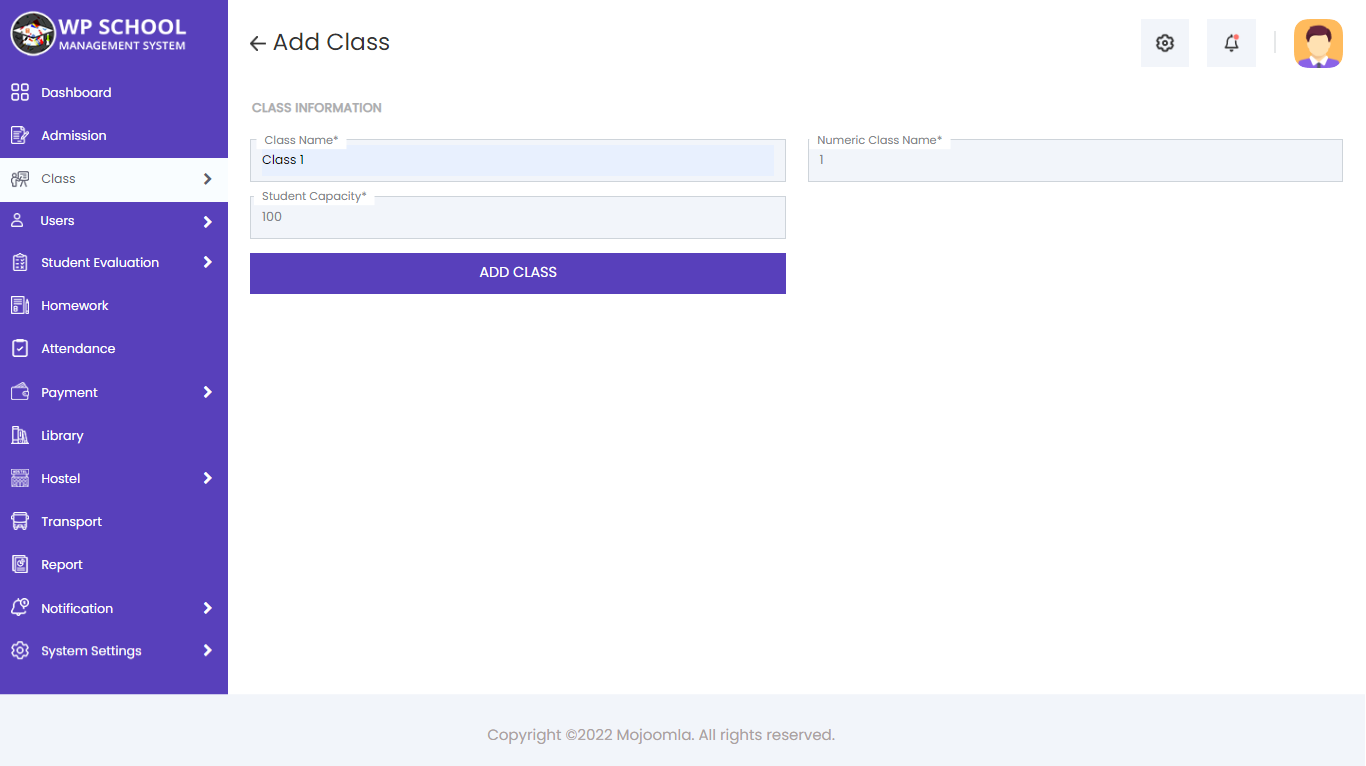
Here we have also added other extra fields. If you have requirements like that then you can use it.
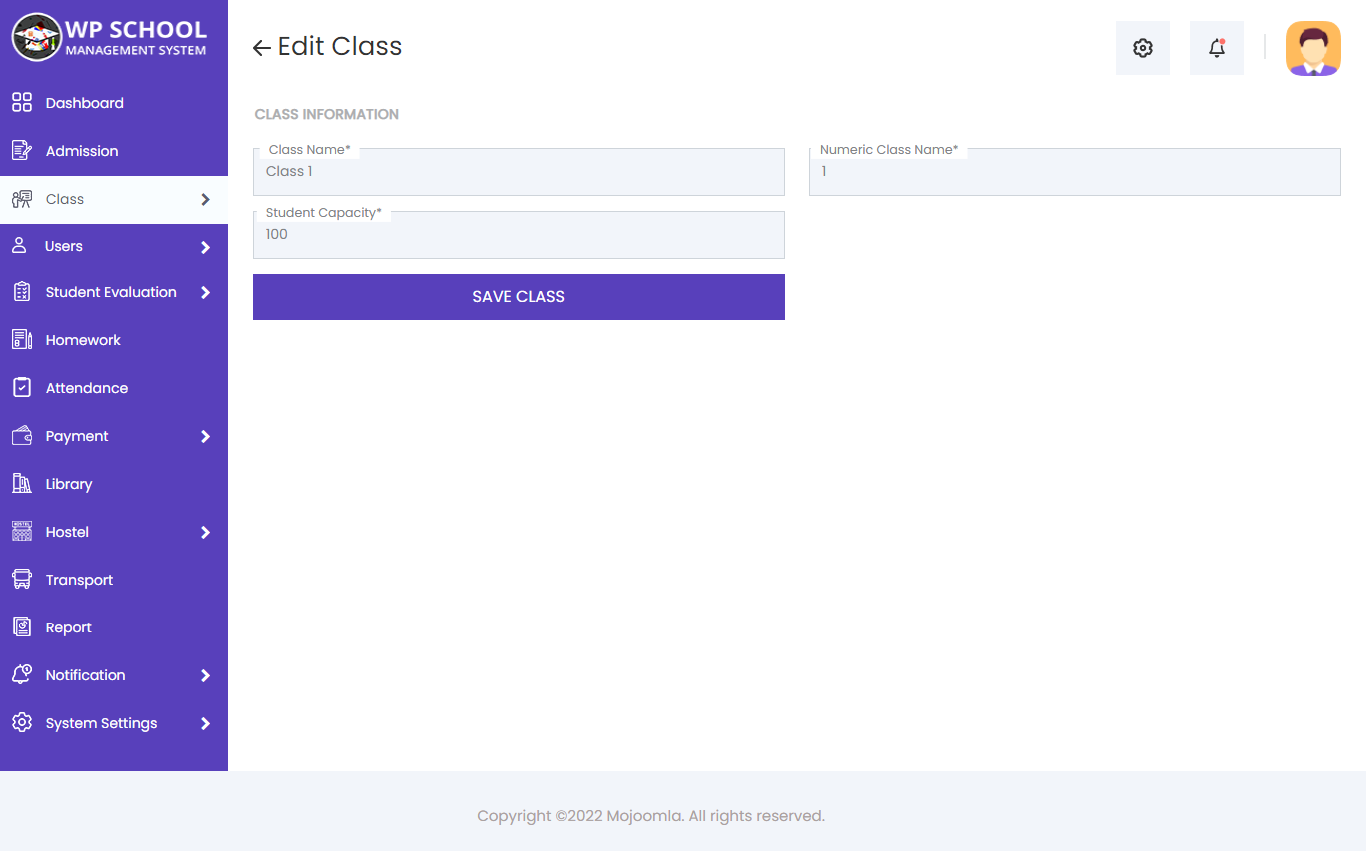
You can view class details here and also see the student list for the class.
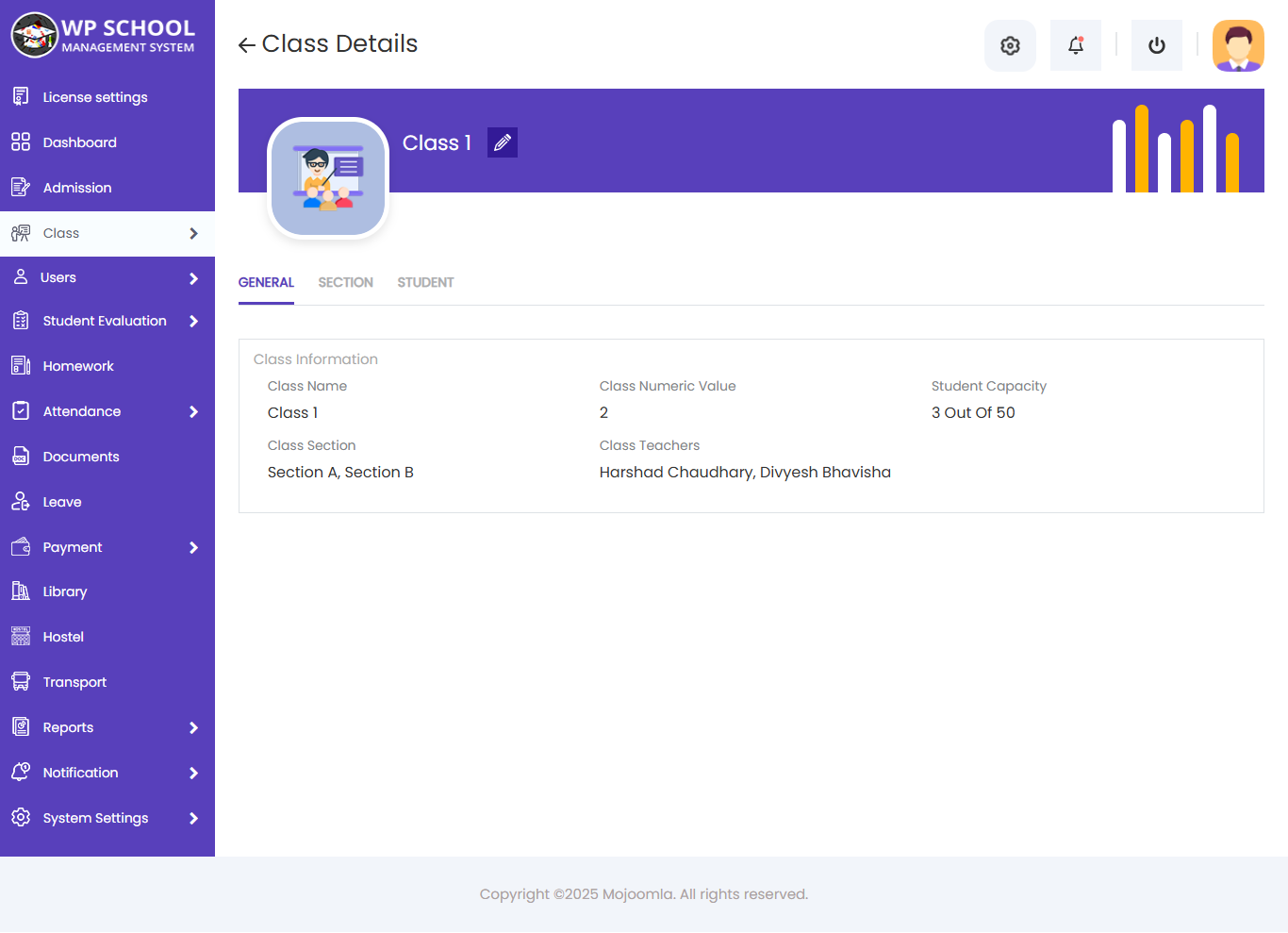
Here you can add and edit section information.
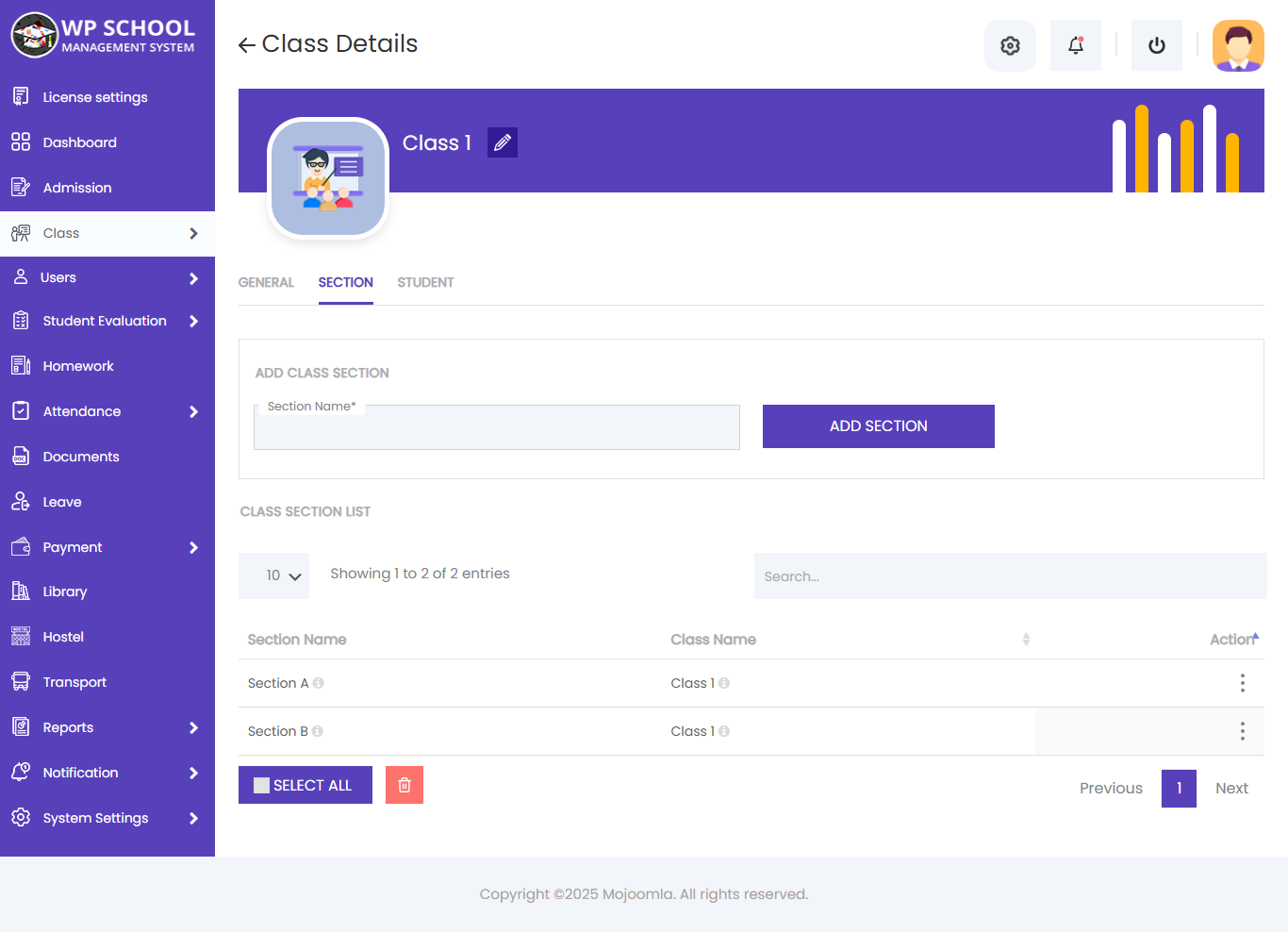
10) Class Routine
Here is the listing of all class. Click on particular class to view its routine.
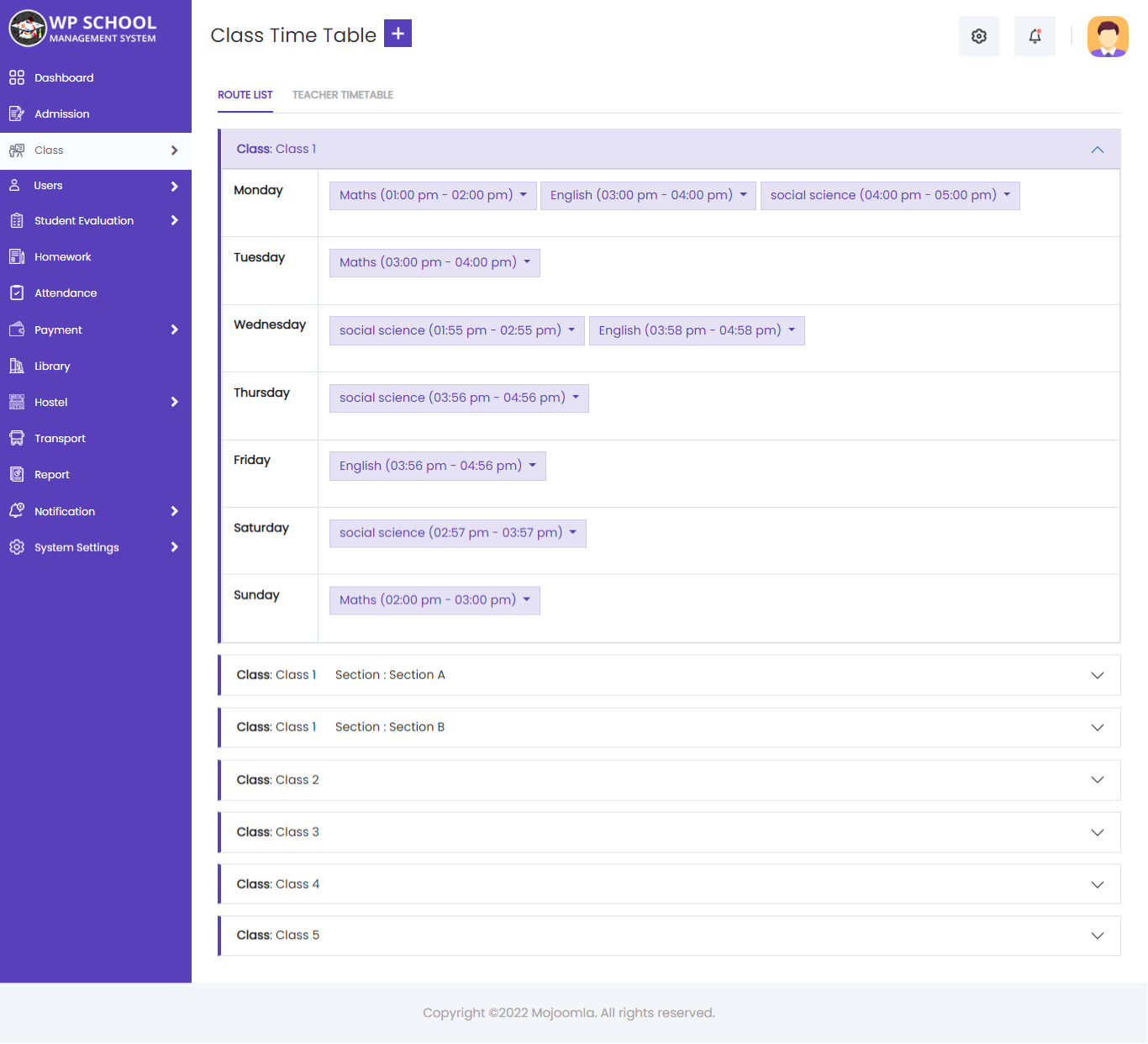
- Add Class Time table
- Class: Select class from dropdown to add class routine.
- Class: Select section from dropdown to add class routine.
- Subject Name: Select subject name for which you want to add class routine.
- Day: Select day for that class routine.
- Start Time: Select starting time for class routine.
- End Time: Select Ending time for that class routine.
- Edit Class Time table
- Teacher Timetable
- Create Virtual Class
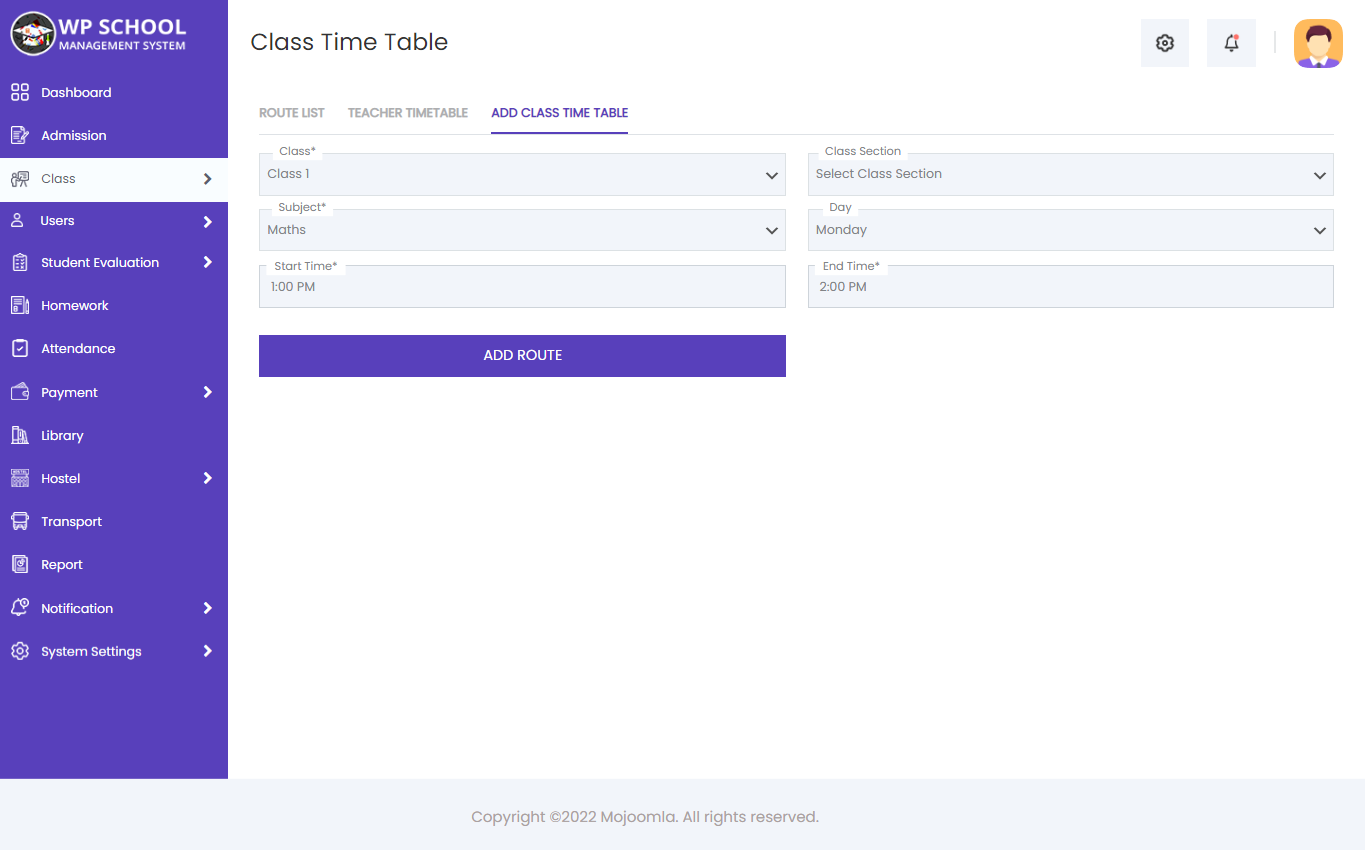
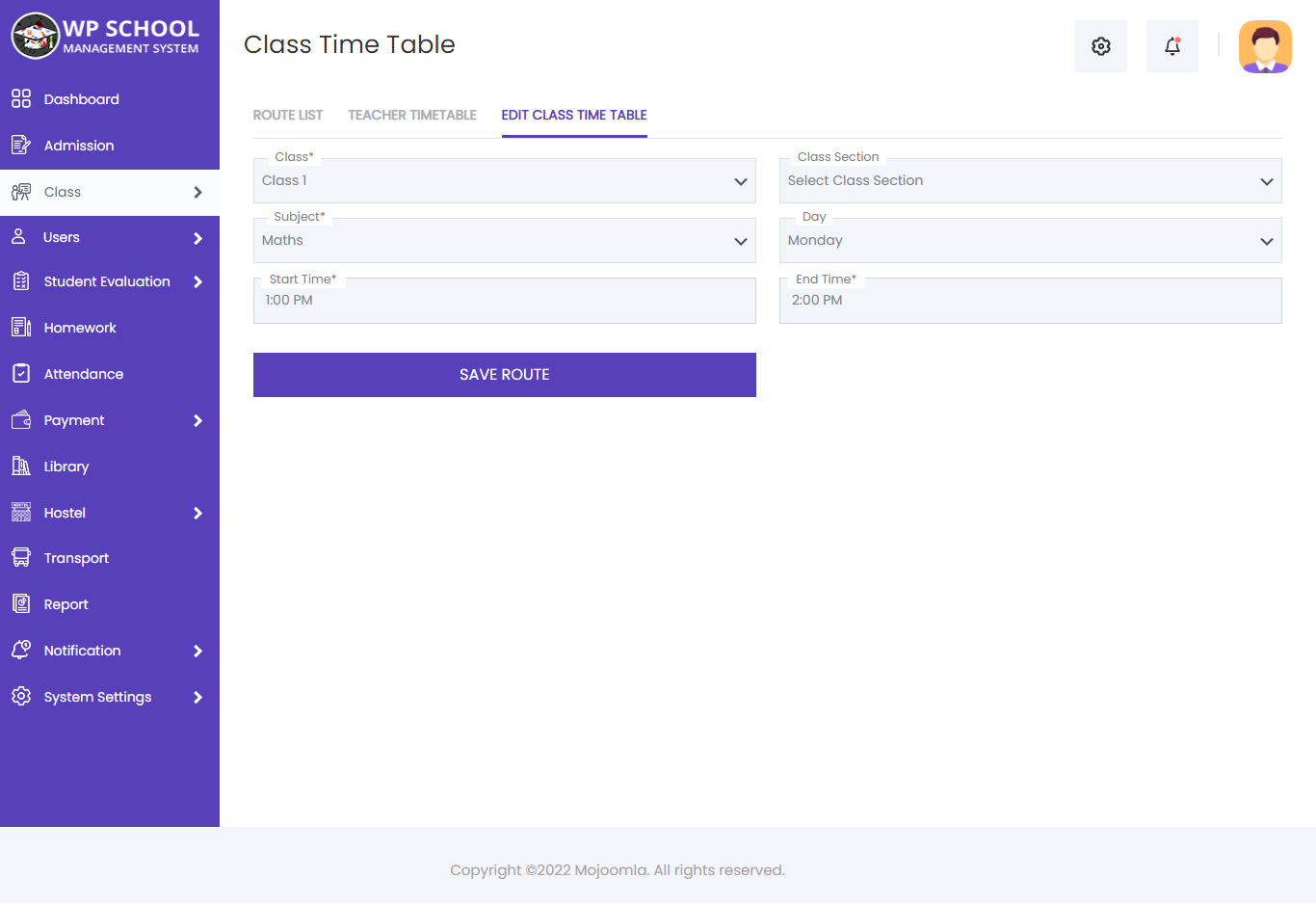
Here you can see each teacher's time table separately.
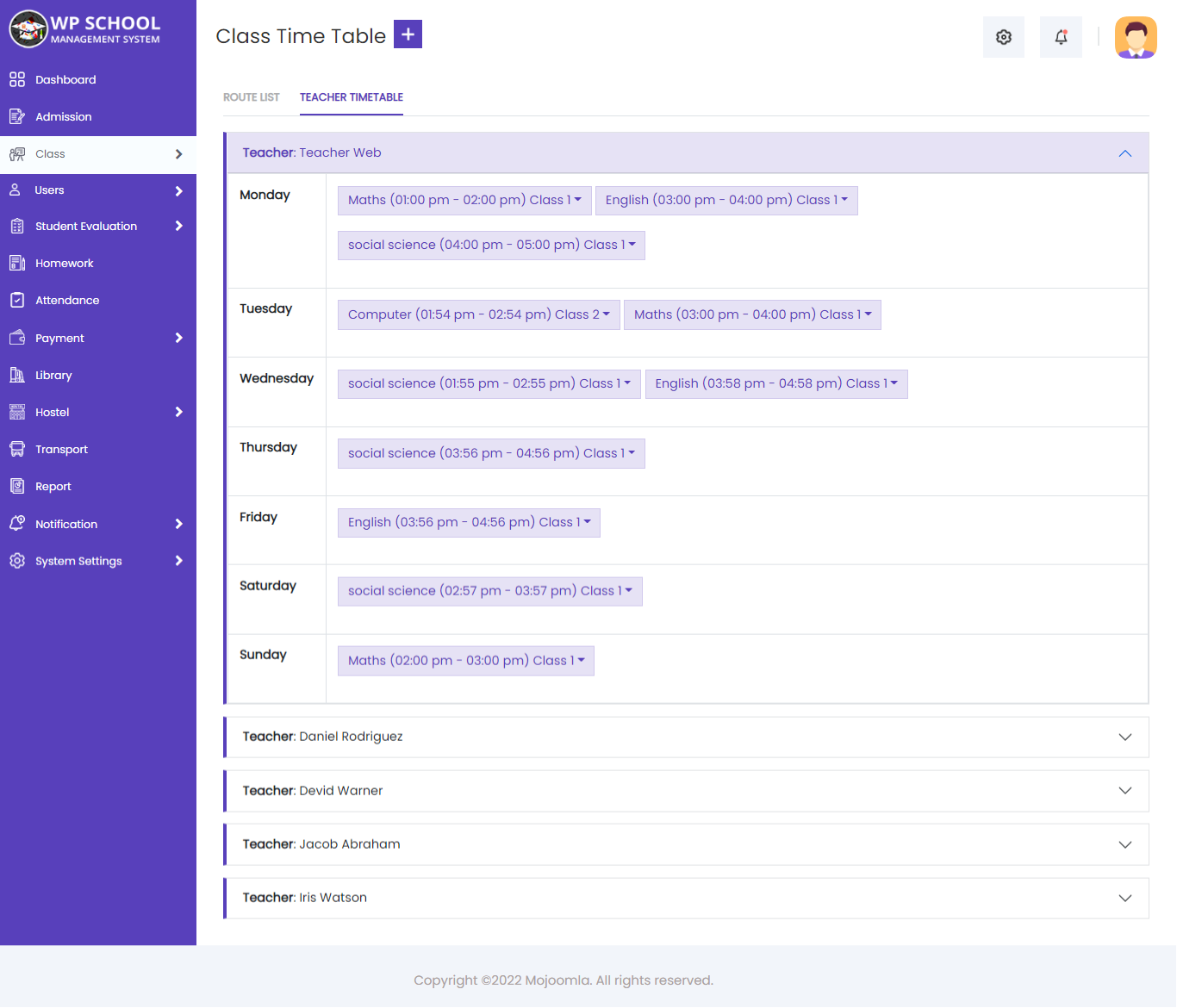
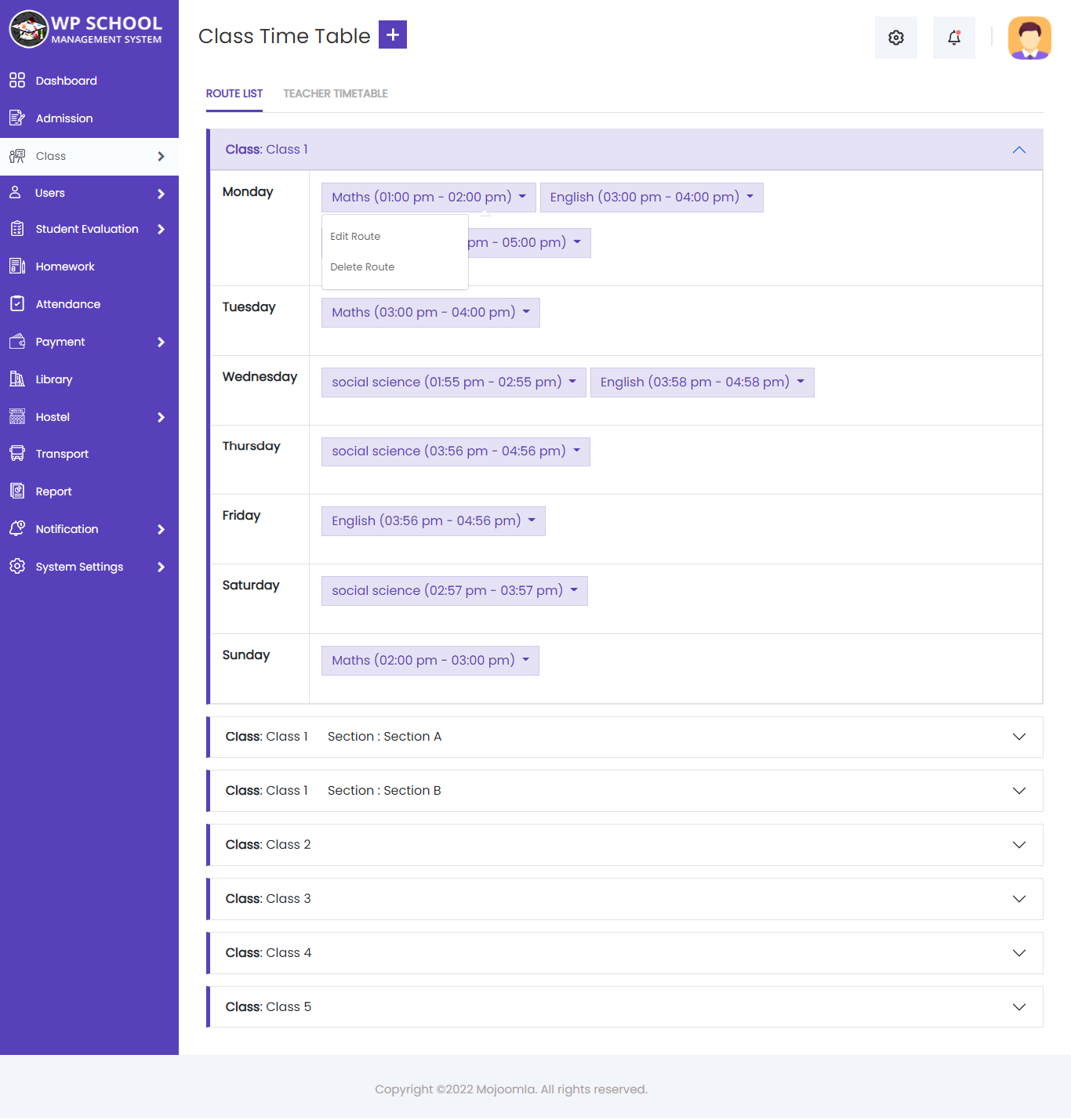
Here you can create Create Virtual Class.
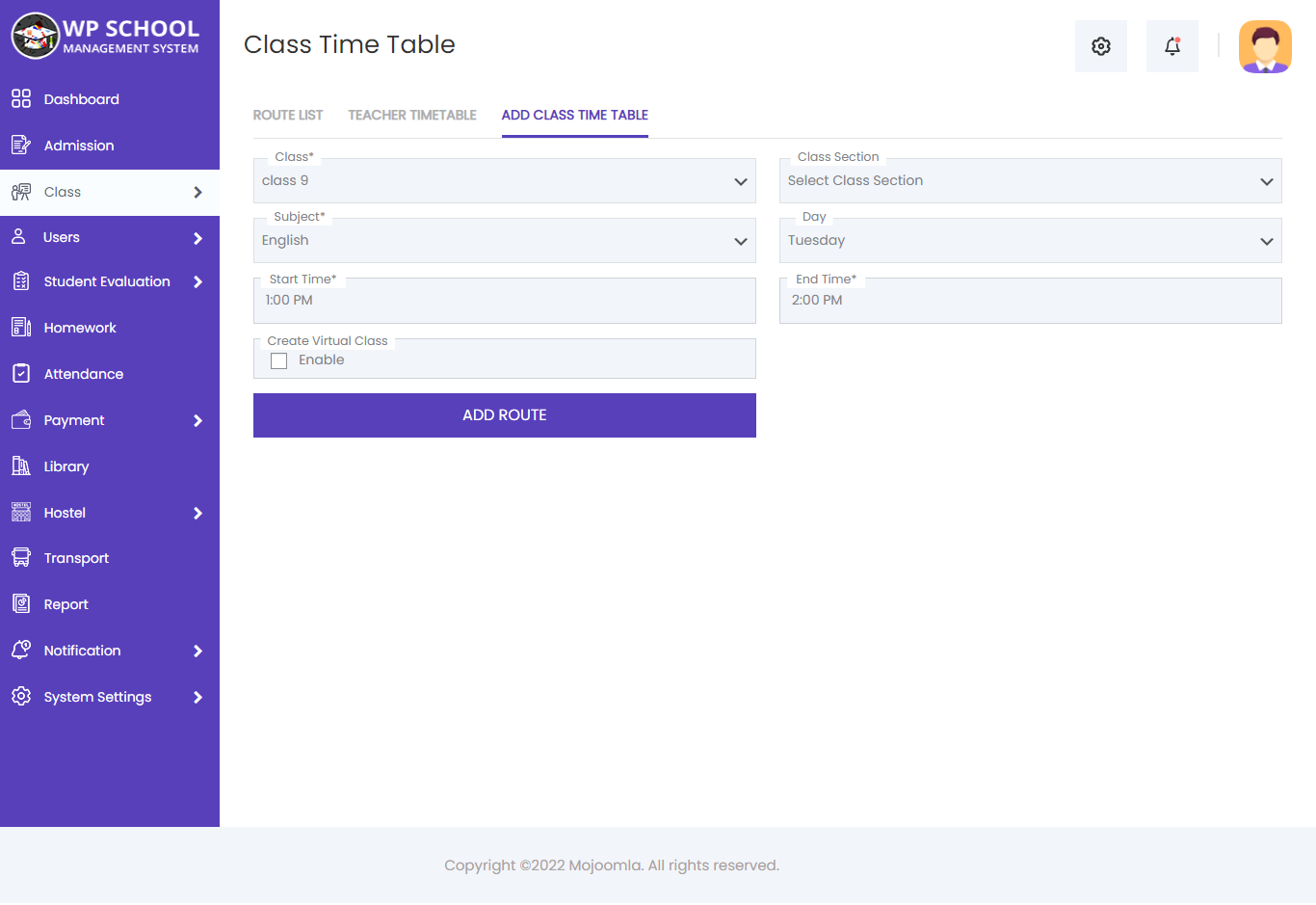
11) Attendance
Manage daily Attendance of the student and teacher.
- Student Attendance
- Teacher Attendance
- Upload attendance CSV File
- Export attendance In CSV
- Attendance With QR Code
Class wise Attendance for students
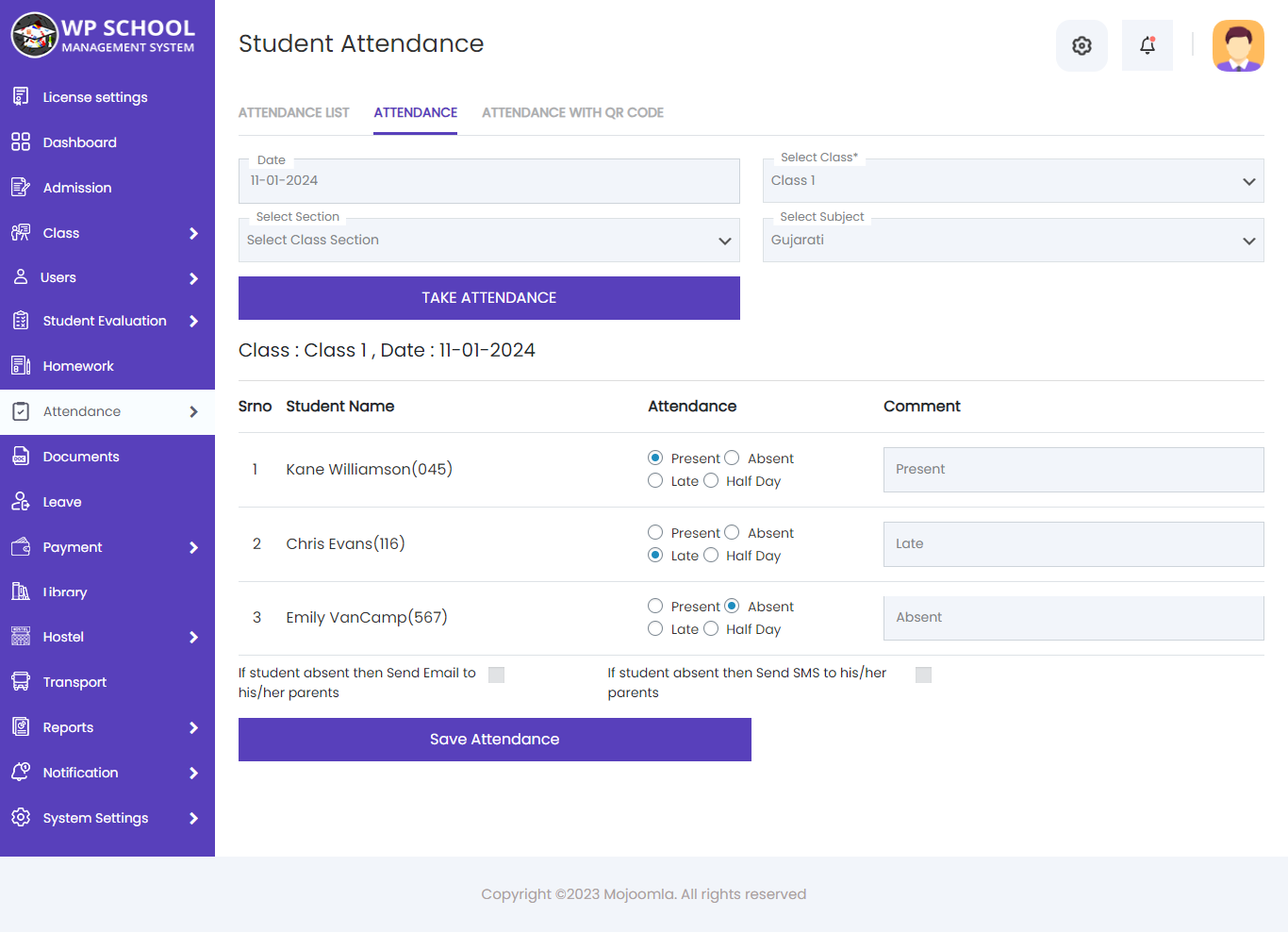
If you want to see attendance of any past dates then just enter date and select class and click on Take/view Attendance. You can just view past days attendance but you can't edit. While for current date it allows you to edit the attendance
If student is absent and send sms to his/her parent's then check the check-box.
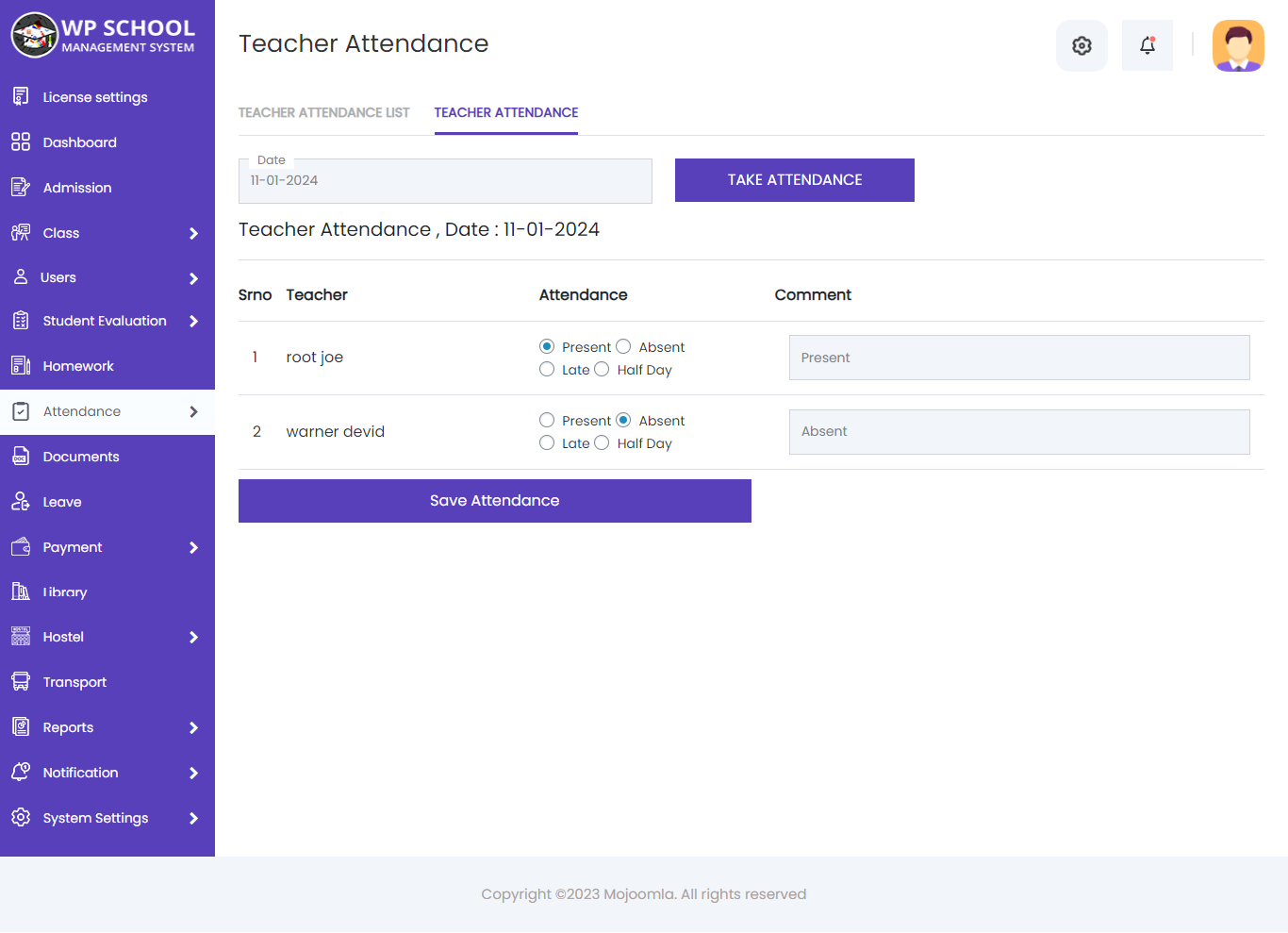
Here you can also take teachers attendance .
You can upload attendance data in csv.
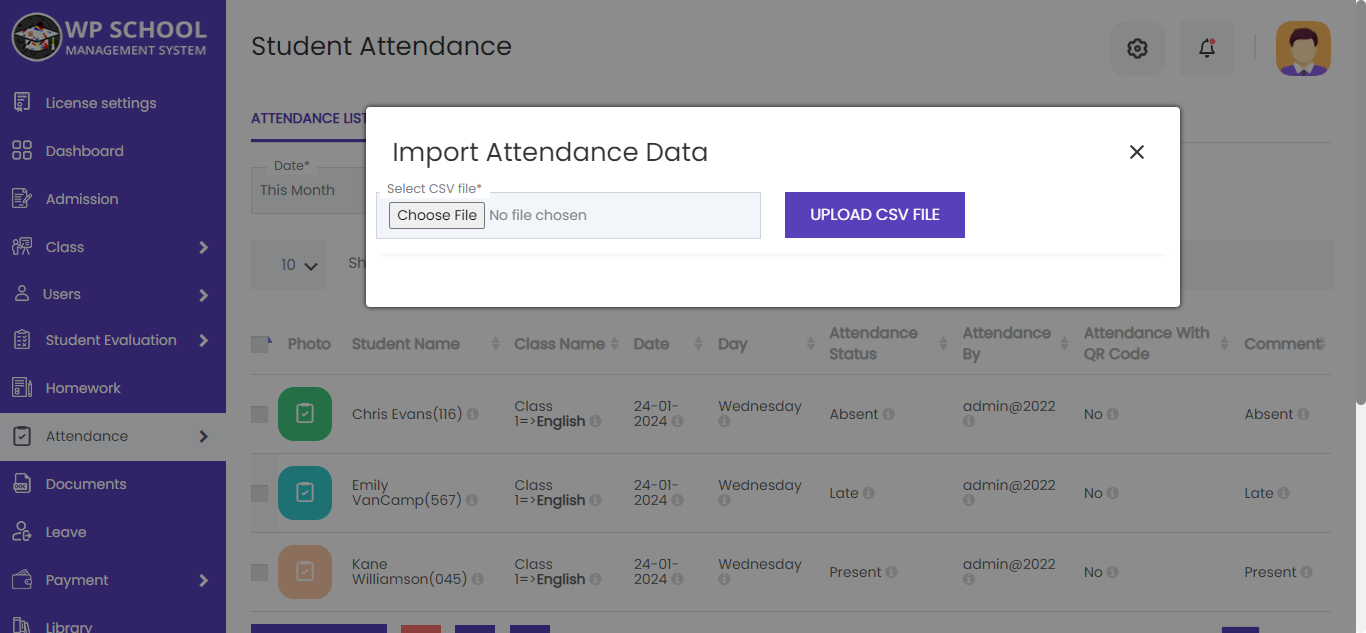
You can export attendance data in csv format
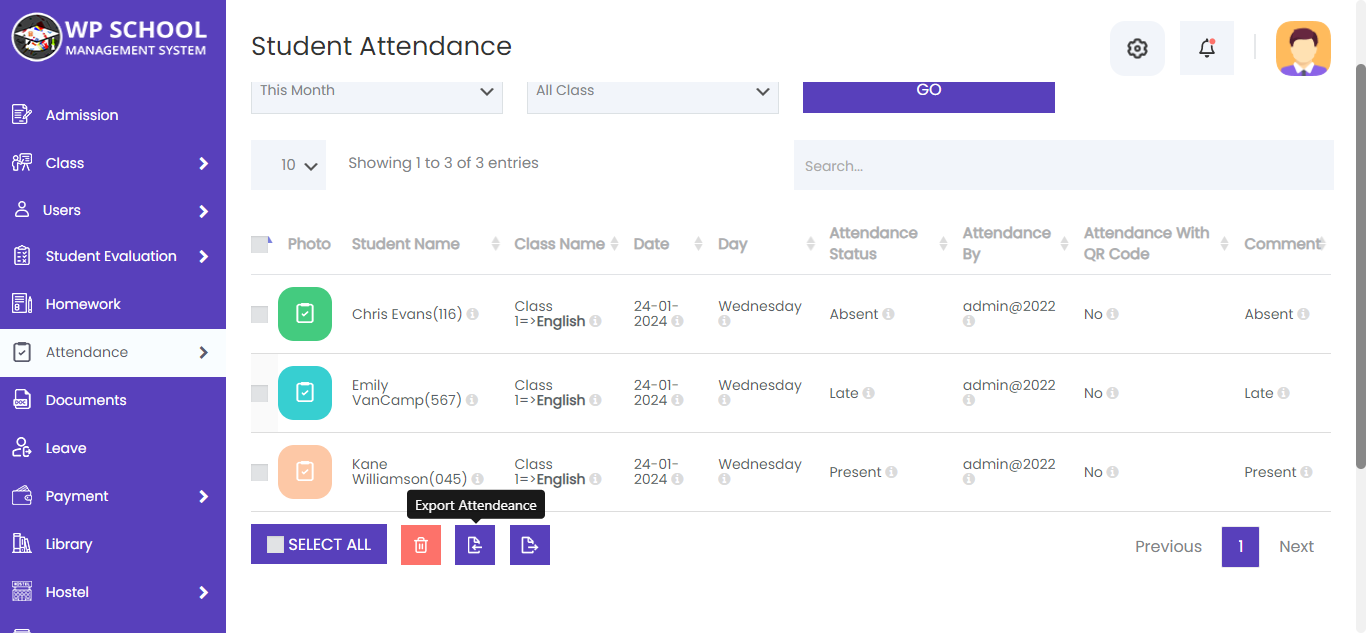
You can add the attendance by scanning the QR code.
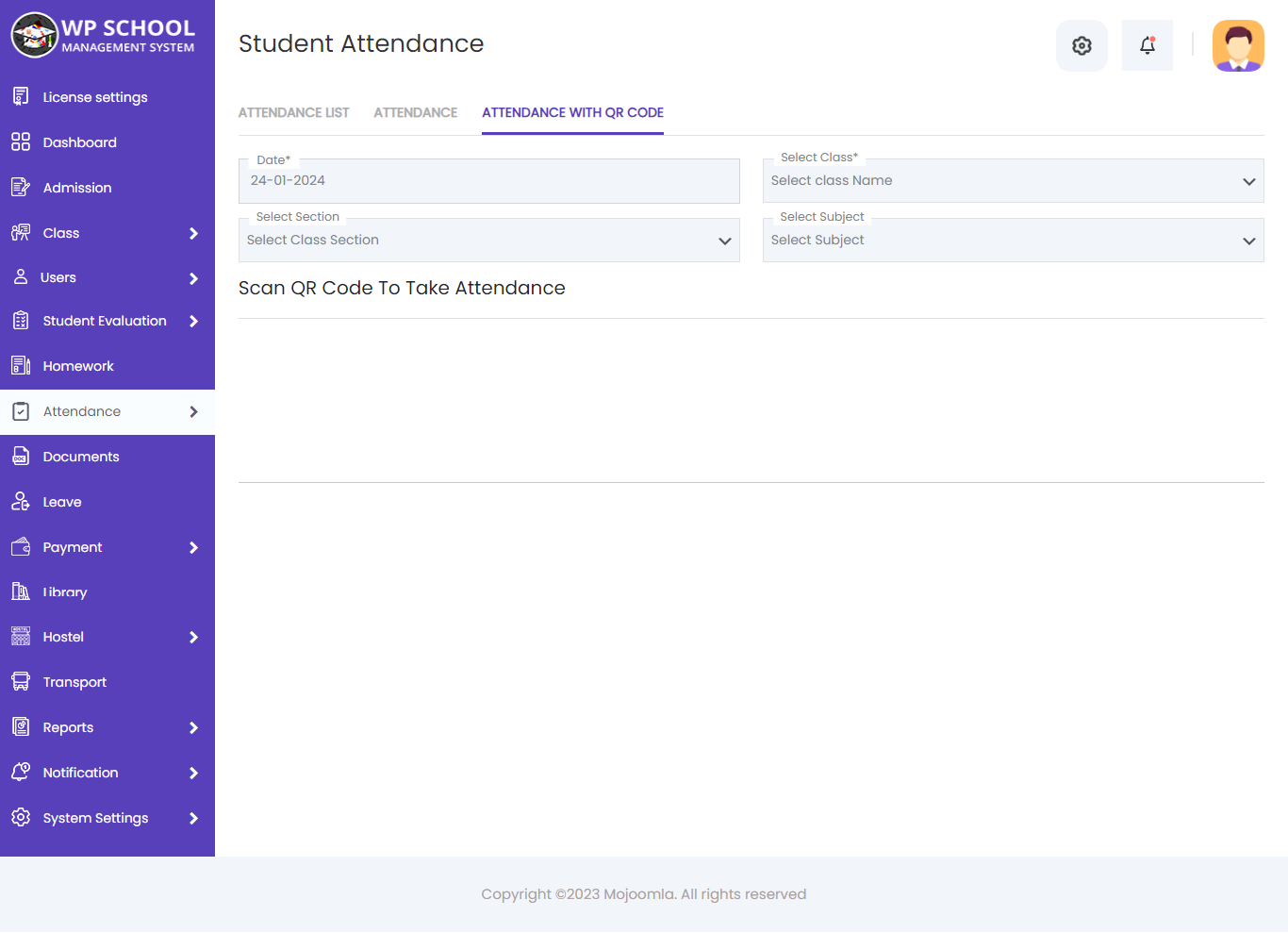
12) Leave
You Can Manage To Student Leave.
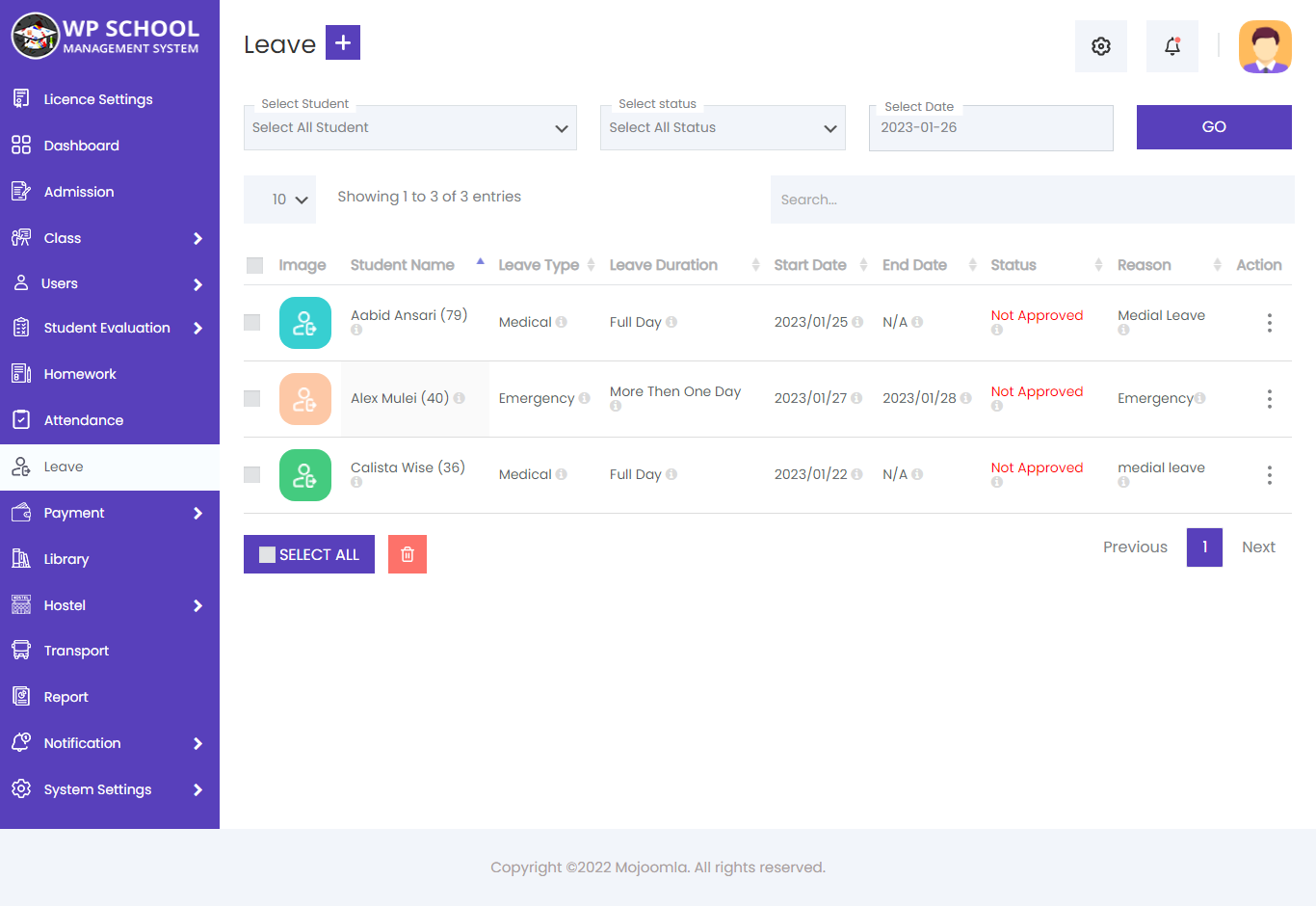
- Add Leave
- Select Student: Select Student name for Leave
- Leave Type: Select Leave Type for Leave.
- Leave Duration: Select Leave Duration for Leave.
- Leave Start Date : Select Leave Start Date for Leave.
- Leave End Date : Select Leave End Date for Leave.
- Edit Leave
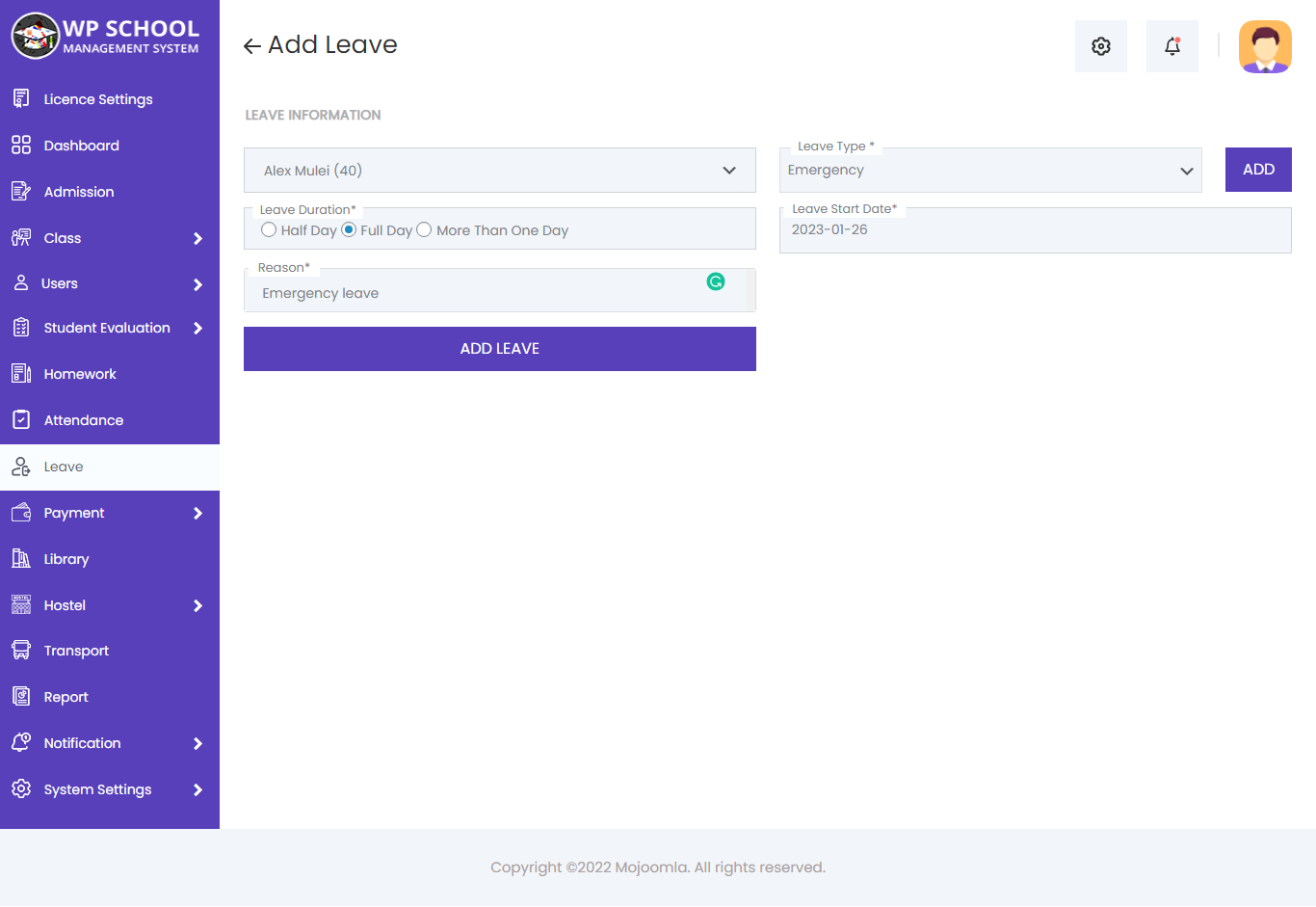
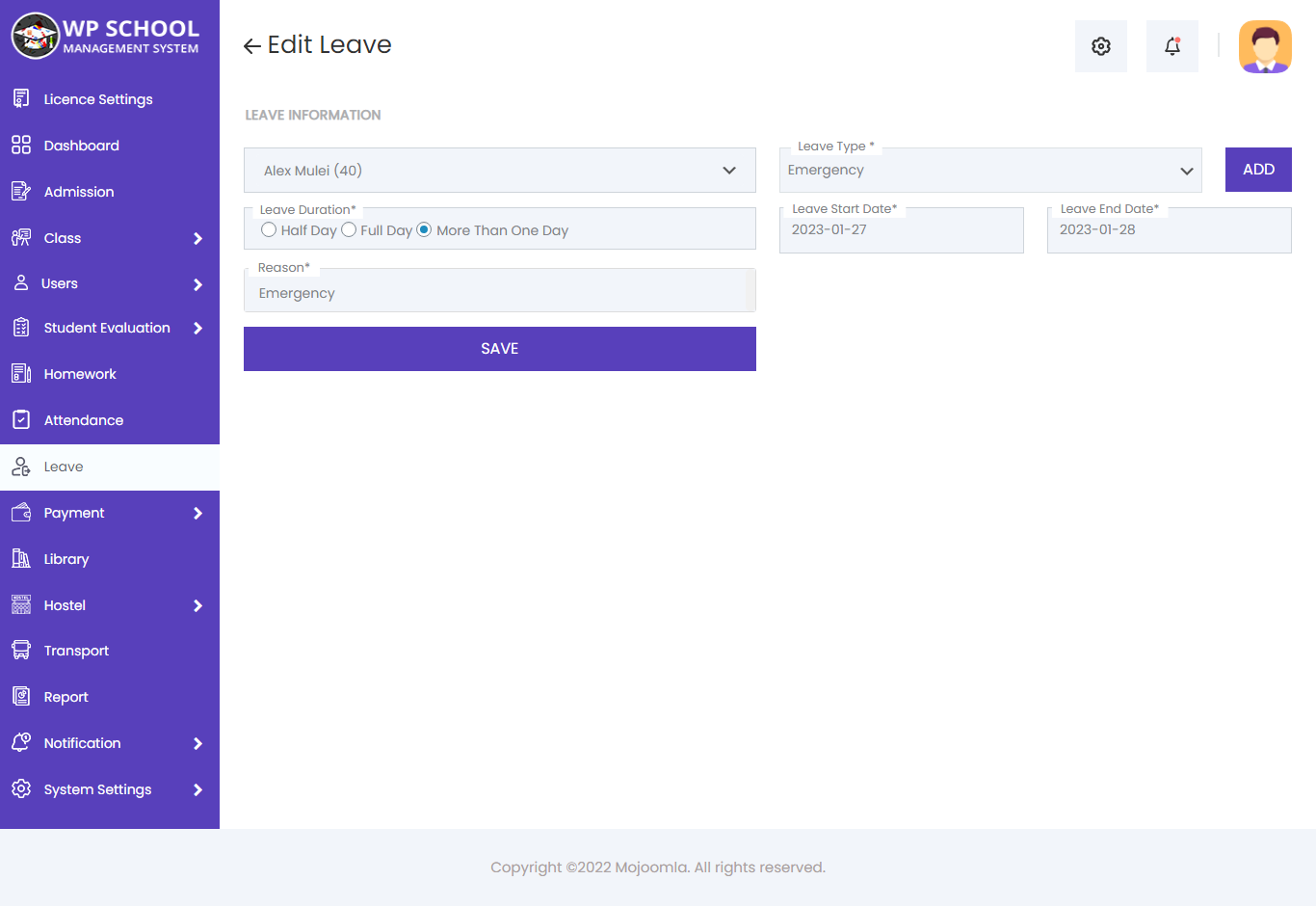
13) Exam
Display an exam name, class name, Exam term, exam starting date and ending date of exam and exam related comments.You can download and view exam related syllabus.
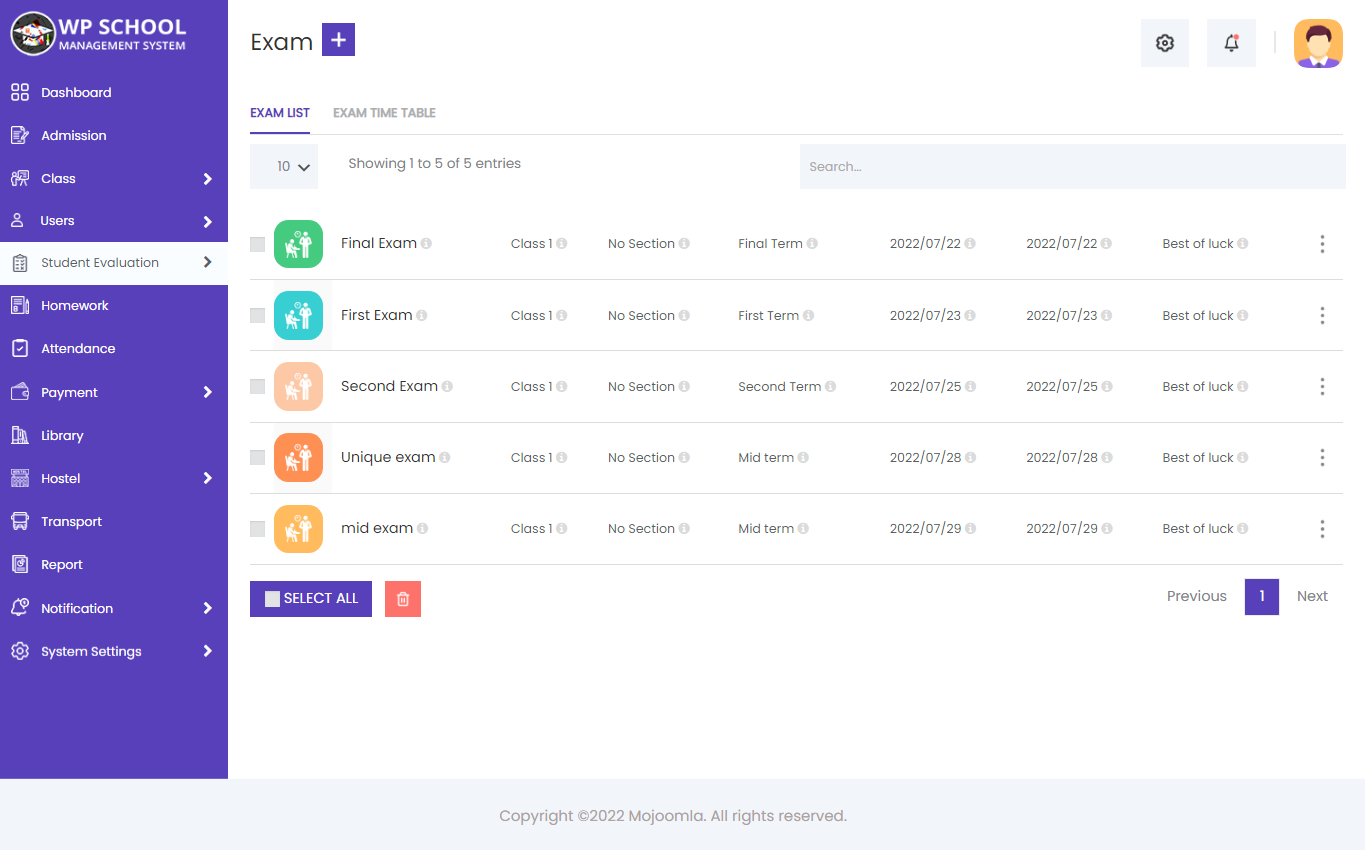
- Add Exam
- Exam Name: Enter exam name.
- Class Name: Select class name.
- Exam Term: Enter exam term.
- Exam Start Date: Enter Start date of exam.
- Exam End Date: Enter End date of exam.
- Exam Syllabus: Enter Exam related Syllabus.
- Contributions for Class Score and Exam Score: Enable the addition of a contributory exam with marks.
- Edit Exam
- View Exam
- Manage Exam Time Table
- View Exam Time Table
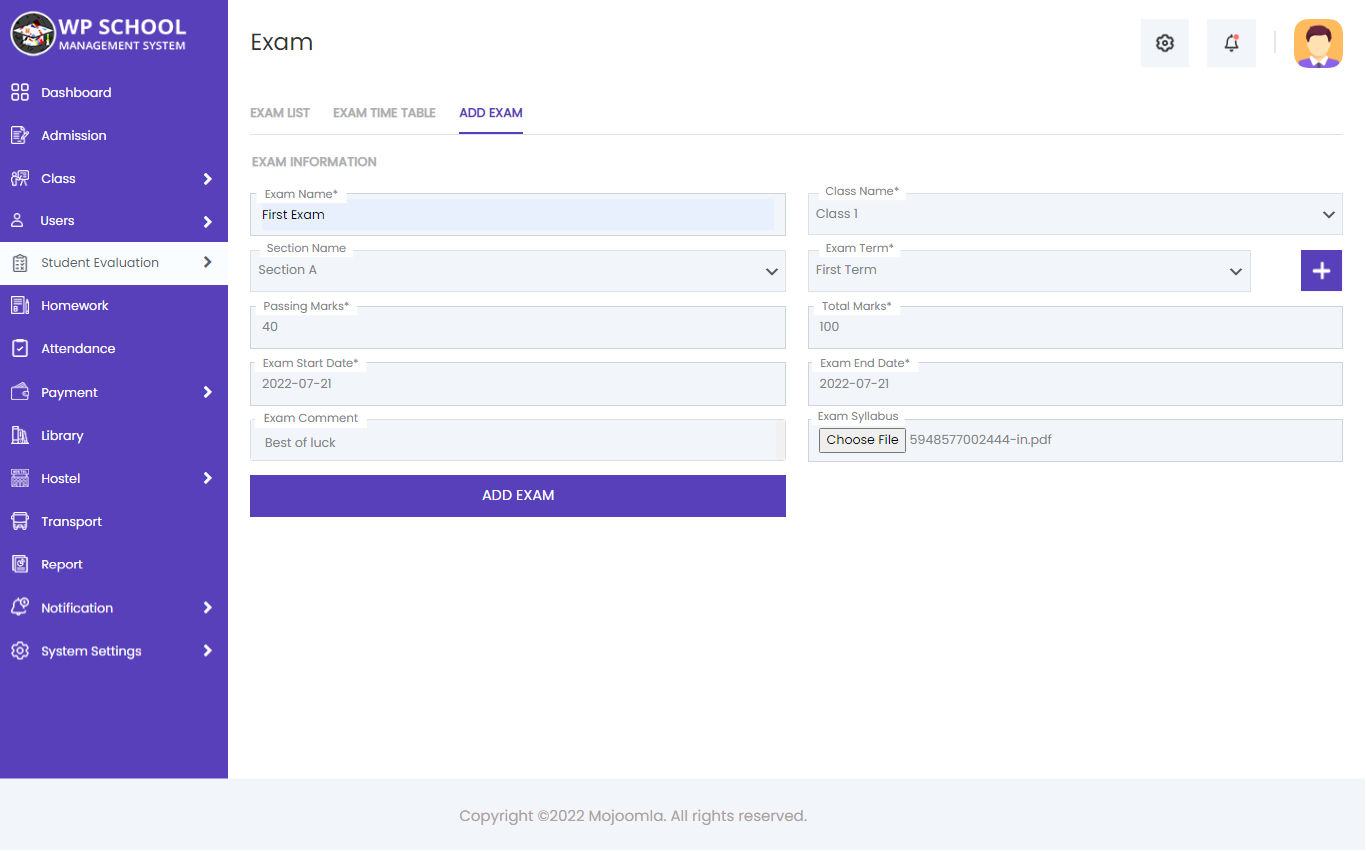
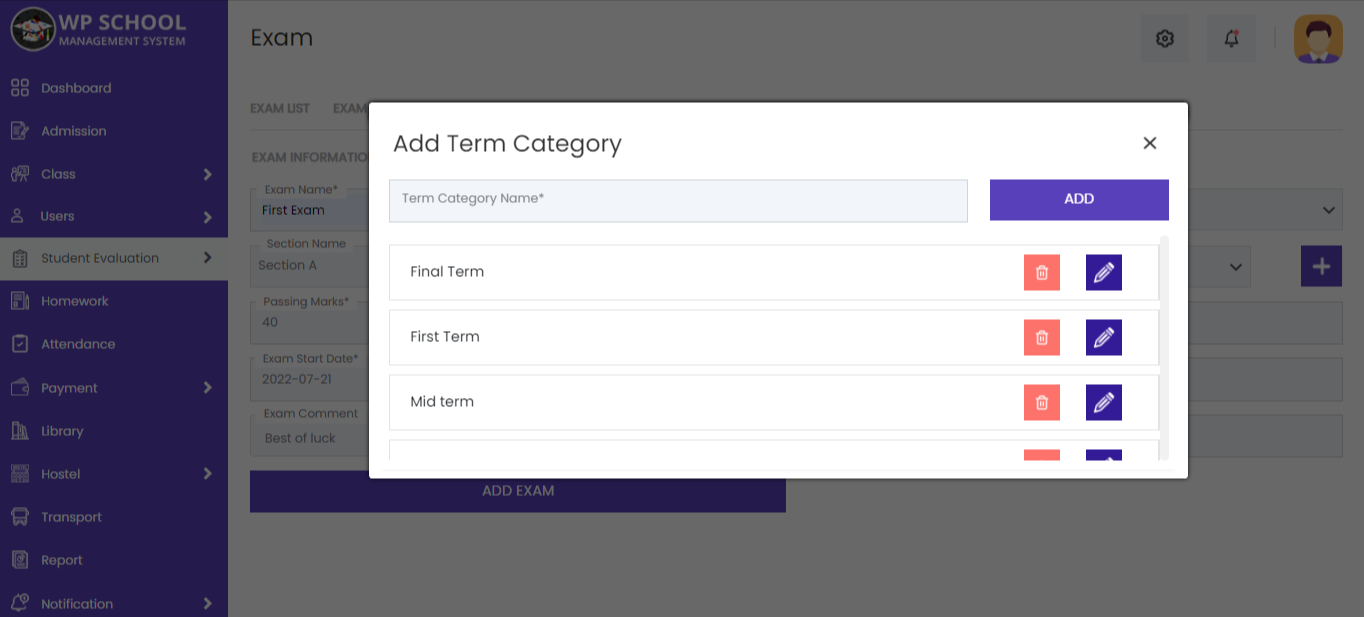
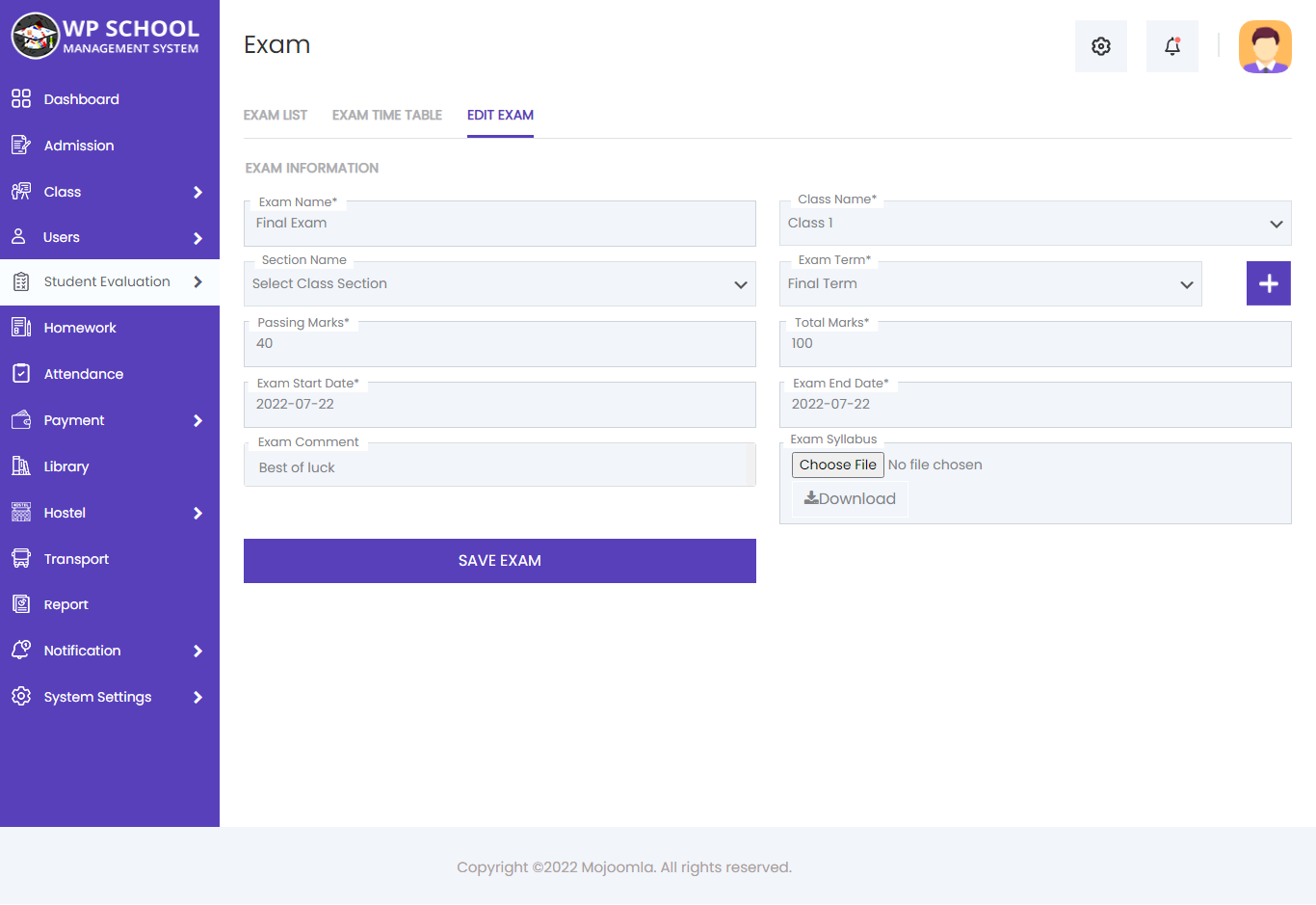
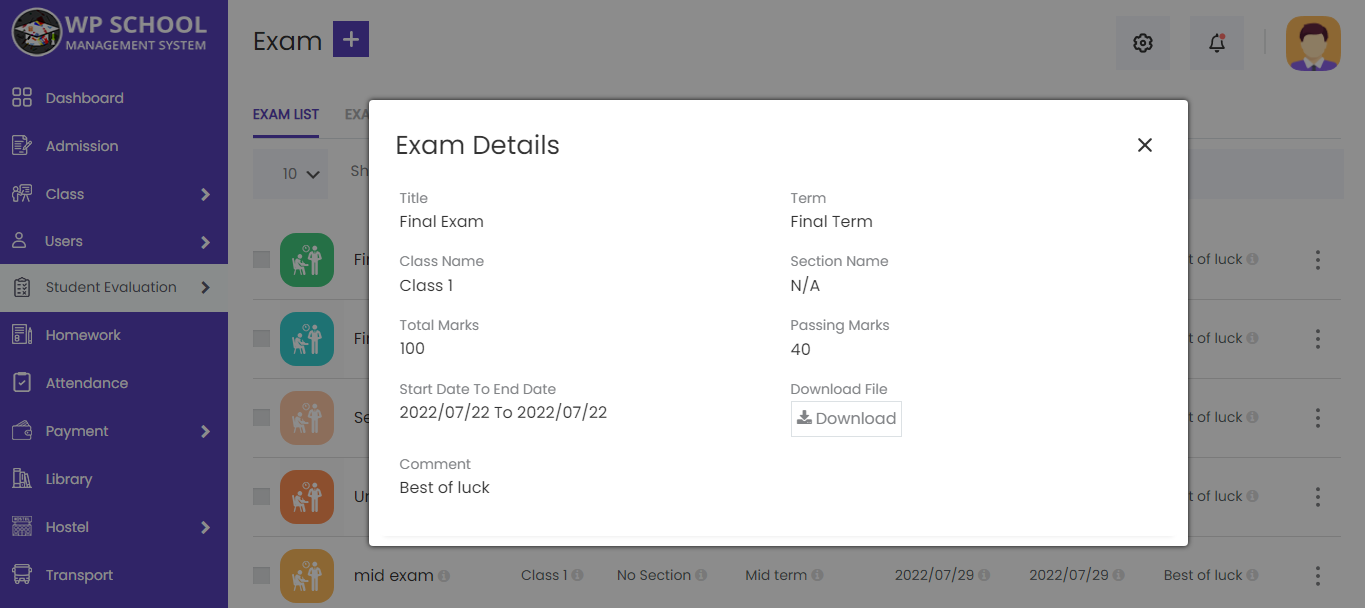
.
you can manage the exam time table by clicking the manage exam time and generate exam time table for the exam.
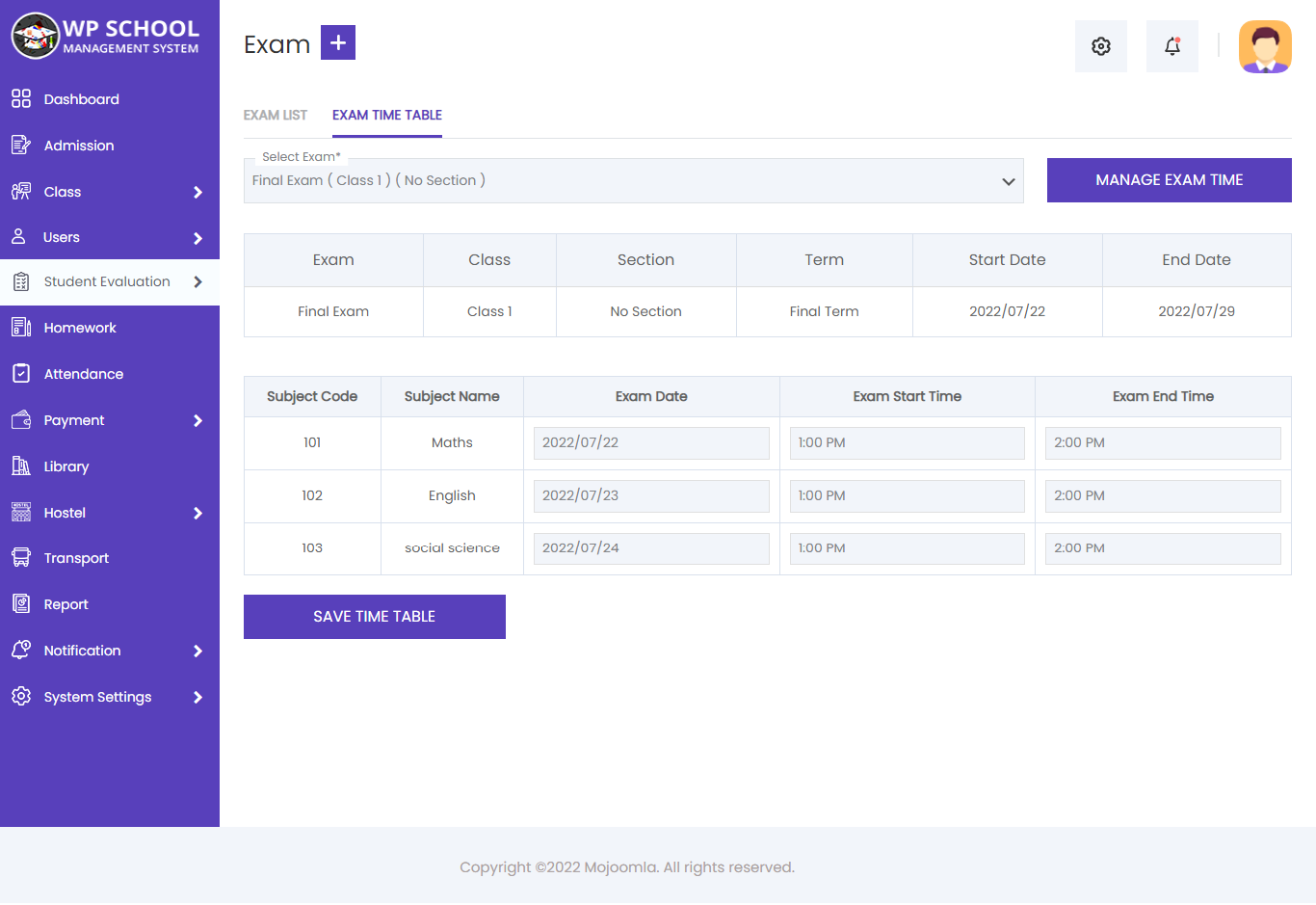
.
Now You can see the exam time table by clicking the View button in Exam List.
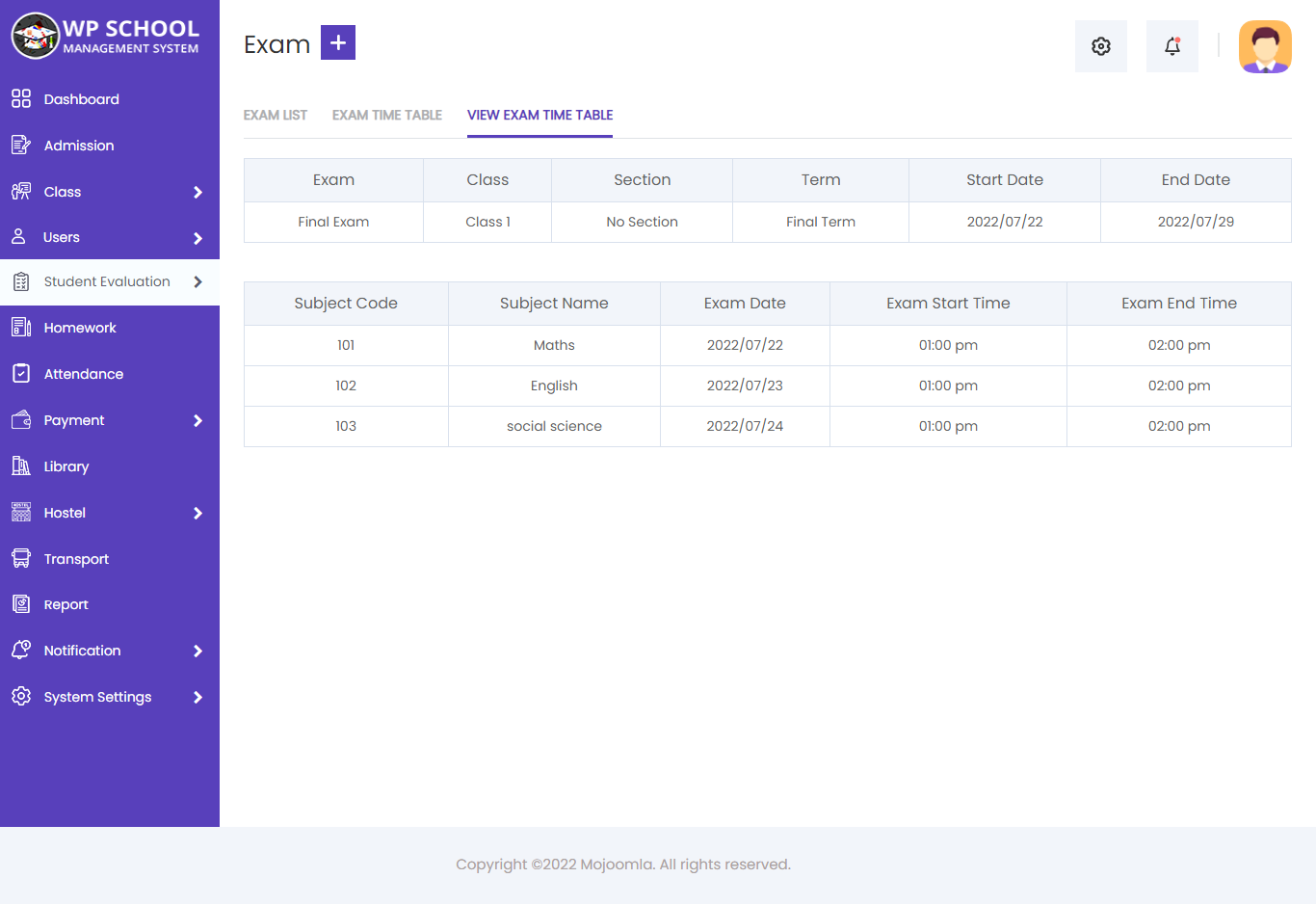
14) Exam hall
admin can add hall and generate the exam hall receipt of each exam.
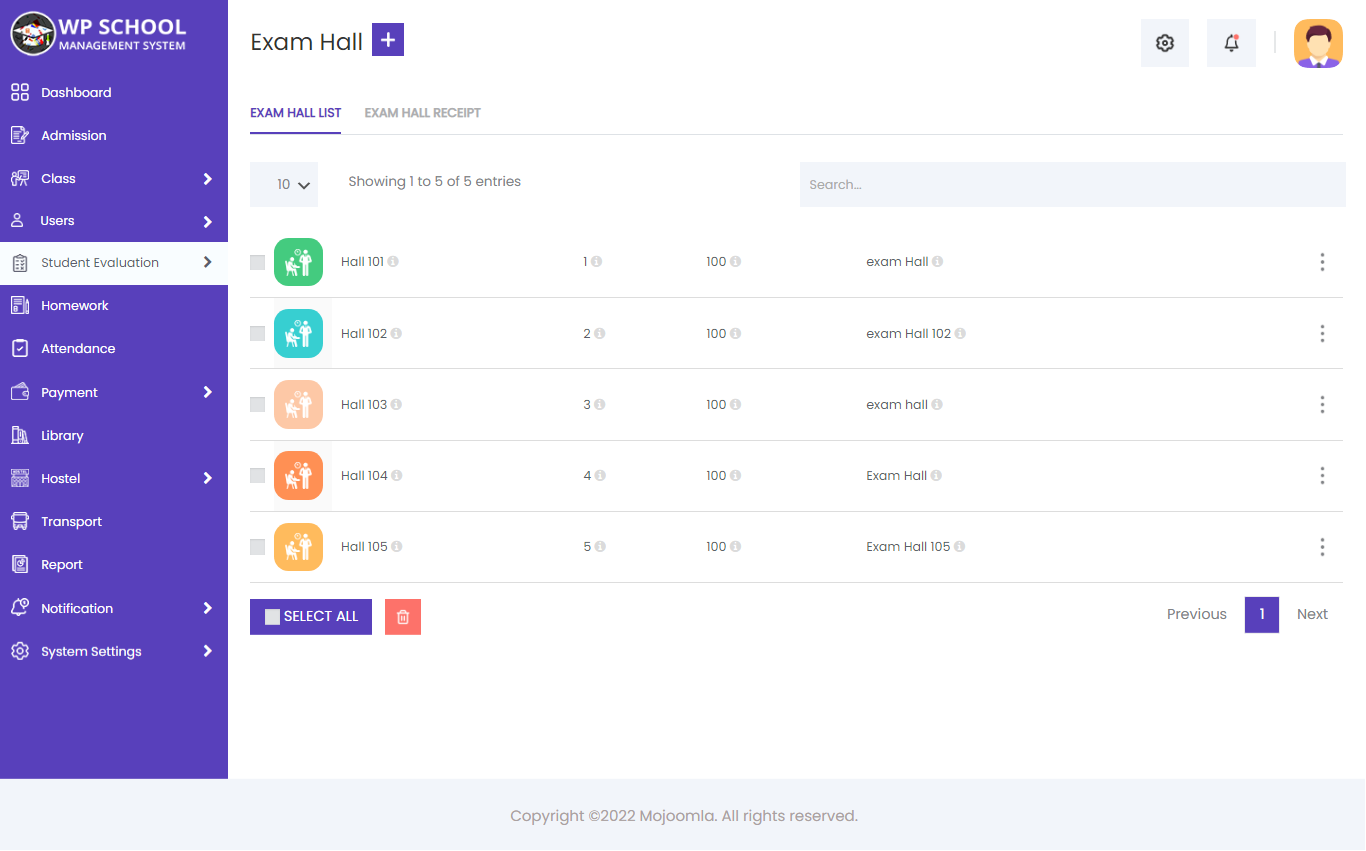
- Add Exam Hall
- Hall Name: Enter Hall name.
- Hall Numeric Value: Enter Hall Numeric Value.
- Capacity: Enter Capacity.
- Edit Exam Hall
- View Exam Hall
- Generate Exam Hall Receipt
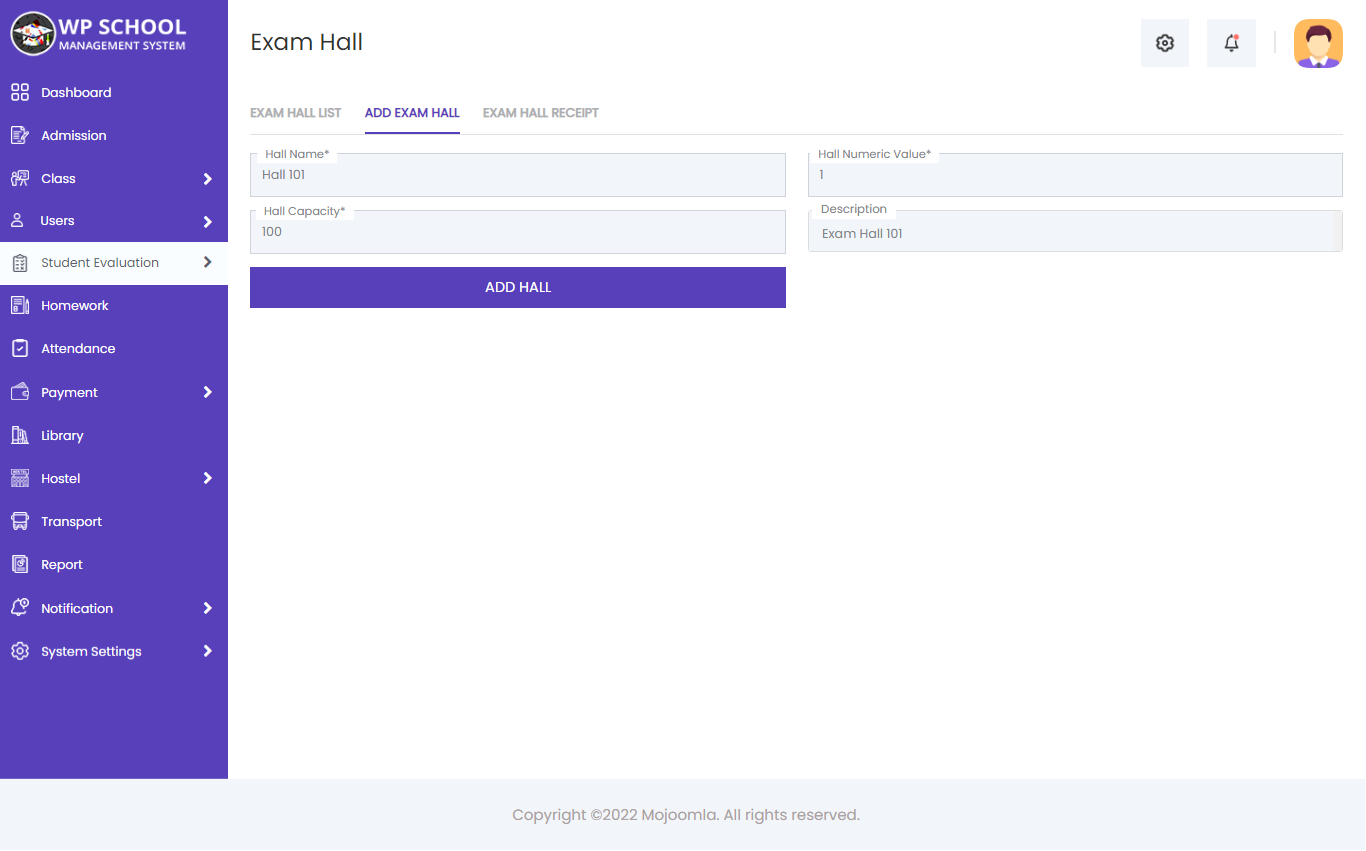
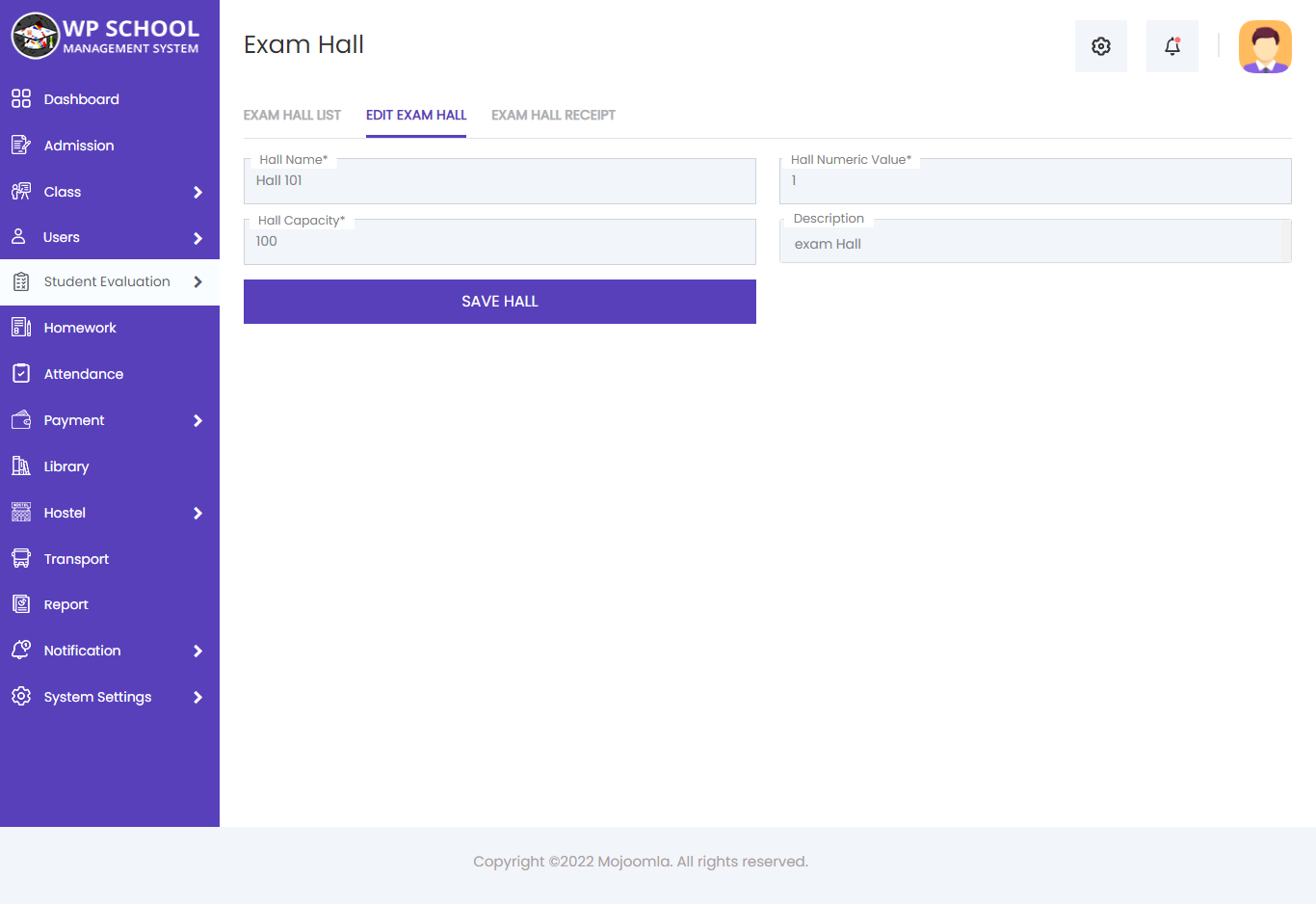
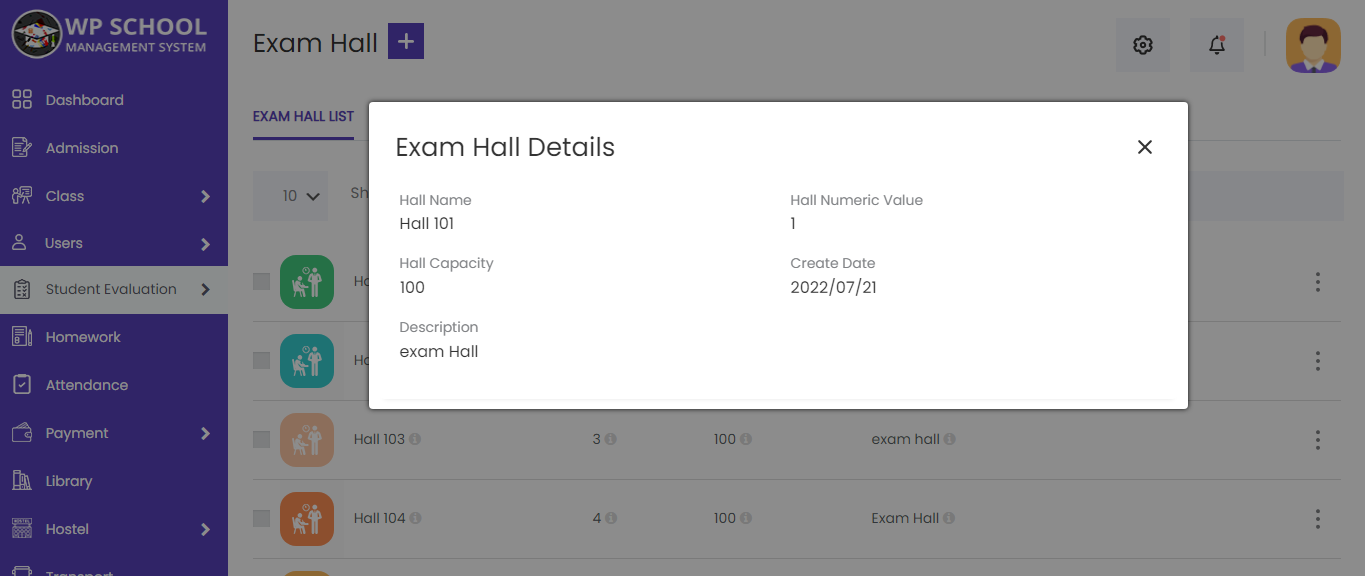
.
Admin Can Generate Student Exam Hall Receipt by clicking the Exam Hall Receipt select the exam and check which student assign exam hall and generate exam hall receipt for student.see the exam hall receipt in student list
exam hall receipt pdf send in mail by clicking the send mail
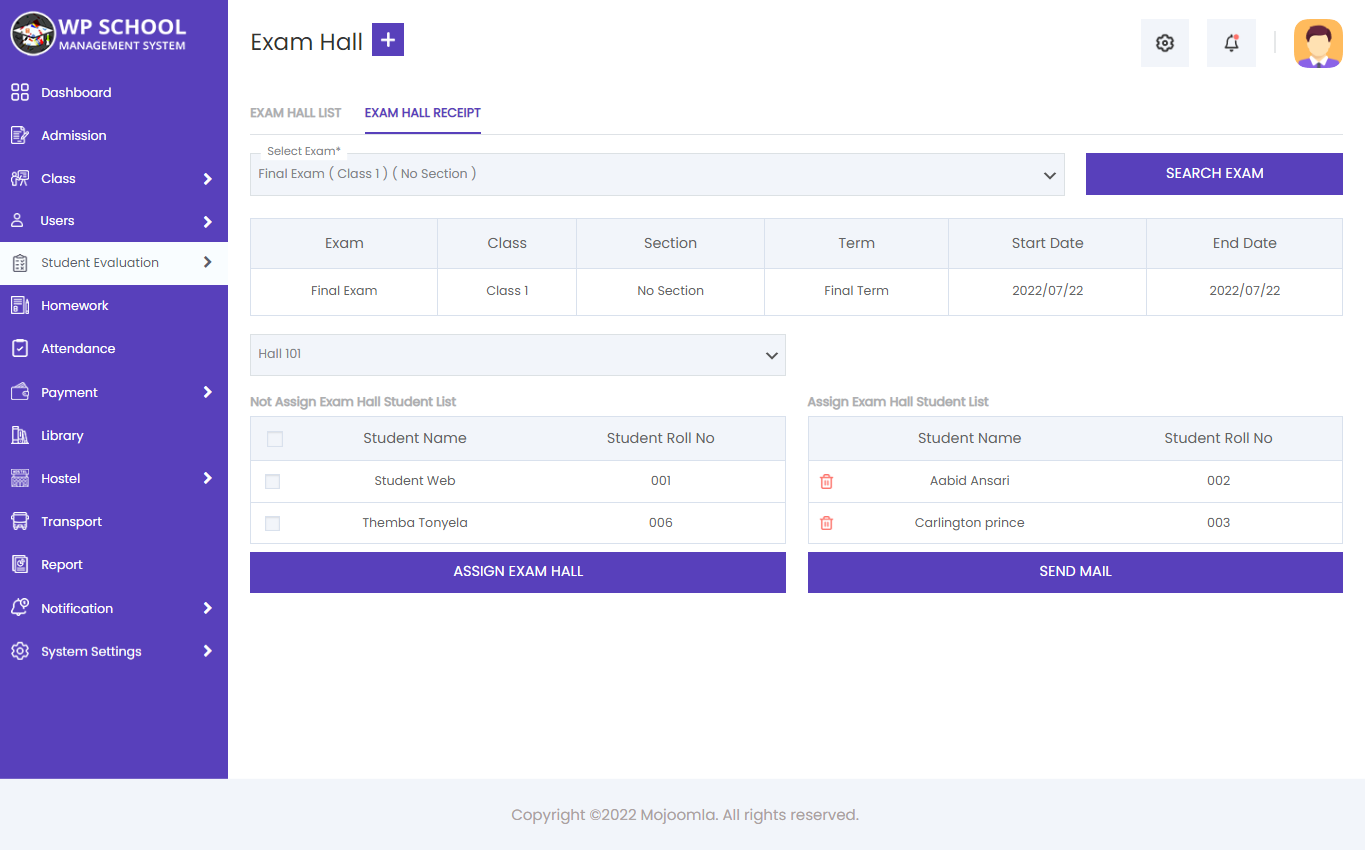
15) Grade
Display details about grade system.
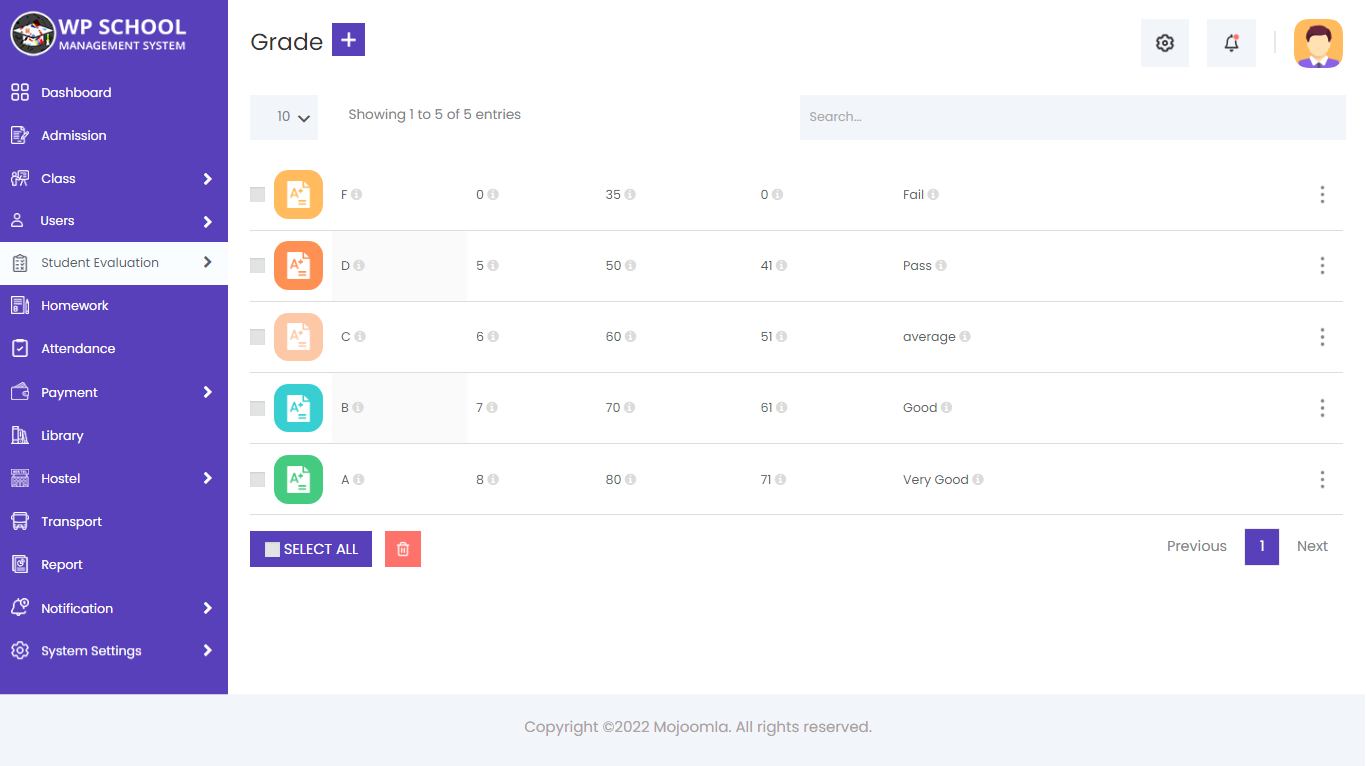
- Add Grade
- Grade Name: Enter name of the grade.
- Grade Point: Enter grade or credit point.
- Mark From, Up to: Enter value for mark from and upto, to define equivalent grade calculation.
- Edit Grade
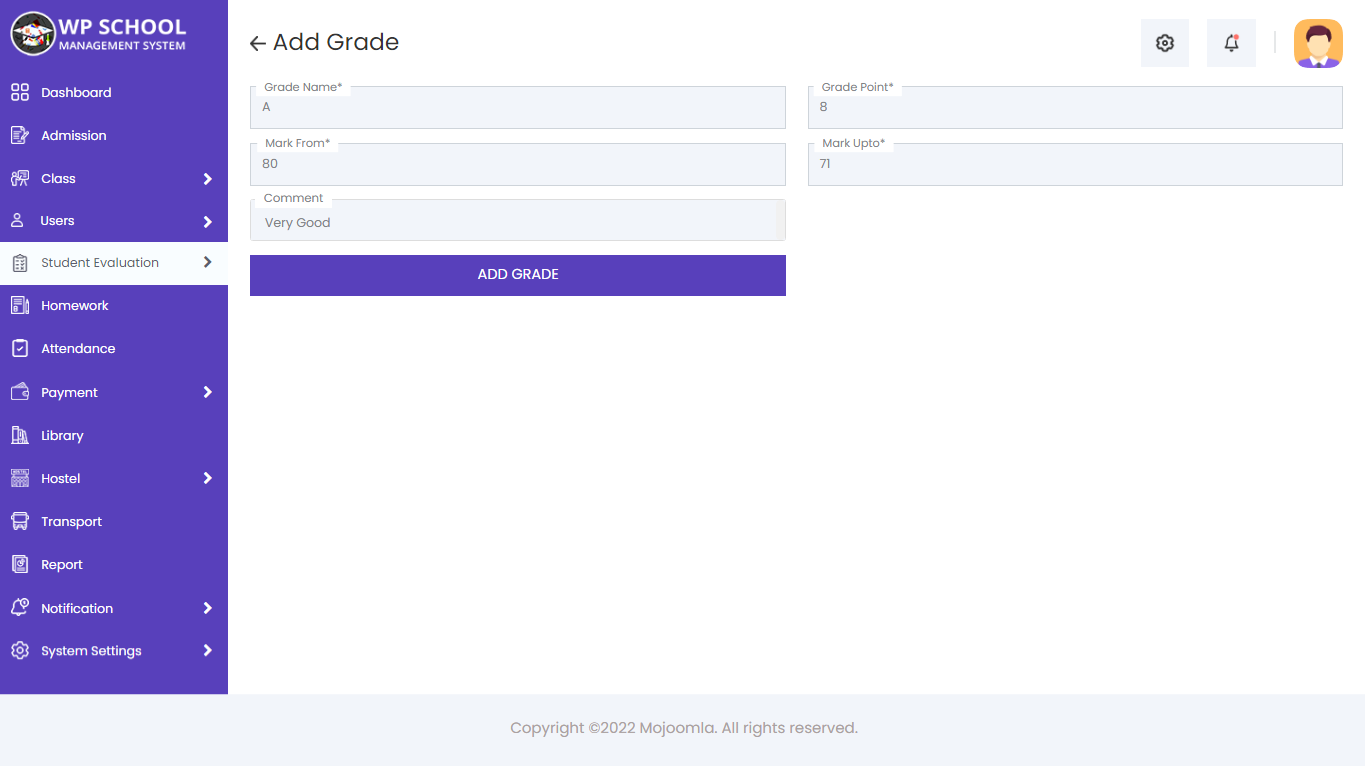
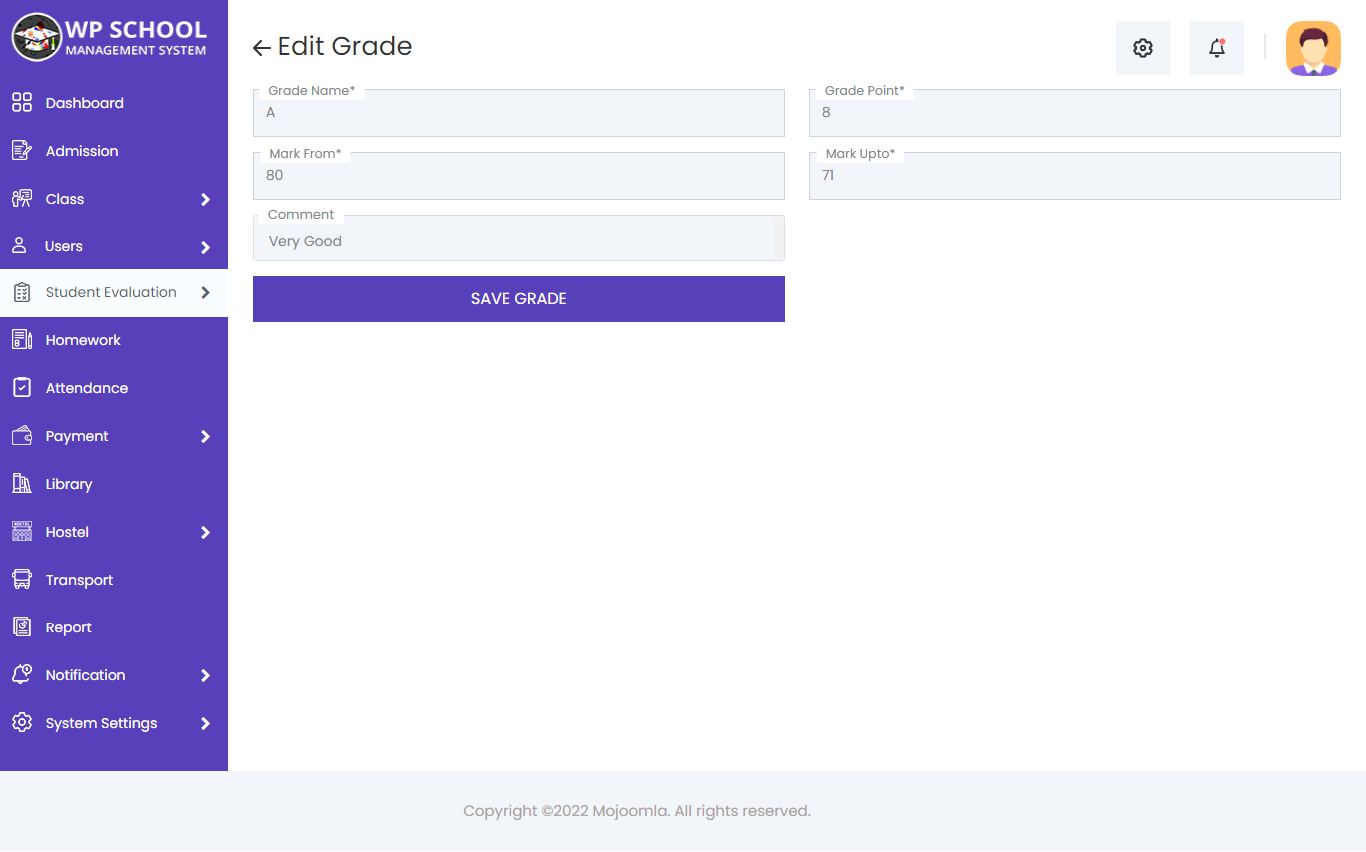
16) Marks Manage
Enter Student marks from here. For that, You must select exam name, class name, subject name and then press manage marks.
Student marks are also added for the constitutional exam.
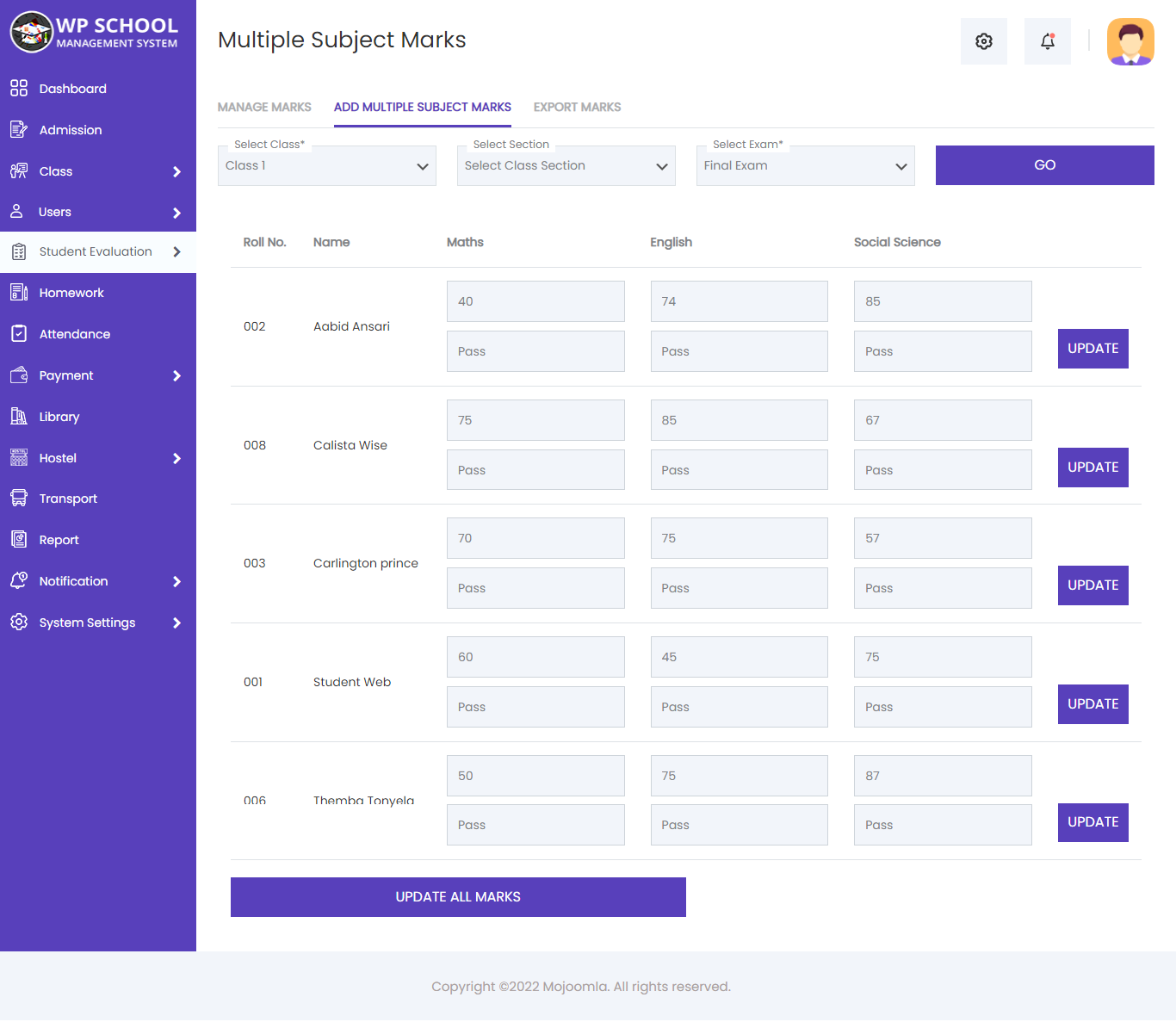
To upload CSV file for enter student marks select csv file from browse and click on Fill data from CSV button.
To enter marks for individual student Enter Marks value and then click on Add mark button. If you want to enter marks for all student at once then first add marks value against each student and then click on Update All Marks.
- Update student marks
- Export marks
- Add Multiple Subject Marks
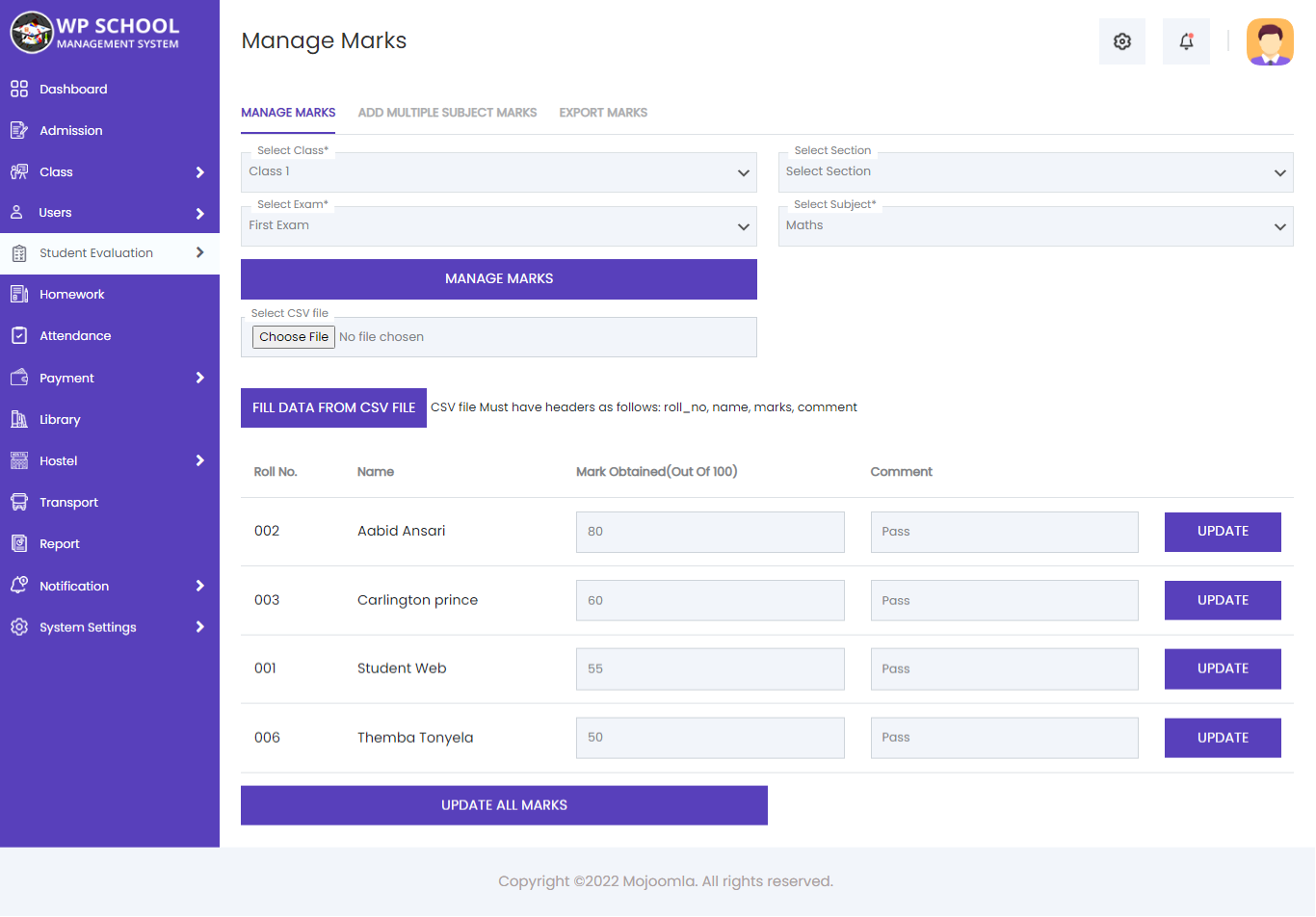
If you want to update marks then its also possible from here.
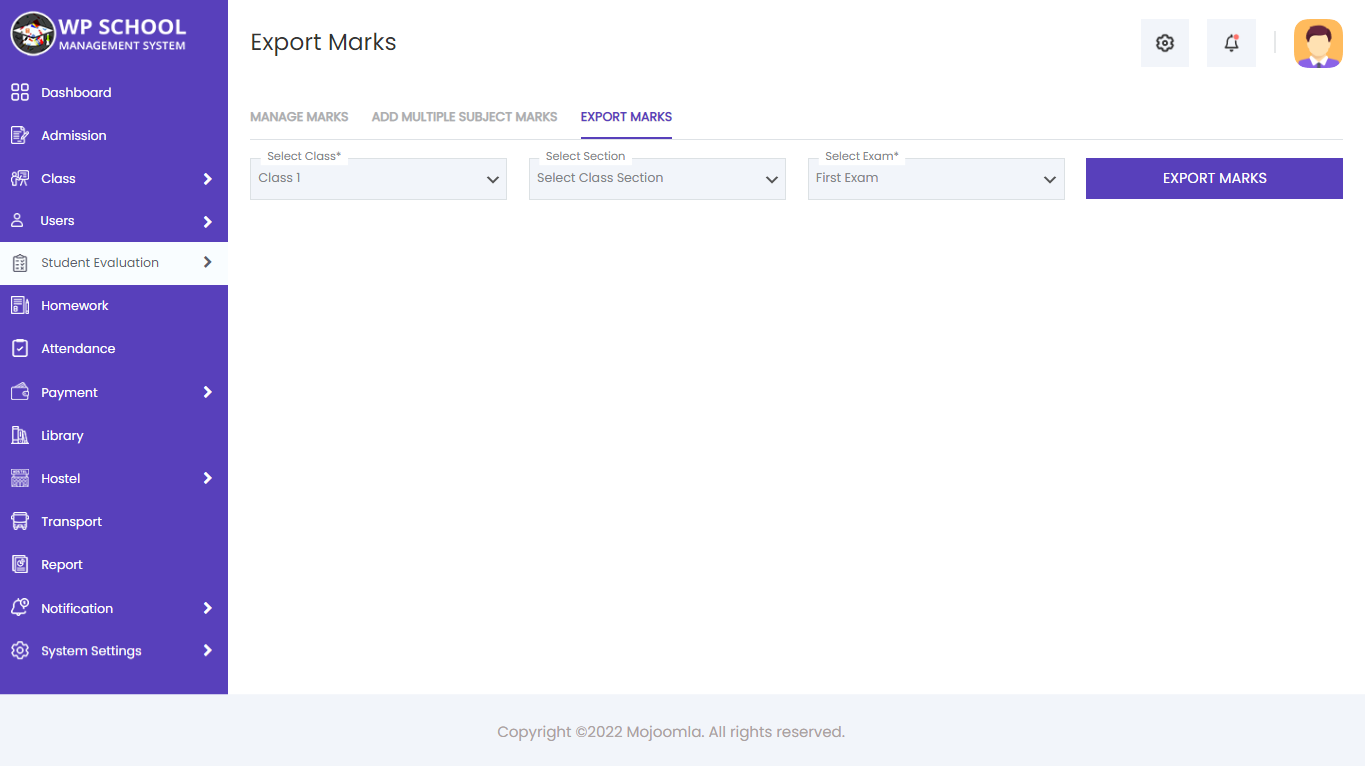
You can also export the whole class of marks result in csv file from here.
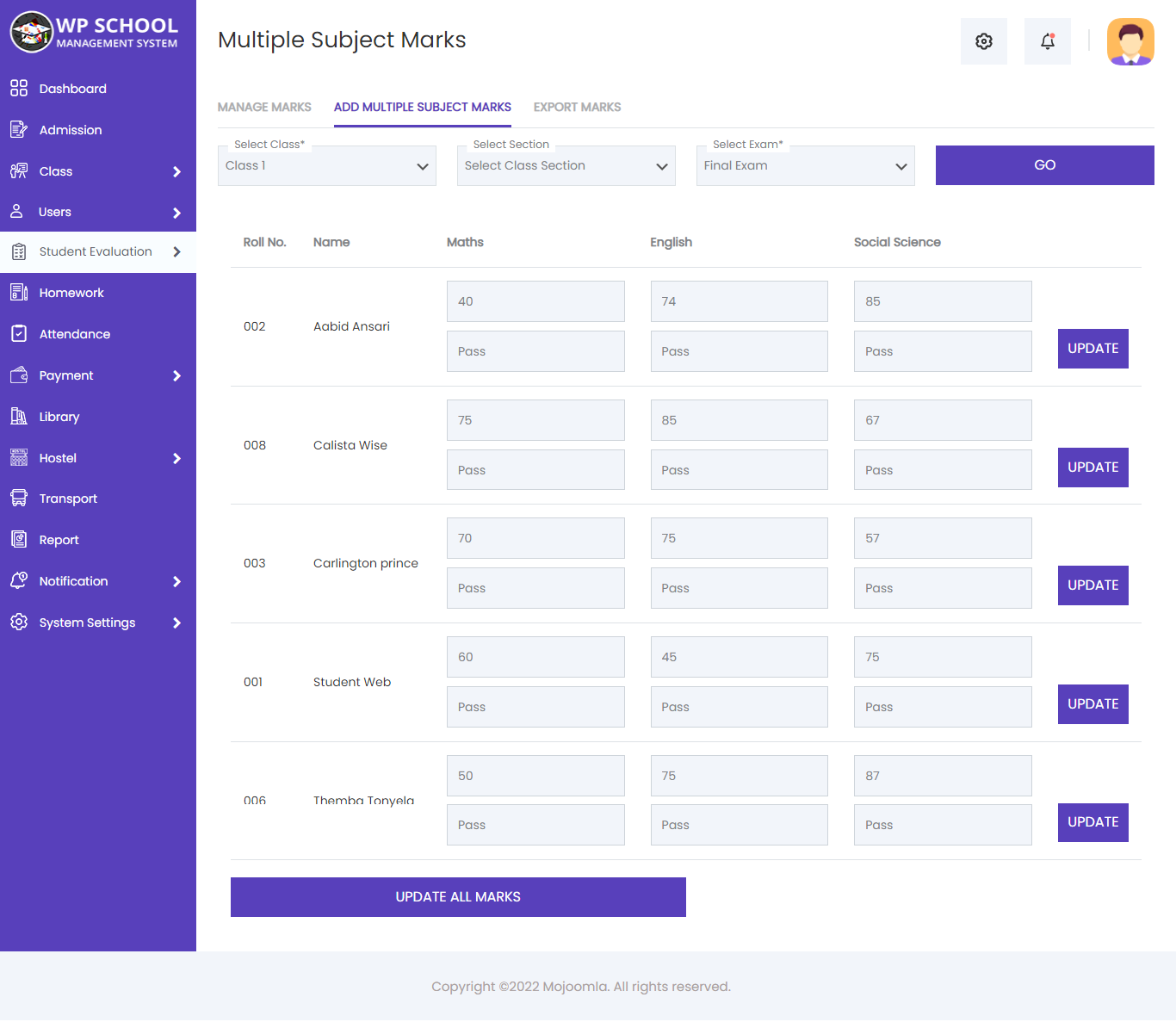
You can also add marks of multiple subjects at once.
17) Homework
You can manage Upcoming Homework & Closed Homework easily.
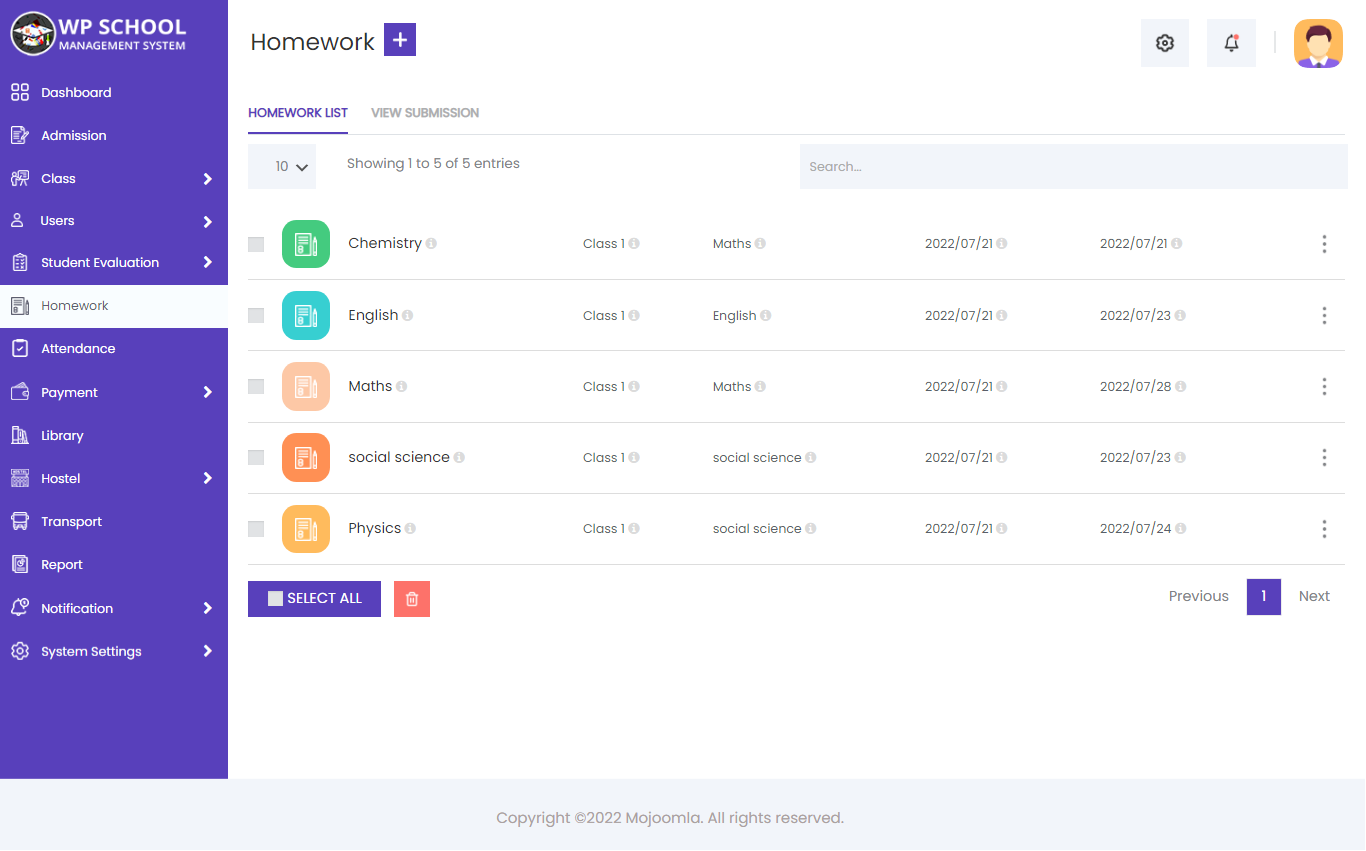
- Add Homework
- Title: Enter Homework title.
- Select class: select class.
- Select subject: select class.
- Content: Enter Homework Content.
- Submission Date: Enter Submission Date.
- Document File: Upload Document File.
- Homework Marks: Enter Homework Marks.
- Homework Details
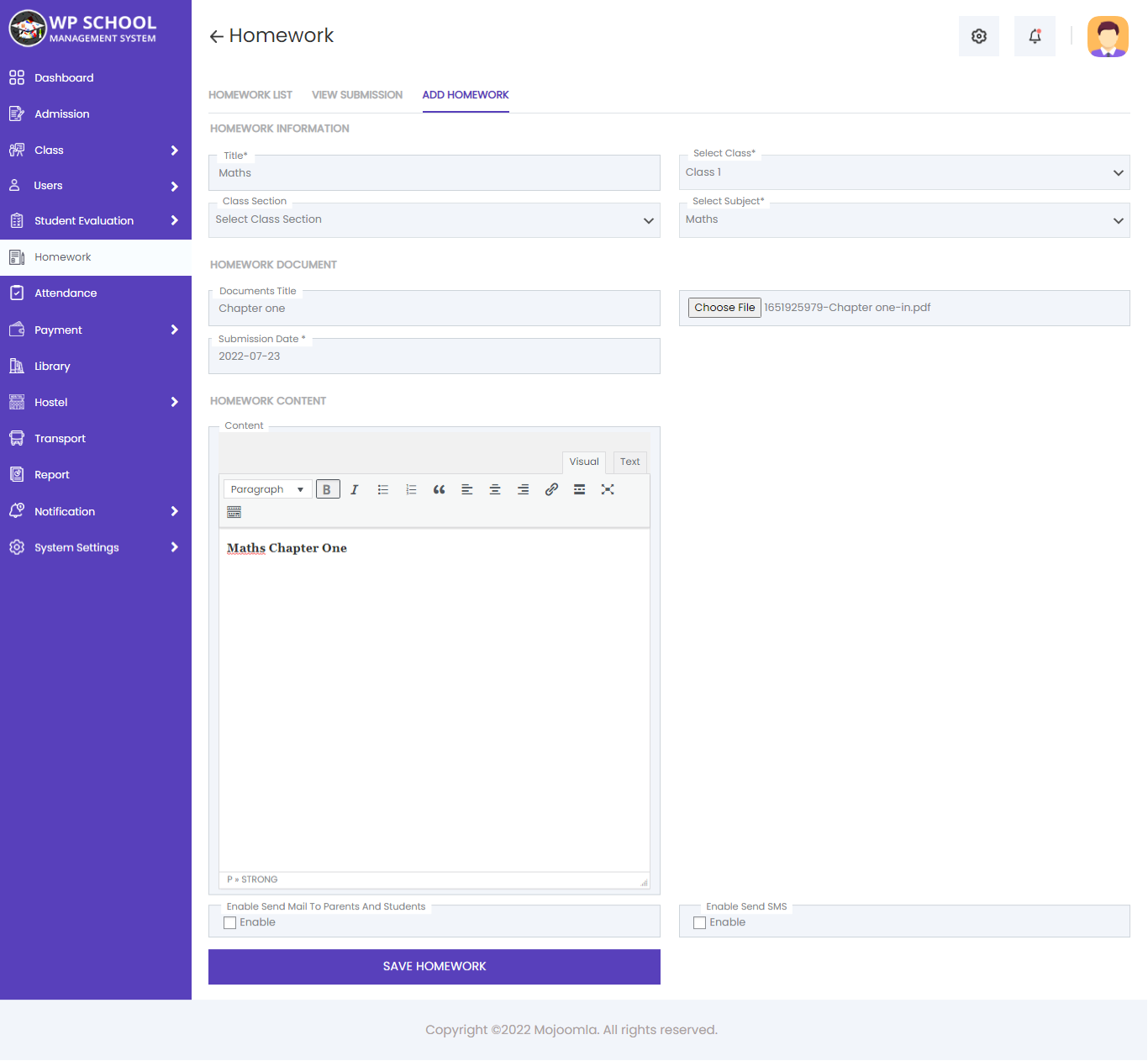
You can view homework details and also see the list of student submissions.
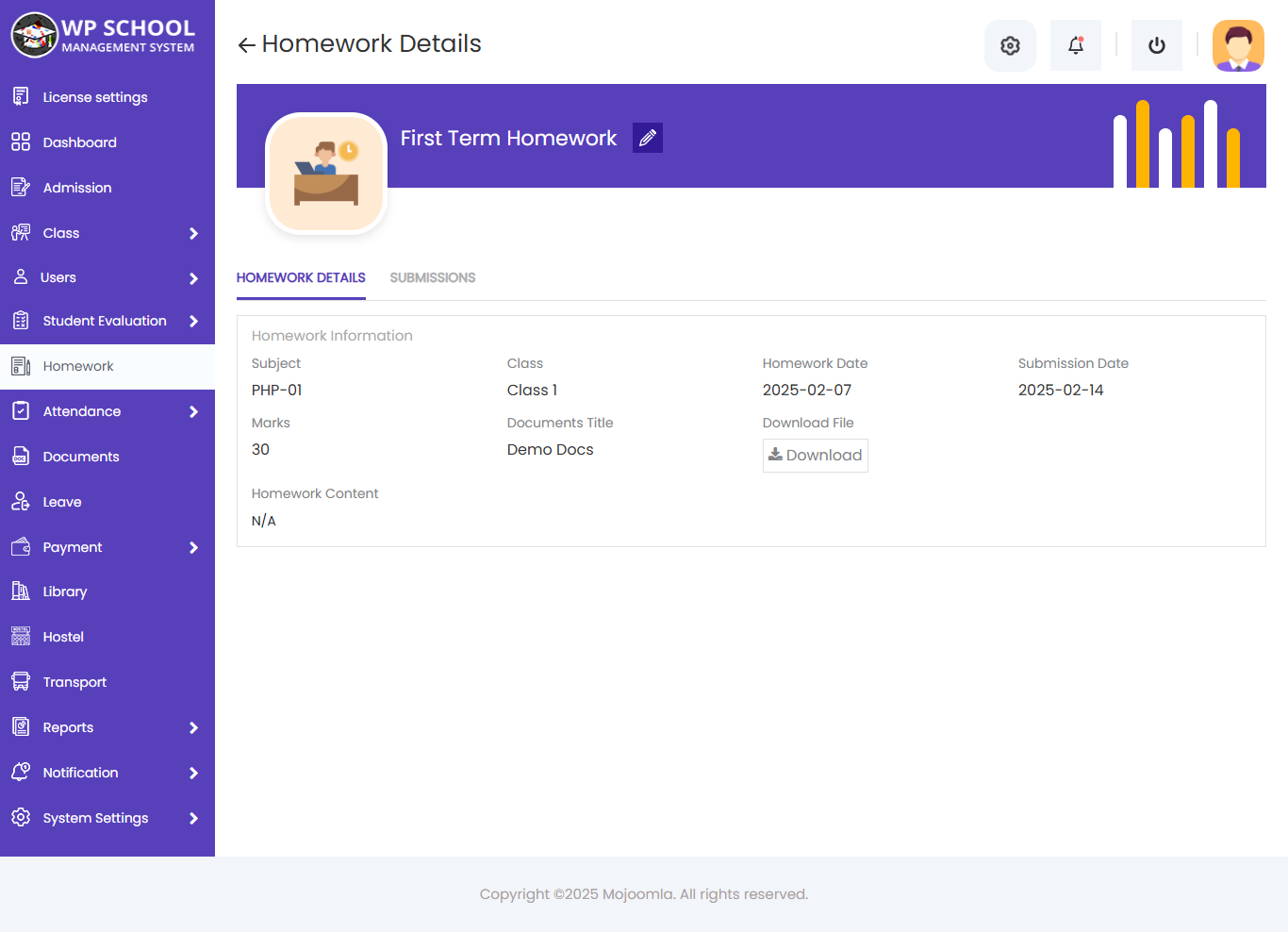
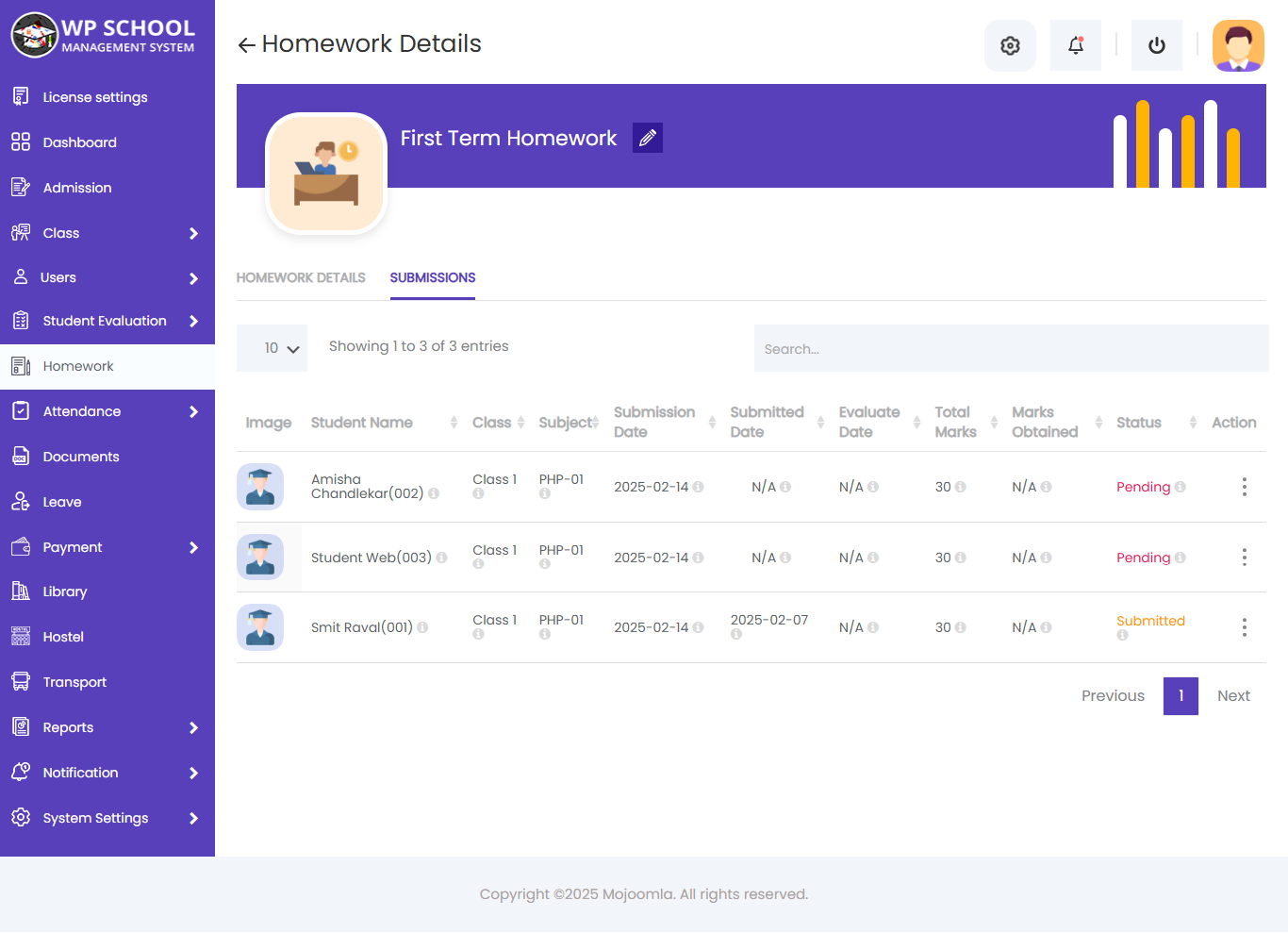
After Student Submission, You can also evaluate submitted homework and assign marks.
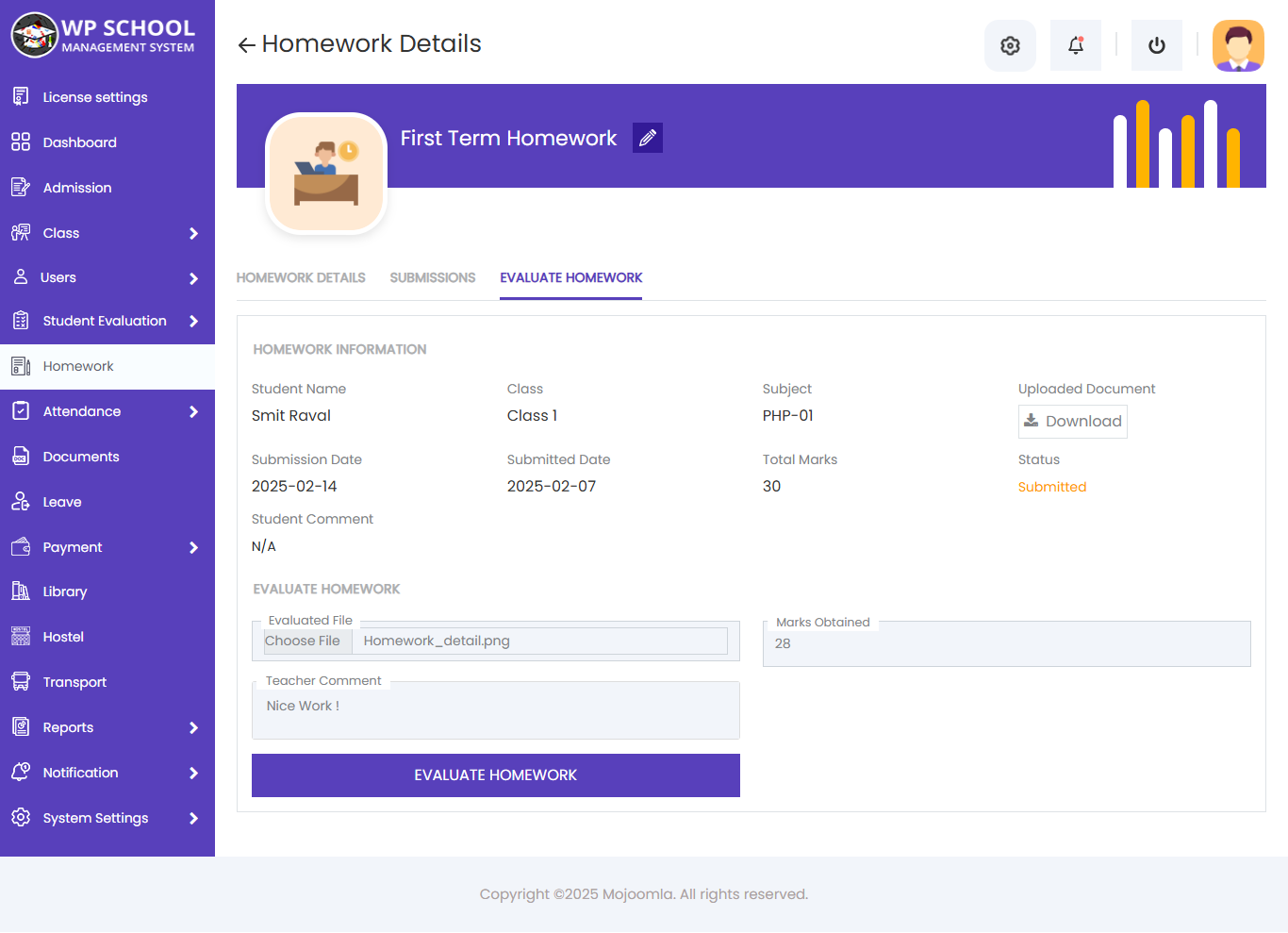
18) Hostel
you can manage Hostel easily and assign room to student and easily check stutus of rooms.
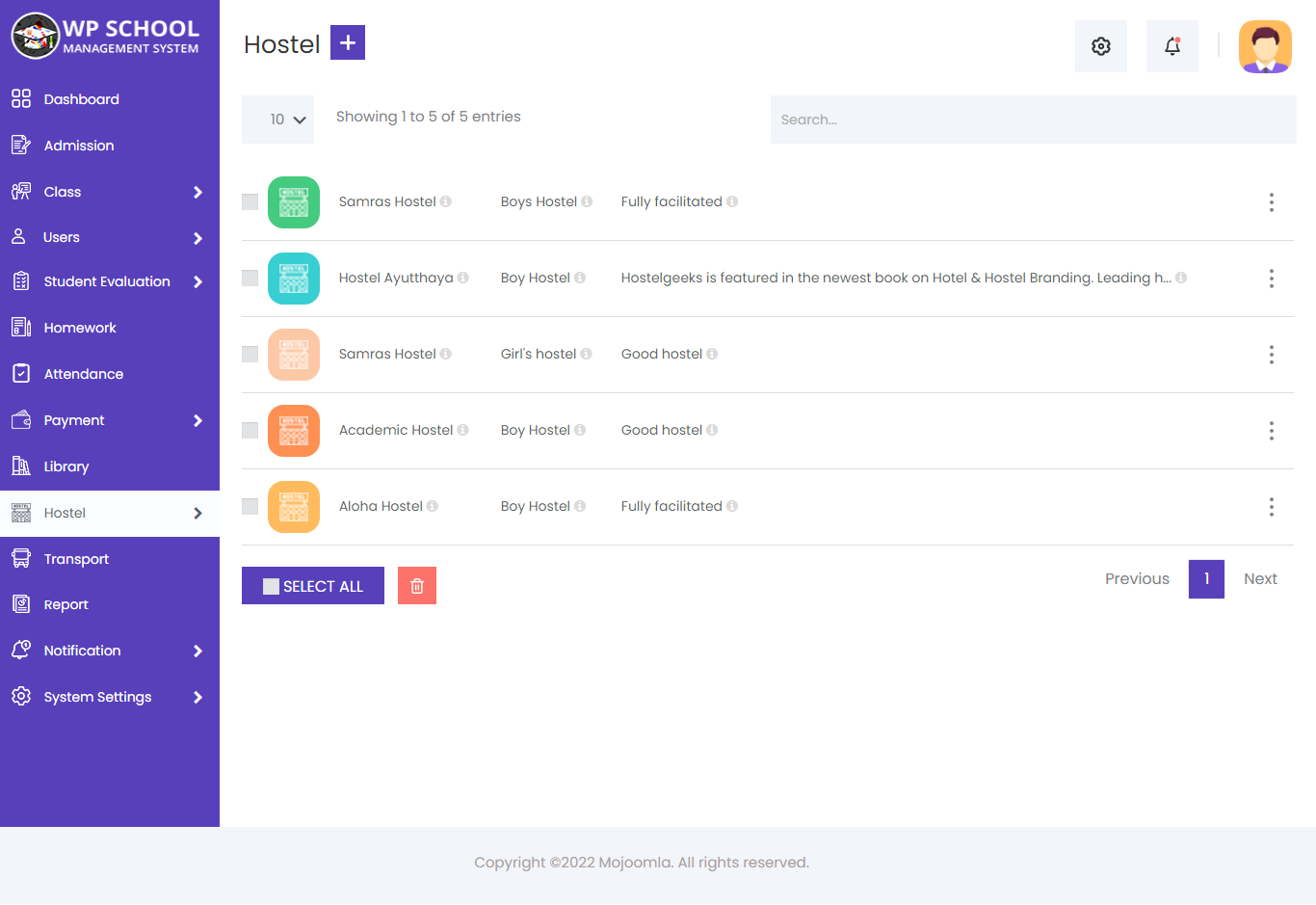
- Add Hostel
- Hostel Name: Enter Hostel Name.
- Hostel Type: Enter Hostel Type.
- Hostel Address: Enter Hostel Address.
- Hostel Capacity: Enter Hostel Capacity.
- Hostel Details
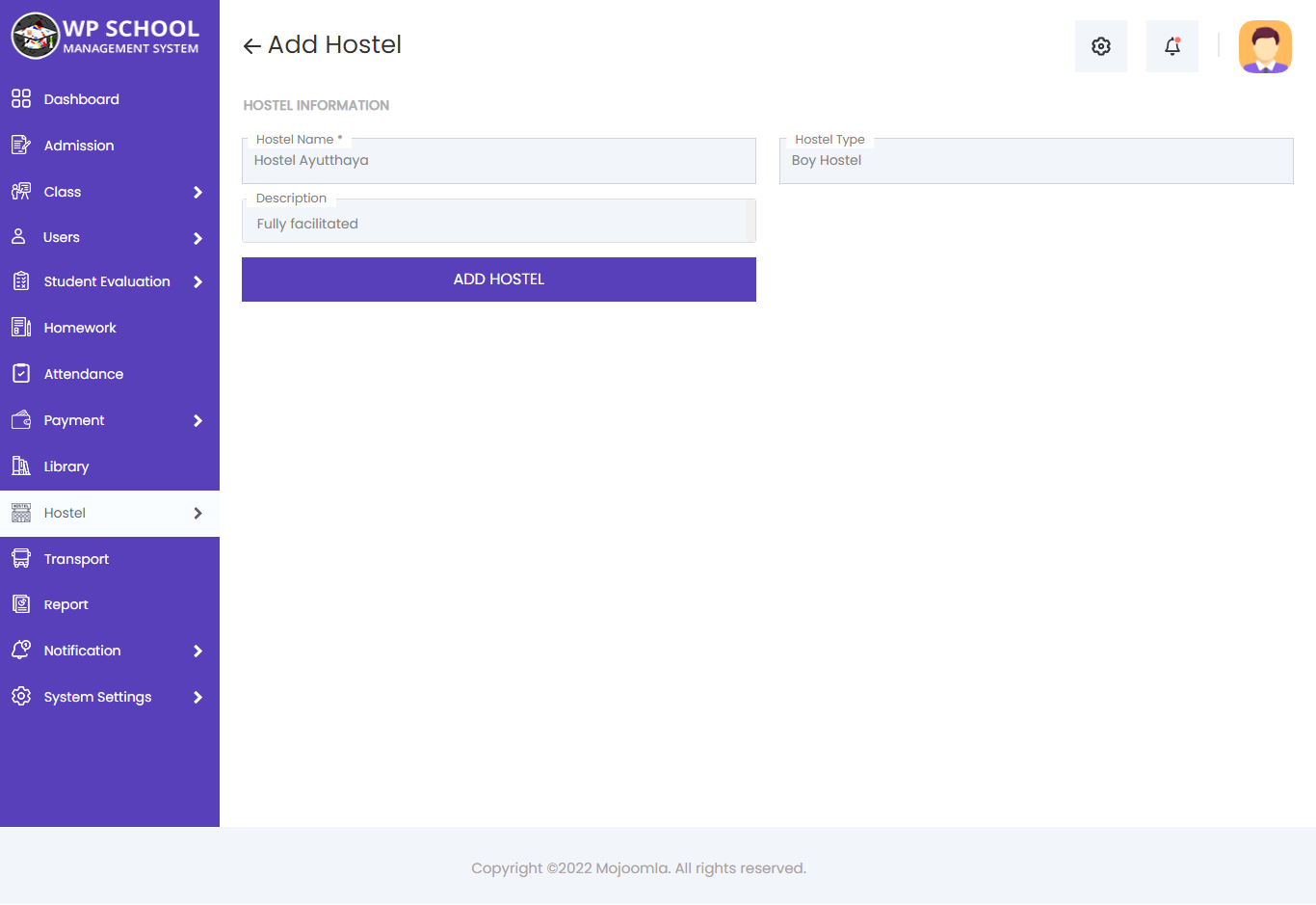
You can view information about the hostel, add and edit rooms, and see a list of all rooms for that hostel.
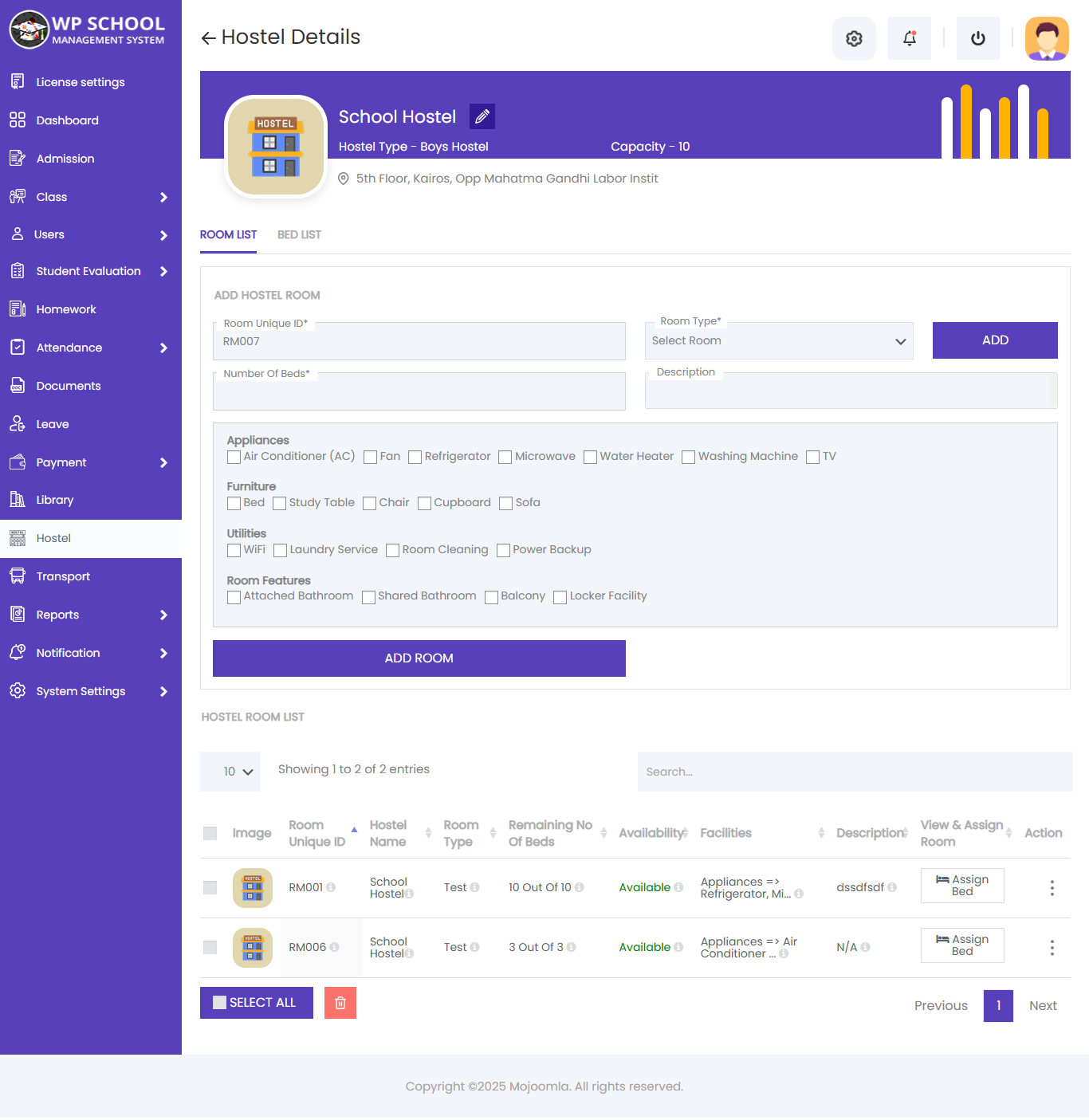
Here, you can add and edit beds, as well as view a filtered list of beds by room.
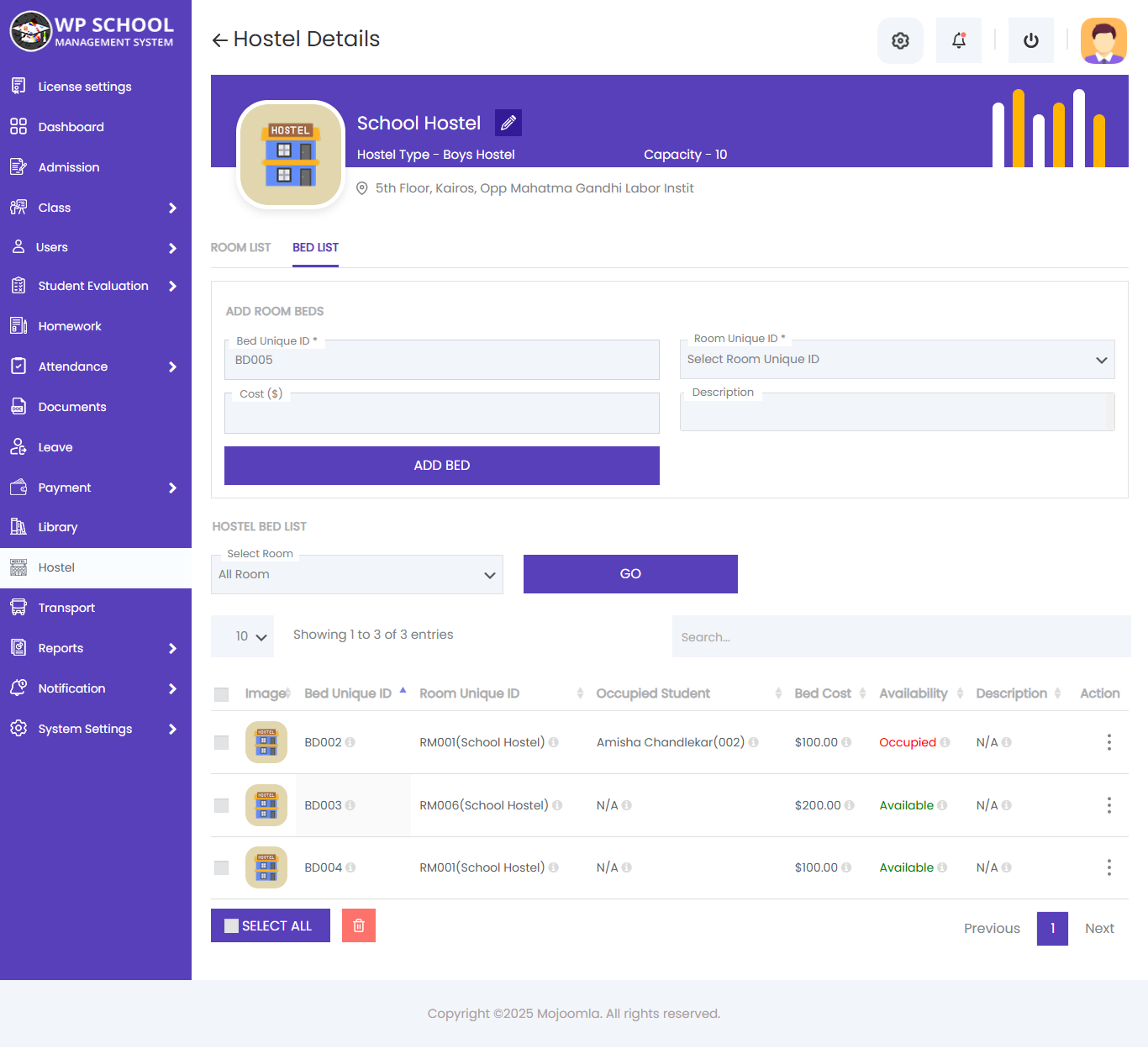
Here, you can assign beds to students.
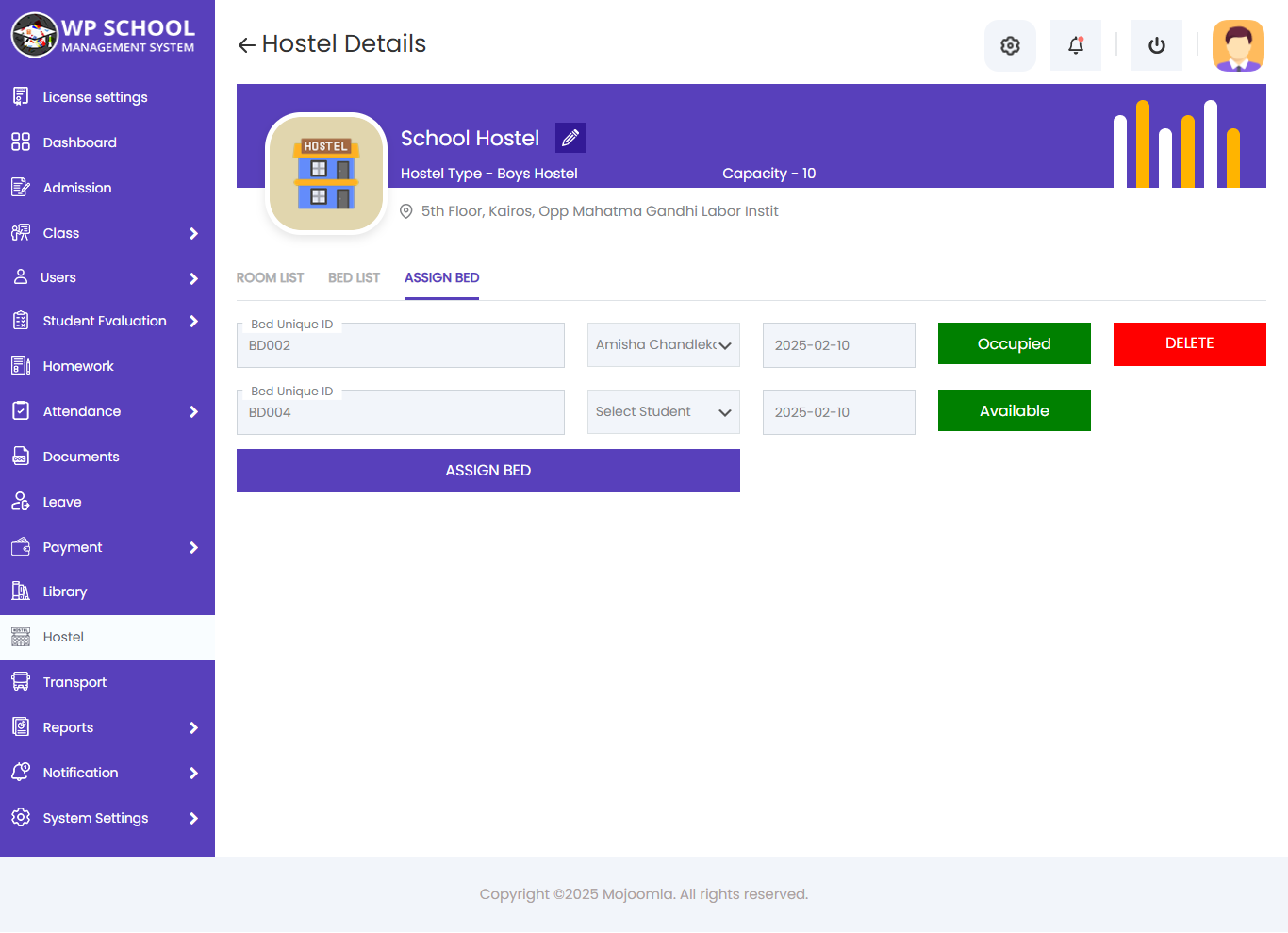
19) Transport
Here it display means of transport for student like bus and driver of each route.
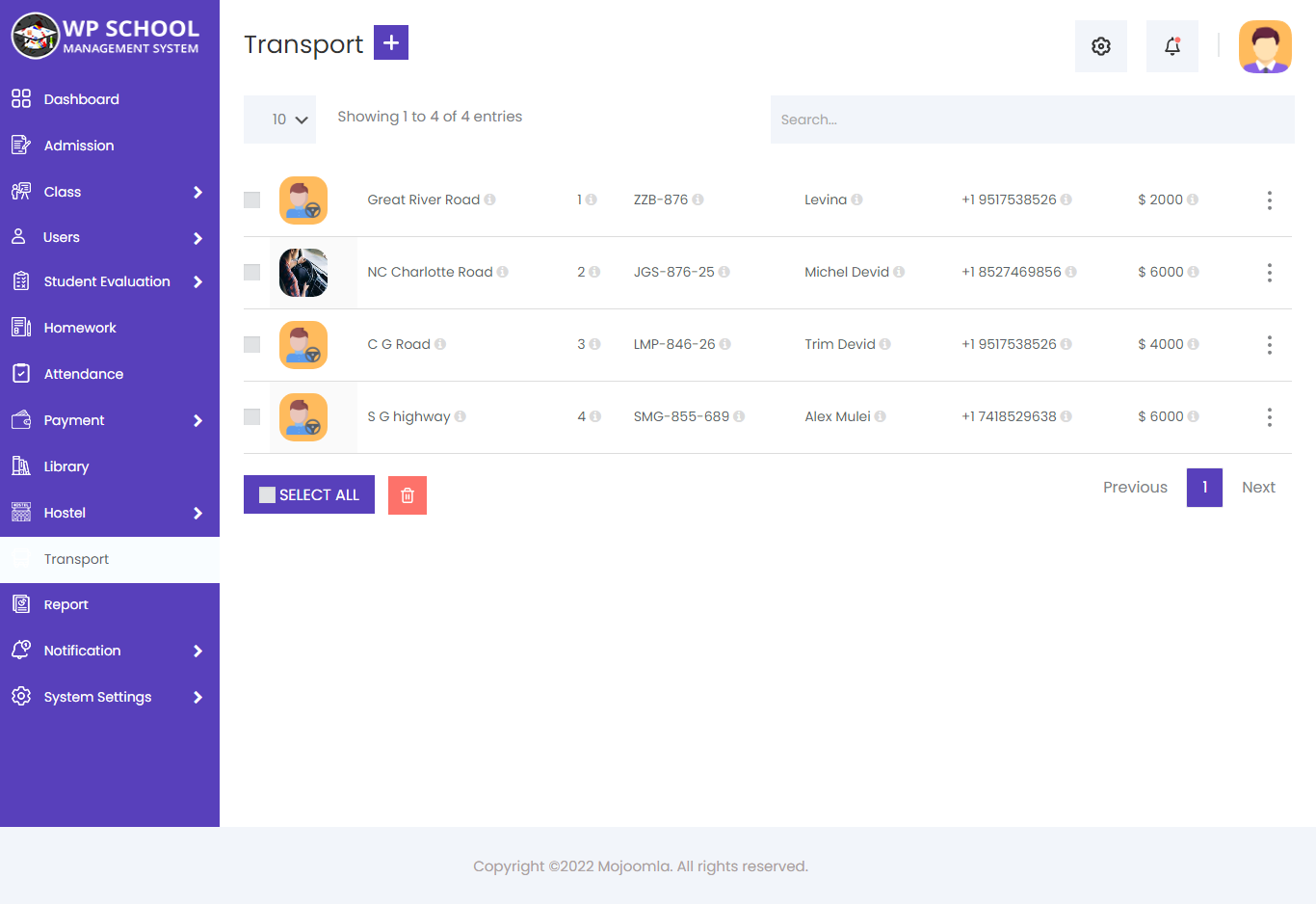
- Add Transport
- Edit Transport
- View Transport
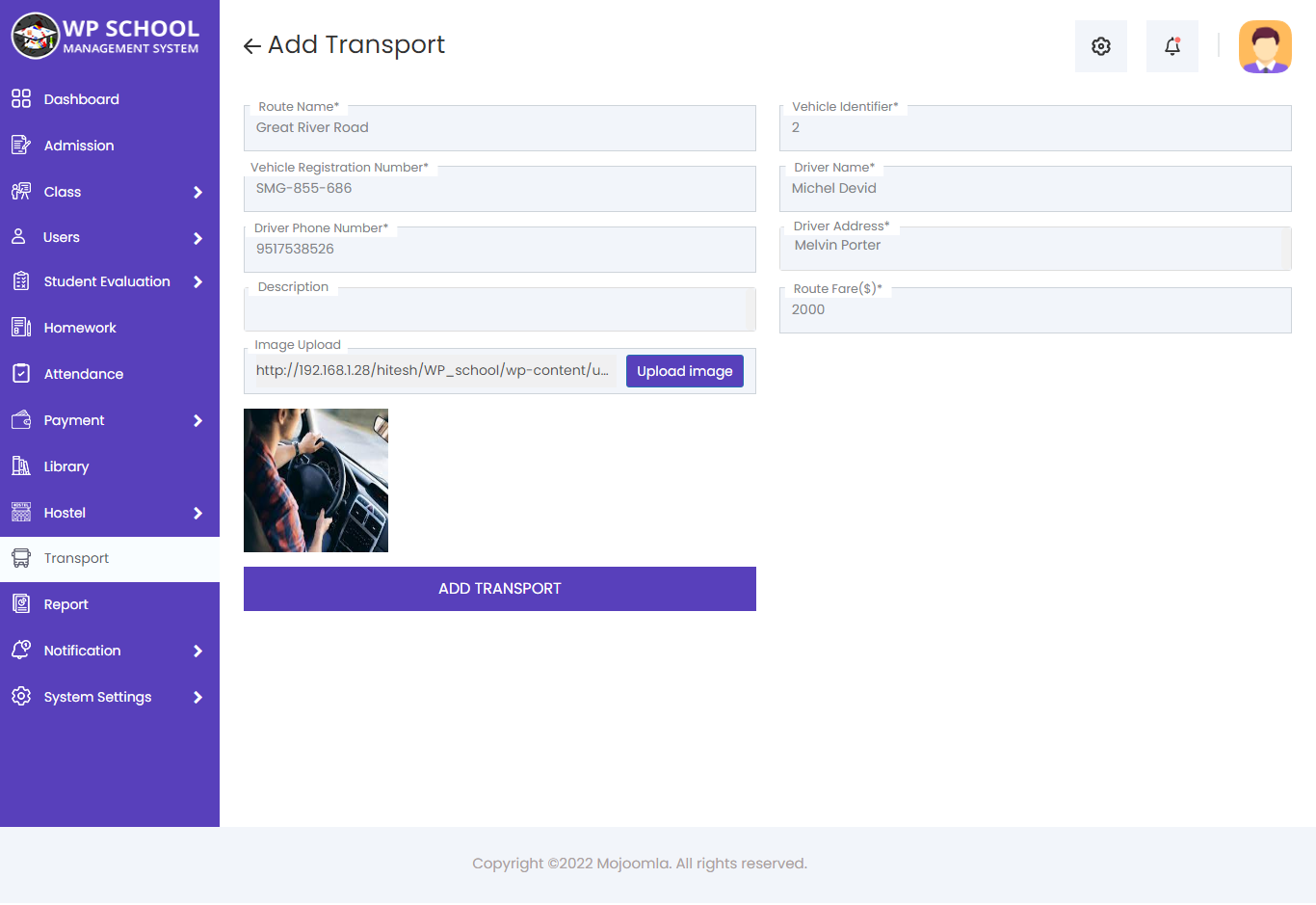
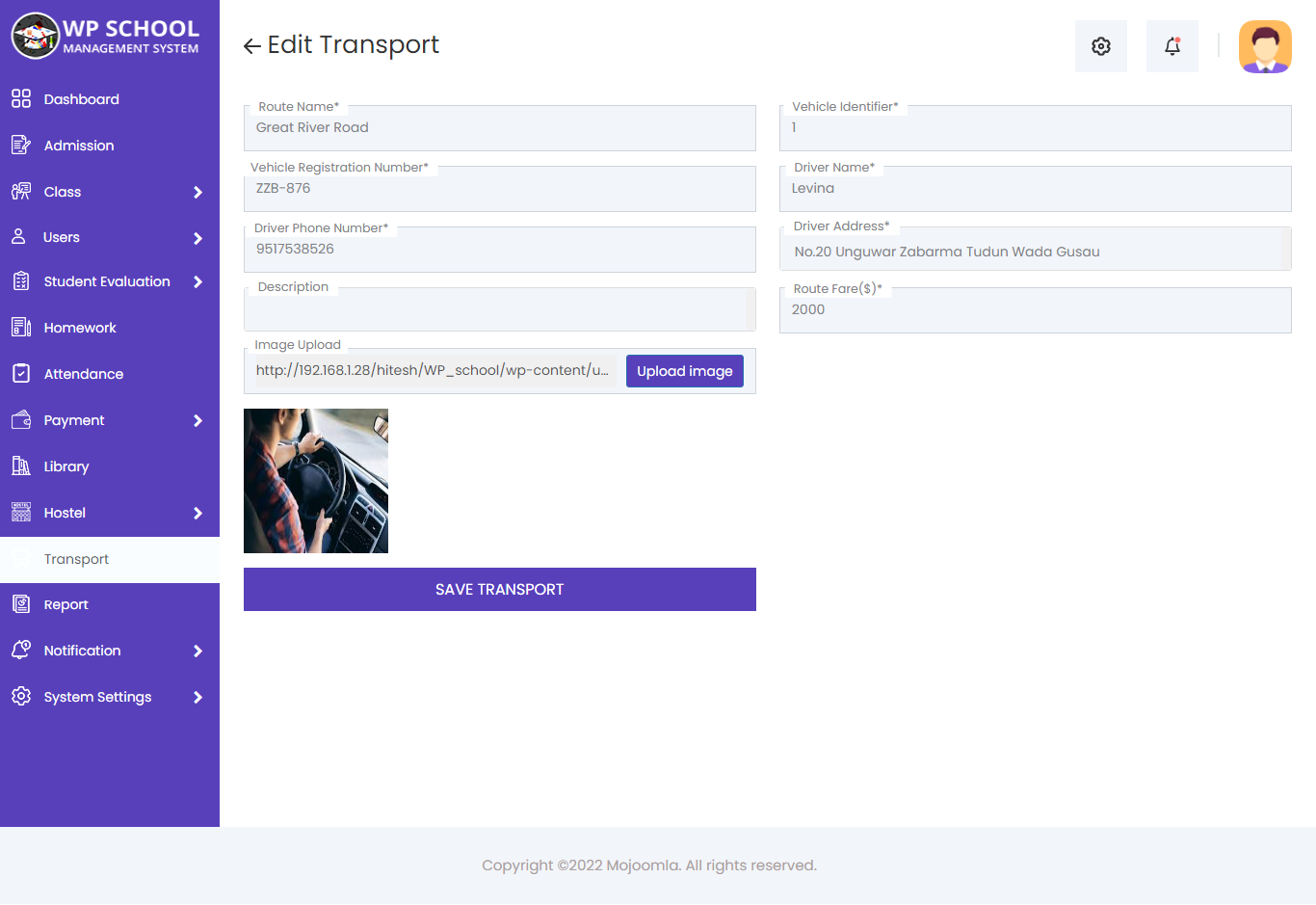
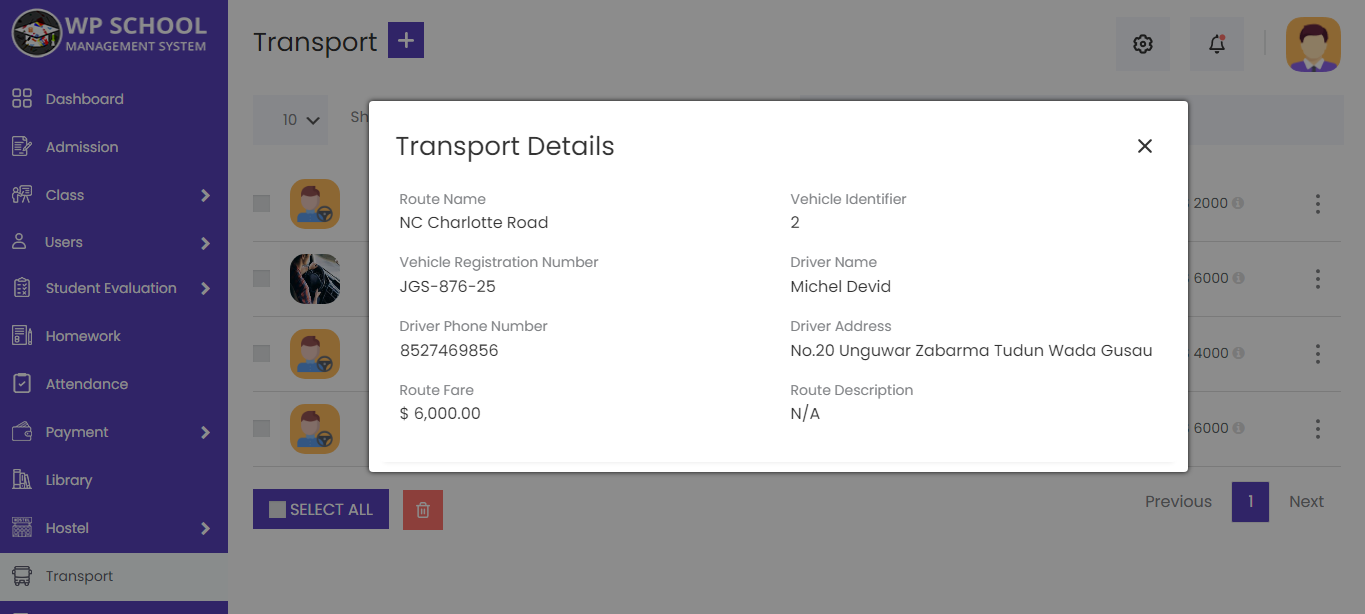
If you want to edit transport details then it can be done by just clicking on edit link from transport list.
20) Notice
Here You can see and manage a list of Events to notice for teachers, students, and all. We have provided a date range in the notice segment so this can also be used as an event calendar
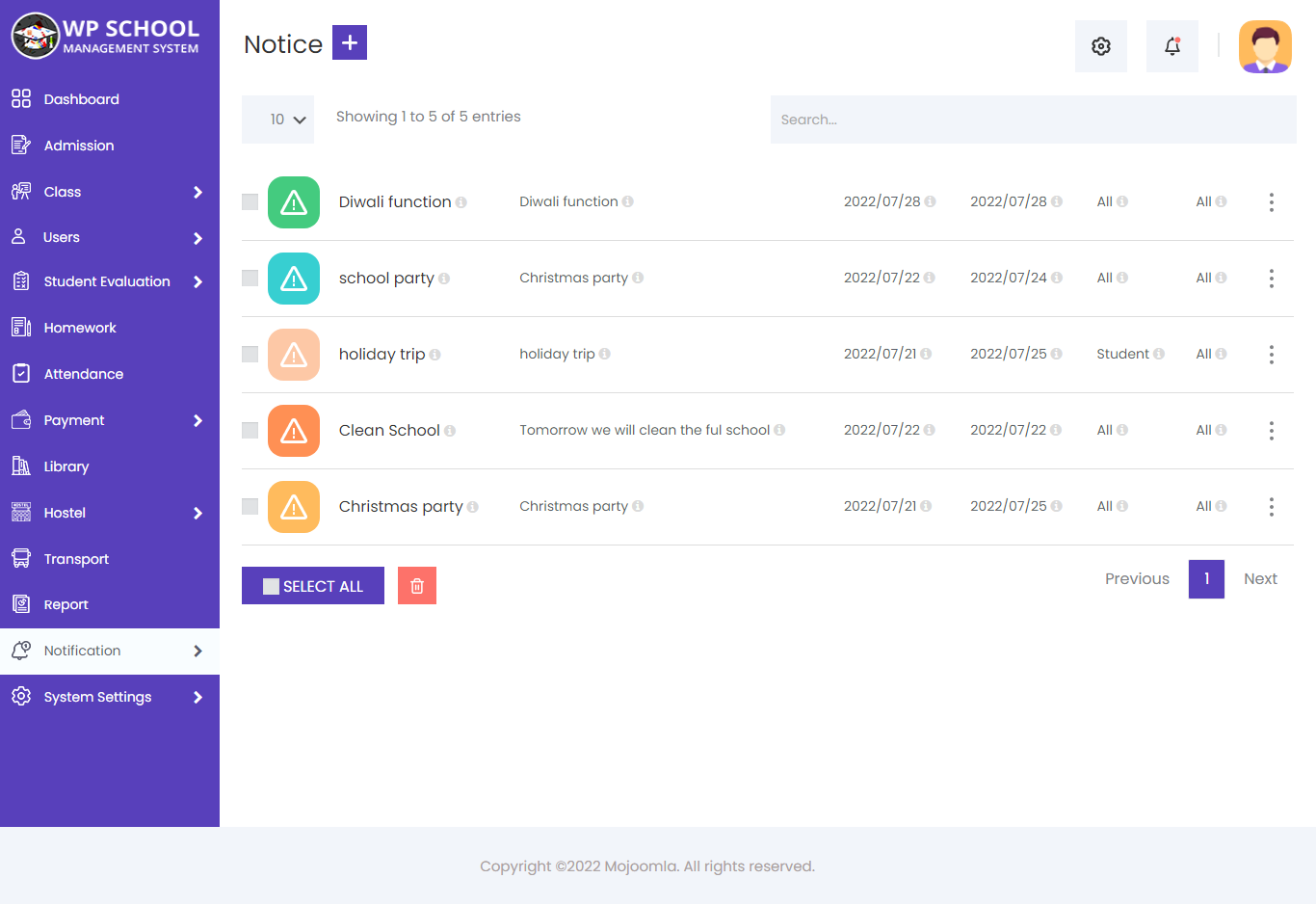
- Add Notice
- Notice Title: Enter title of notice.
- Notice Start Date: Enter start Date of notice.
- Notice End date: Enter Date of notice end.
- Notice For: Select Intended audience for notice like General(All), students, teachers or parents.
- Message Sent: If You want to send a message then select this checkbox.
- SMS Text: If message sent then this textarea display.Here enter message text.
- View Notice
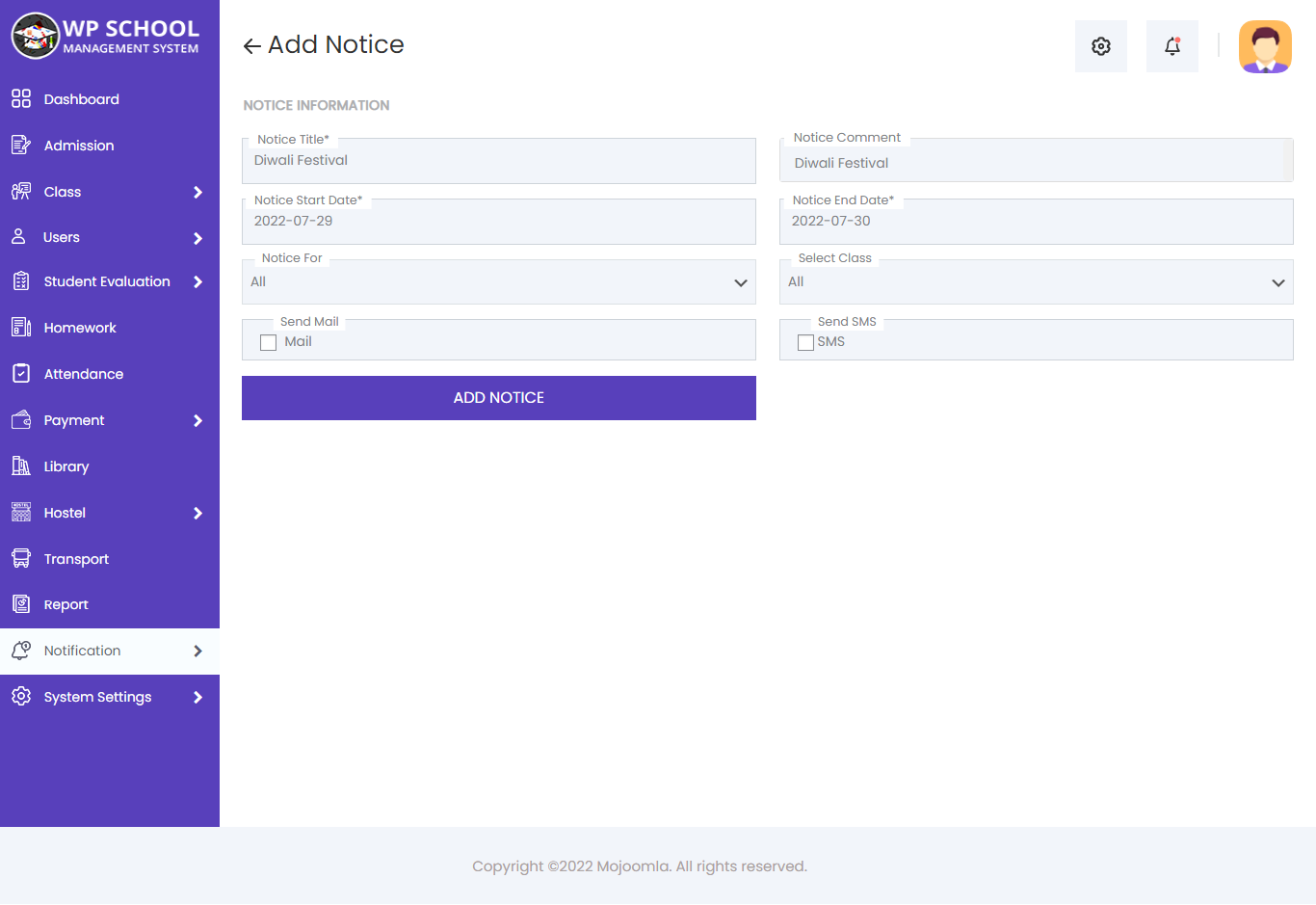
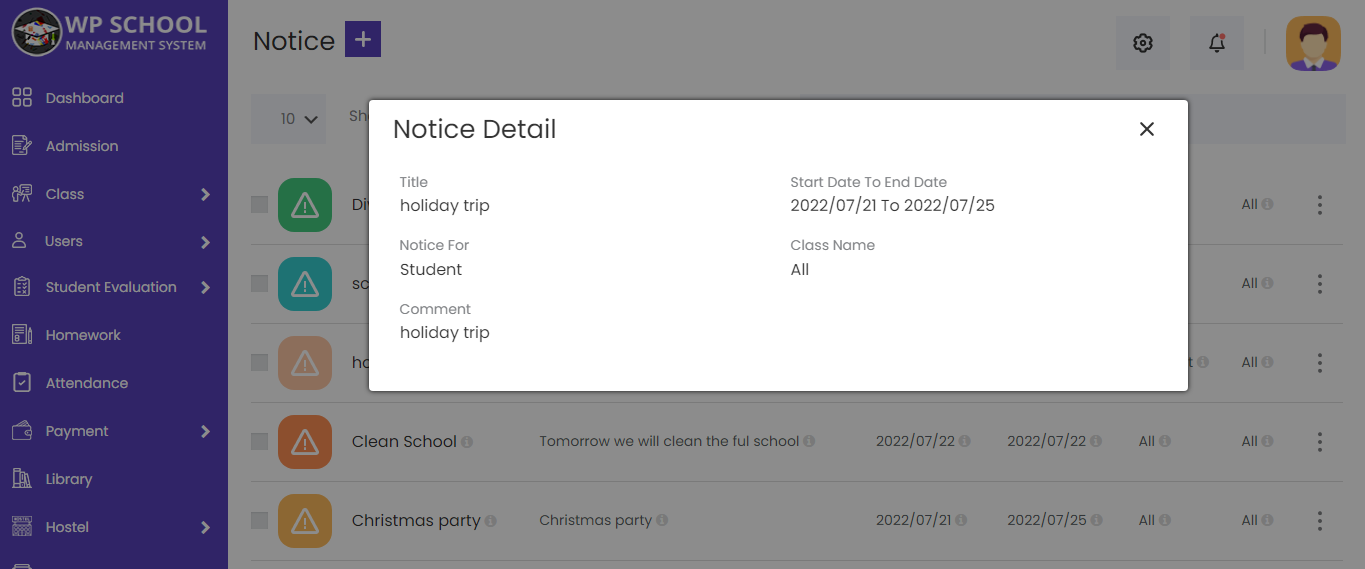
21) Message
All received messages are stored and shown in Inbox.
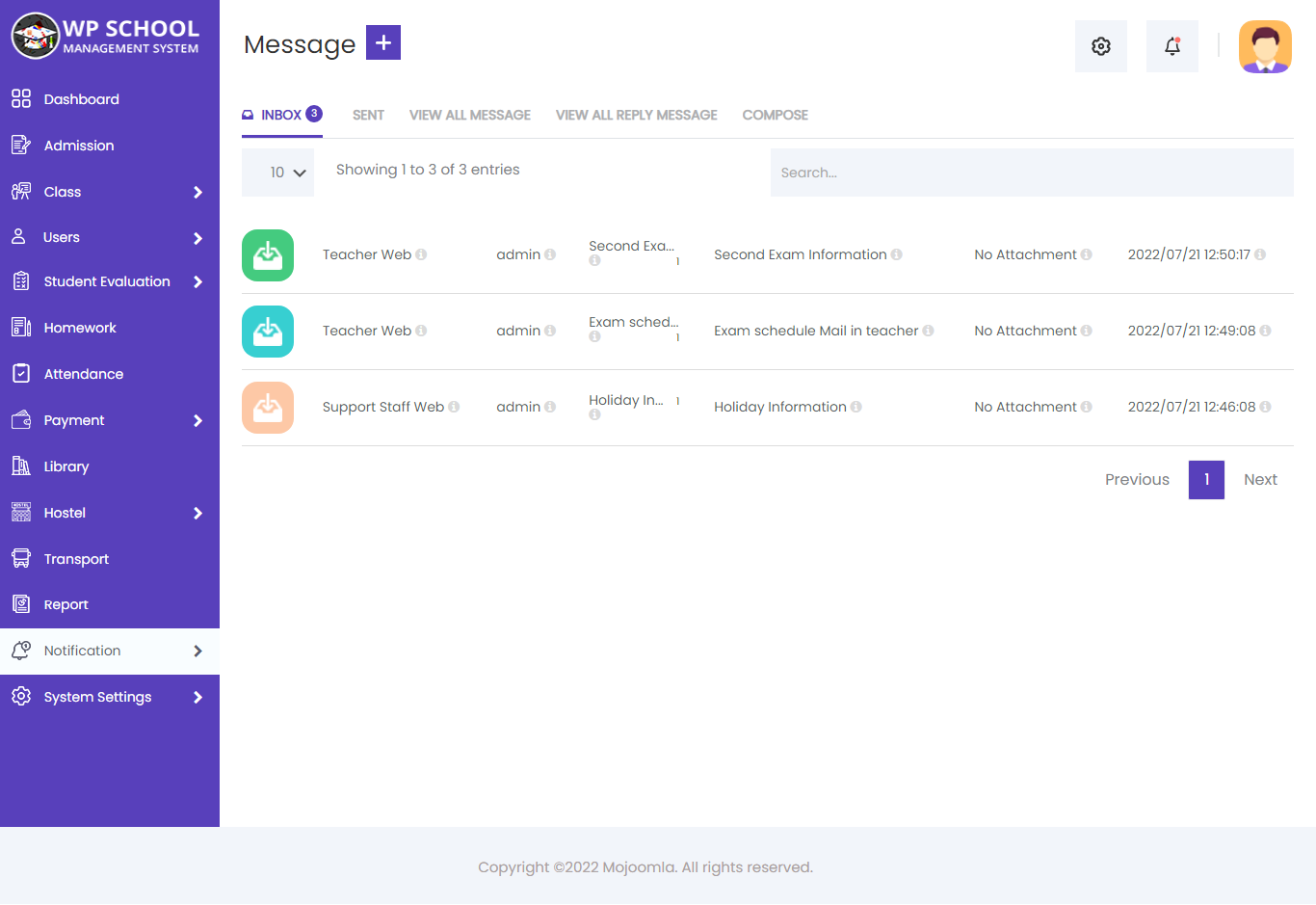
- Compose
- Message To: Select user group which you want to send message.
- Class Selection Type: Select Class Selection Type.
- Select Class: Select Class.
- Select Users: Select Users.
- Subject: Enter subject for message.
- Comment: Enter Actual message details here.
- Attachment: Attachment.
- Send SMS: If you want to also send sms to all above selected receiver then click on checkbox and write sms text.
- Reply
- Sent Box
- View All Messages
- View All Reply
Here if you want to send message to any group then you can send from here.
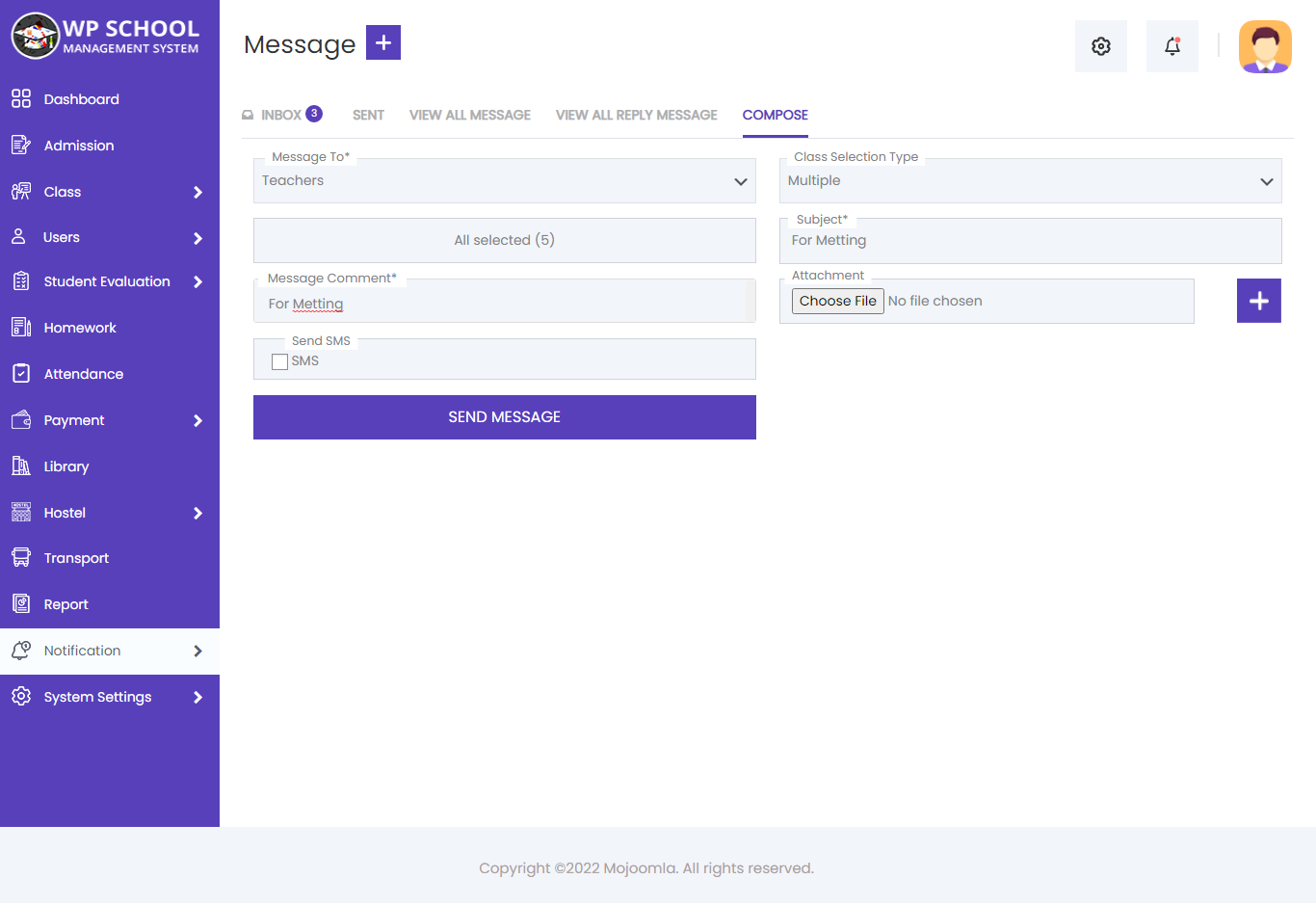
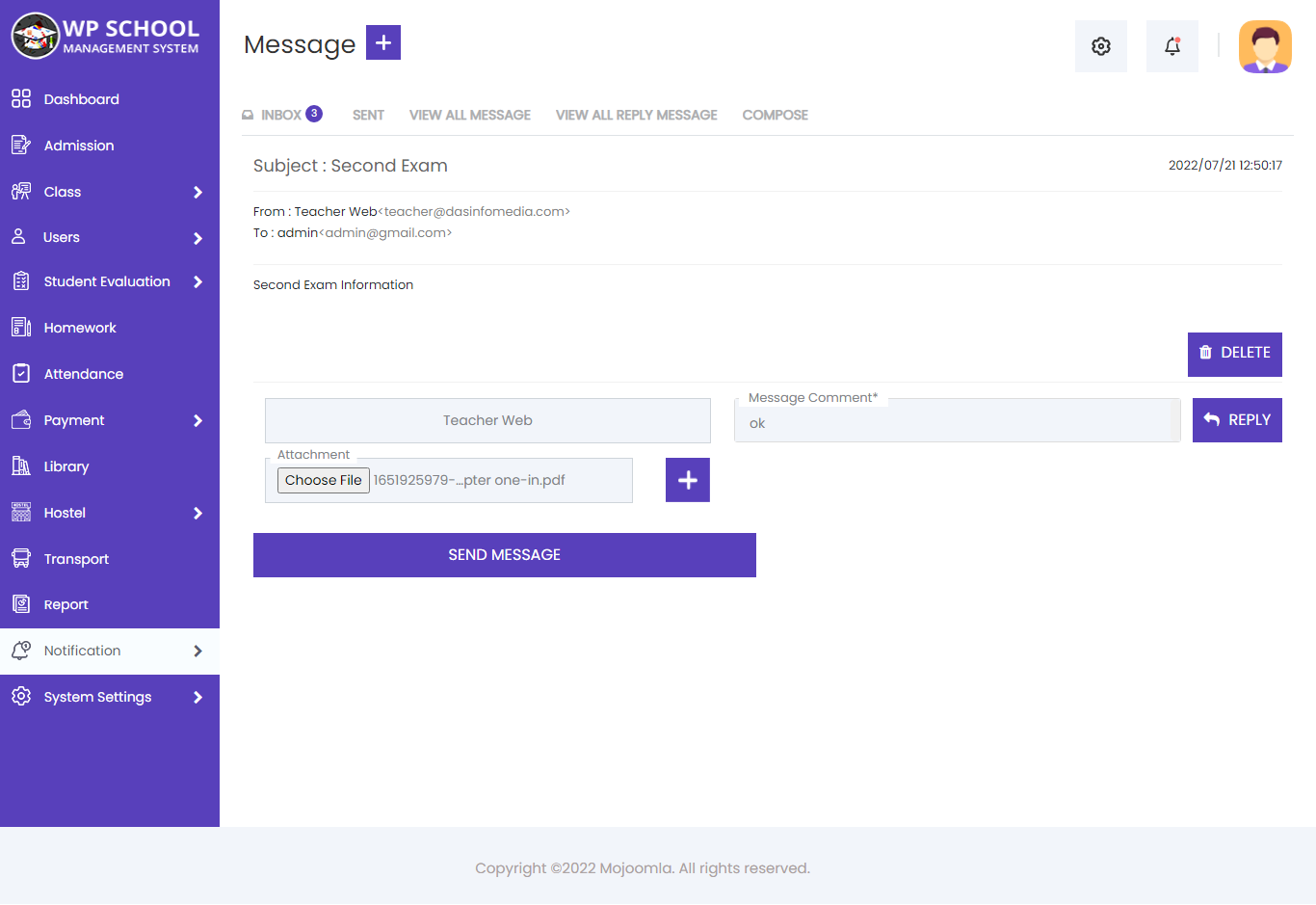
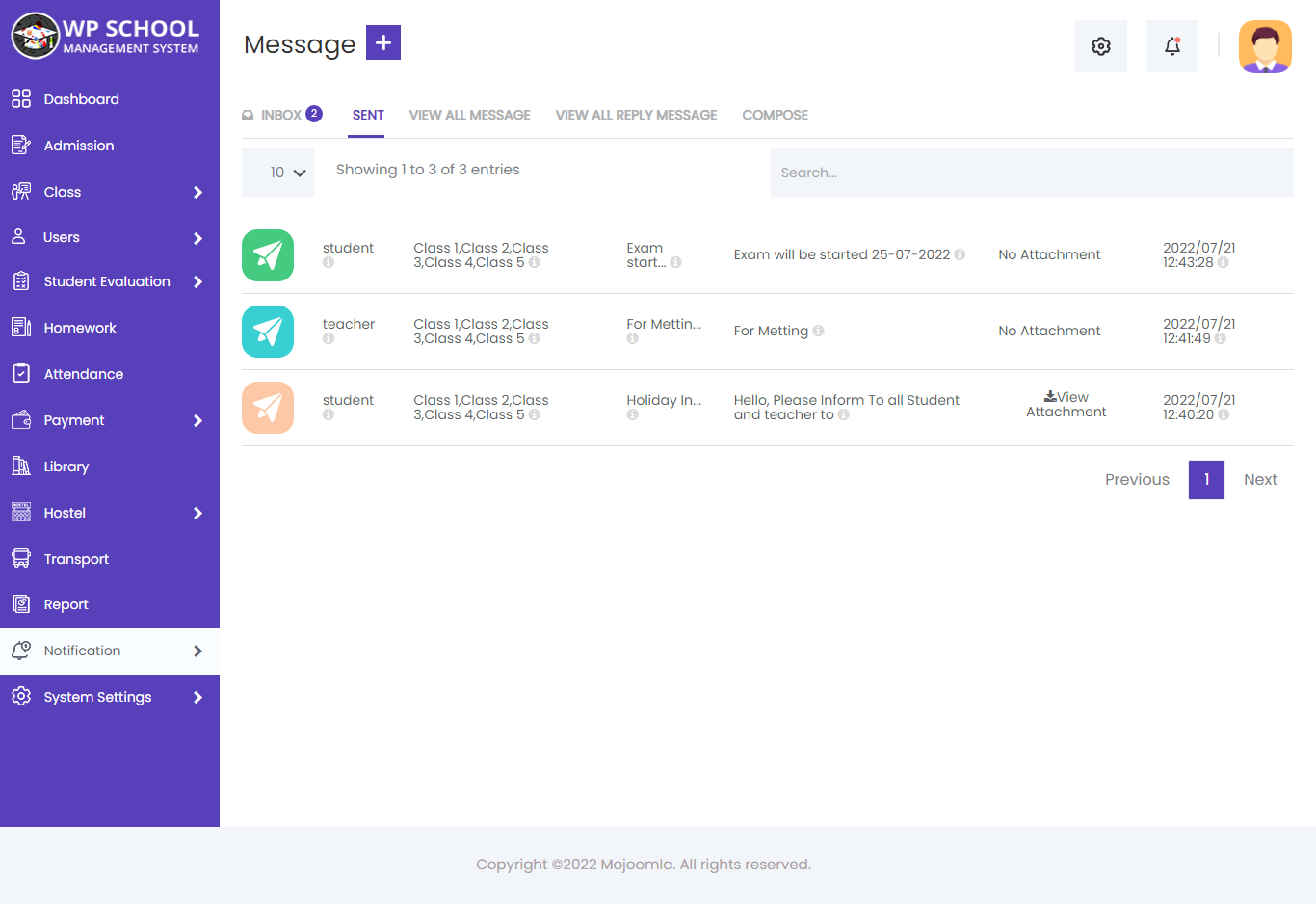
Here admin can View All Messages and Print Messages.
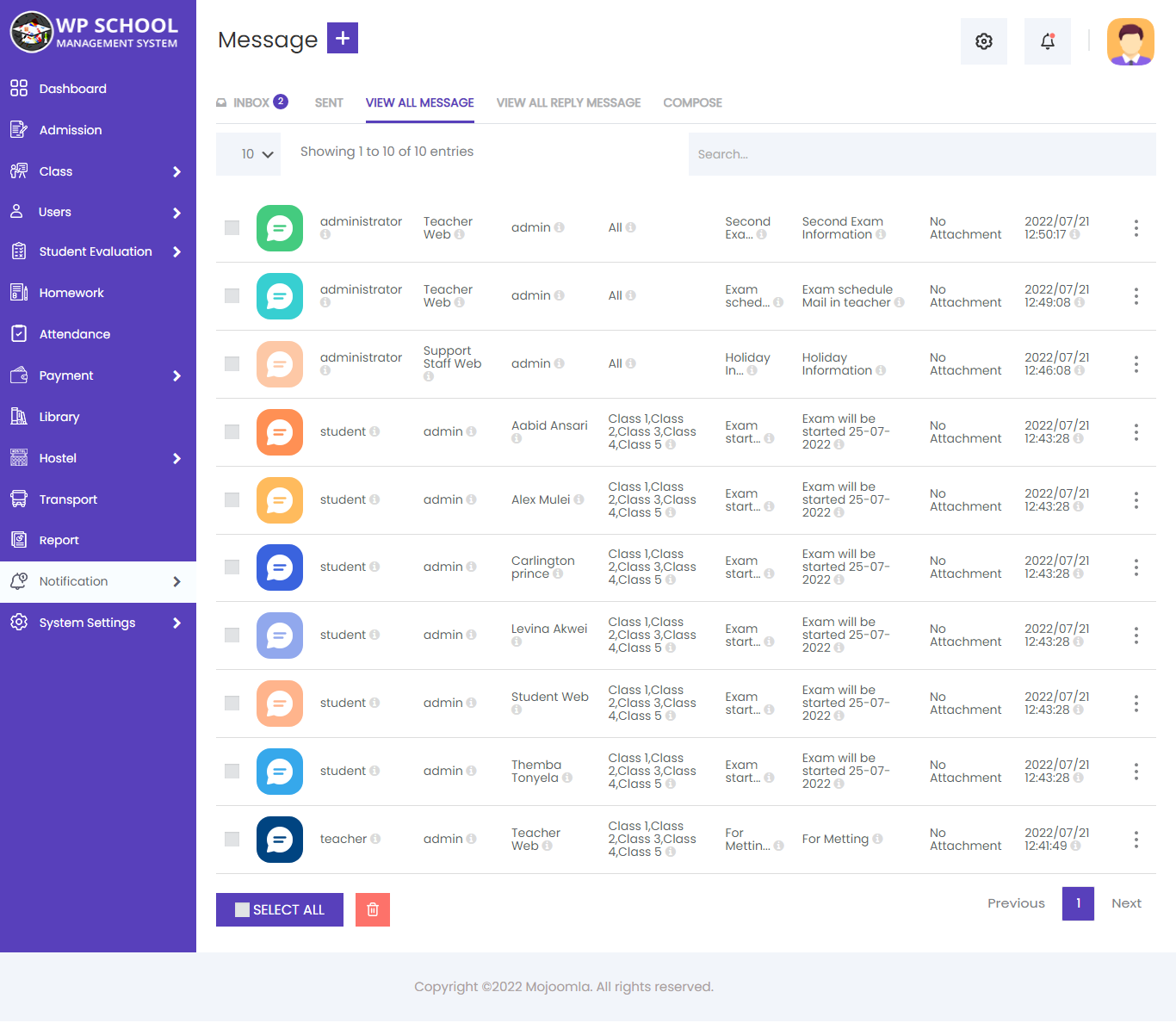
Here admin can View All Reply and Print Messages.
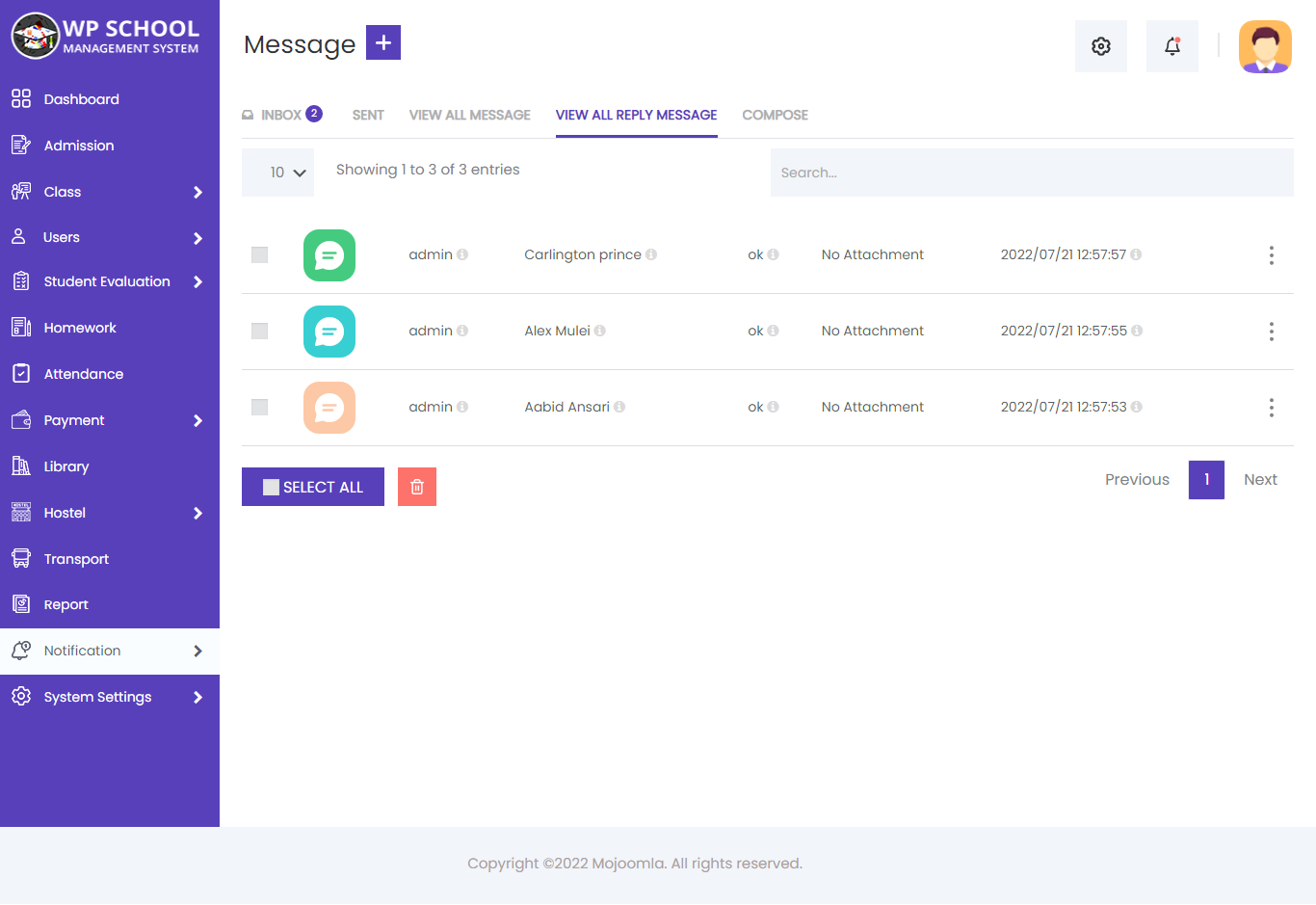
22) Notification
1) Notification List
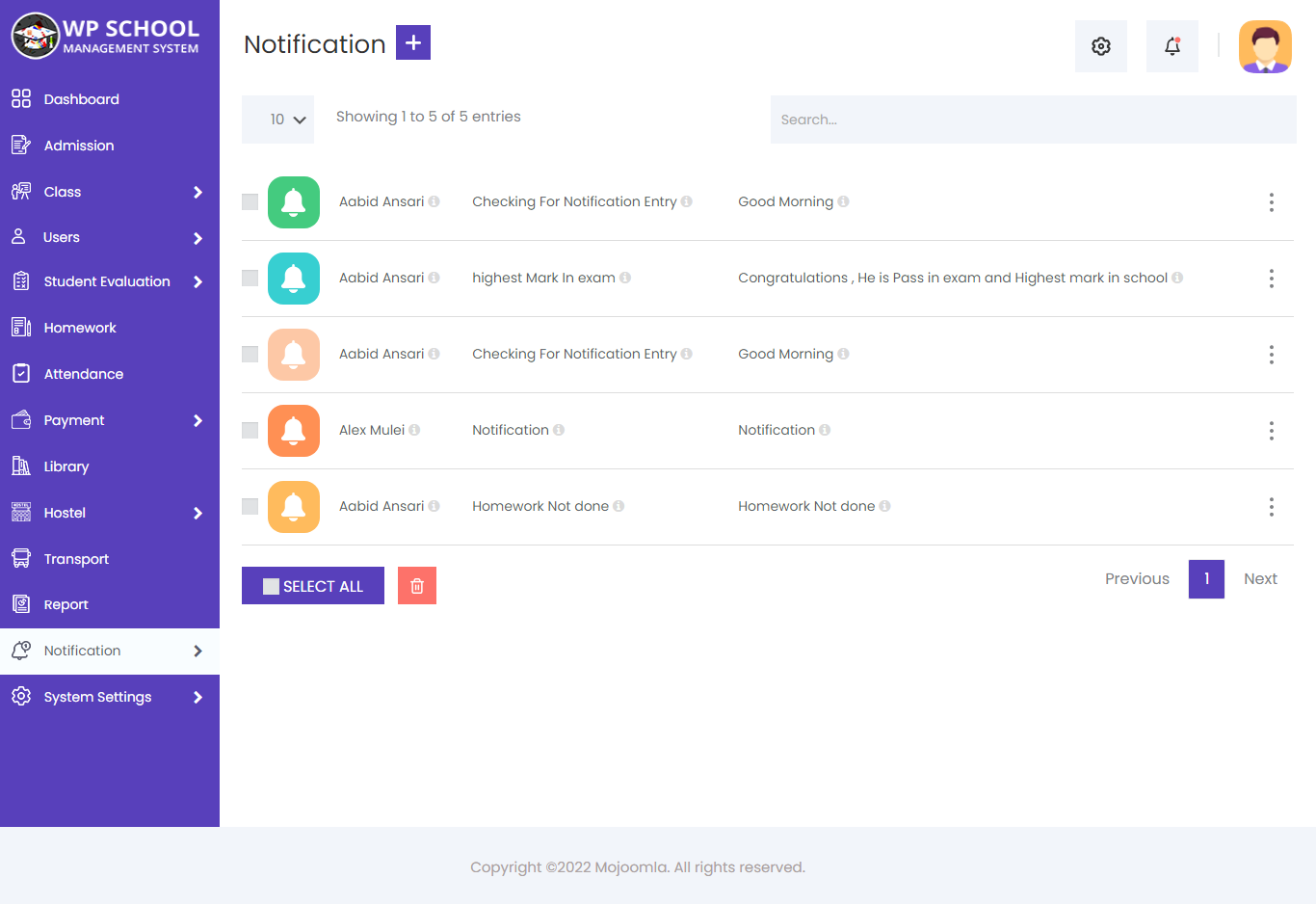
Here we have list out all notification.
2) Add Notification
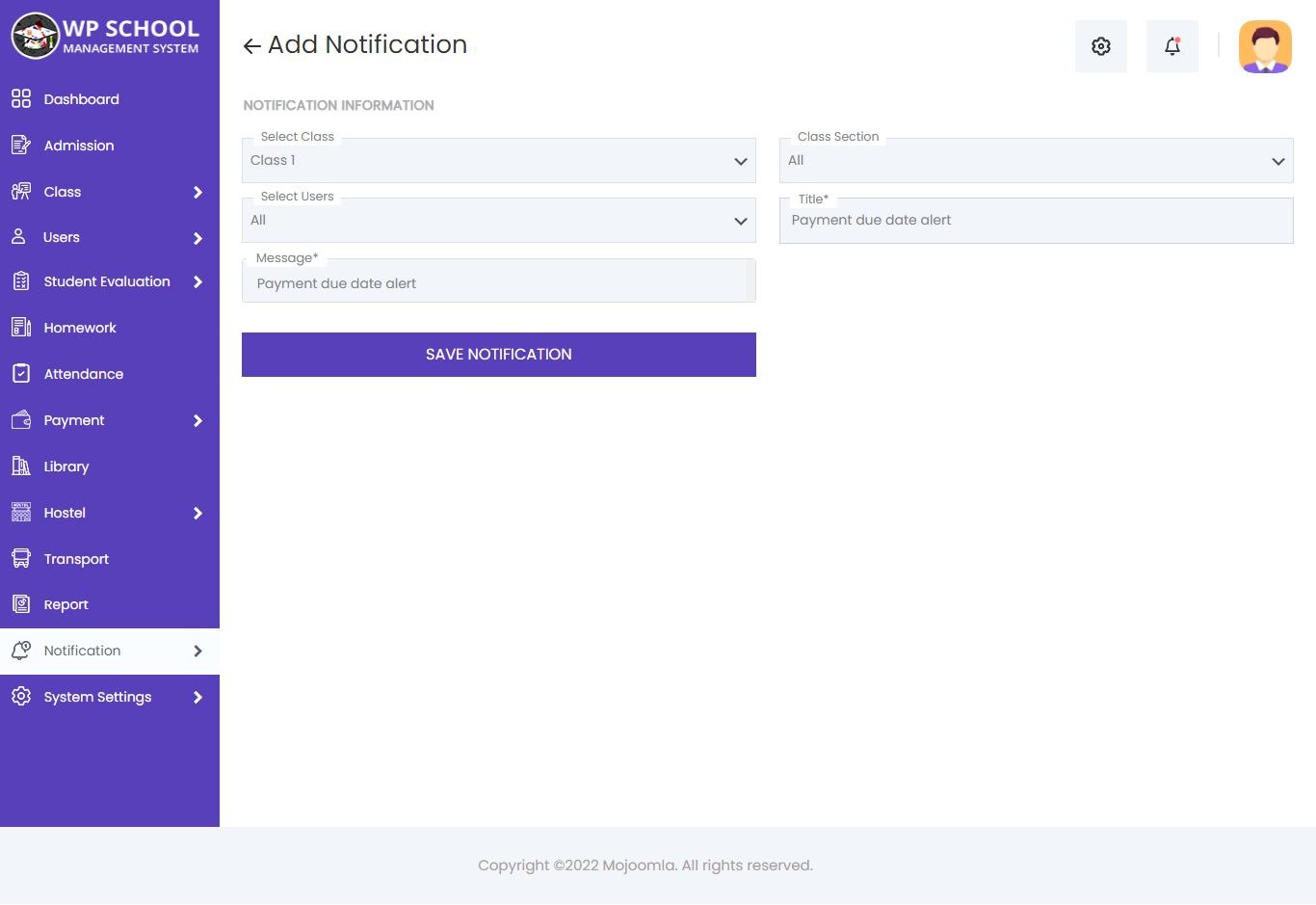
When you save notification then it will send notification to selected student mobile app. you can save Notification FCM Key from general setting menu.
23) Fee Payment
1) Fees Type List
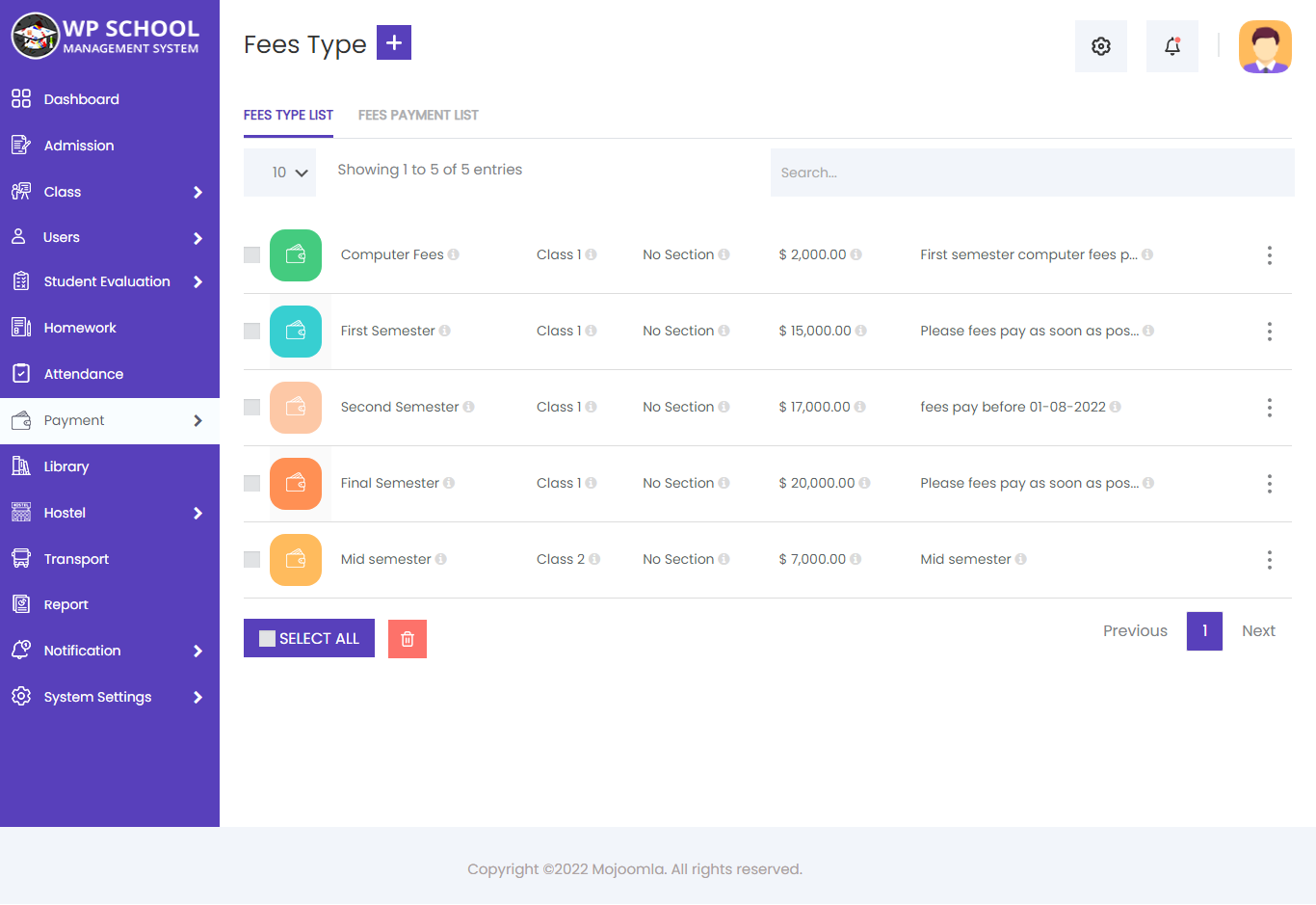
Here we have listed out all types of fees in school. Like each class of first term fee.
2) Add Fees Type
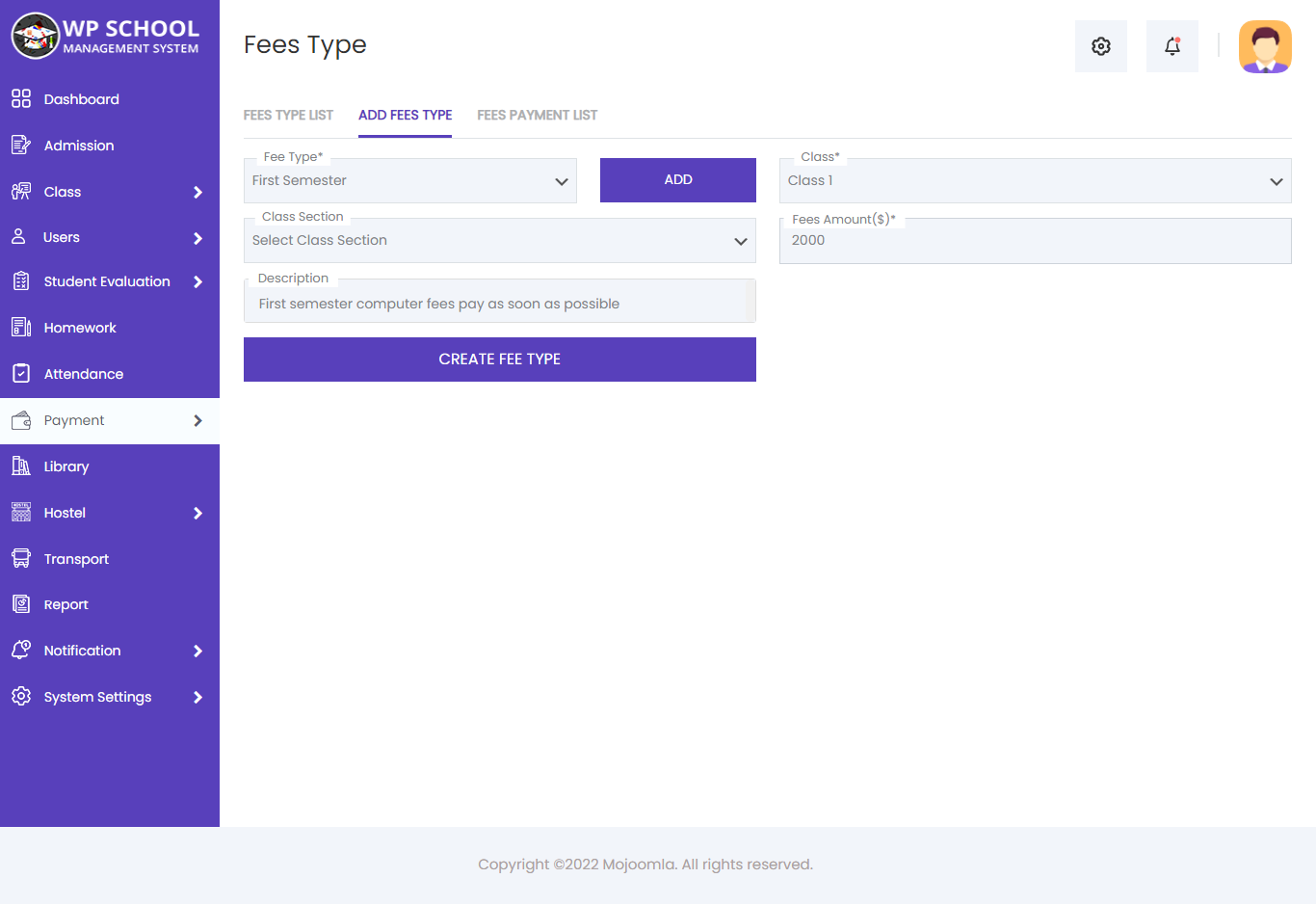
- Select Fee Type: Select Fee type from the list. If not then just click on Add or Remove button and add fee type label
- Select Class: Select class for add new fee type.
- Amount: Enter amount for that fee type.
- Description: Enter description for that fee type.
3) Fees List
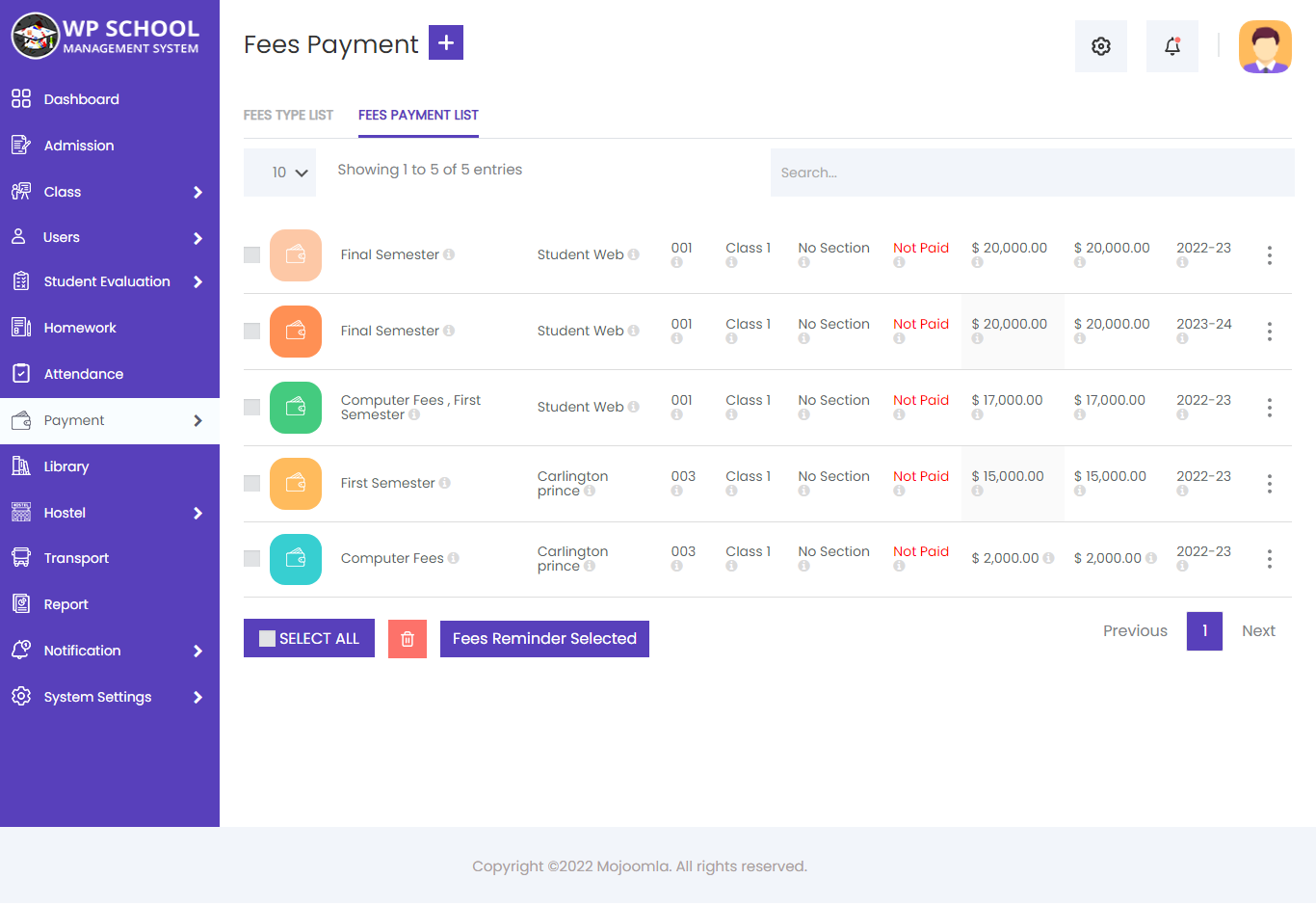
Here list out all students fees in school with payment status. From here can also pay that fees and also can view that fee payment invoice.
- Pay: admin can also pay that fees. For that just click on Pay Button
- Paid Amount: Enter fees amount.
- Payment By: Select payment method.
- View: admin can also view invoice of fees payment. For that just click on View Button.
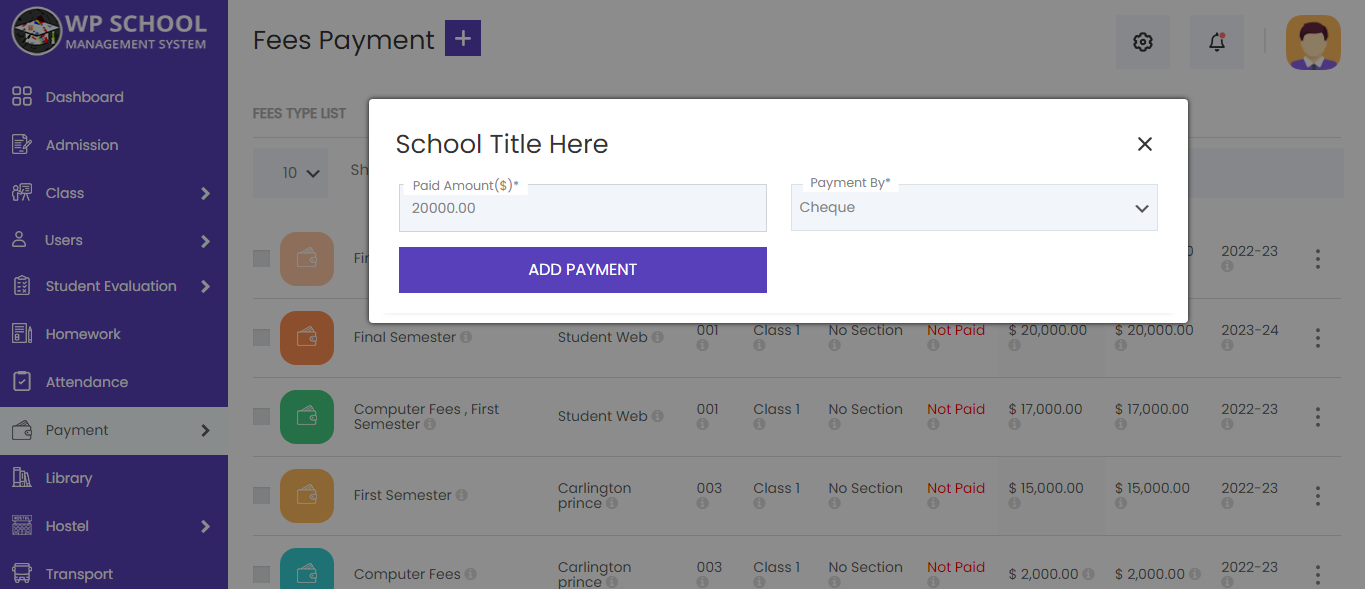
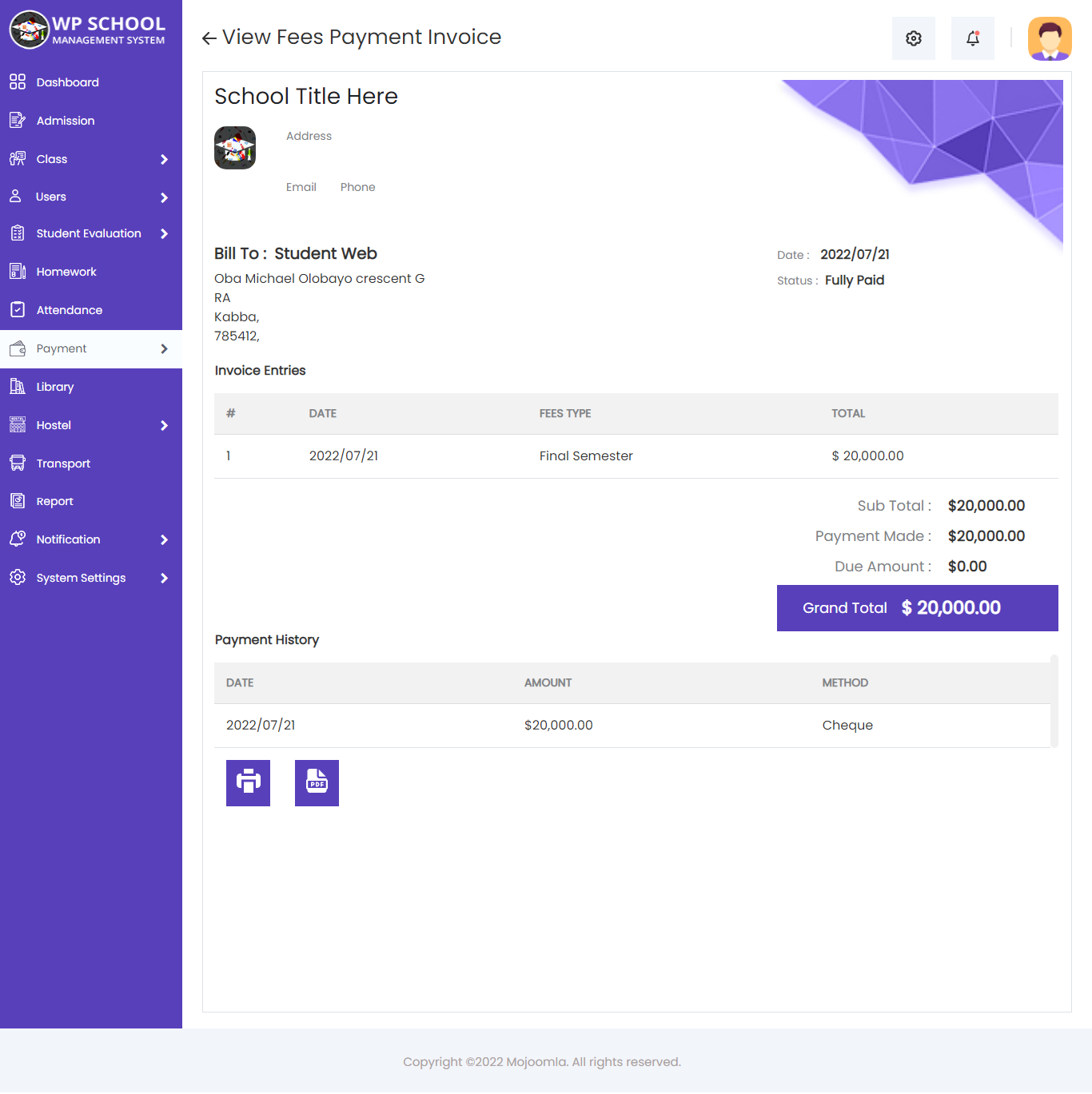
4)Add Fees Payment
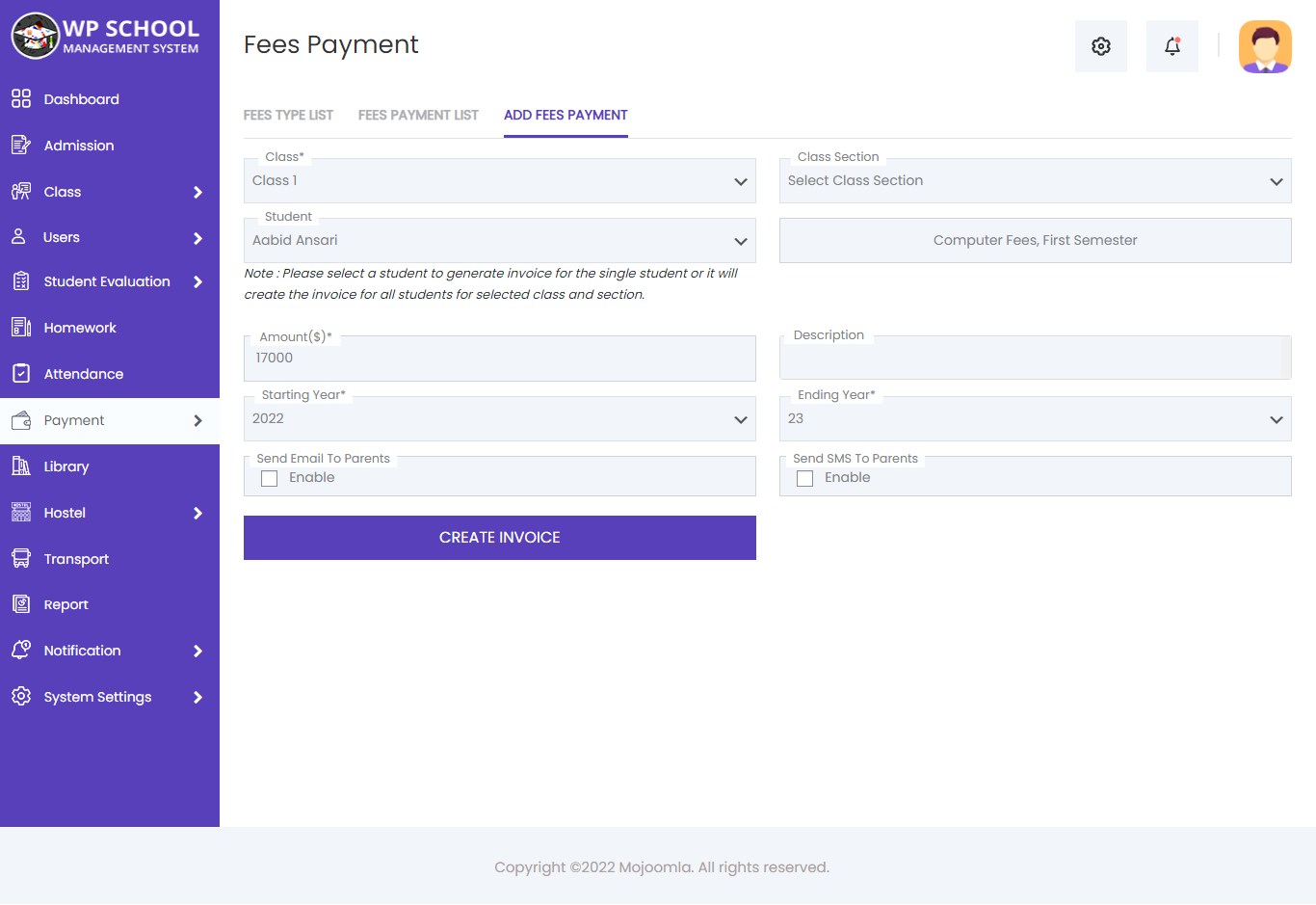
- Select Class: Select class for those students you want to generate invoice.
- Select Fee Type: Select fee type.
- Amount: Amount will fetch automatically for the fee type you select.
- Description: Enter a description for this Invoice.
- Year: Select year for that invoice.
- Enable Send Mail To Parents: Enable it if you want to send mail to parents.
5)Payment History
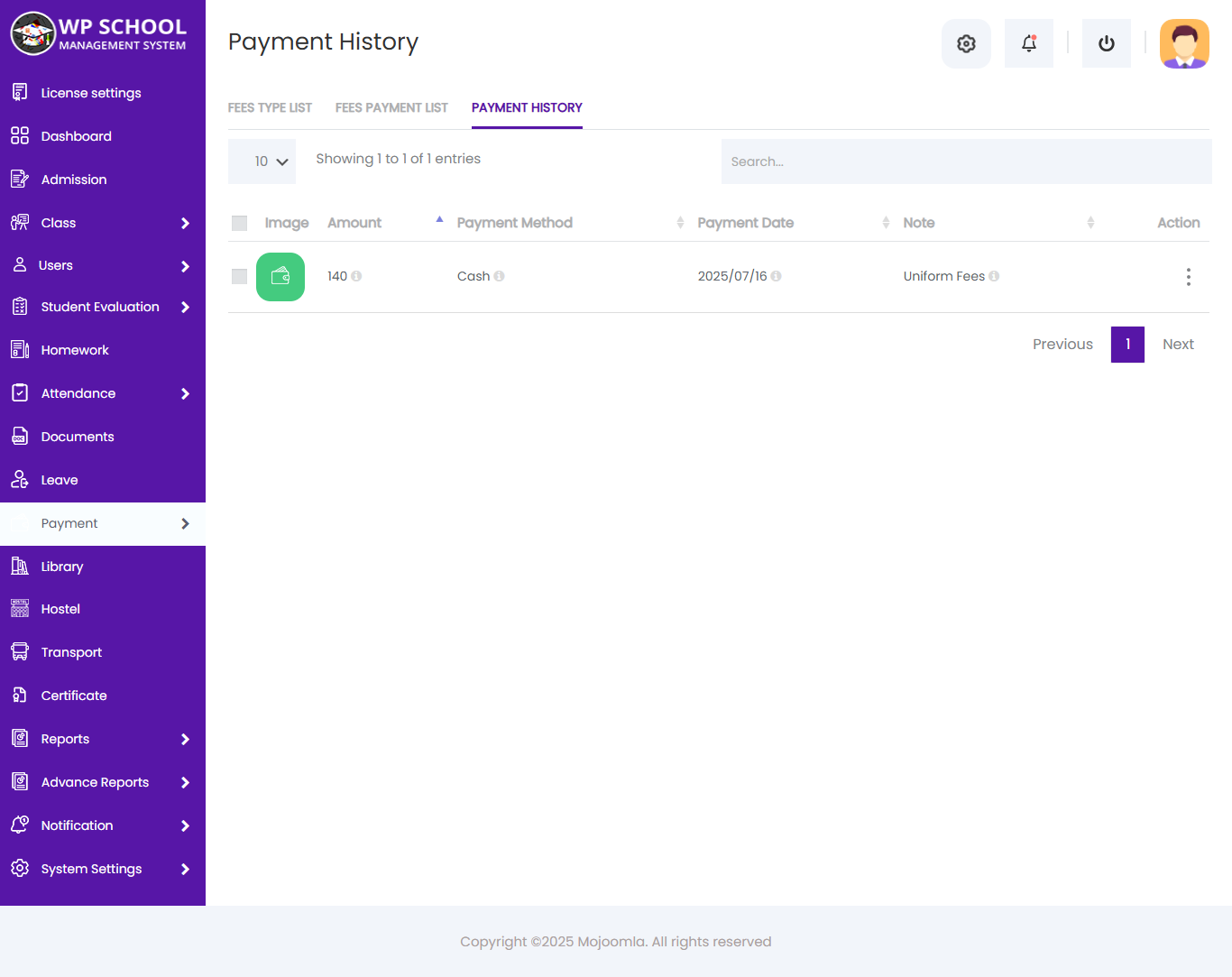
- You can view payment history after payment by Payment history
6)View Receipt
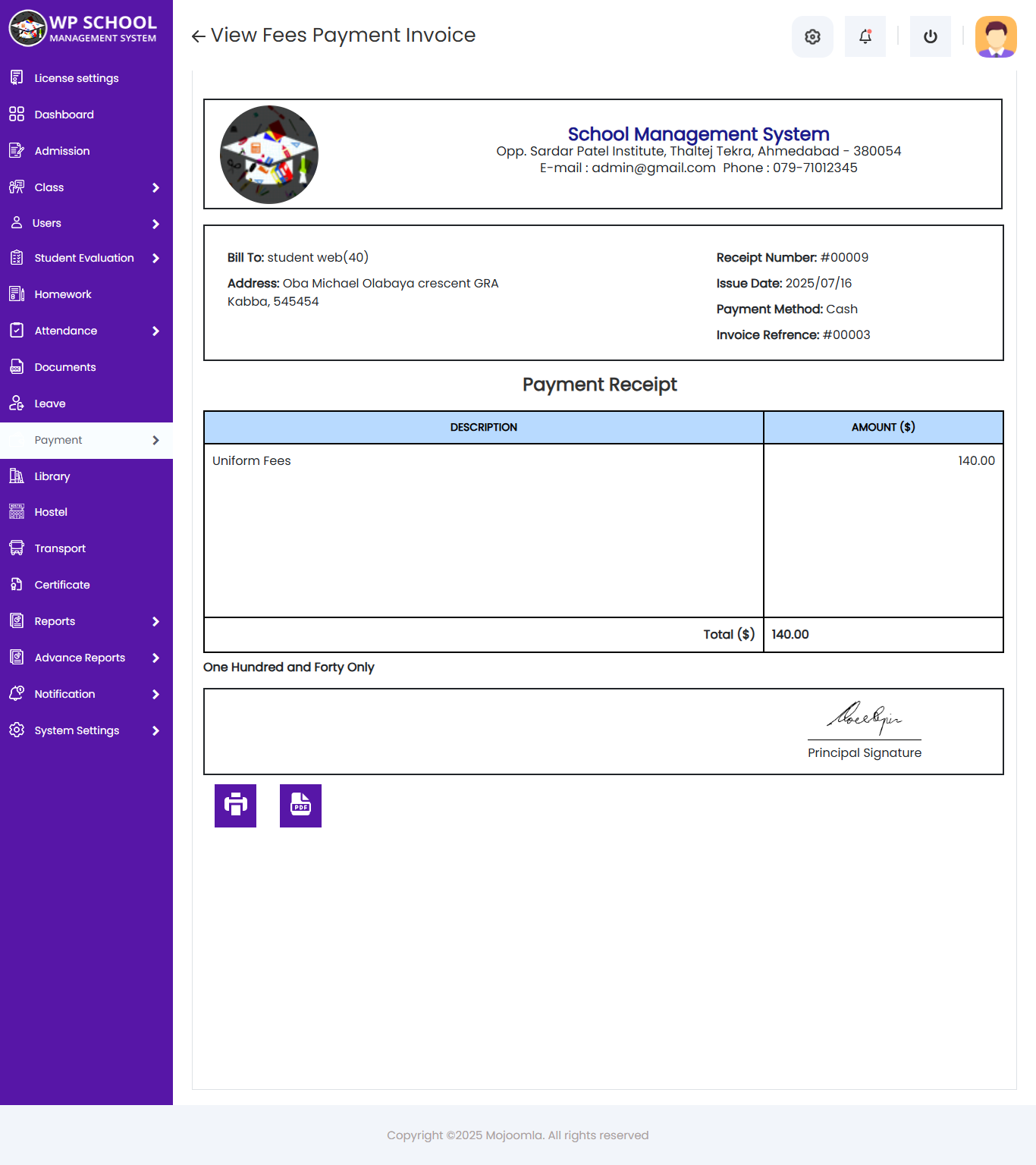
- You can view payment receipt by click View Receipt.
- You can payment receipt print or download as pdf.
24) Payment
Display all details about student fees and other payment information.
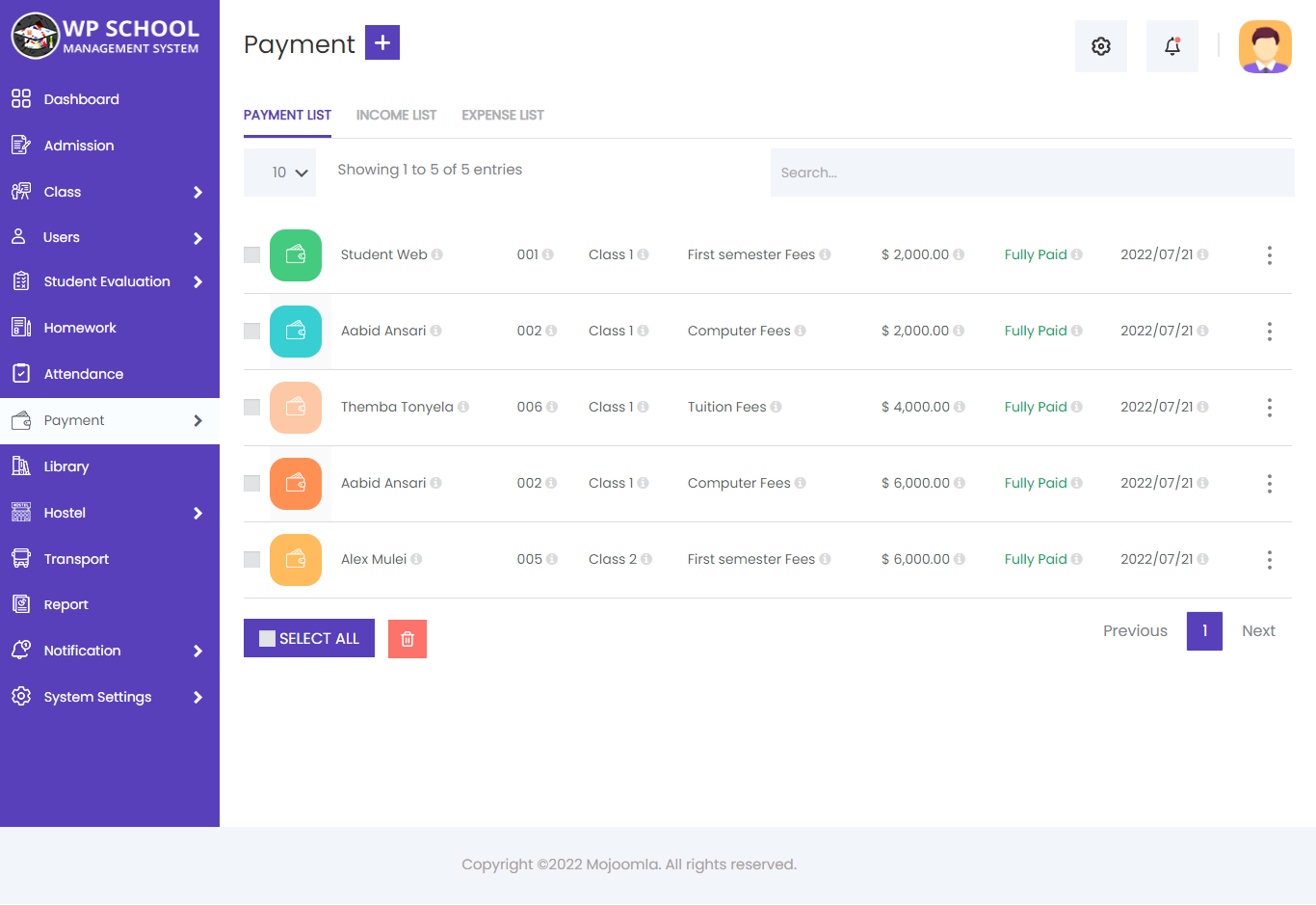
Income List
You can add an Income and view complete list of all Income.
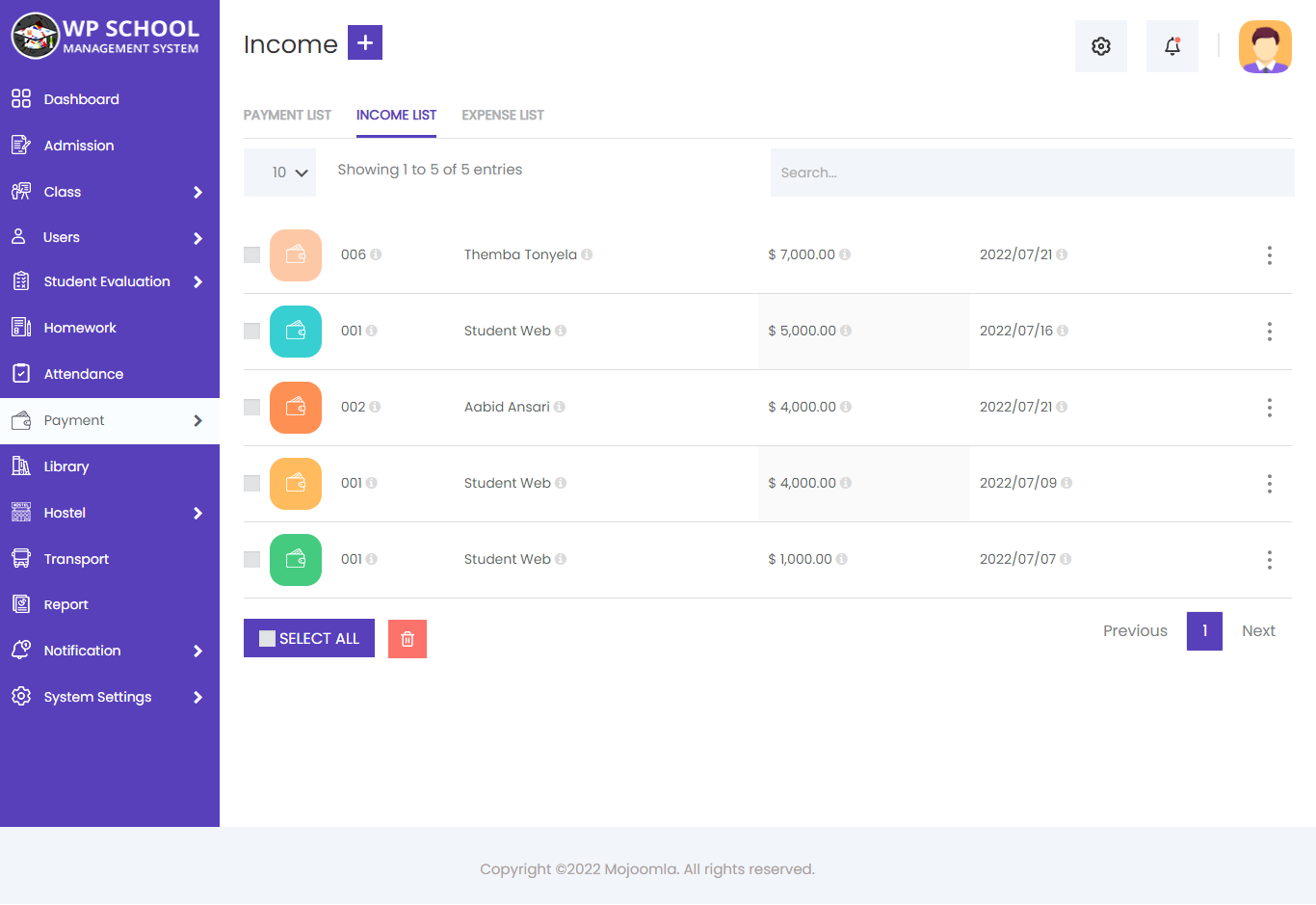
- Add Income
- Class: Select class.
- Student: Select student for invoice.
- Status: select status of payment has paid,part paid,unpaid.
- Date: Enter date of invoice.
- Income Entry: Enter income entry and also enter total amount of that entry.
- Add Income Entry: If you want to add other entry then click on Add Income Entry button.
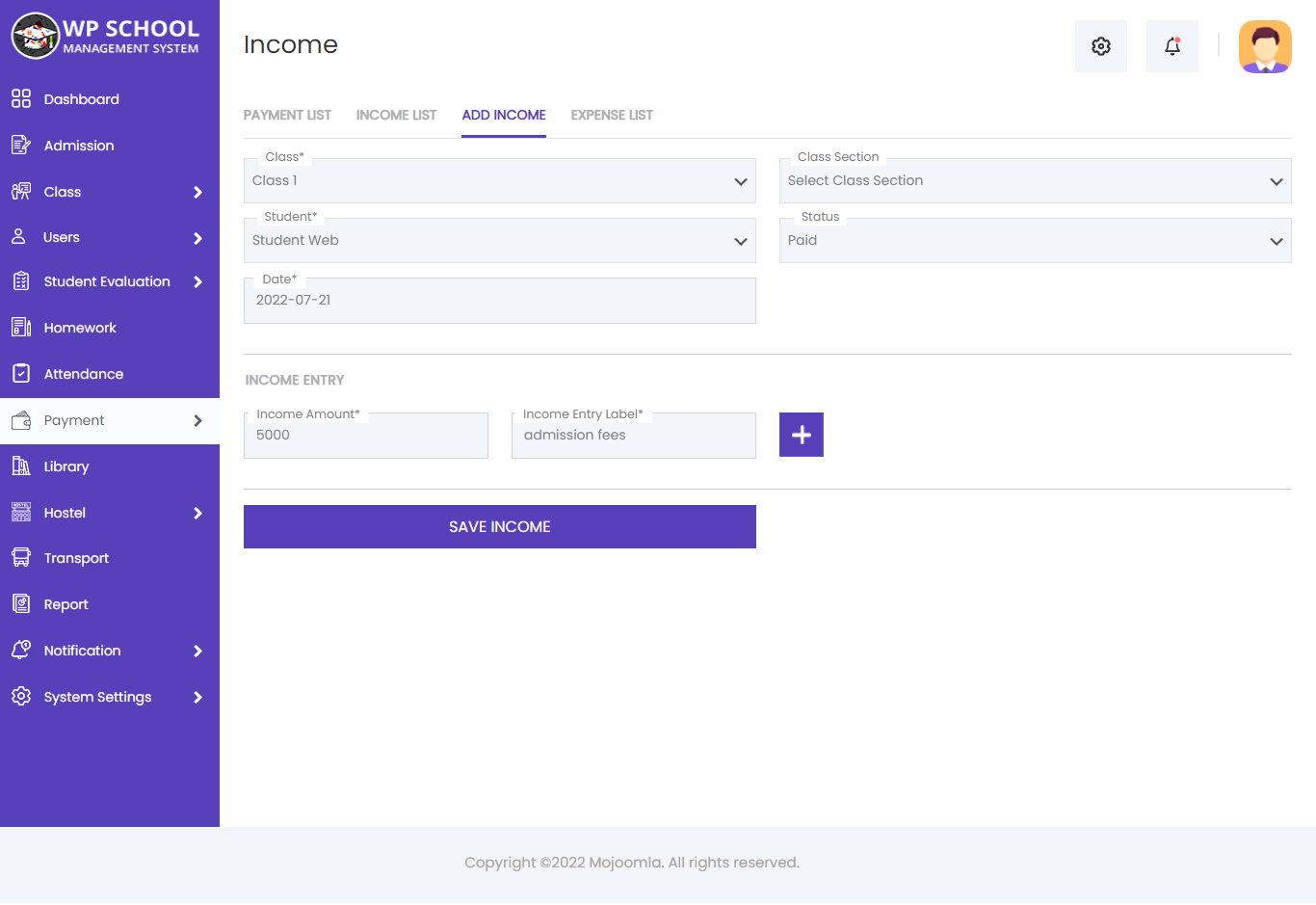
Must fill all required fields in add Income form for add new Income.
Expense List
You can add an Expense and view complete list of all Expense.
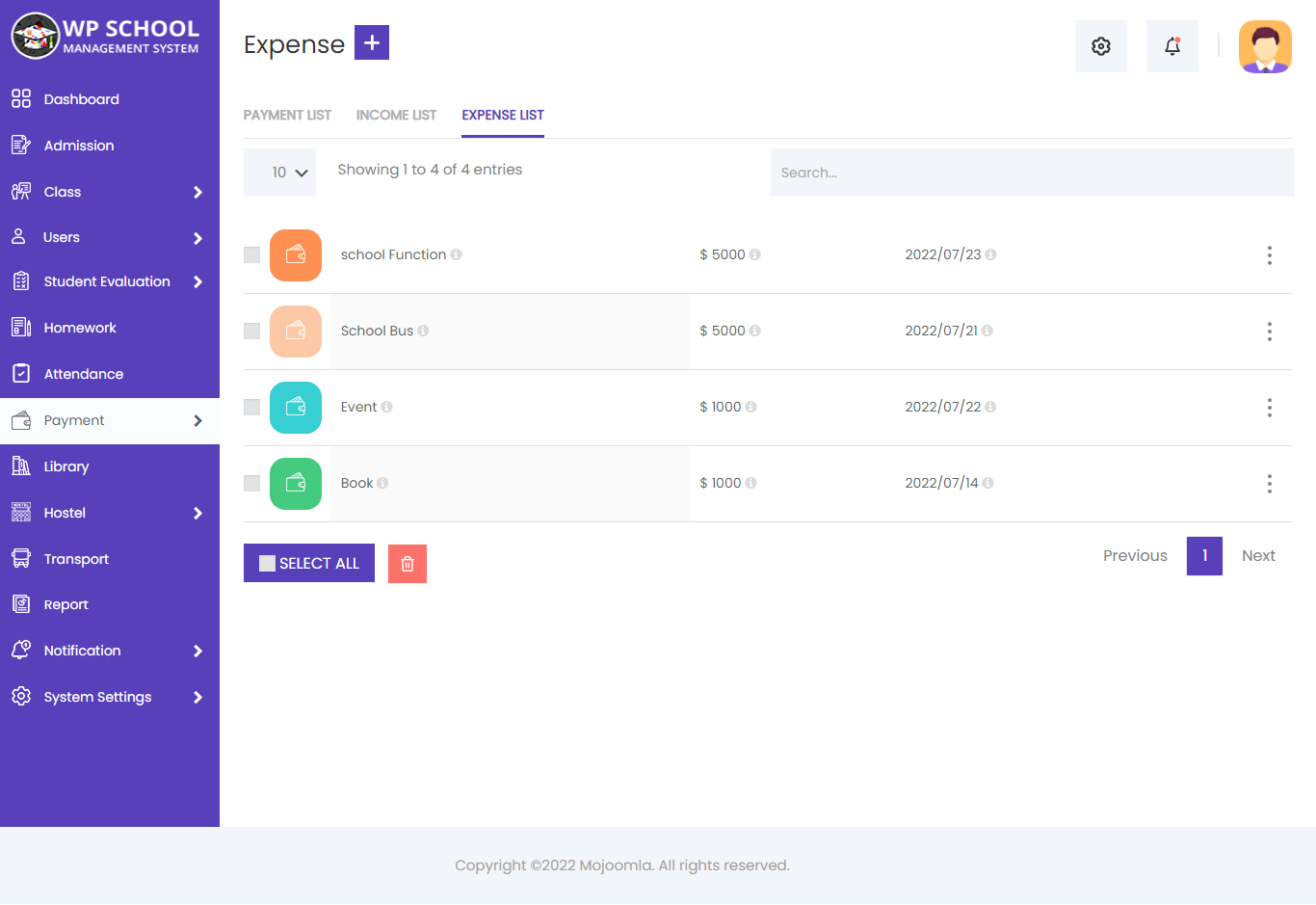
- Add Expense
- Supplier Name: Enter supplier name.
- Status: select status of expense has paid,part paid,unpaid.
- Date: Enter date of expense.
- Expense Entry: Enter Expense entry and also enter total amount of that entry.
- Add Expense Entry: If you want to add other entry then click on Add Expense Entry button.
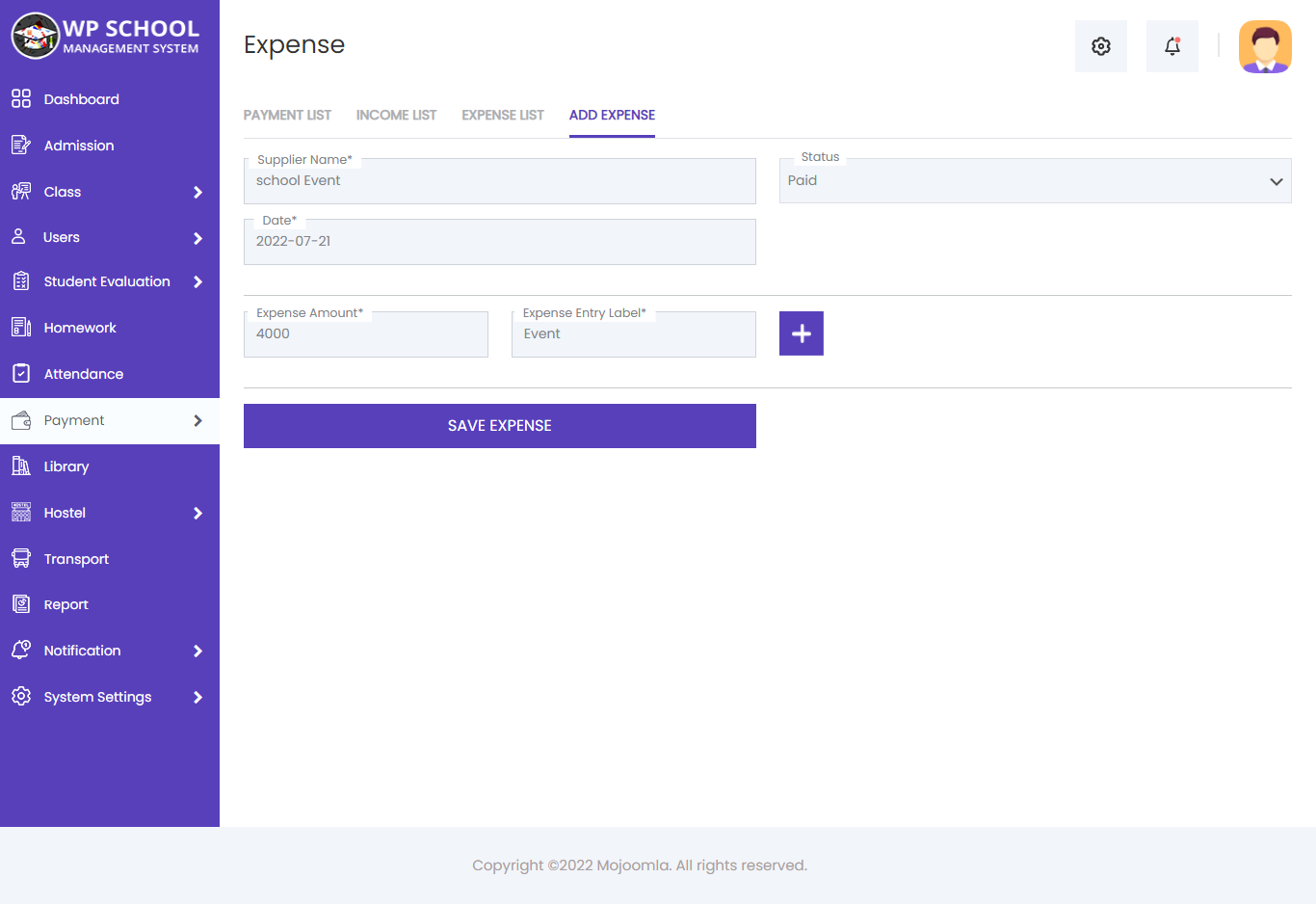
Must be fill all required fields in add Expense form for add new Expense.
25) Holiday
Display information about all holiday in this year. From here you can also edit holidays for year.
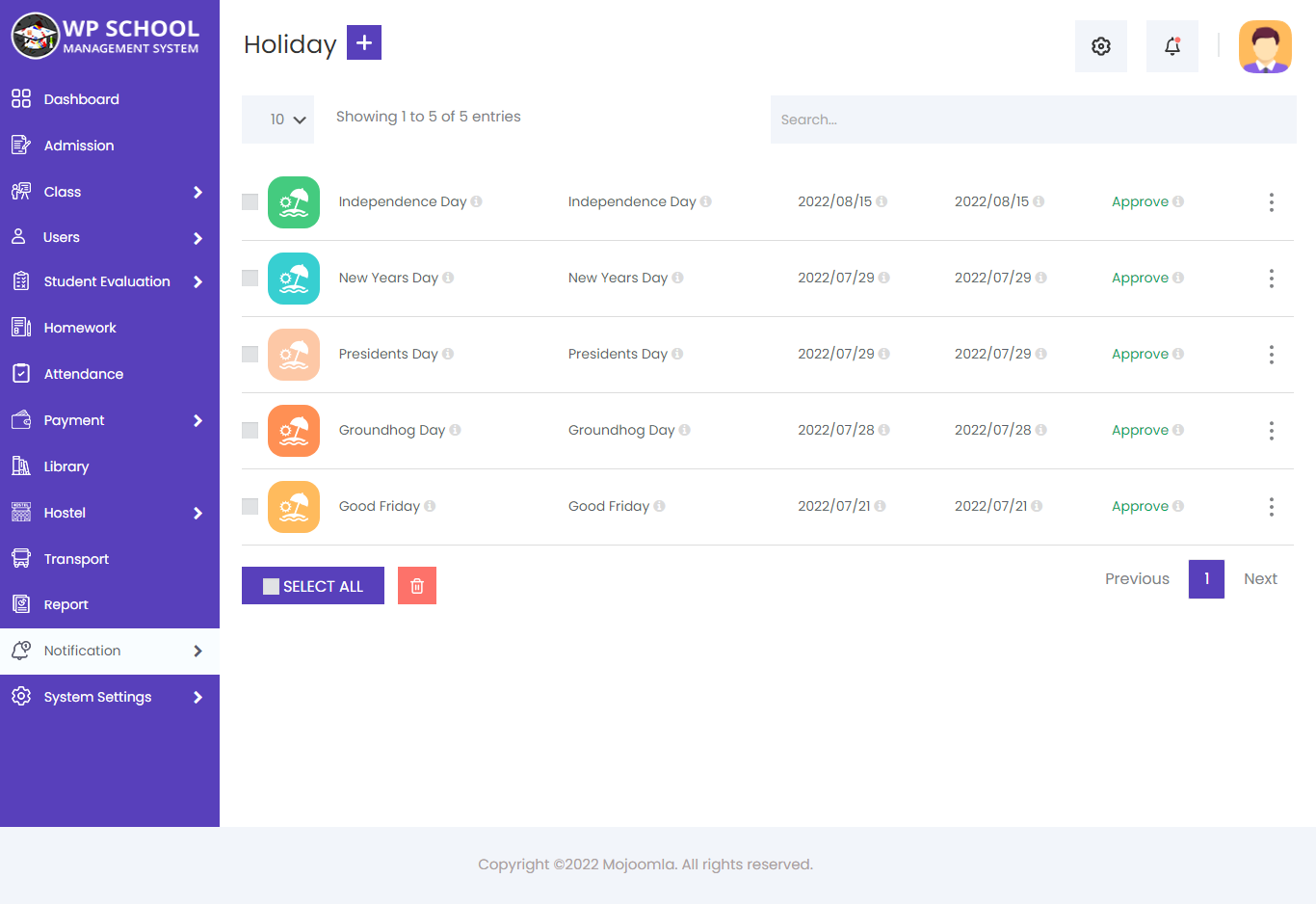
Add Holiday
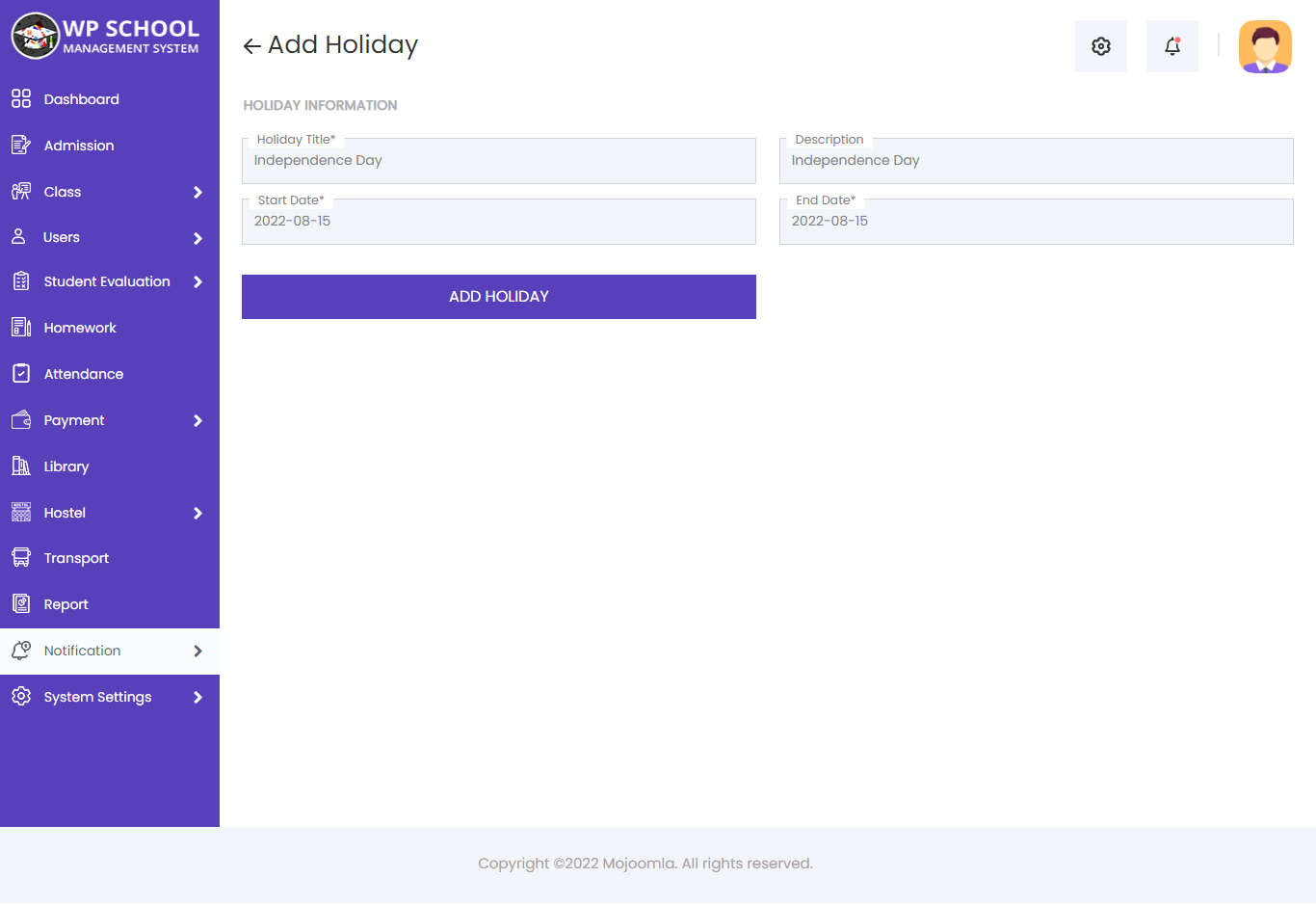
26) Reports
Generate different types of report to get insight of student and teacher performance.
- Student Failure Report
- Attendance Report
- Teacher Performance Report
- Fee Payment Report
- Result Report
- Income Report
- Expense Report
- Student Report
- Class & Section Report
- Guardian Report
- Sibling Report
Generate failed Vs passed student for selected exam and for selected class.
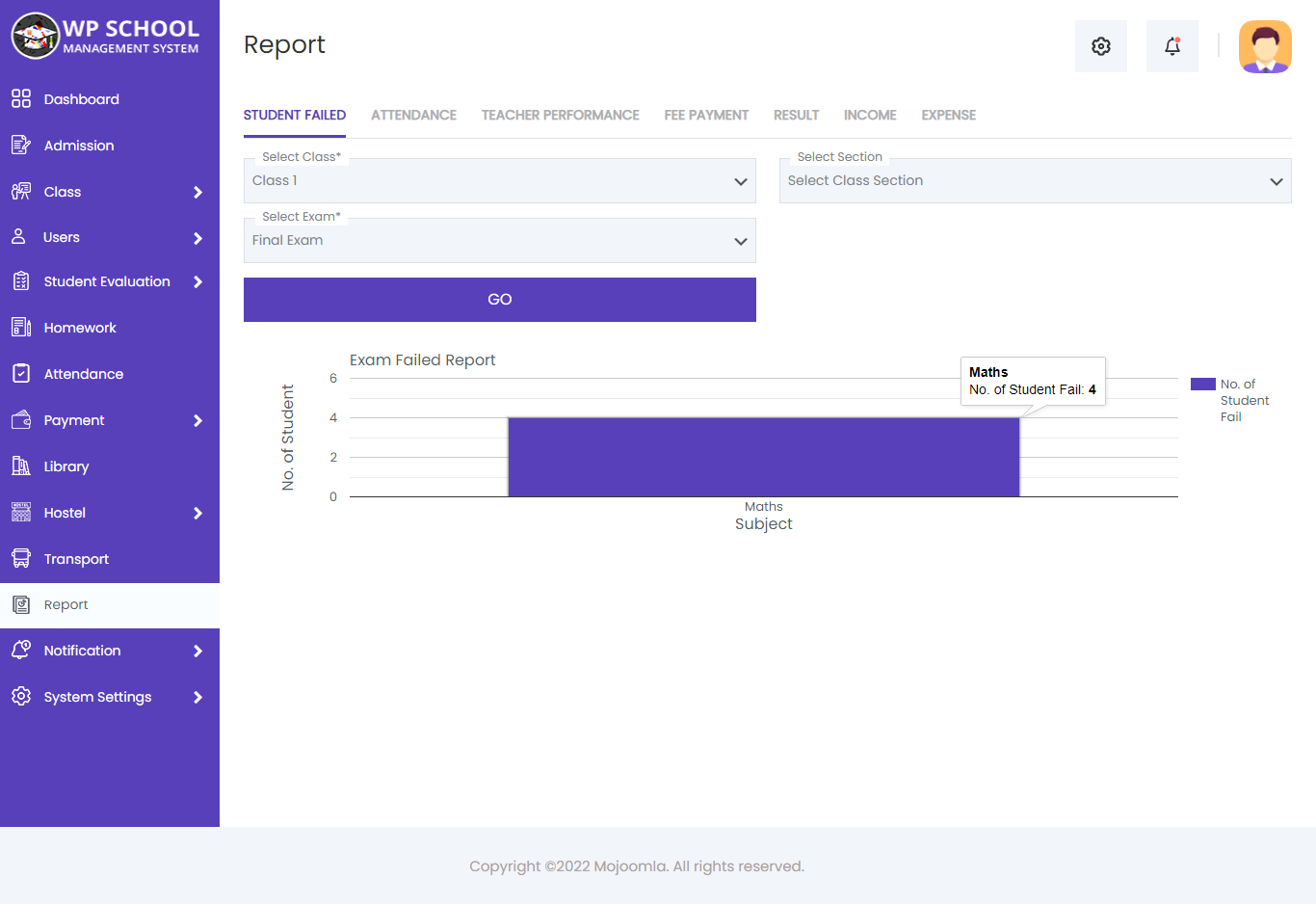
To generate report you just select exam and class and click on Go button
It shows report of student attendance.
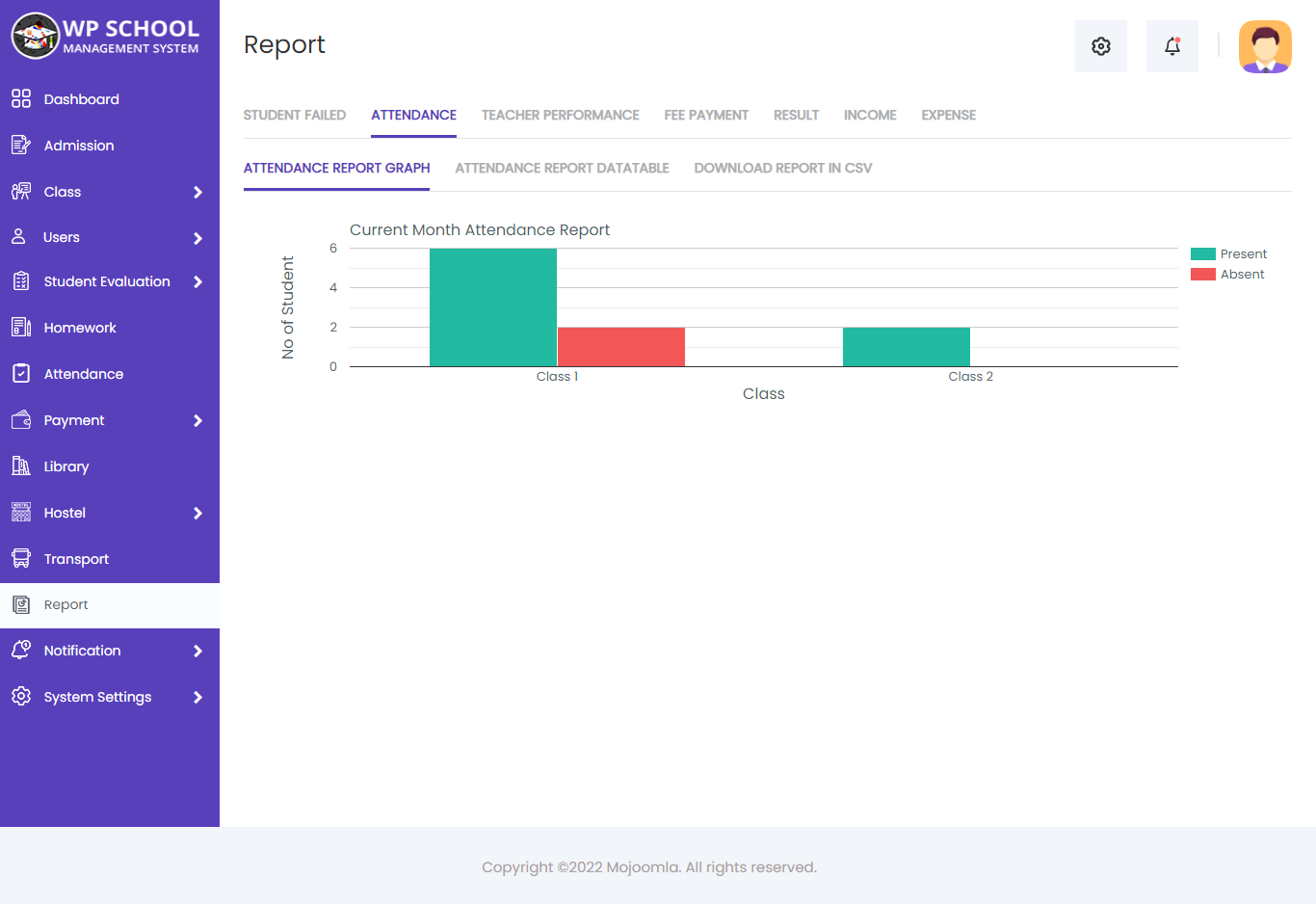
To generate report select date range and it will generate report for each class
Show how teacher has performed in school. If a teacher has maximum failure of student then its performance is low.
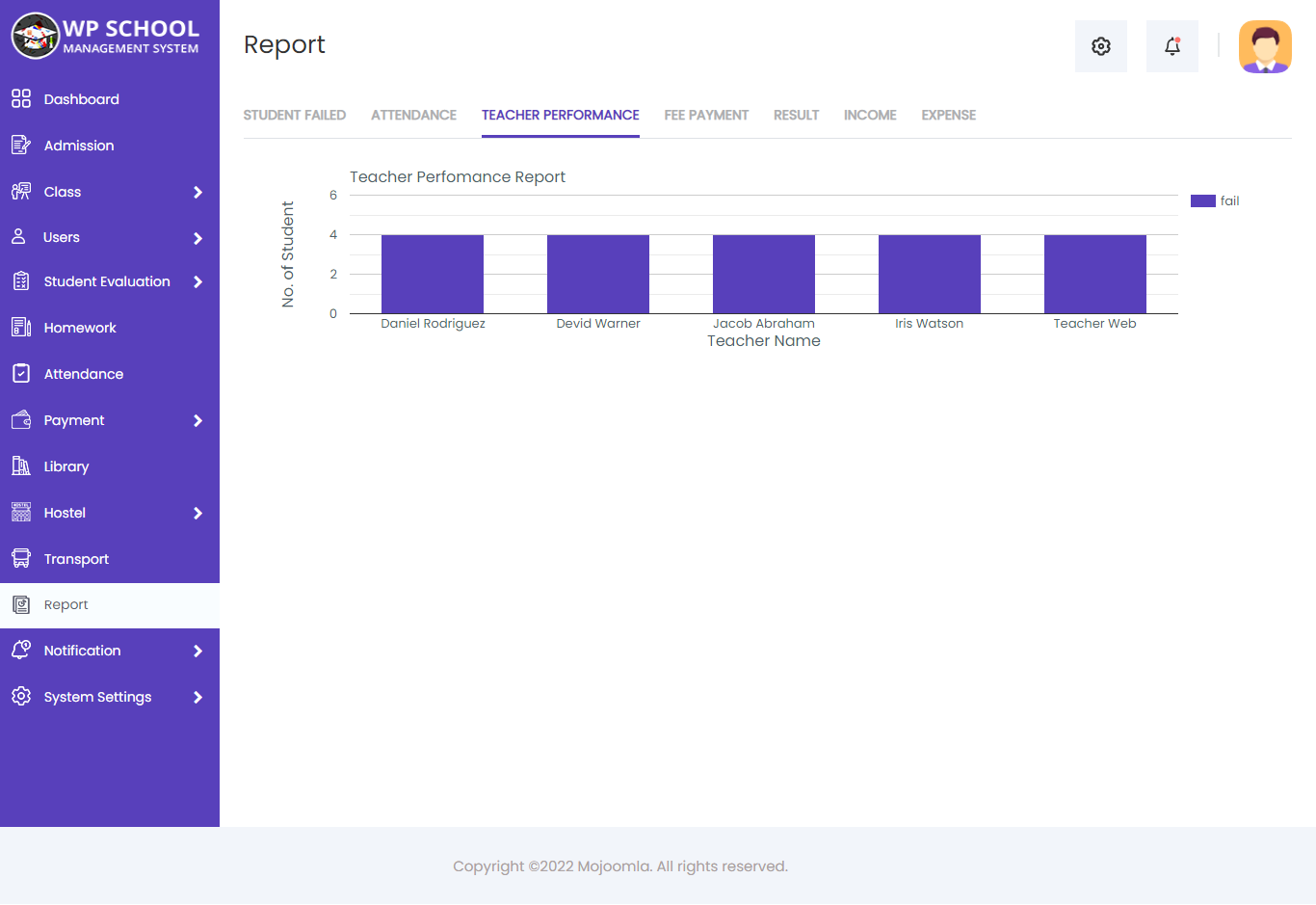
To generate report just click on tab.
Show fee payment report in school. Here you can generate deferent reports of fee payment. Like Not Paid, Partially Paid, Full Paid.
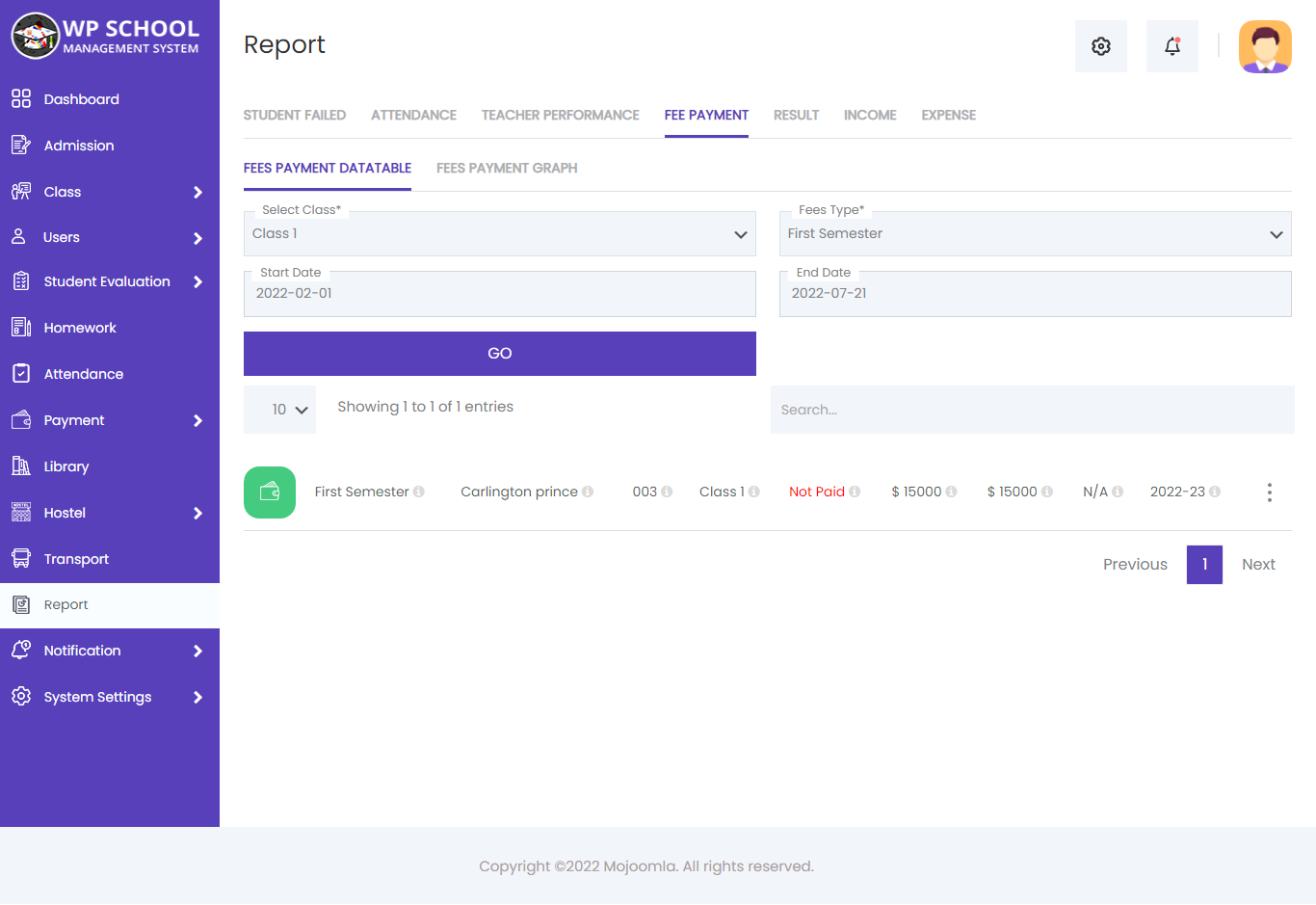
To generate report select all criteria and click on Go button.
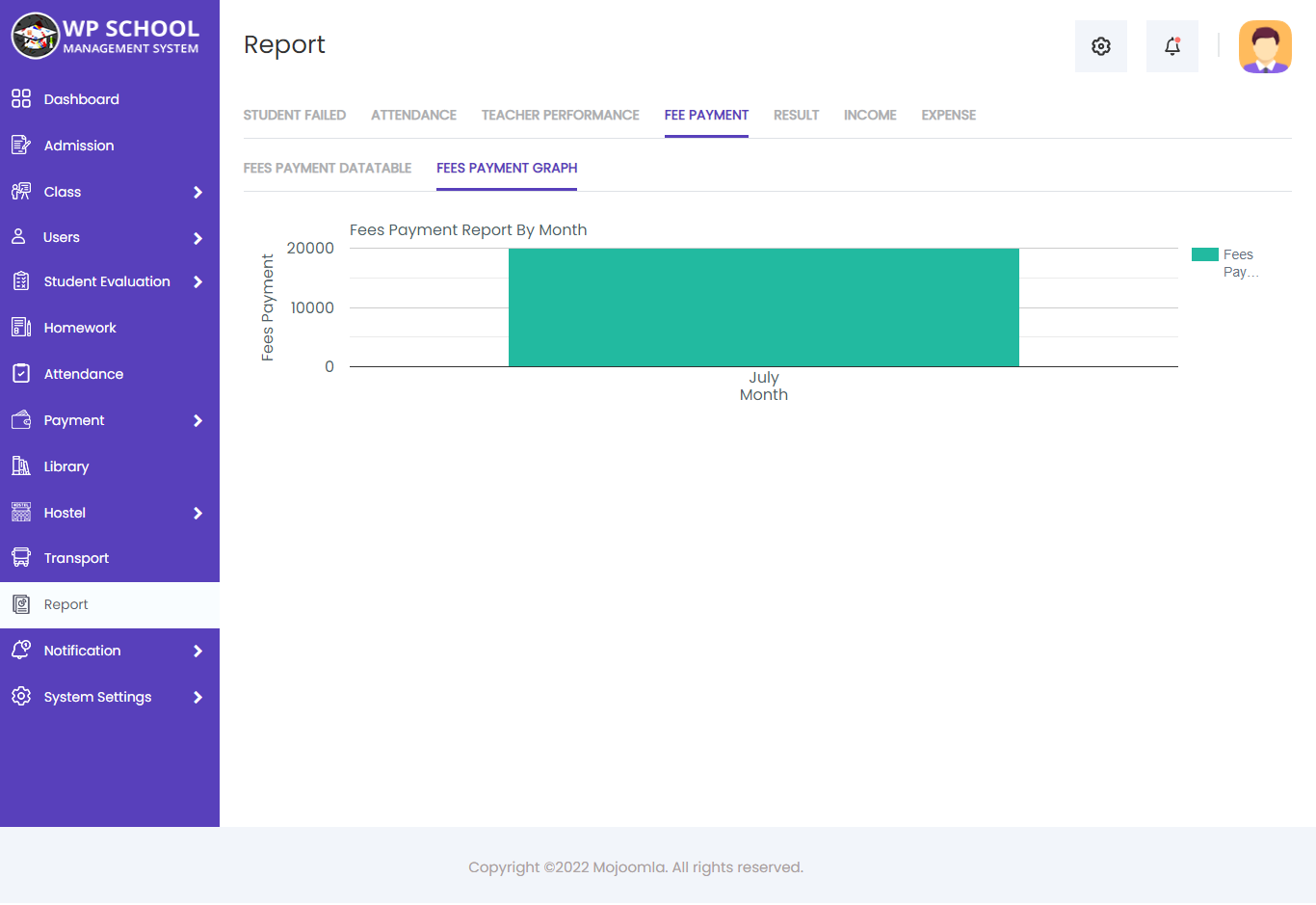
Show student result report in school. Here you can generate class wise or section wise reports.
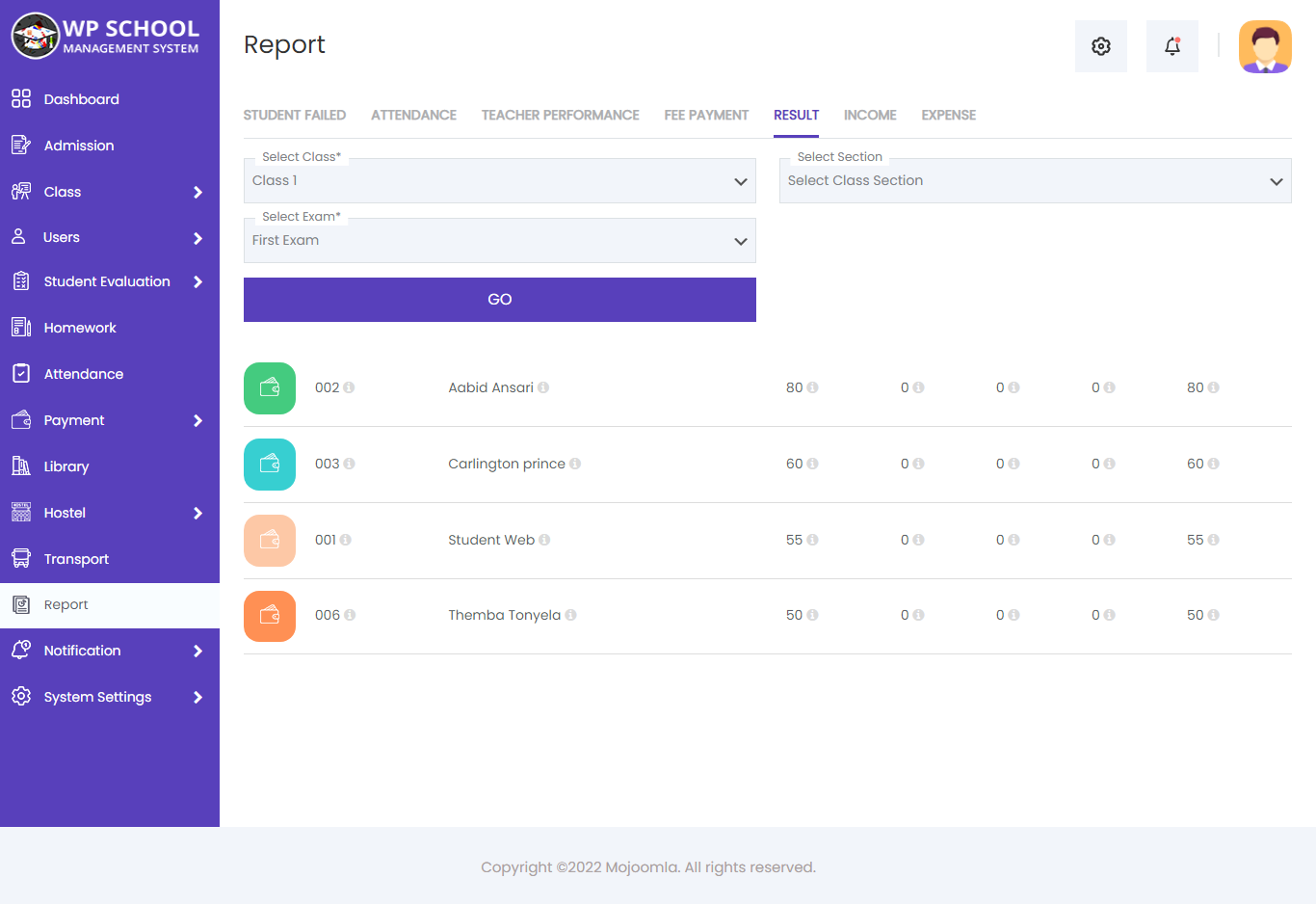
To generate report select all criteria and click on Go button.
Show income report in school. Here you can generate deferent reports of income.
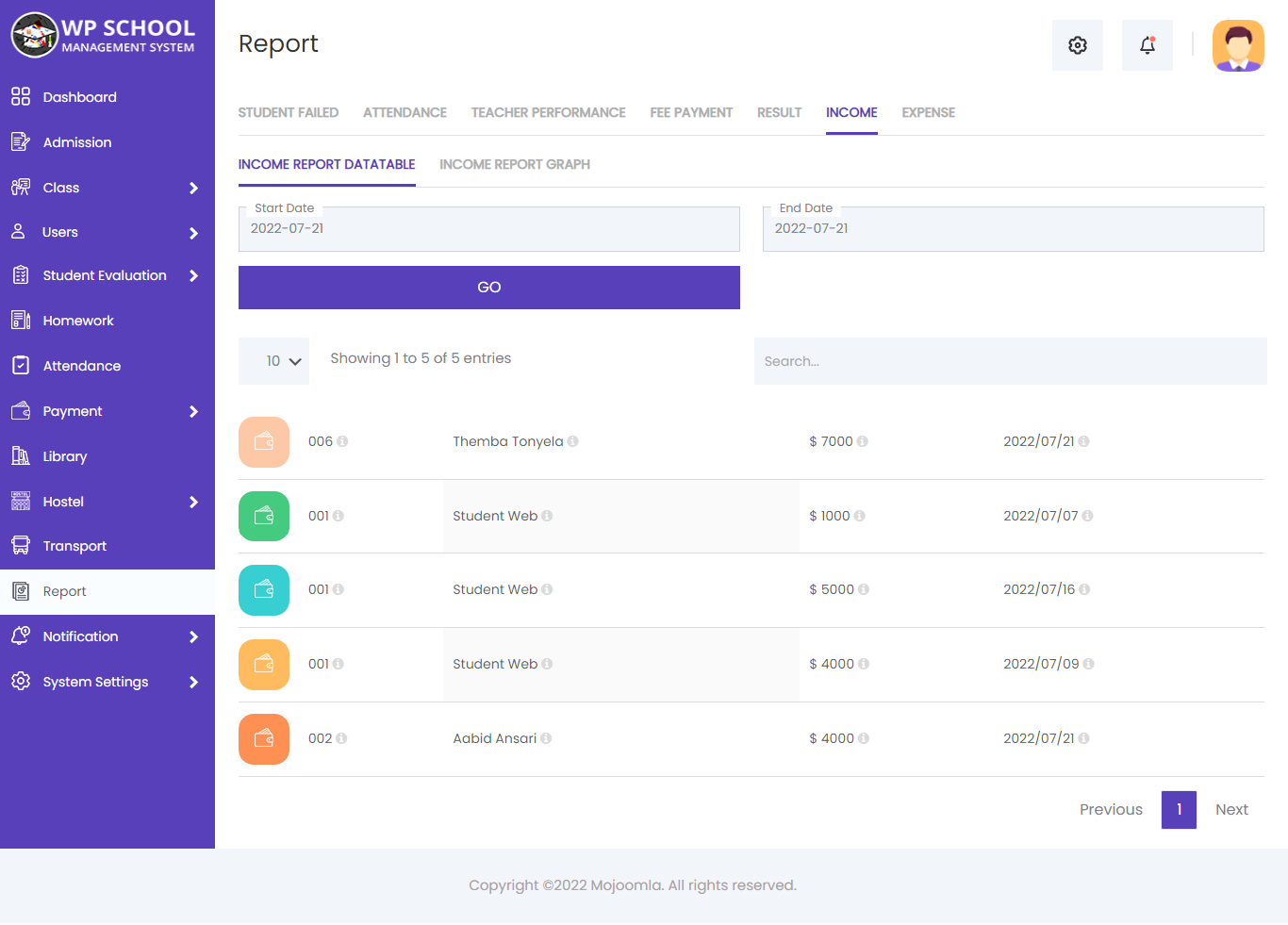
To generate report select all criteria and click on Go button.
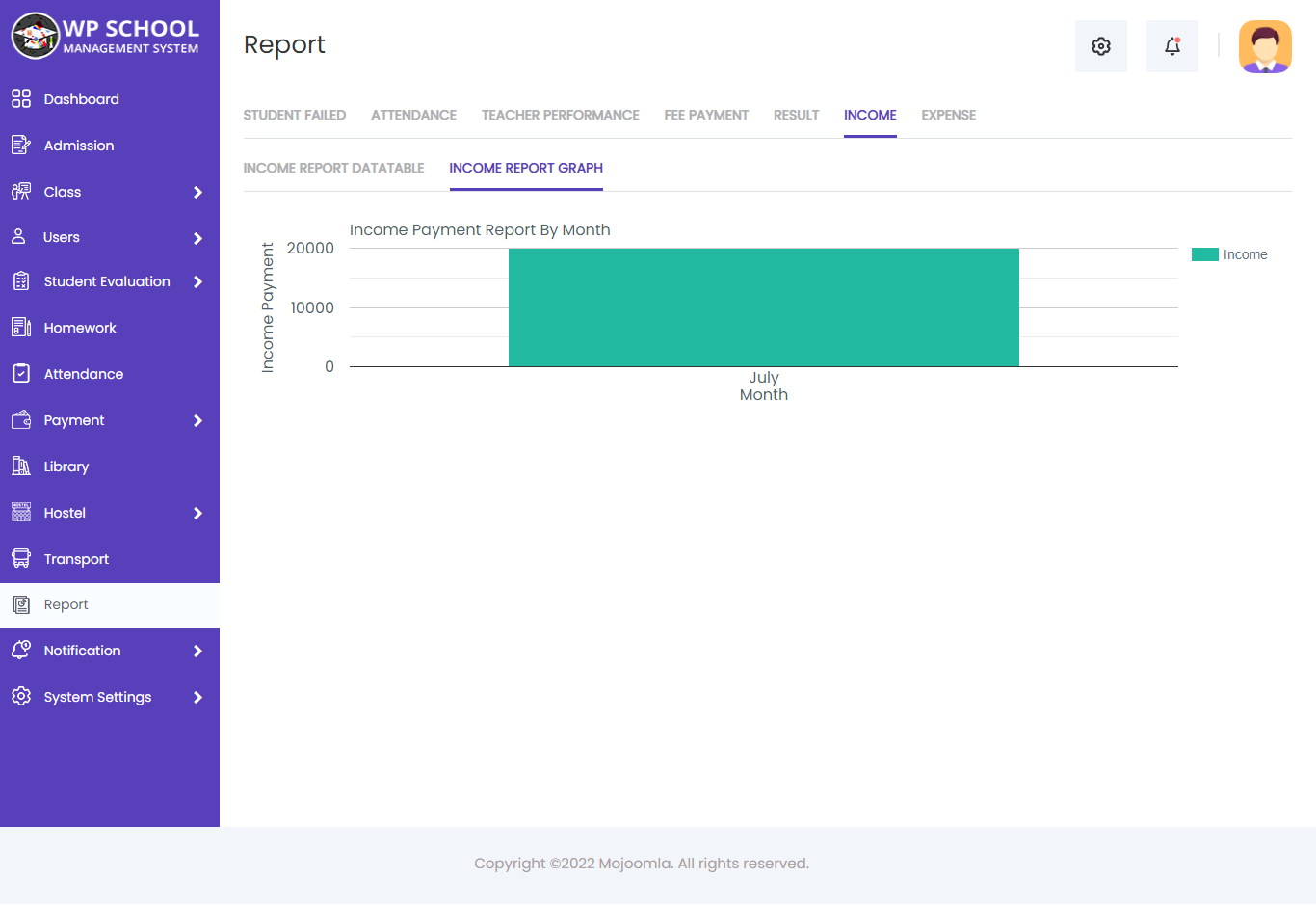
Show expense report in school. Here you can generate deferent reports of expense.
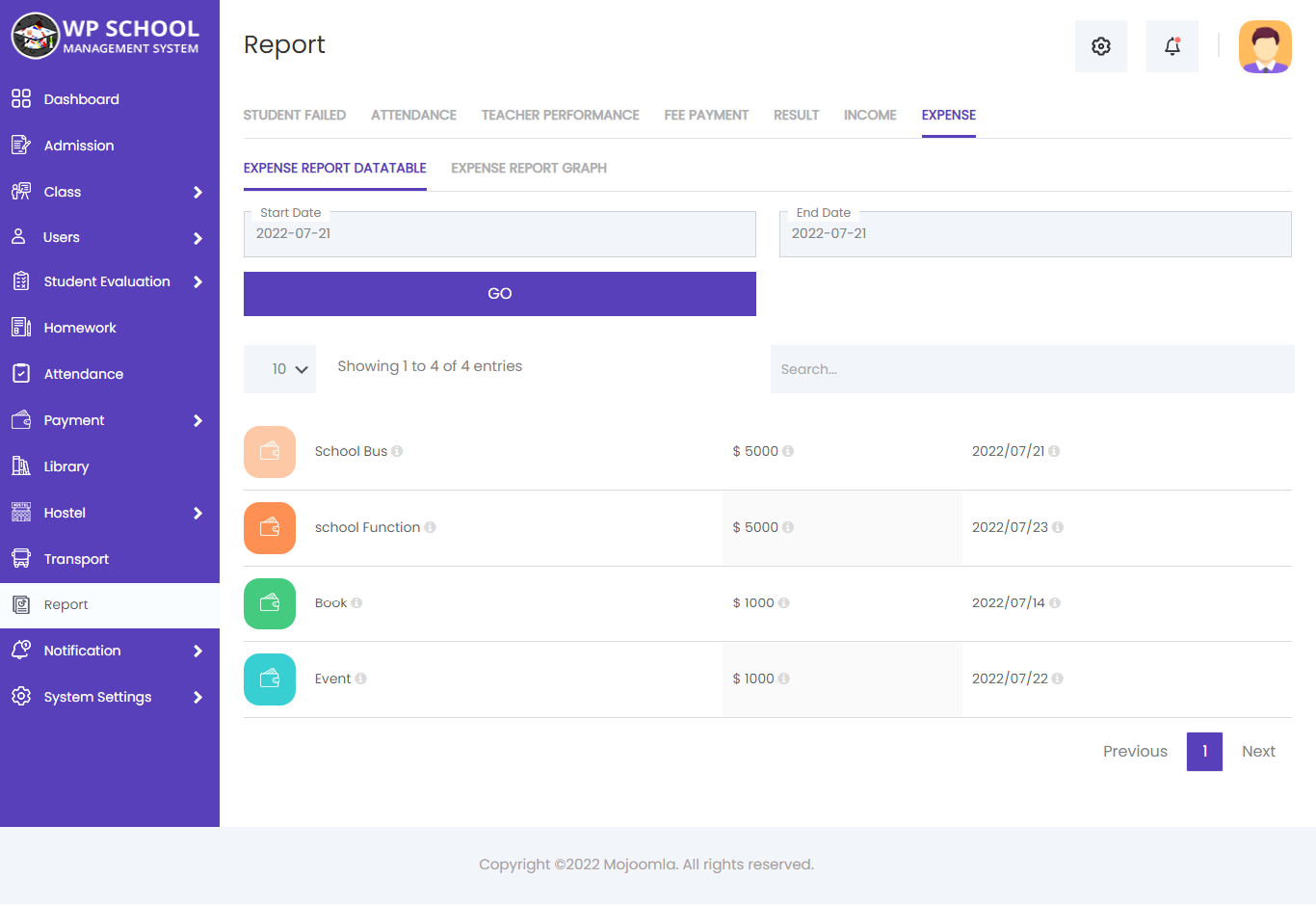
To generate report select all criteria and click on Go button.
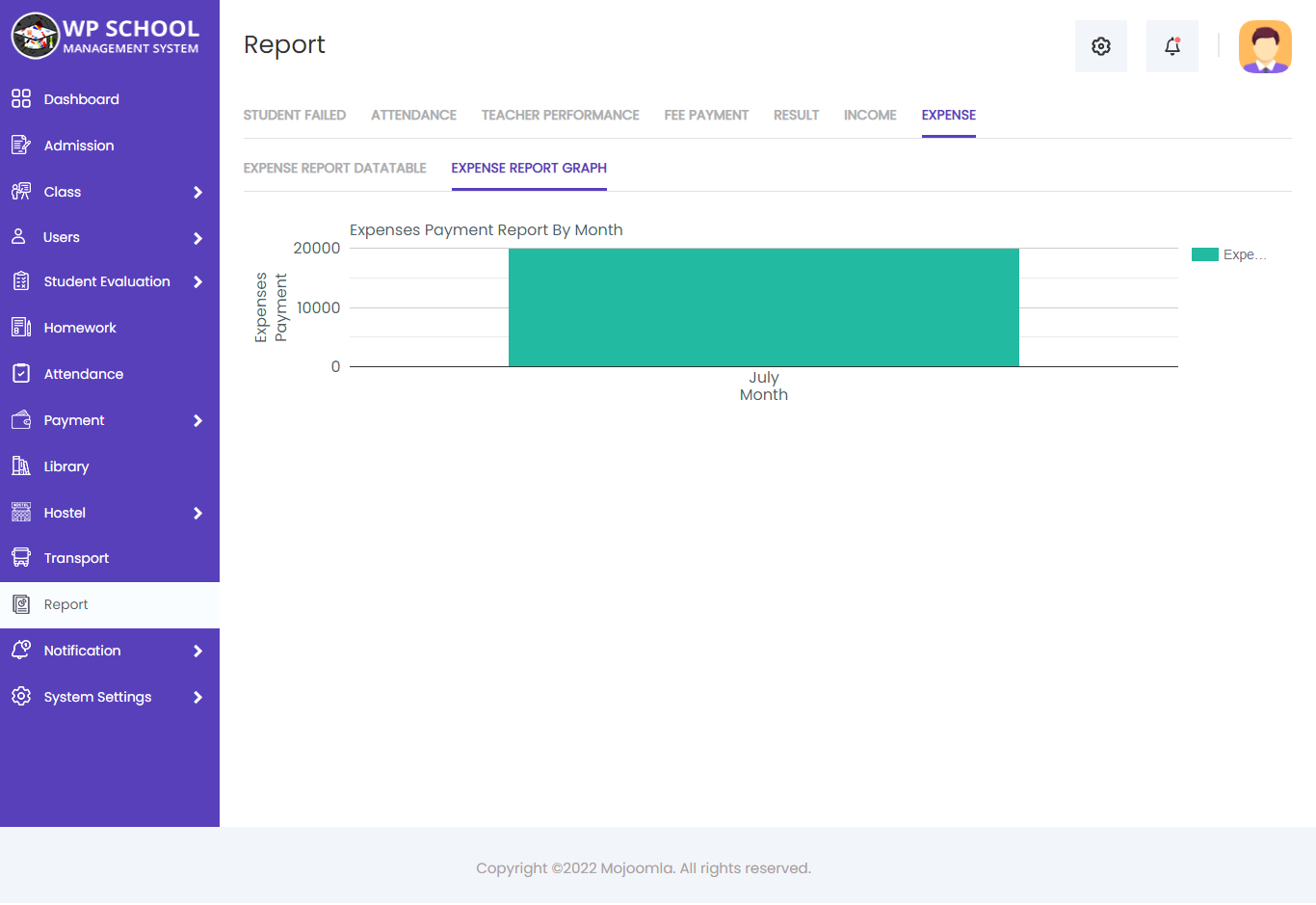
Show student report in school. Here you can generate class wise or section wise reports.
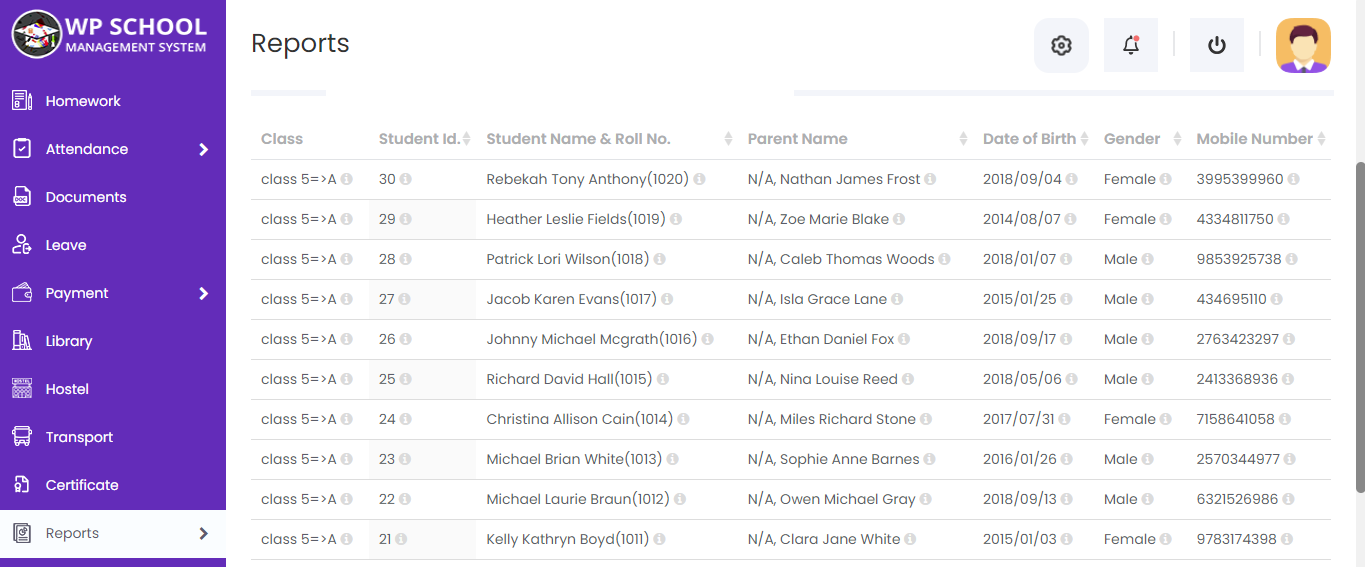
To generate report select all criteria and click on Go button.
Show Class & Section Report in school.
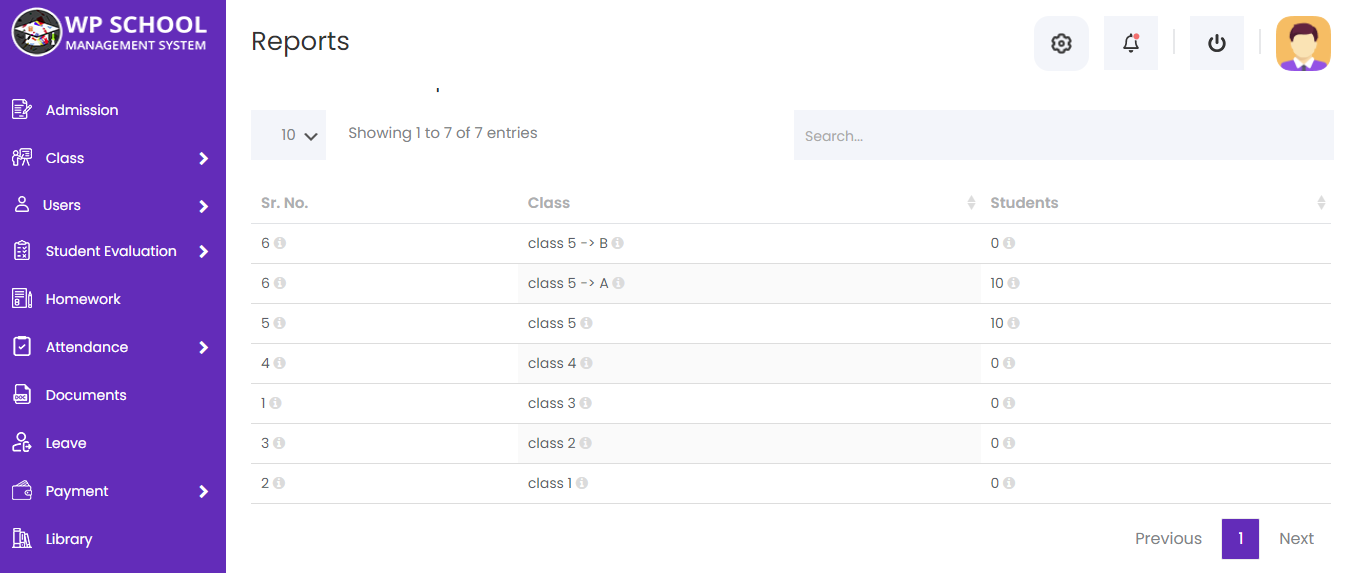
Show Guardian report in school. Here you can generate class wise or section wise reports.
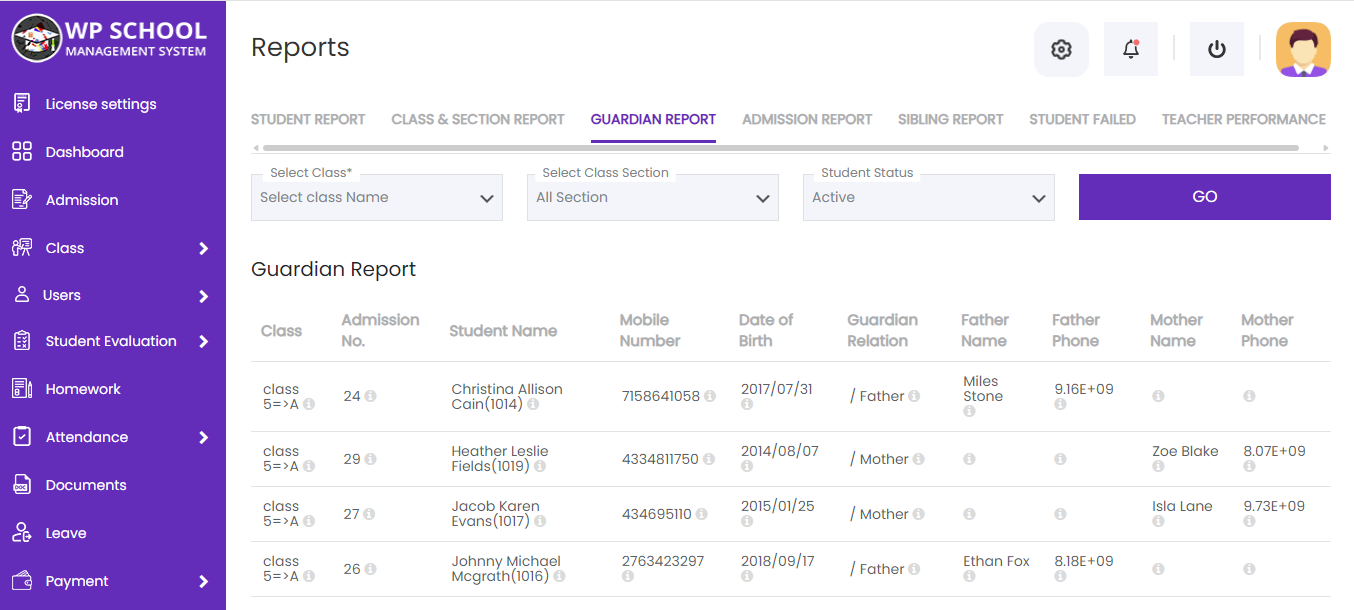
To generate report select all criteria and click on Go button.
Show Sibling report in school. Here you can generate class wise or section wise reports.
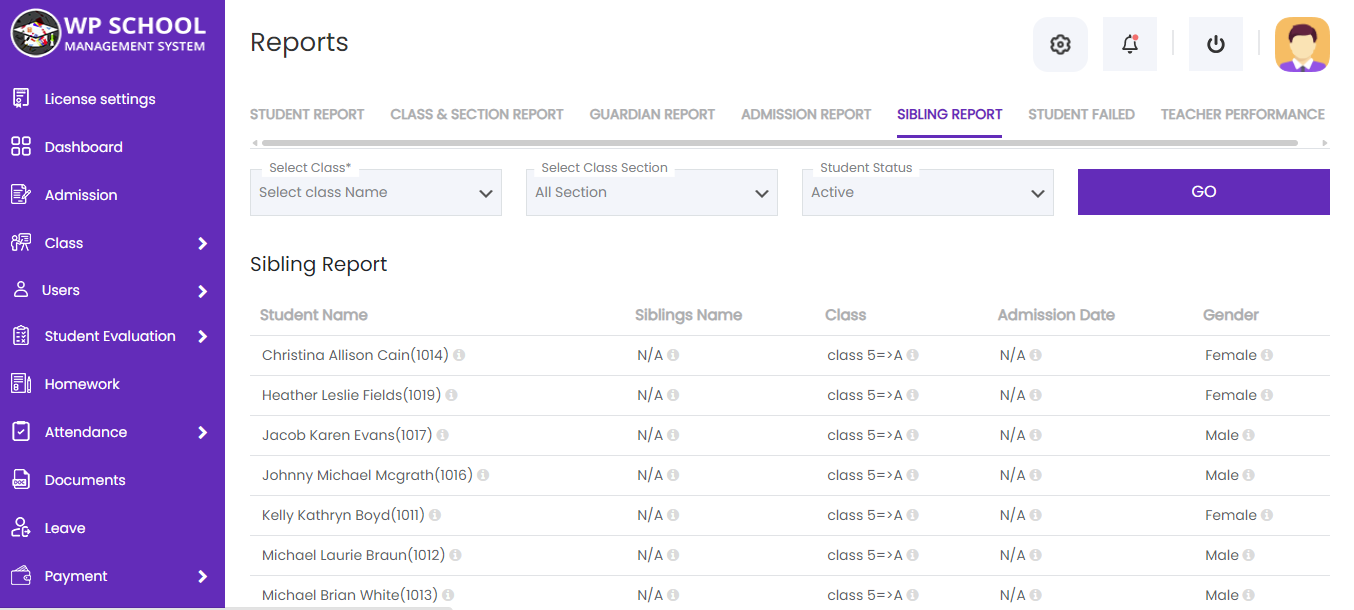
To generate report select all criteria and click on Go button.
27) Migration
After year completion you can migrate students from one class to other class.
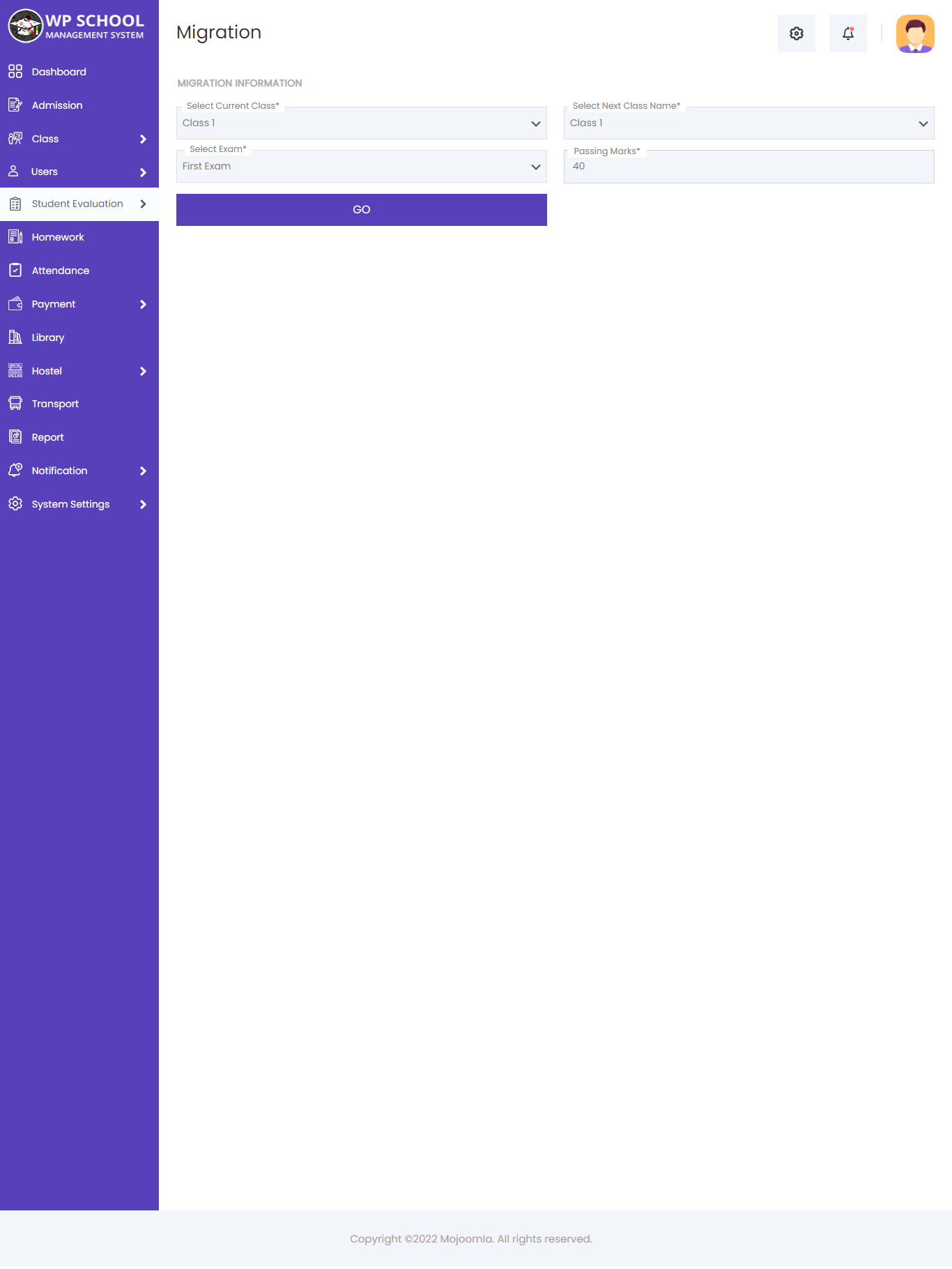
- Select current class: Select students current class.
- Select Next class: Select students Next class.
- Select Exam: Select exam for which you want to migrate students.
- Passing Marks: Set passing marks based on which migration will be performed. Students below passing mark will not be migrated to the next class.
28) SMS Setting
1) Clickatell Setting
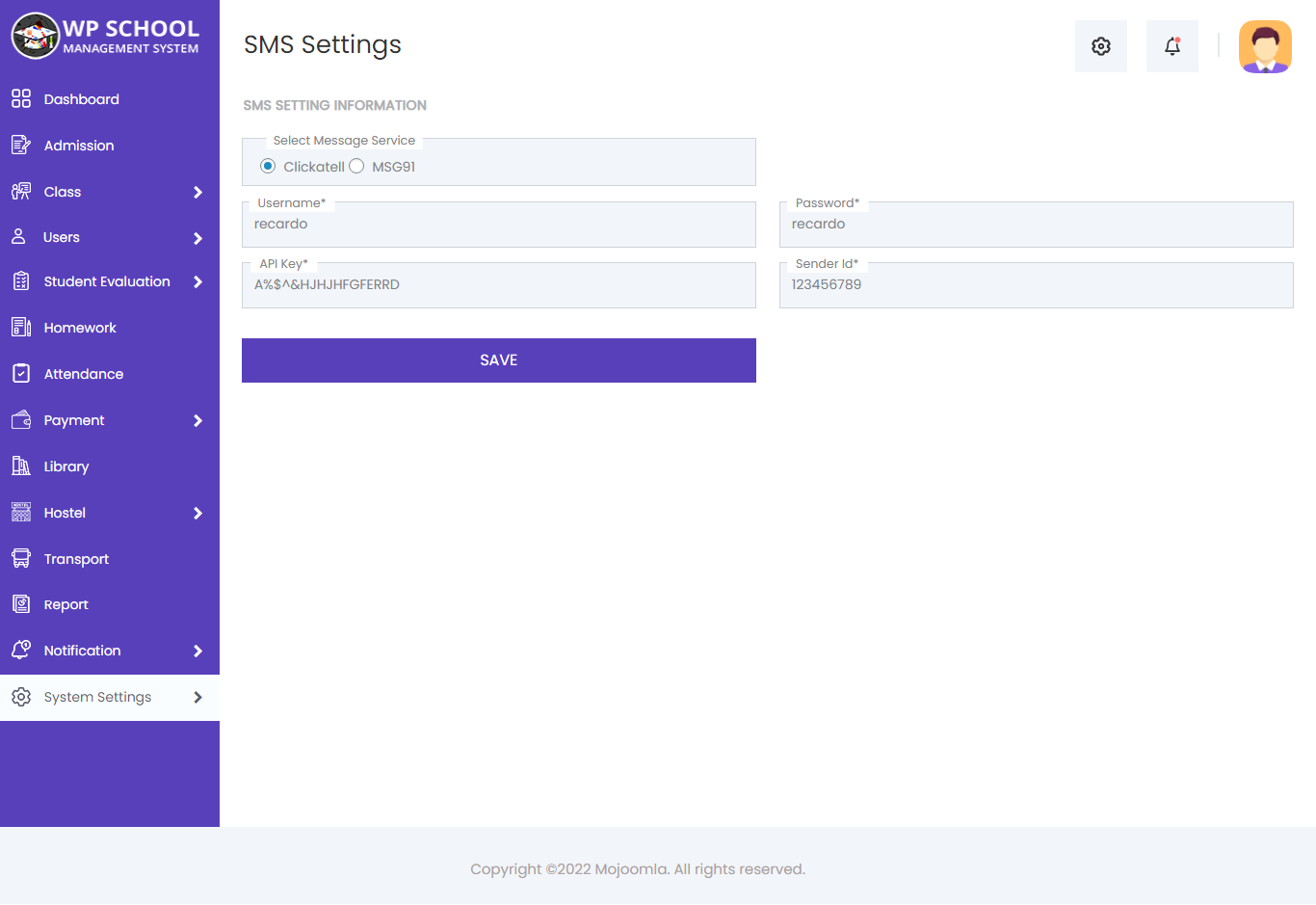
- Select Message Service: Clickatell.
- Username: Enter Clickatell Username.
- Password: Enter Clickatell Password.
- API Key: Enter Clickatell API Key.
2) MSG91 Setting
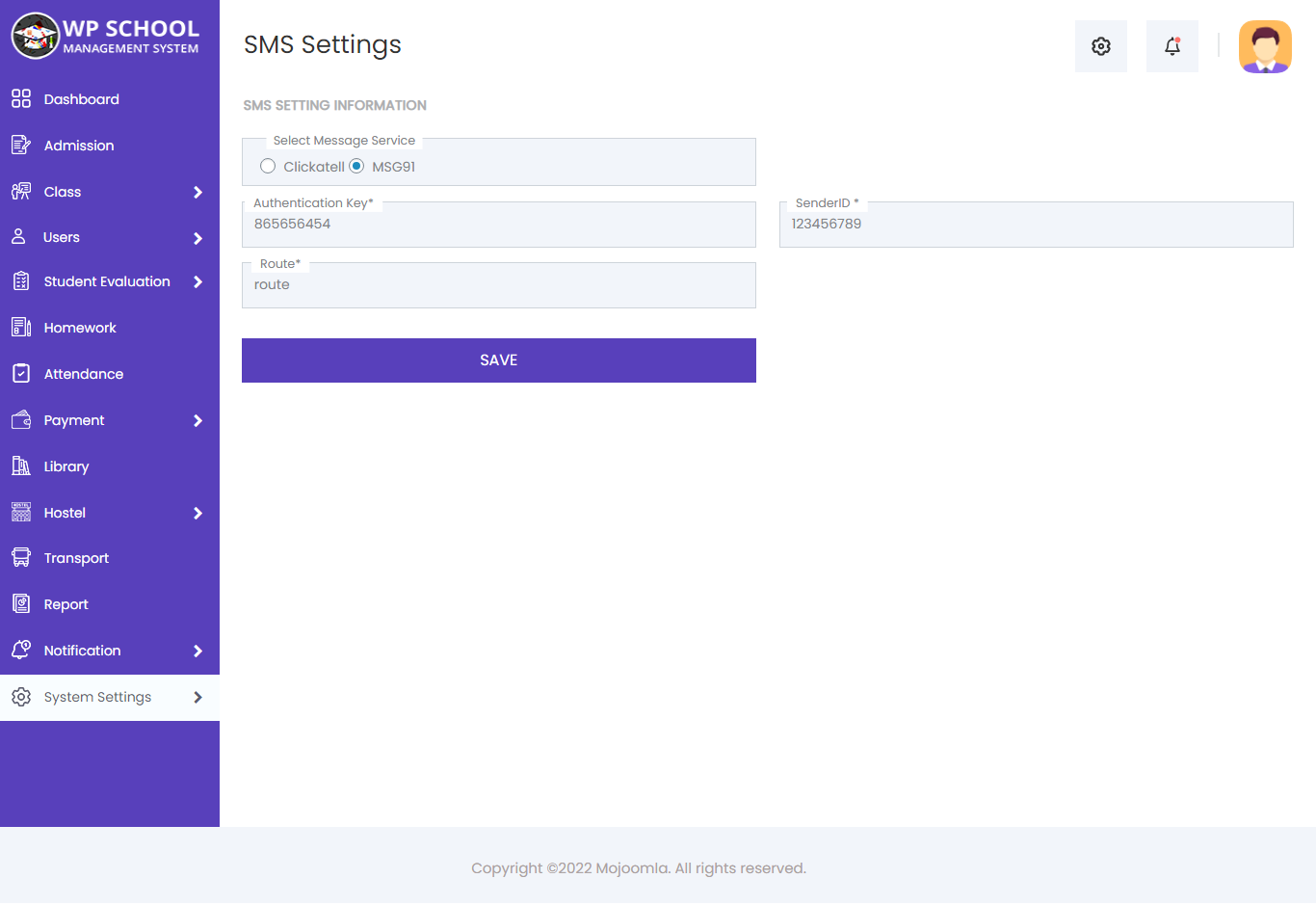
- Select Message Service: Clickatell.
- Authentication Key: Enter Authentication Key.
- SenderID: Enter SenderID.
- Route: Enter Route.
29) Library
1) Book List
Here, you can see a list of all books.
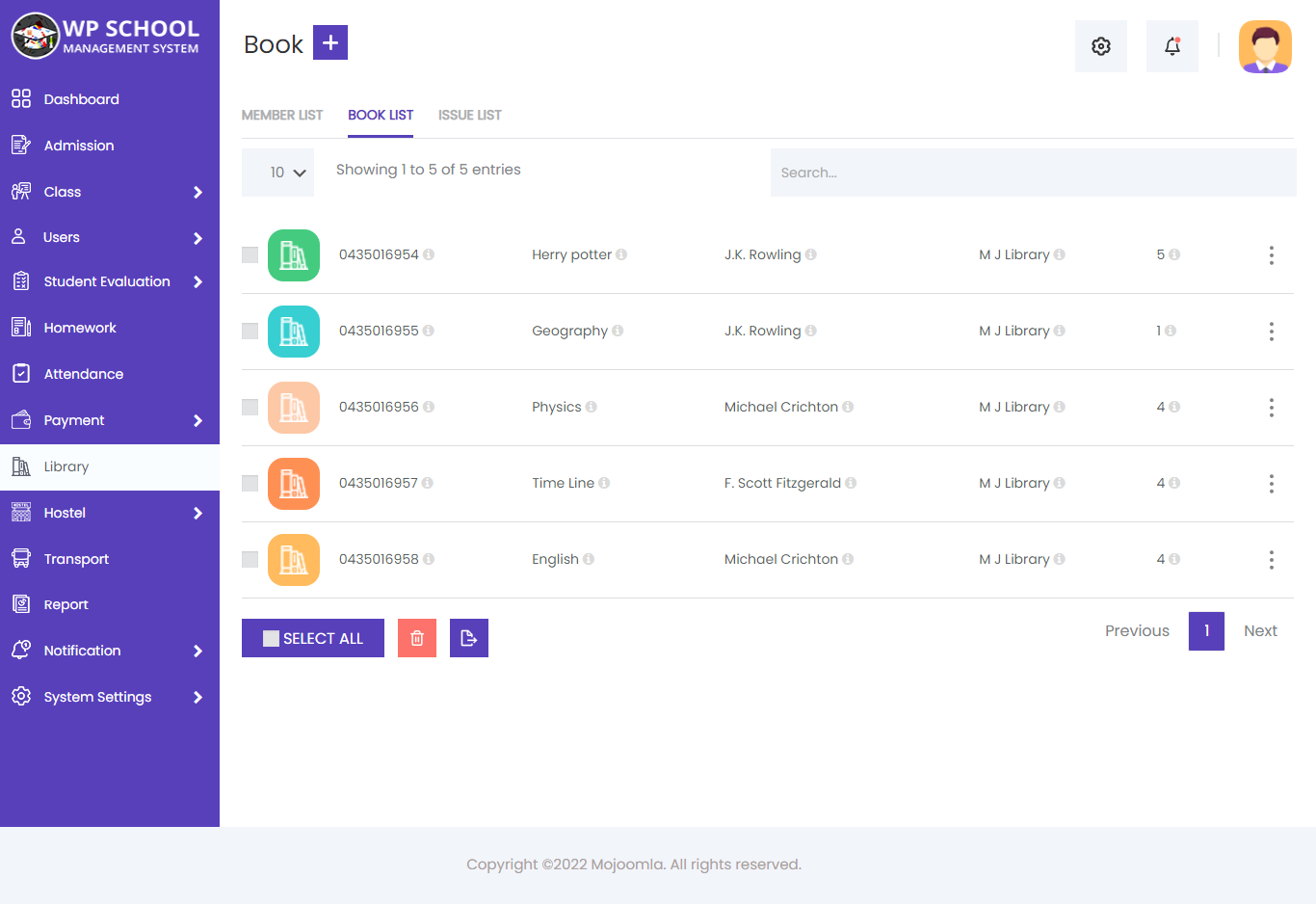
2) Add Book
Here, you can add book infomation.
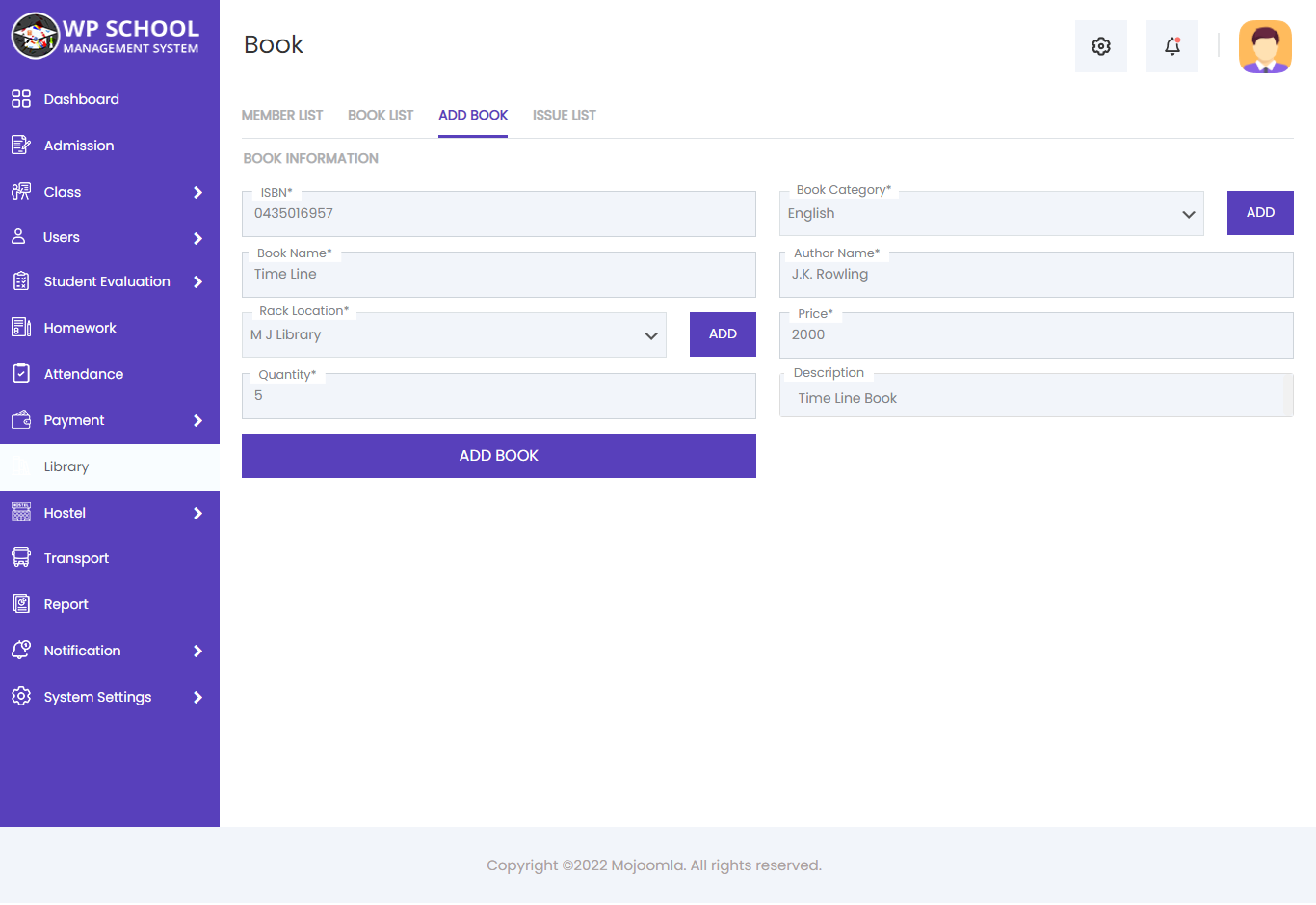
- ISBN: Enter ISBN(International Standard Book Number).
- Publisher Name: Enter book publisher name.
- Select Book Category: Select book category from the list. If not that book category not in list then click on Add Or Remove button and add new category.
- Book Name: Enter book name.
- Author Name: Enter book author name.
- Rack Location: Select rack location from the list. Where you want to keep this book.
- Price: Enter price of this book.
- Quantity: Enter a quantity of this book.
- Description: Enter a description of this book.
4) Edit Book
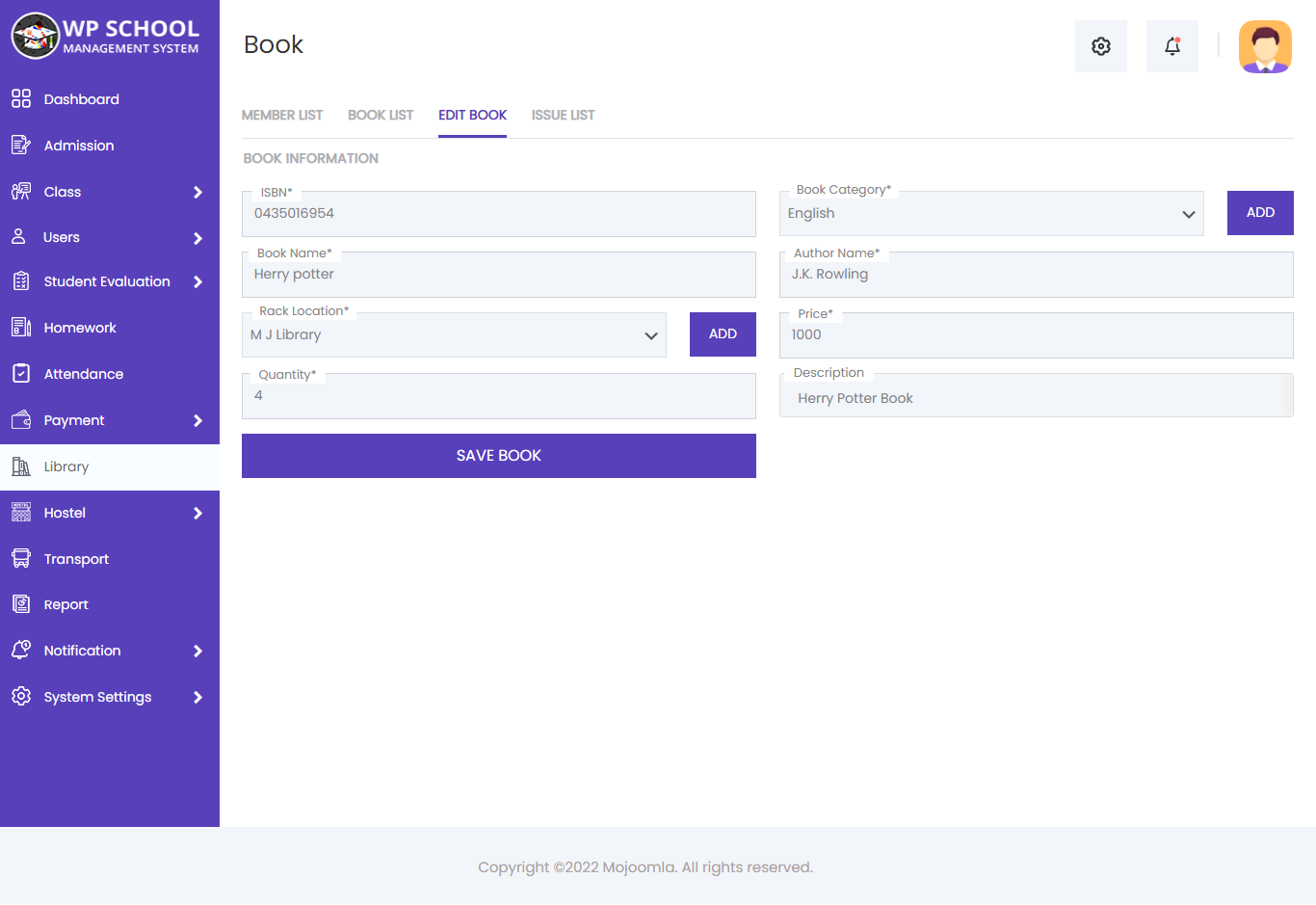
5) View Book
Here, you can view information about books, issue books to students, and see the list of issued books.
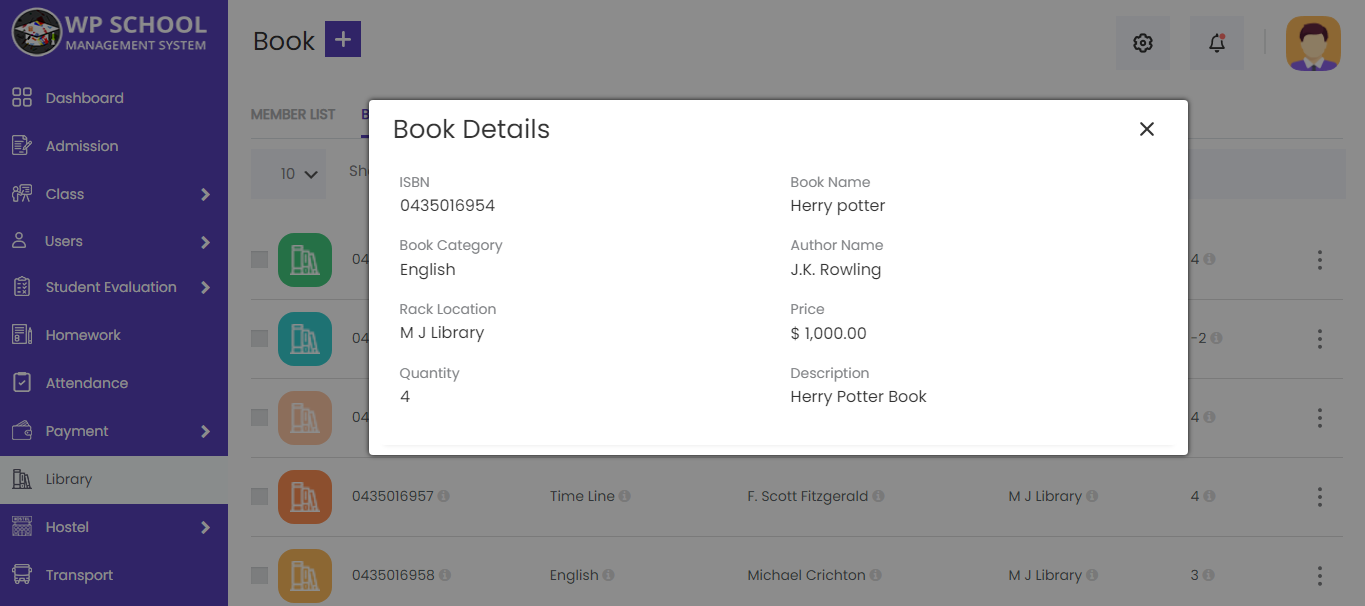
6) Issue & Return
Here list out all entries of book issue to the members.
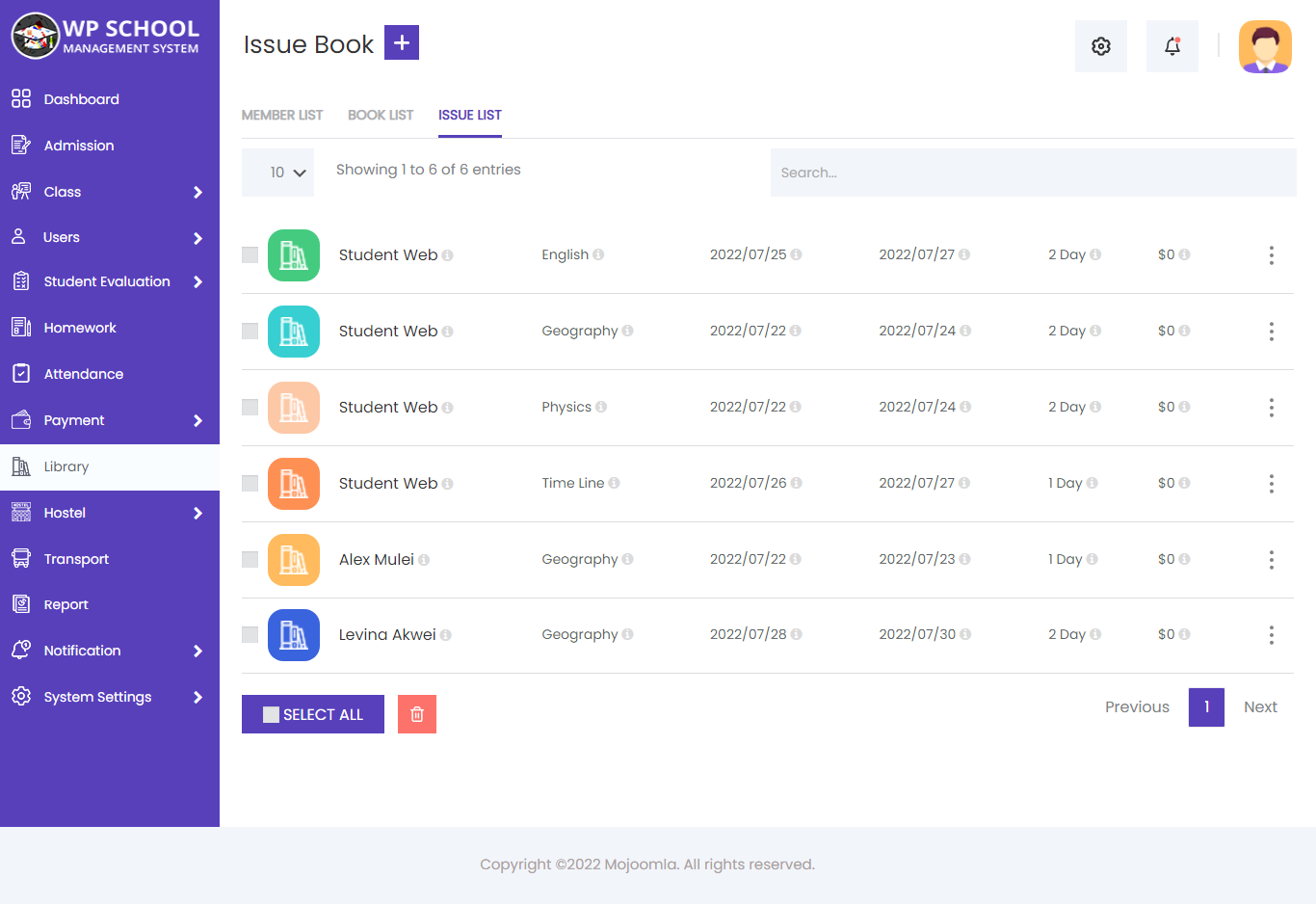
7) Issue & Return Book
Here, you can view the list of issued books for a particular student, as well as assign and return books to student.
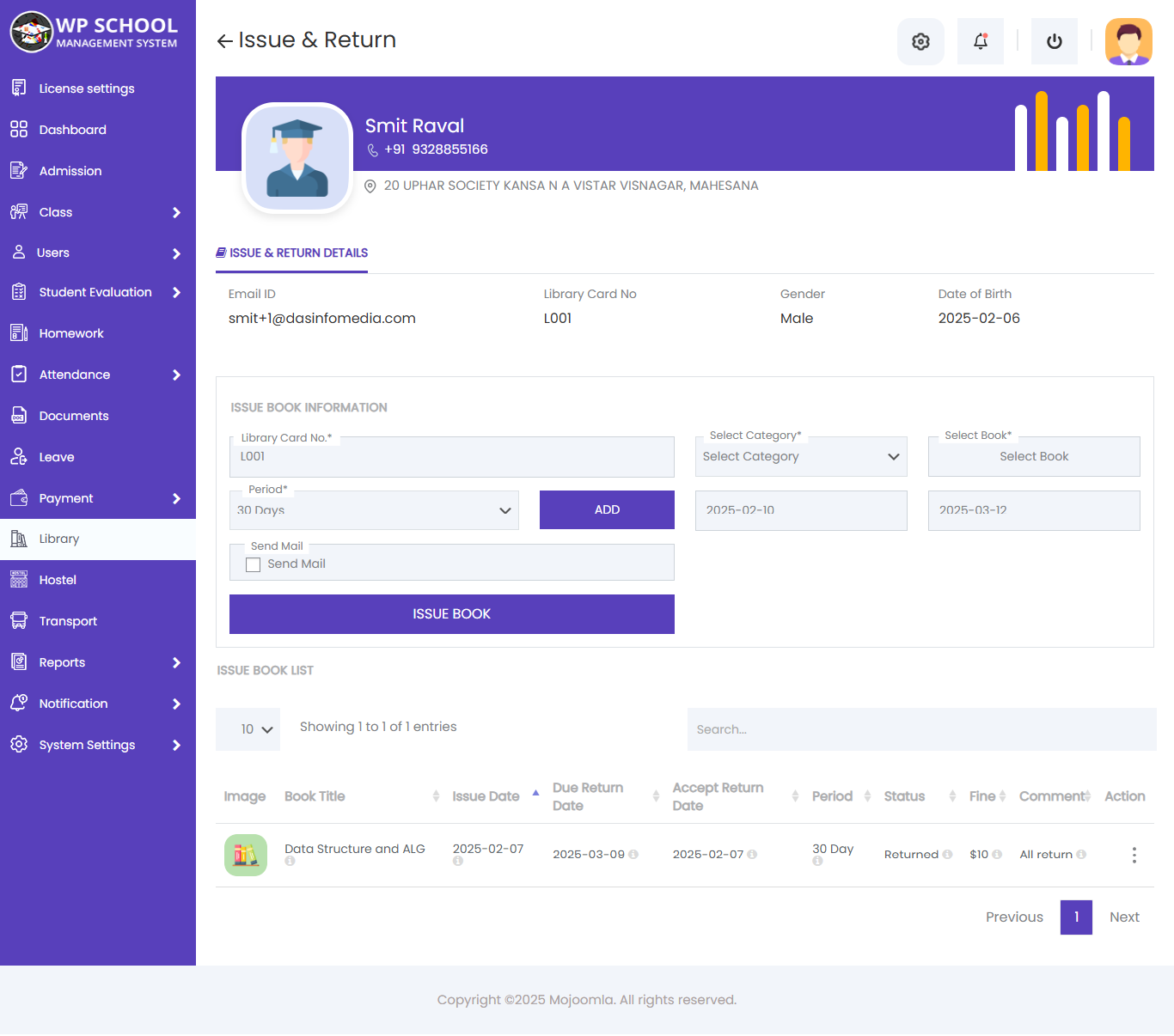
30) Custom Fields
Admin Can Add Custom Fields and Use In The Student Form, Admission Form, Teacher Form, Supportstaff Form and Parent Form.
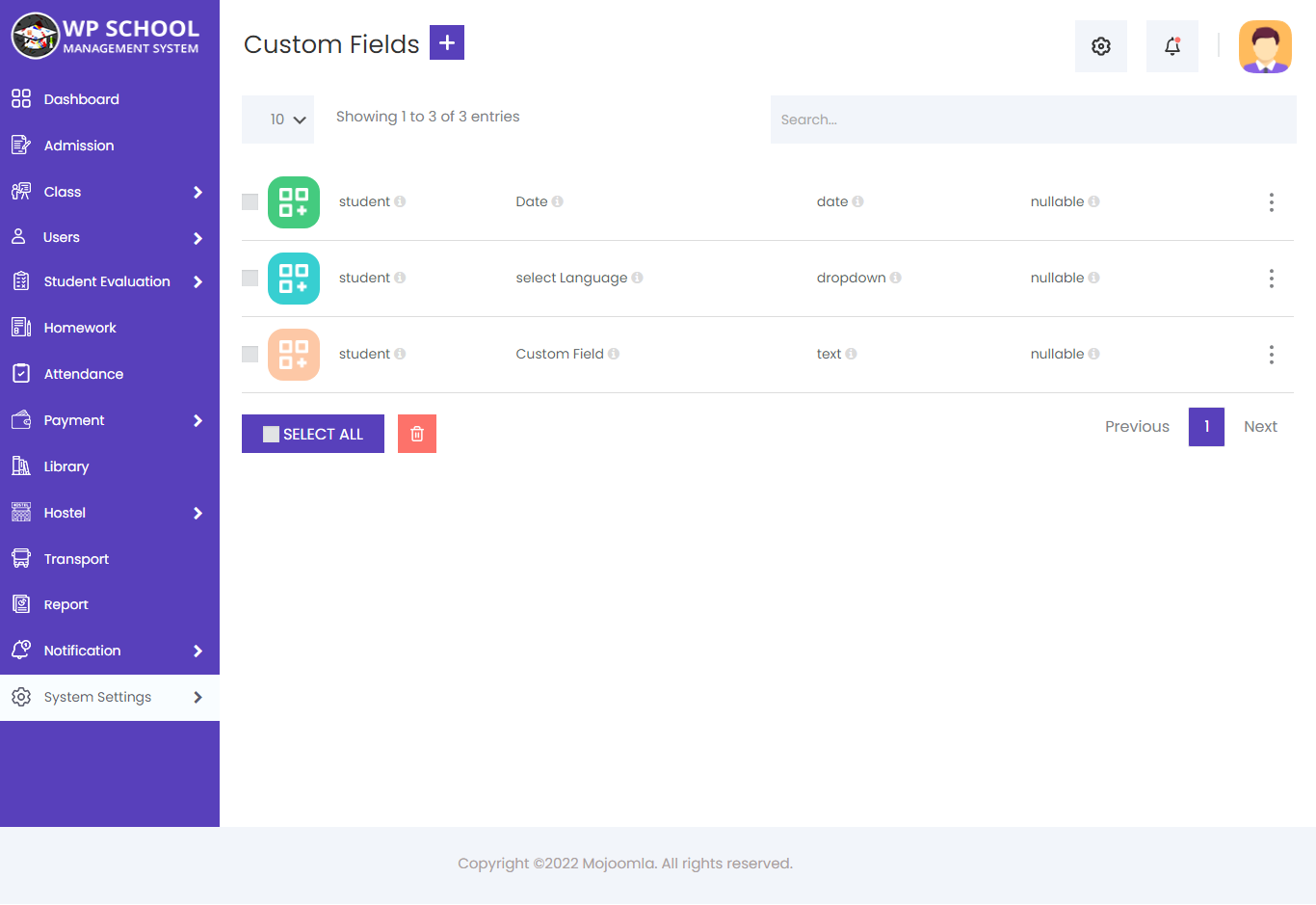
- Add Custom Fields
- View Custom Fields
Admin Can Add Custom Fields Like TextBox,label,Checkbox,Dropdawn,Radio,Files,date.
If you want to show custom field values in the student list then enable the option in custom field.
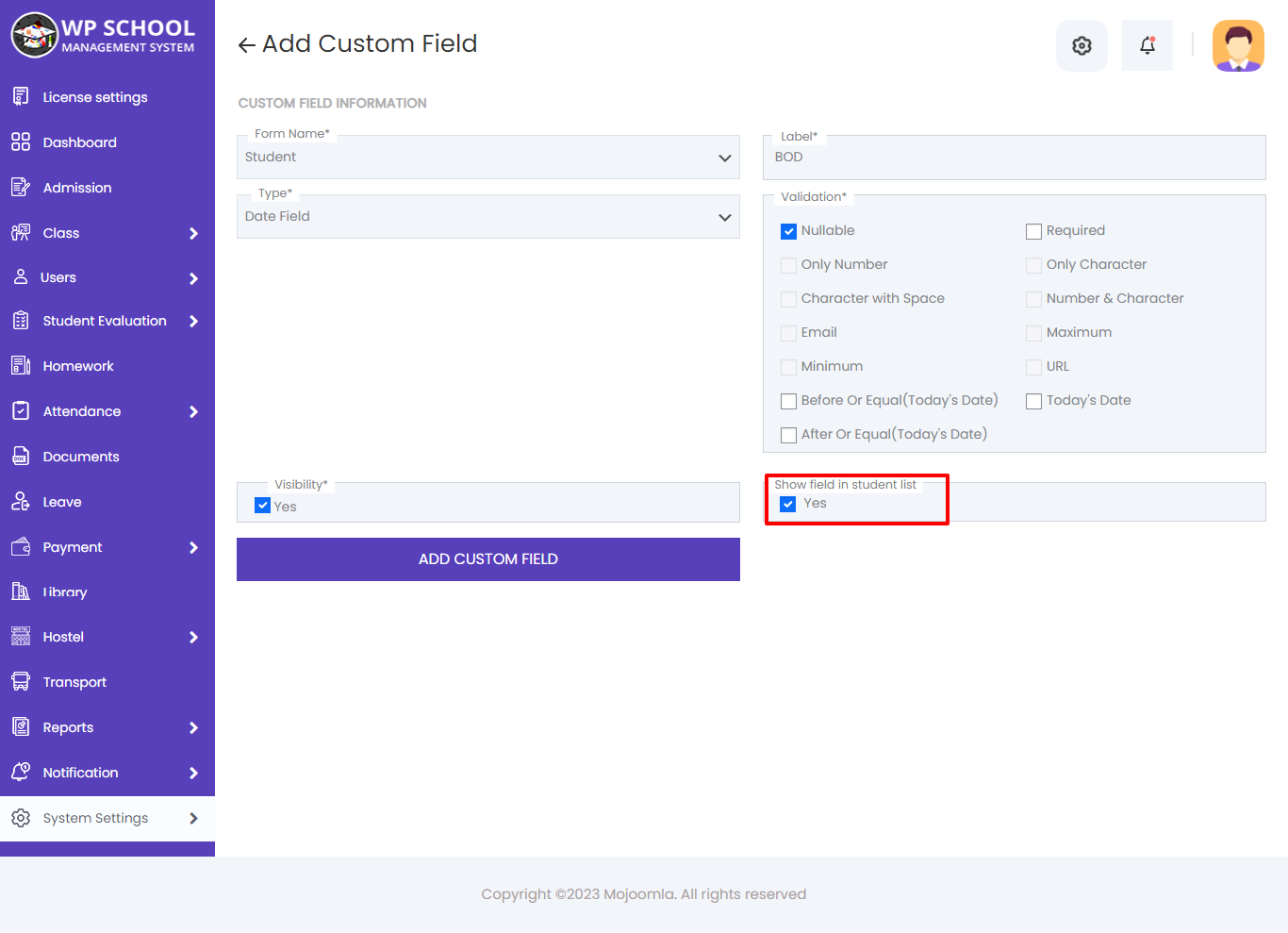
View Custom Fields in Student Add Form
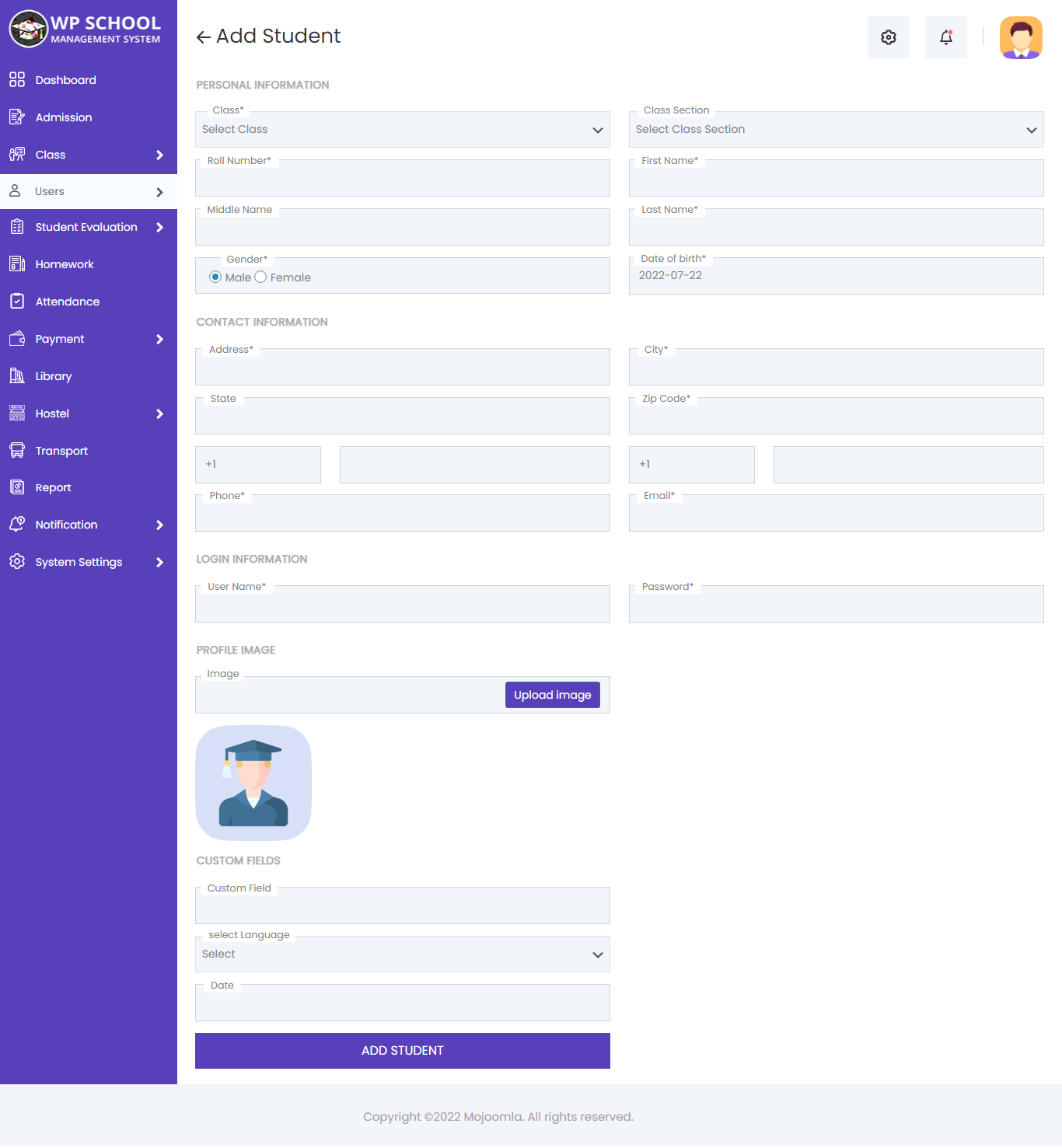
31) Email Template
From this module you can set notification mail templates. You can also enable or disable this notification mail from general settings.
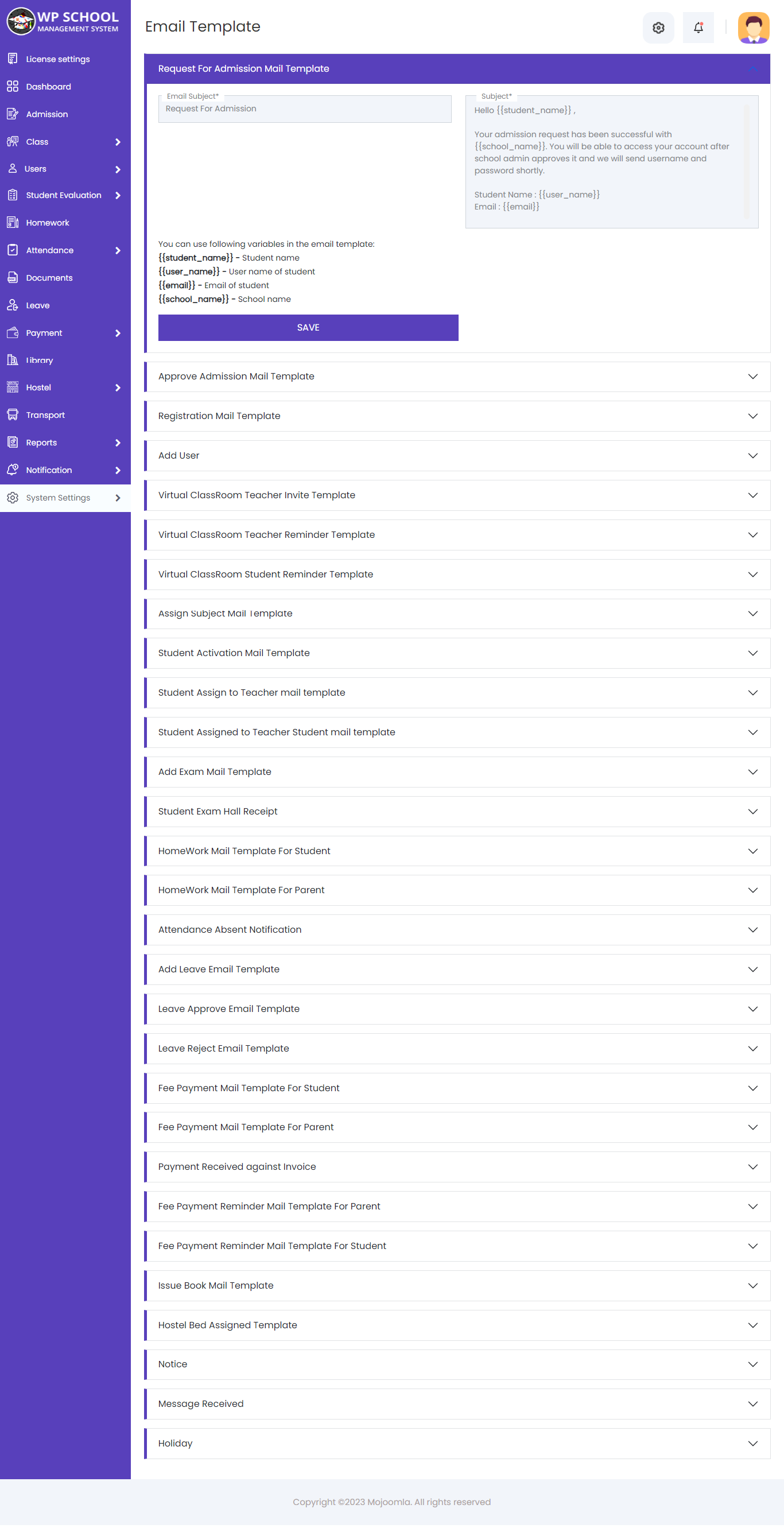
Each template has shortcodes. So you can use those shortcodes in your mail template. Following Shortcodes are available in mail templates
- [SMGT_SCHOOLNAME] : Display School name in mail.
- [SMGT_STUDENTNAME] : Display Student name in mail.
- [SMGT_PARENTNAME] : Display parent name in mail.
- [SMGT_USERNAME] : Enter username.
- [SMGT_CLASSNAME] : Enter Class name.
- [SMGT_EMAIL] : Enter user email.
- [SMGT_PASSWORD] : Enter email Address.
- [SMGT_TEACHERNAME] : Enter teacher name.
- [SMGT_FROM_NAME] : Enter Message sender name.
- [SMGT_RECIVER_NAME] : Enter Receiver Name.
- [SMGT_MESSAGE_CONTENT] : Enter Message content.
- [SMGT_CHILD_NAME] : Enter Enter name of child.
- [SMGT_NOTICE_TITLE] : Enter Notice title.
- [SMGT_NOTICE_DATE] : Enter Notice date.
- [SMGT_NOTICE_FOR] : Enter role name for notice.
- [SMGT_HOLIDAY_TITLE] : Enter holiday title.
- [SMGT_HOLIDAY_DATE] : Enter holiday date.
- [SMGT_ROUTE_NAME] : Enter Route name.
- [SMGT_VEHICLE_IDENTIFIER] : Enter Vehicle identifier.
- [SMGT_VEHICLE_REGISTRATION_NUMBER] : Enter Vehicle registration number.
- [SMGT_DRIVER_NAME] : Enter Vehicle driver name.
- [SMGT_DRIVER_PHONE_NUMBER] : Enter driver phone number.
- [SMGT_DRIVER_ADDRESS] : Enter driver address.
32) Access Right
Here we have listed out all the frontend side menu list and all frontend user types. So now you can also give access rights to the user from here in school.
Student Access Right
Now you can also give more access rights to the Student from here in school.
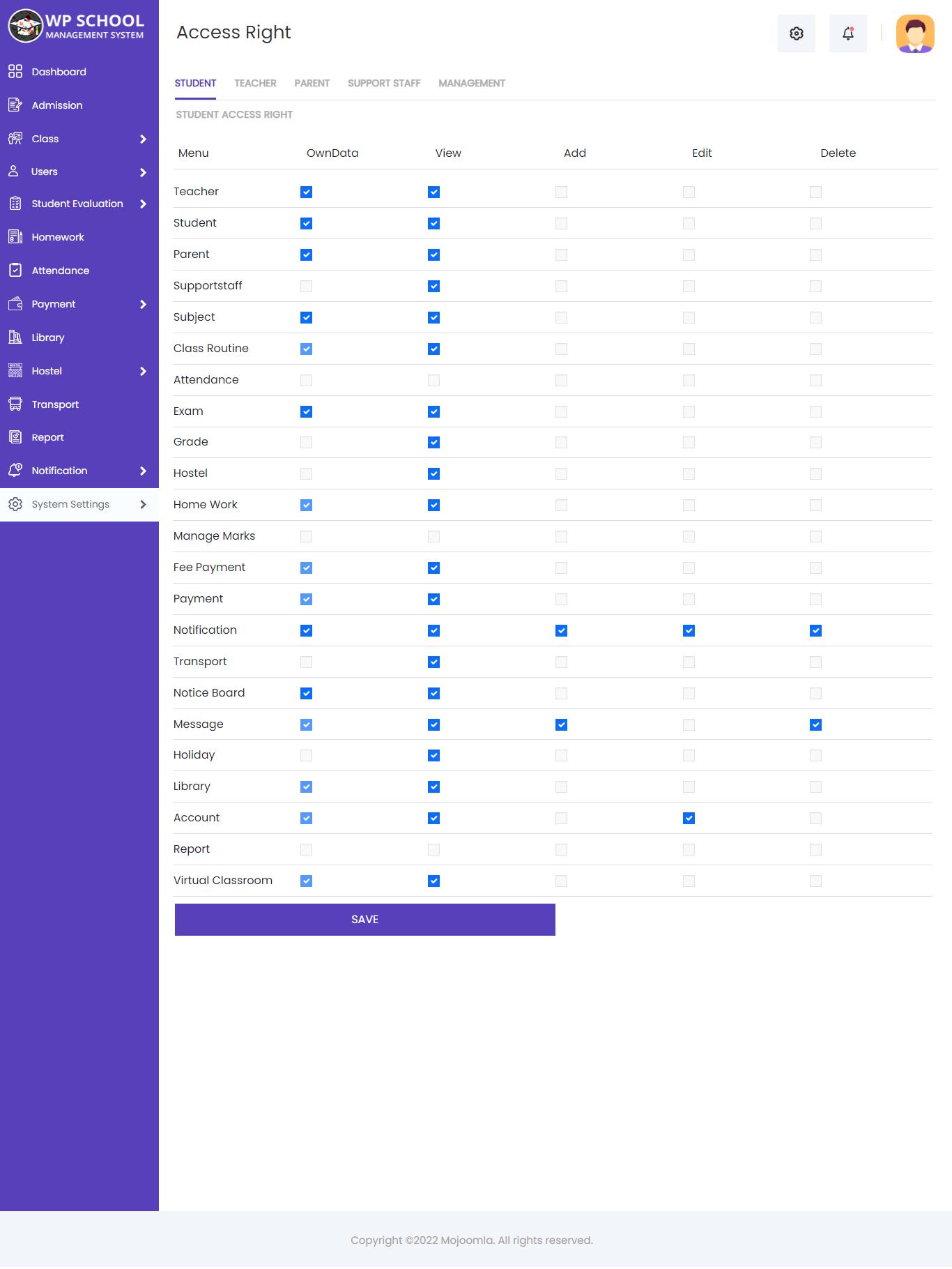
Teacher Access Right
Now you can also give more access rights to the Teacher from here in school.
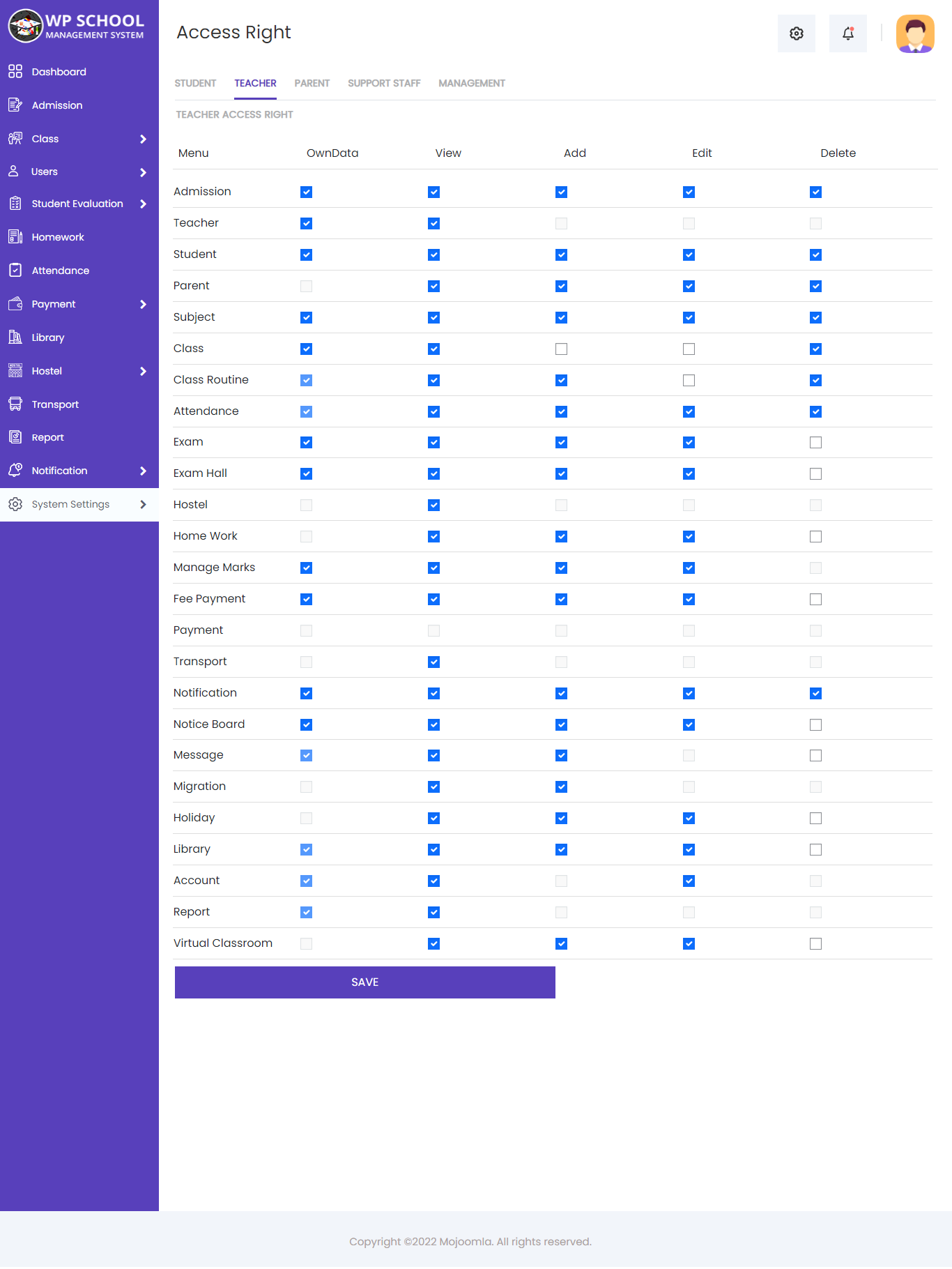
Parent Access Right
Now you can also give more access rights to the Parent from here in school.
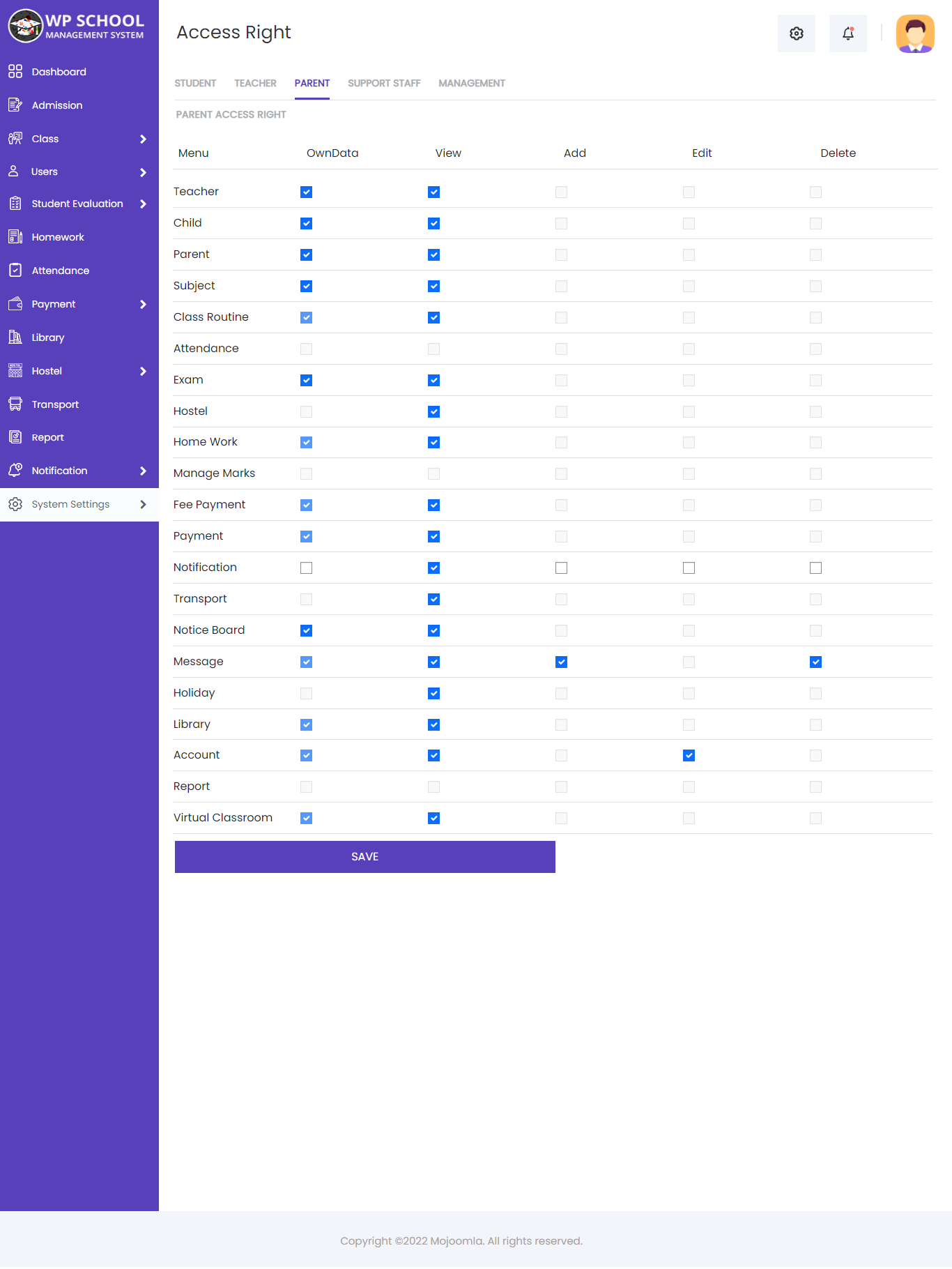
Support Staff Access Right
Now you can also give more access rights to the Support Staff from here in school.
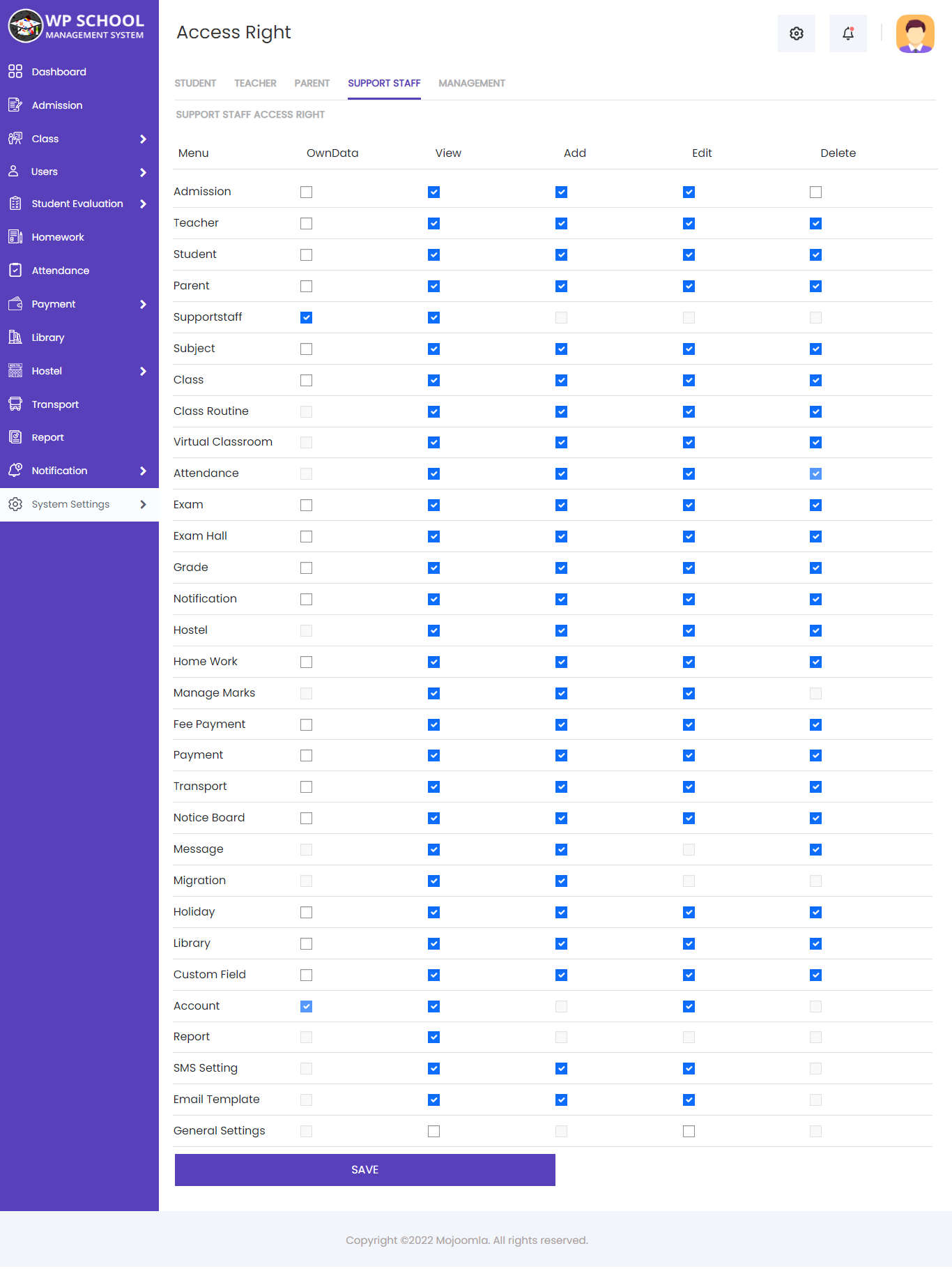
Management Access Right
Now you can also give more access rights to the Management from here in school.
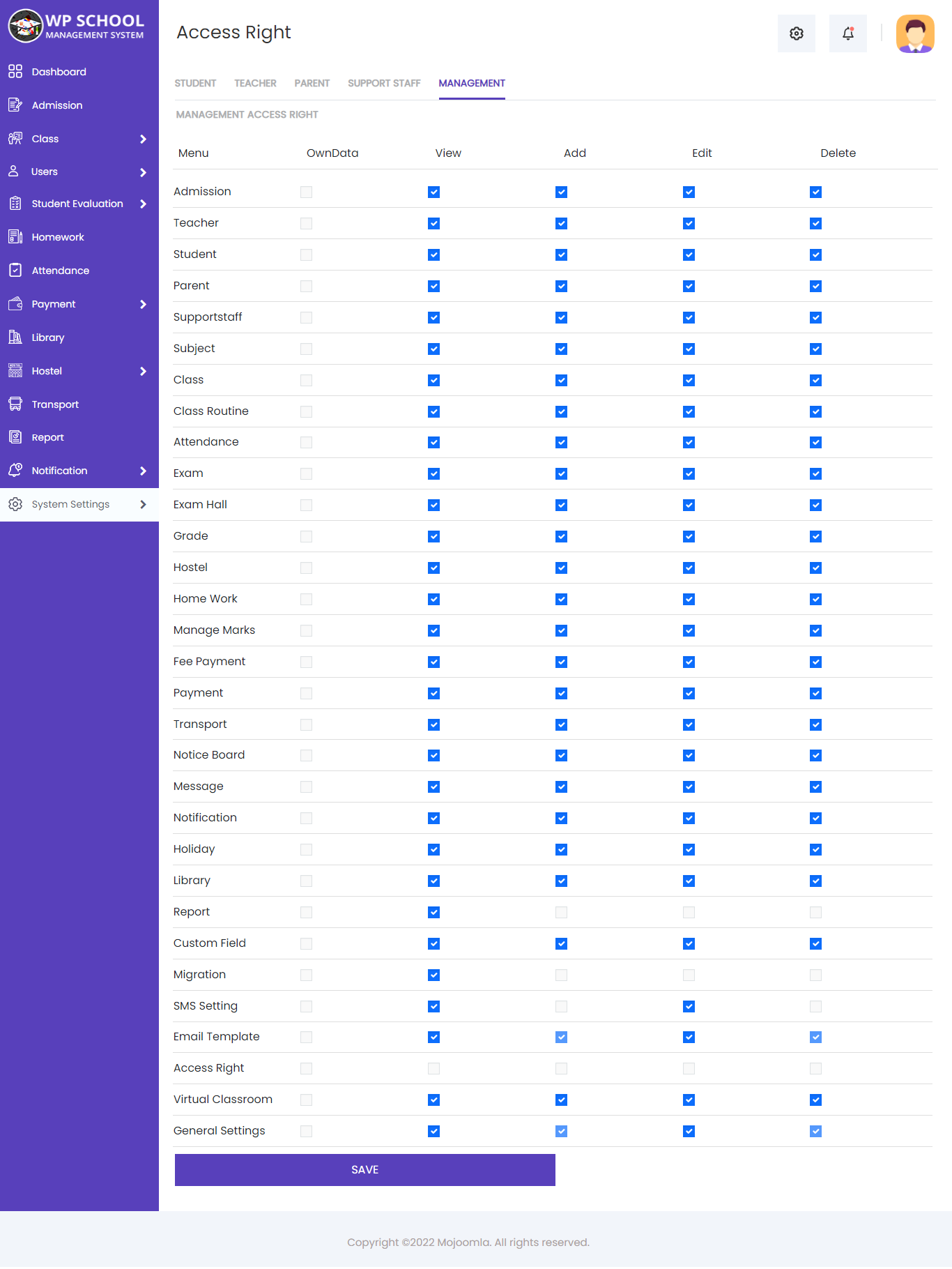
33) Virtual Class
Virtual Class List
View Virtual Class List.
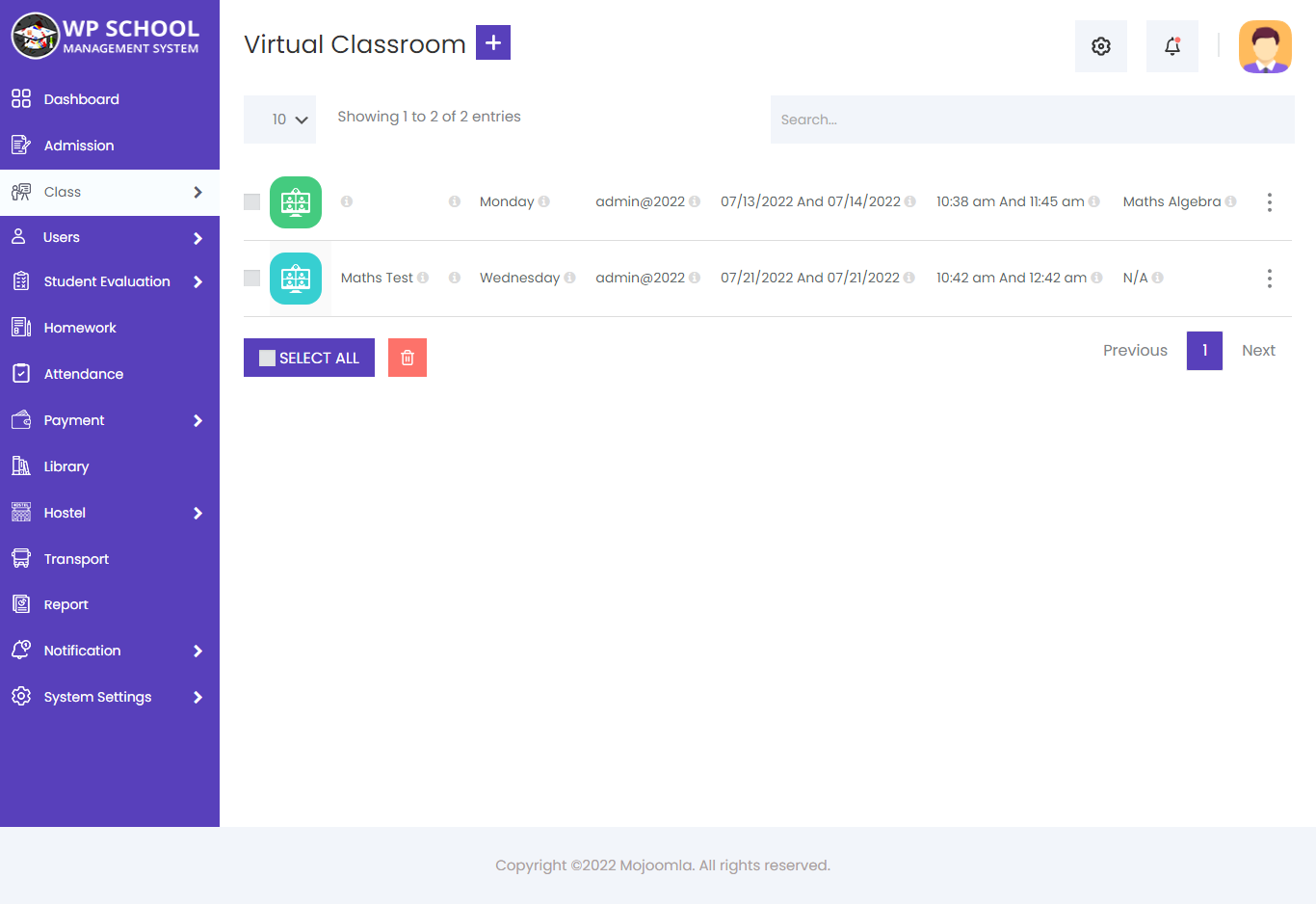
Edit Virtual Class
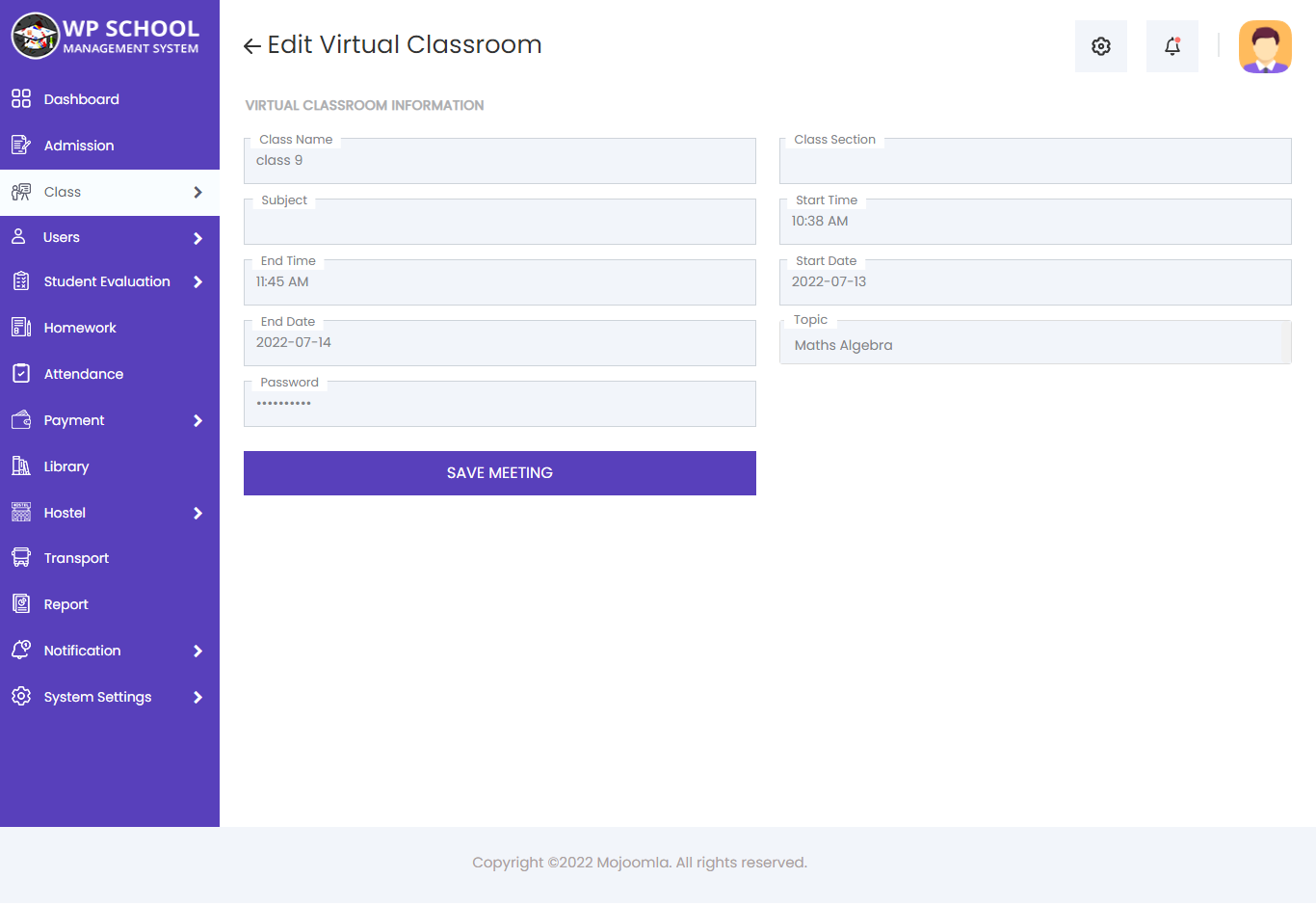
34) Certificates
The Certificates section enables administrators to manage academic and non-academic certificates for students. It includes options to create certificate templates, assign them to students, and track issued certificates. This feature ensures organized, efficient handling of student certifications.
34.1.0) Certificate List
The Certificate List page allows administrators to design and manage certificate templates using dynamic placeholders for student data. Users can customize layouts with variables like student name, admission number, and DOB, ensuring automated and personalized certificate generation. Templates can be saved and reused for issuing certificates across the school system.

34.2.0) Issued Certificate
The Issued Certificate page displays a list of certificates that have been assigned to students, including details like certificate type, student name, and issue date. It allows administrators to view, manage, or delete issued certificates efficiently. Bulk actions such as select and delete are also supported for streamlined record handling.
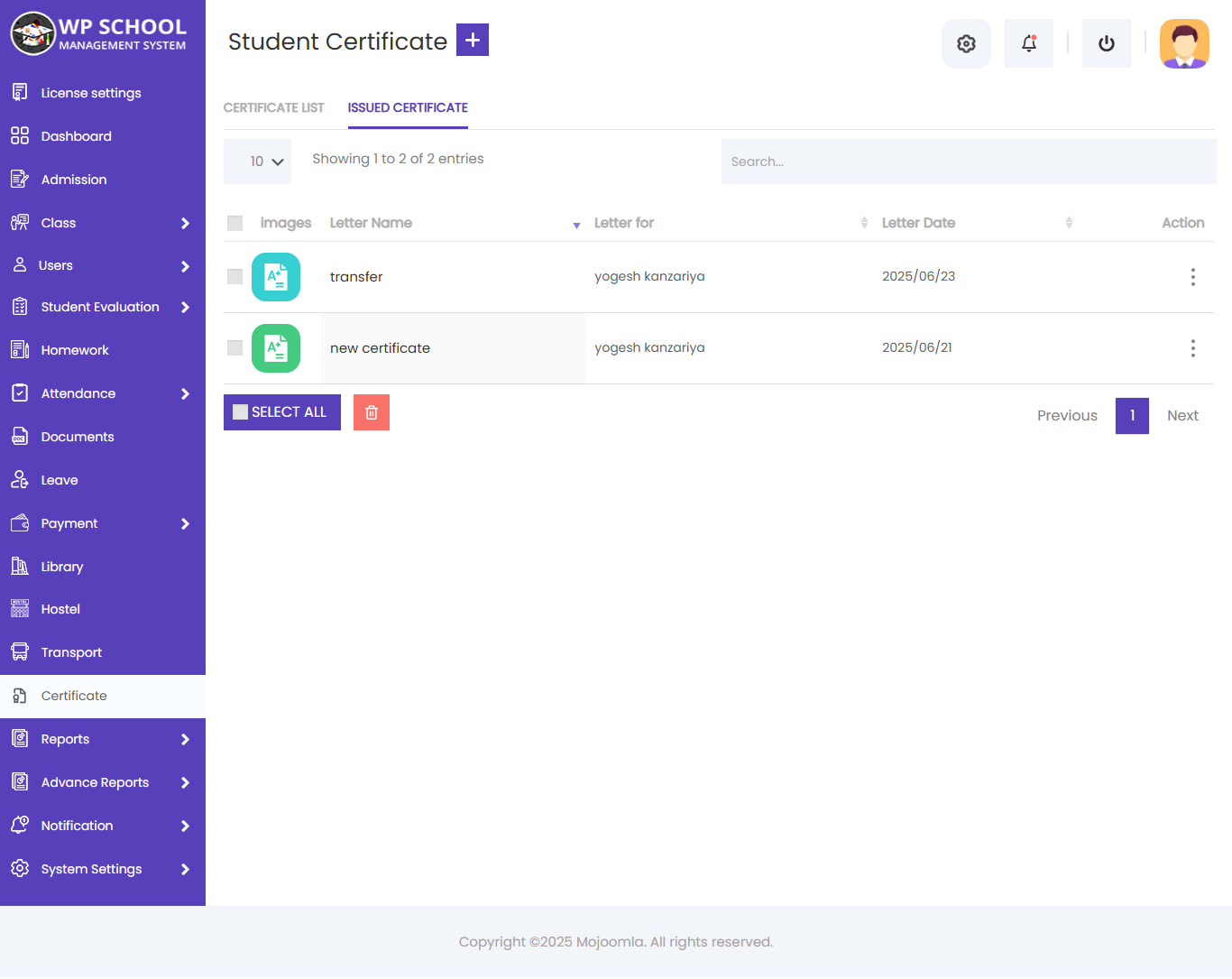
34.3.0) Assign Certificate
The Assign Certificate page allows administrators to allocate certificates to students by selecting the student, certificate type, class teacher, and verifying teacher.
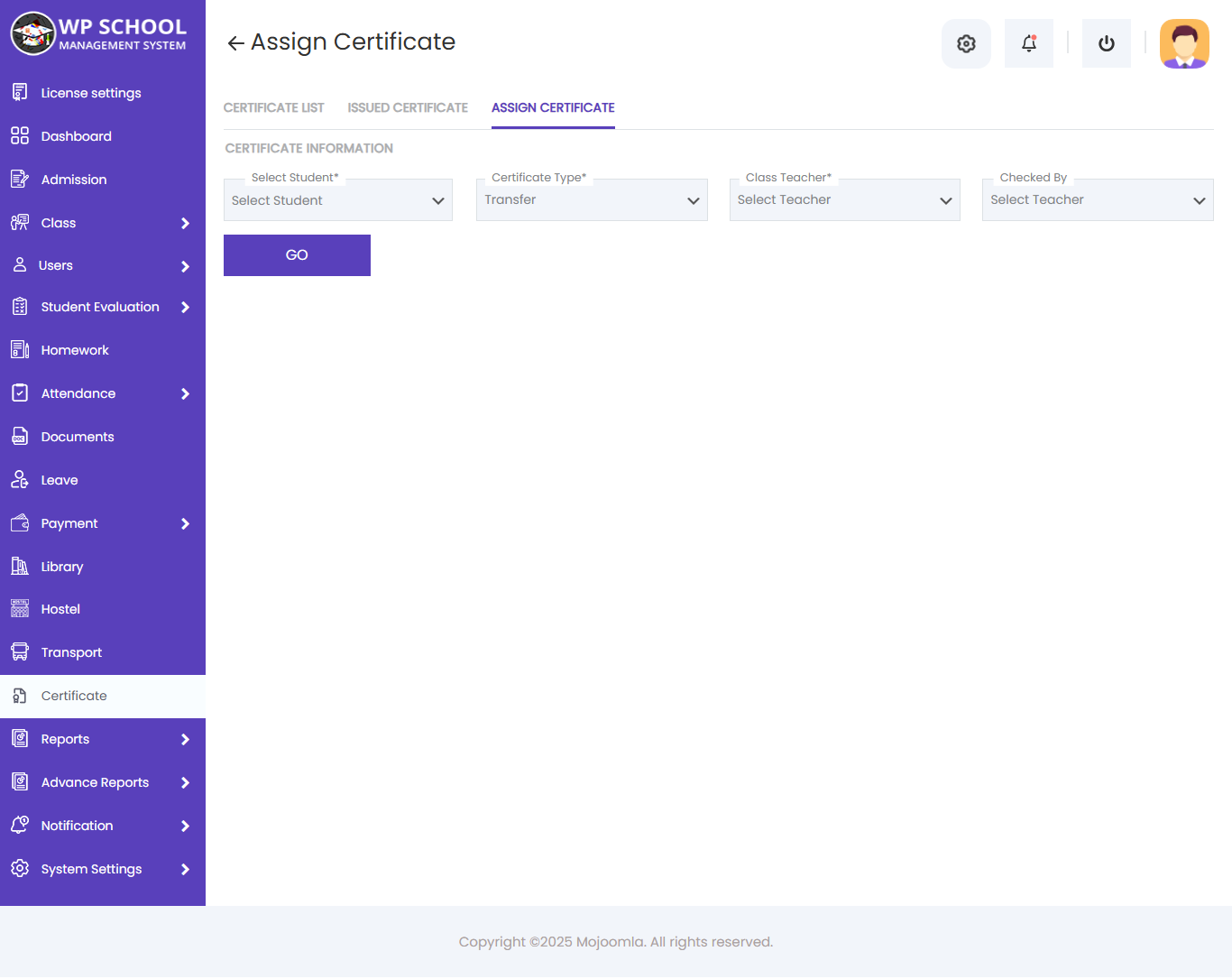
34.4.0) View Assign Certificate
The View Assign Certificate page displays a fully populated Transfer Certificate with detailed student, academic, and administrative information. It includes teacher and principal signatures, issue dates, and options to either print or download the certificate as a PDF for official use.
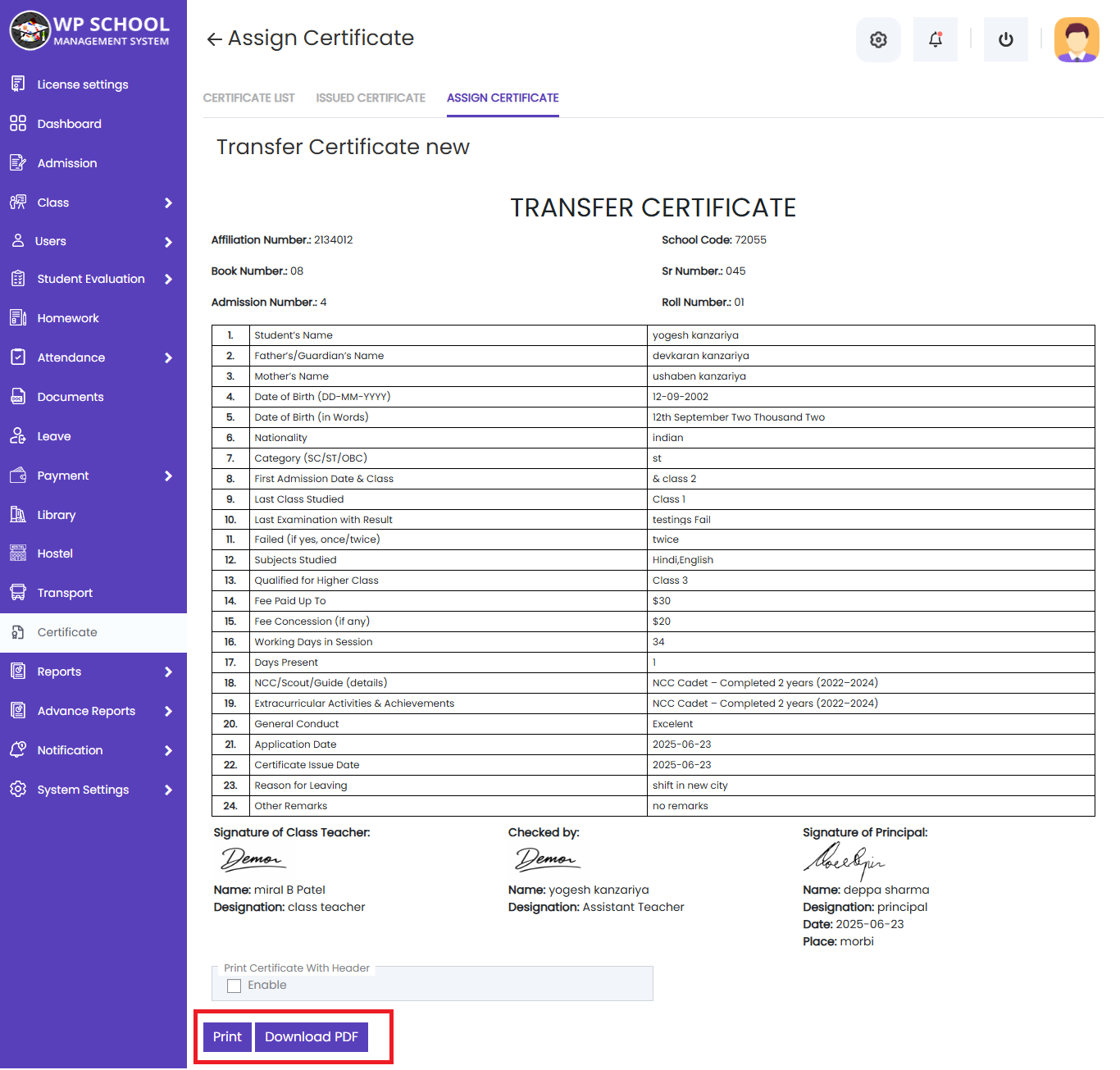
34.5.0) Edit Assign Certificate
The Edit Assign Certificate page allows administrators to modify the content of an already issued transfer certificate. Users can edit student details, academic records, and other relevant information directly within a rich text editor before saving updates.
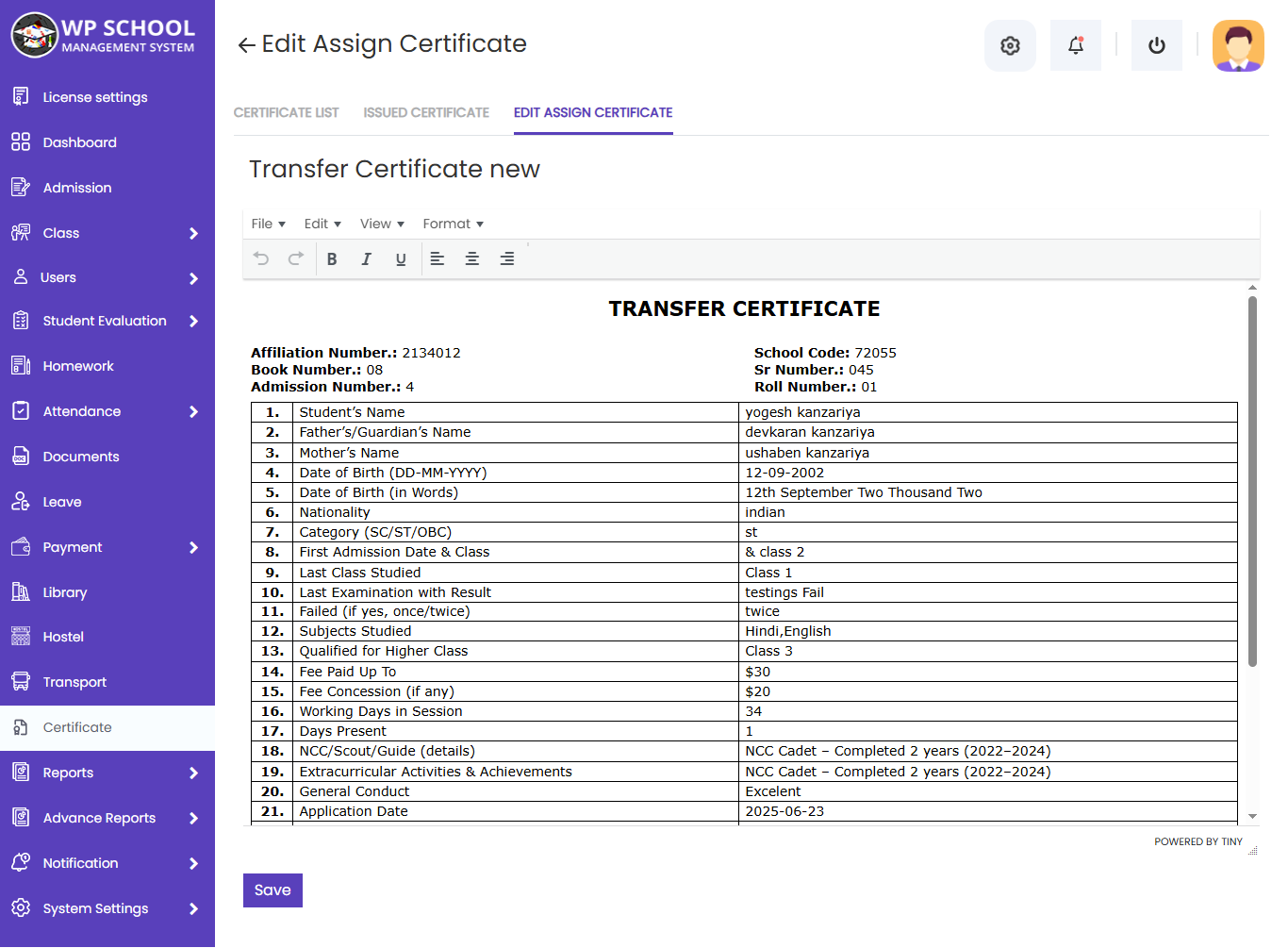
I) Student View:
Click on Dashboard and student can see student side dashboard.
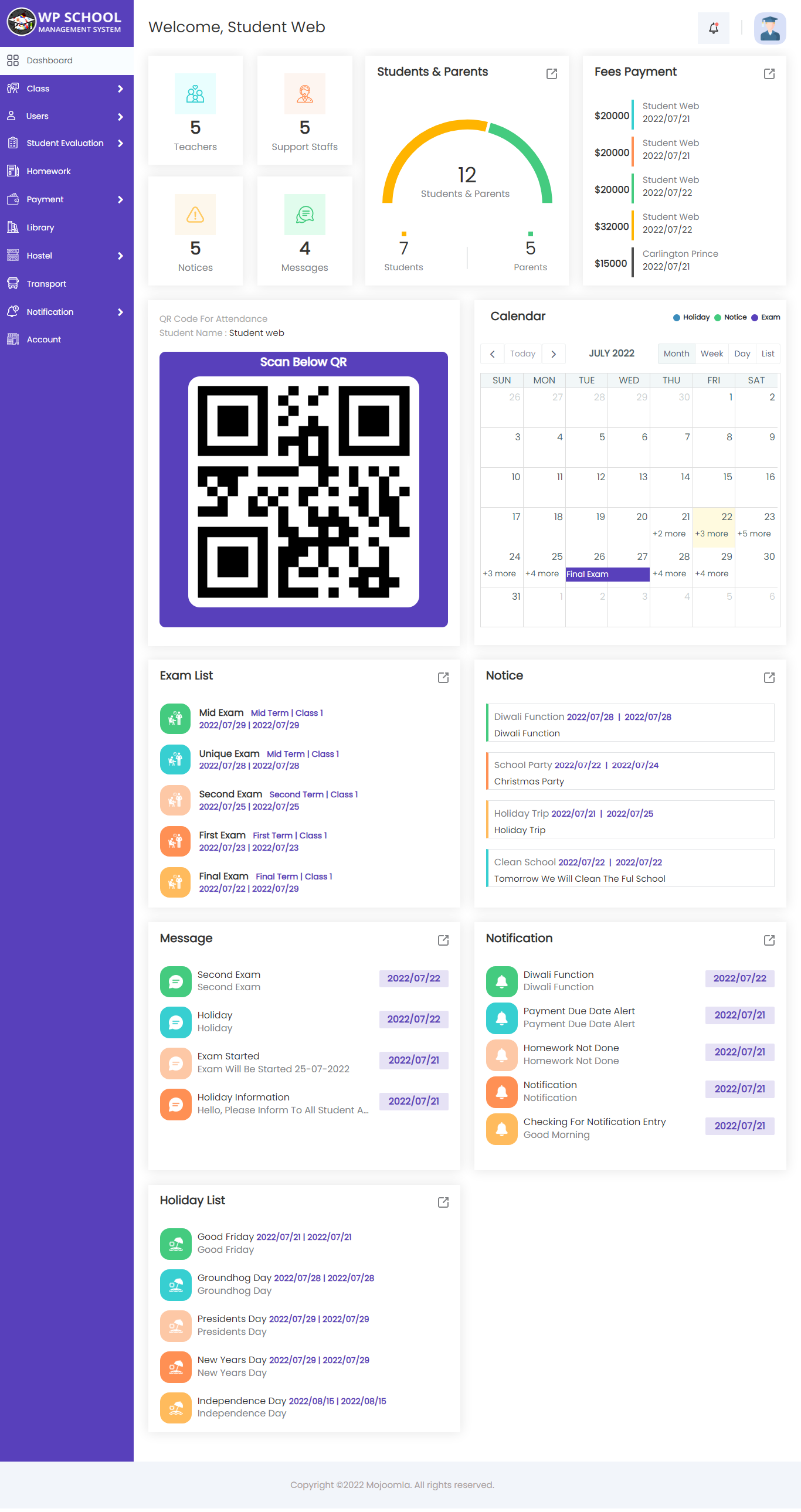
1) Teacher:
Click on Teacher and a student can see all details about it class Teacher.
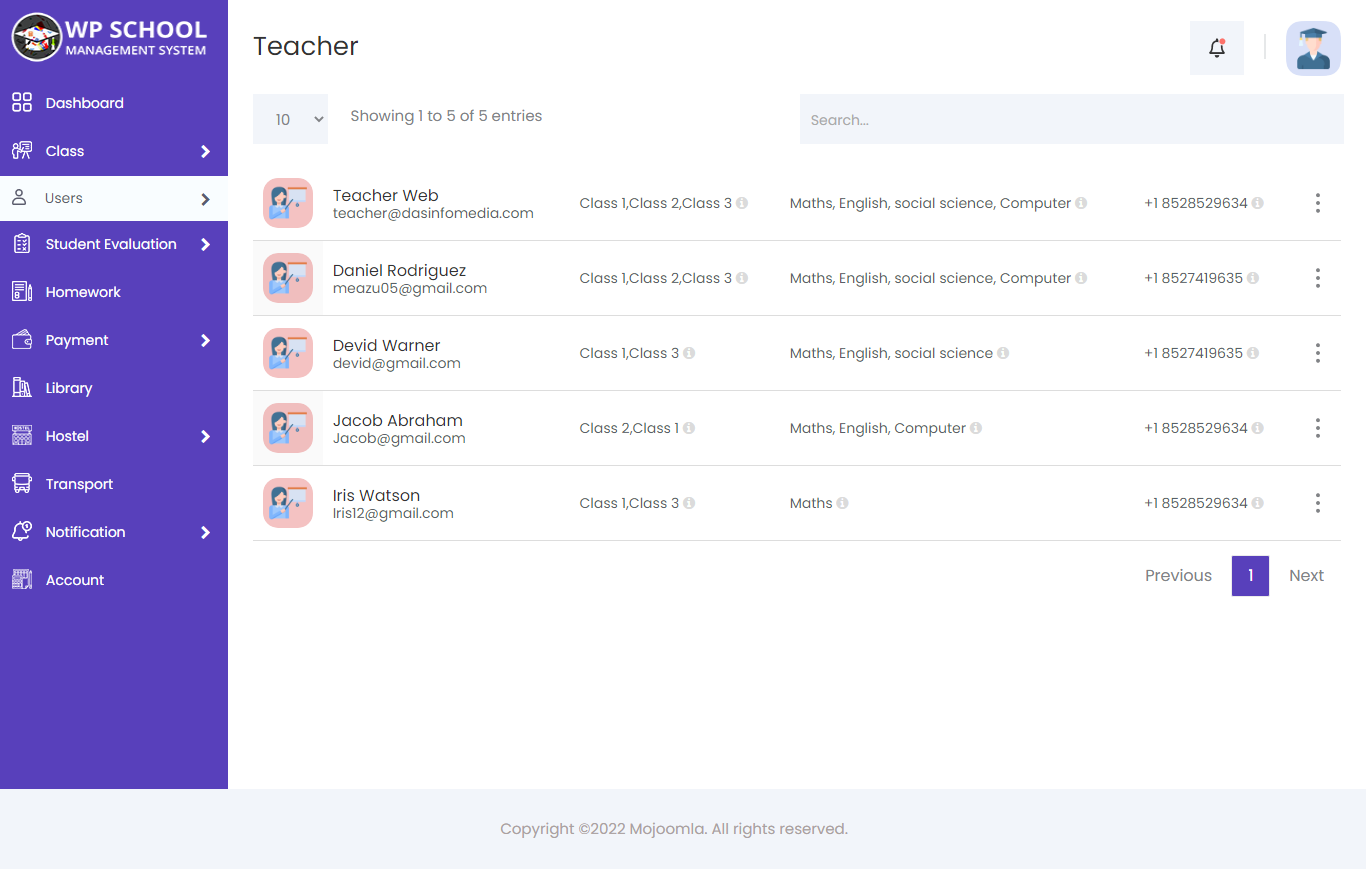
Where a student can see just own class Teacher But all Teacher list possible with giving Access rights.
2) Student:
Click on Student and a student can see all details about it.
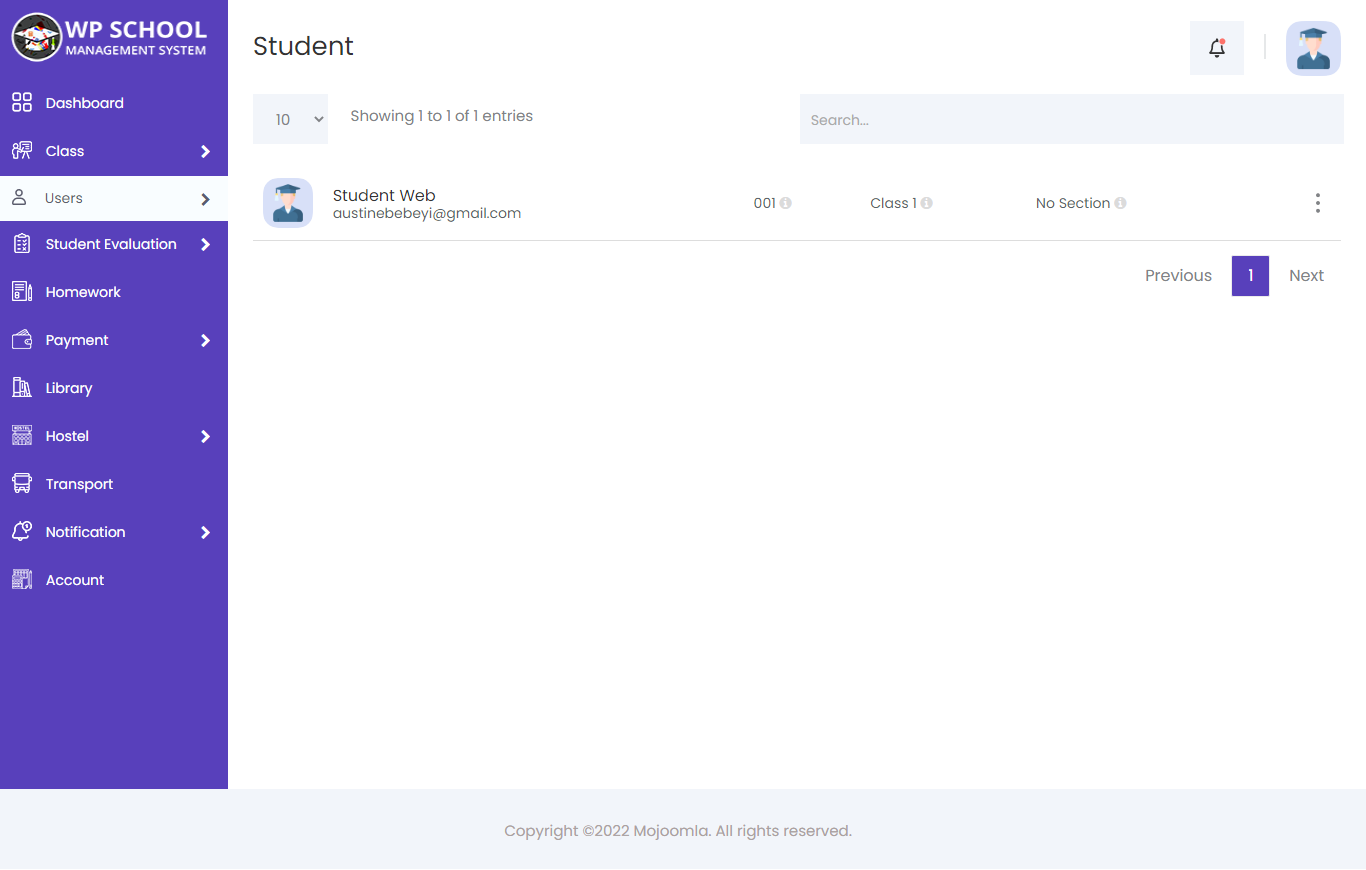
Where a student can see just own results But all Student list possible with giving Access rights.
- View Student:
Admin can view Student by clicking on the view button. This will open the view Teacher page. see the personal information and contact information and Time Table of the particular teacher.

3) Parent:
Click on Parent and a student can see all details about it parent.
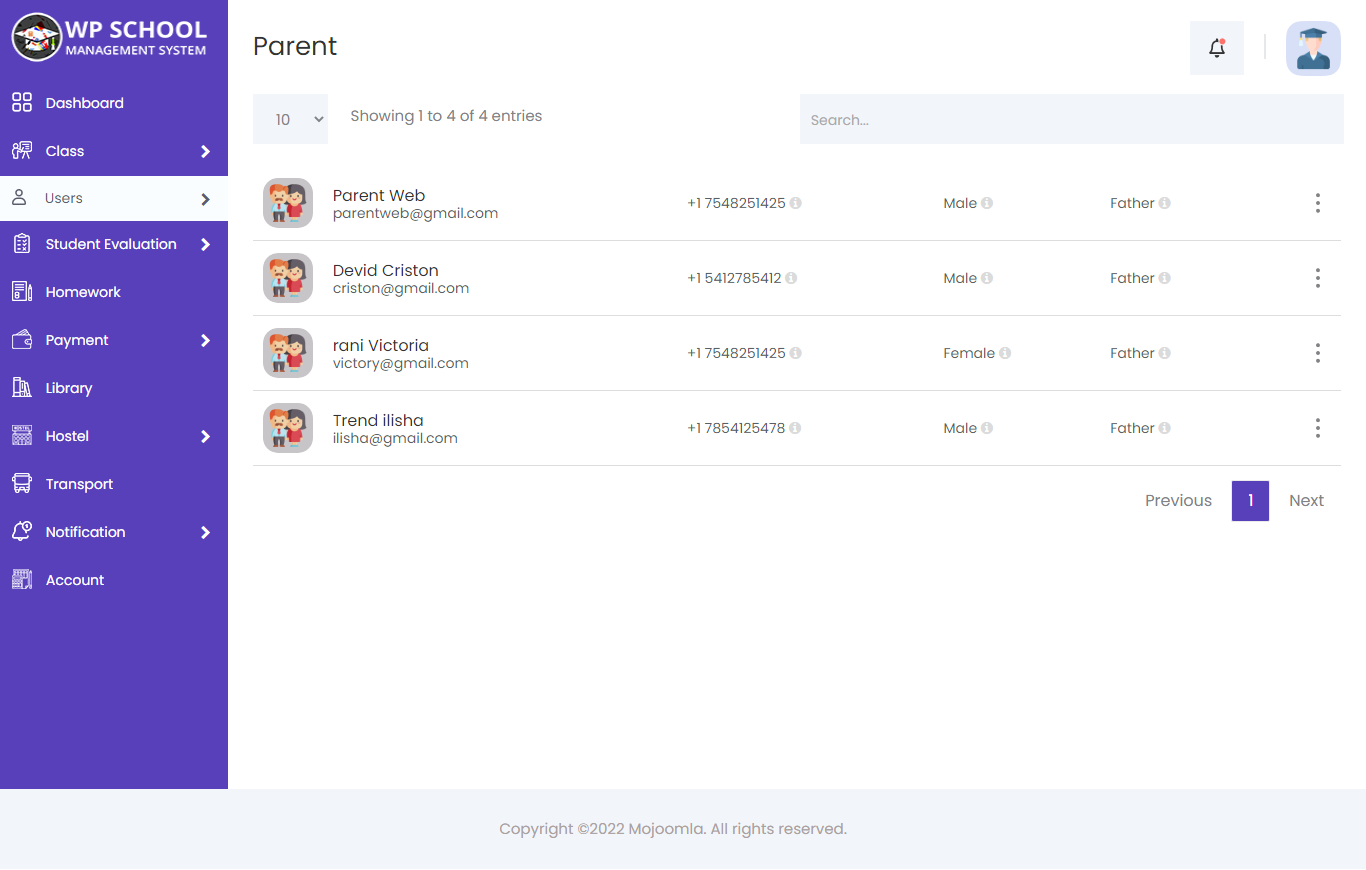
- View Parent:
Admin can view Parent by clicking on the view button. This will open the view Teacher page. see the personal information and contact information and Time Table of the particular teacher.
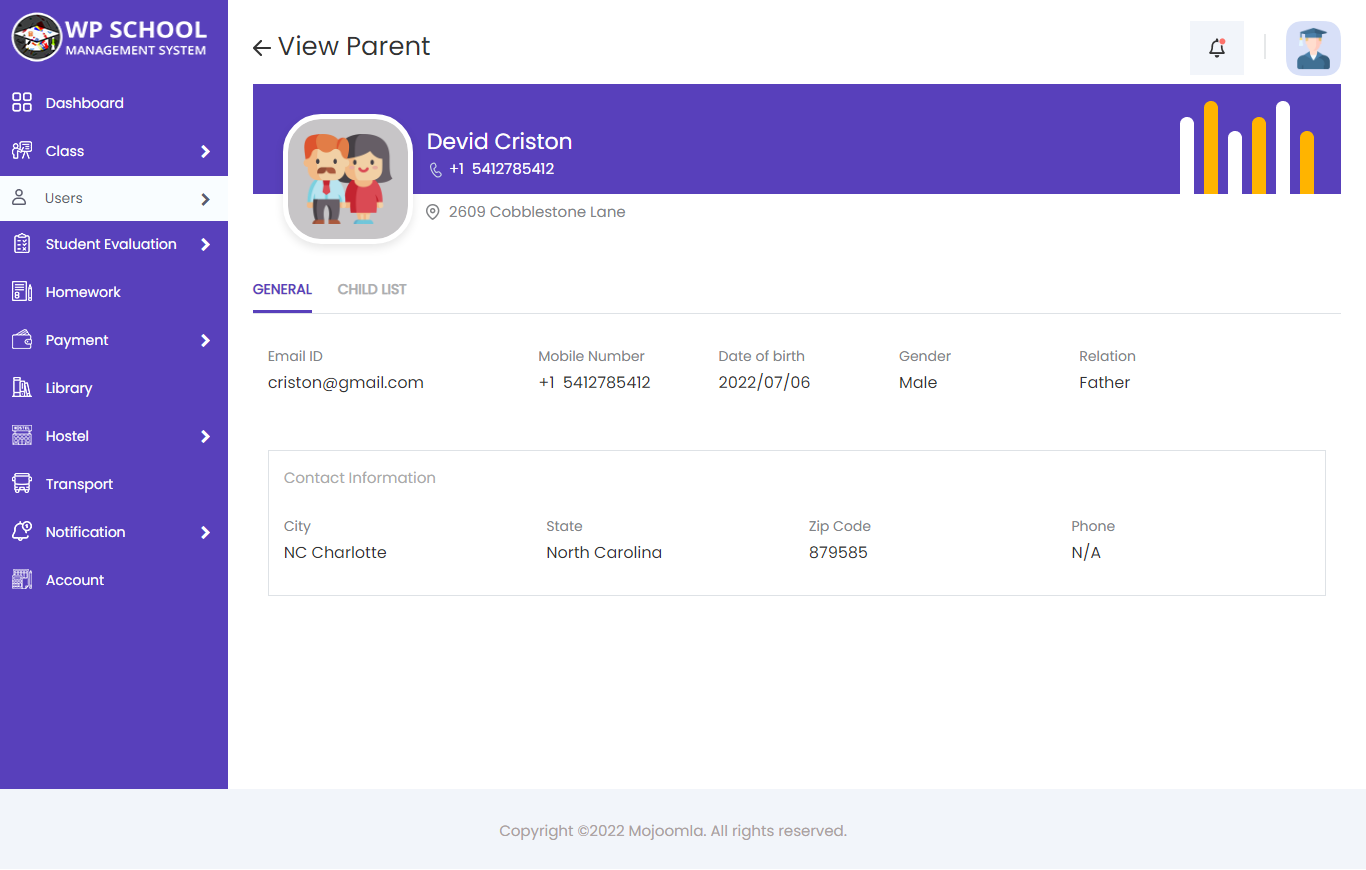
4) Subjects:
Click on Subjects and a student can see all details about it Class Subjects.
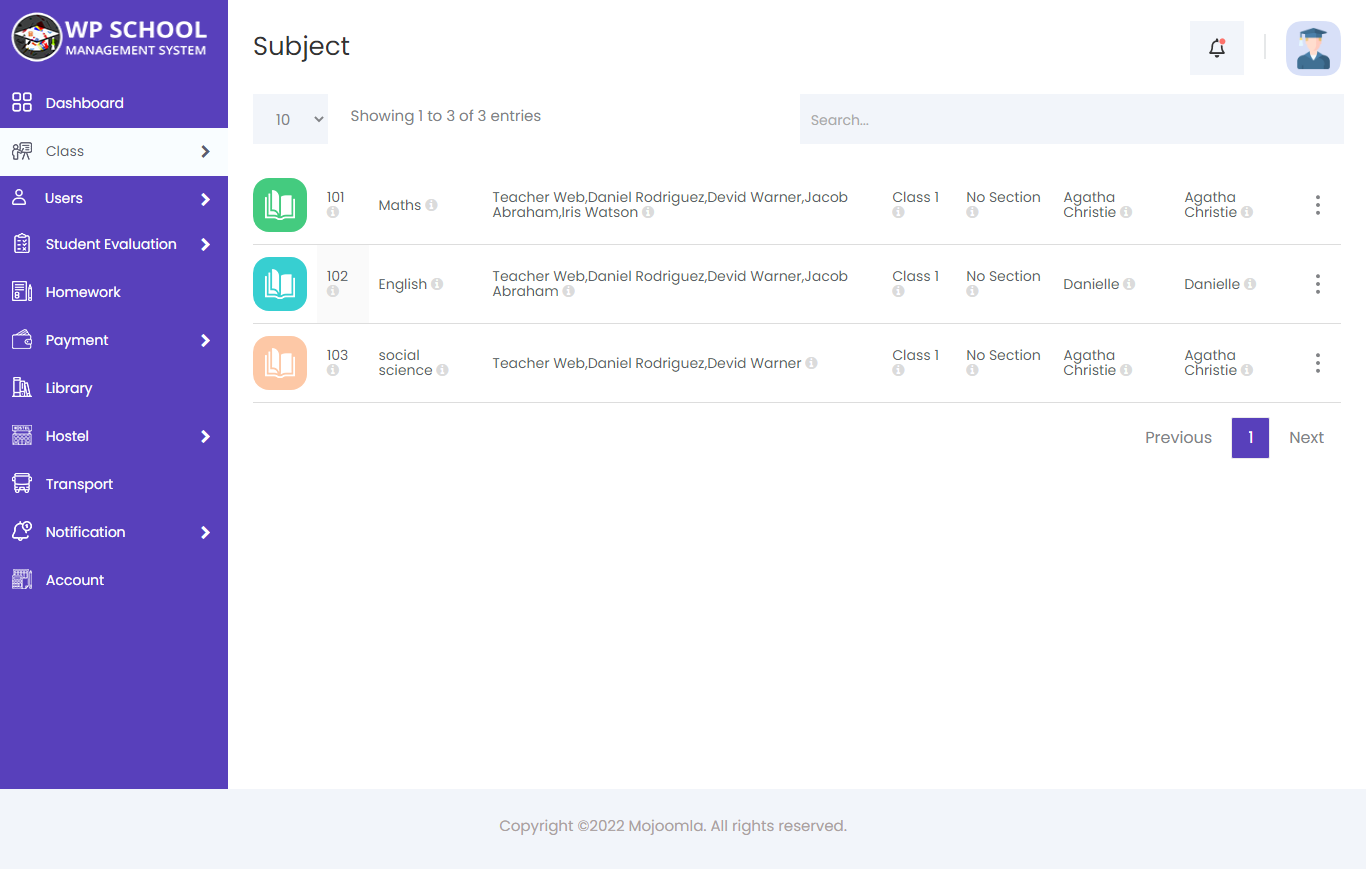
Click on Syllabus student can Download subject Syllabus.
- View Subjects:
Admin can view Parent by clicking on the view button. This will open the view Teacher page. see the personal information and contact information and Time Table of the particular teacher.
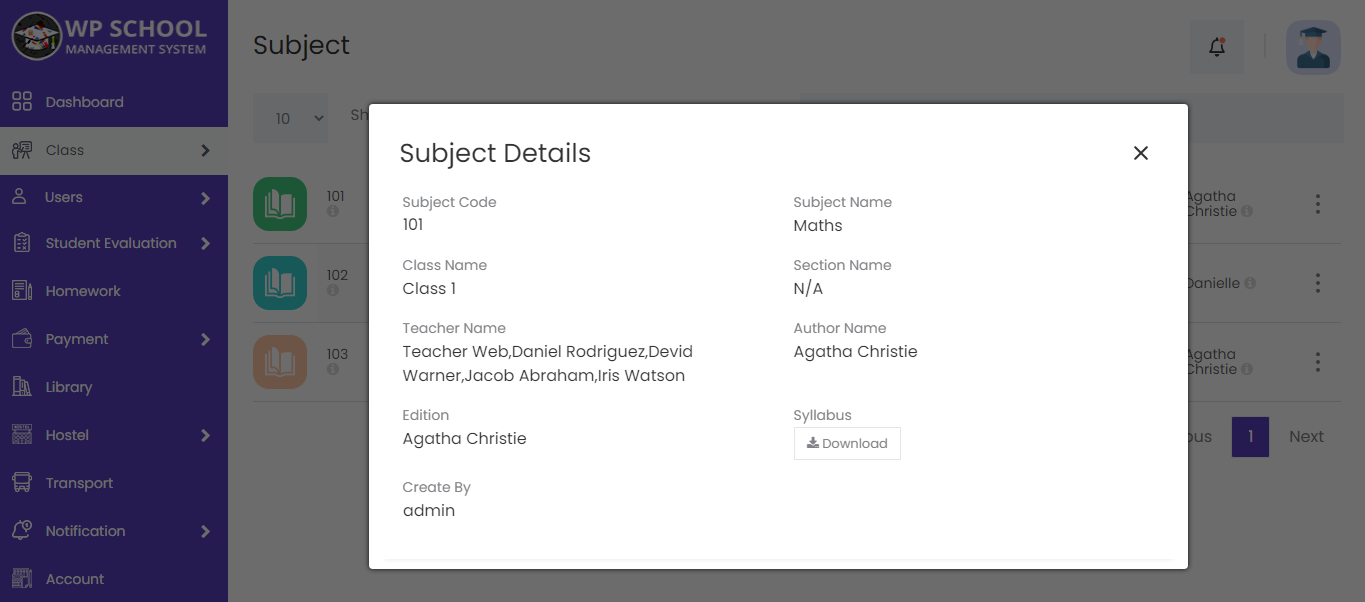
5) Class Routine:
Click on Class Routine and student can see own class routine.
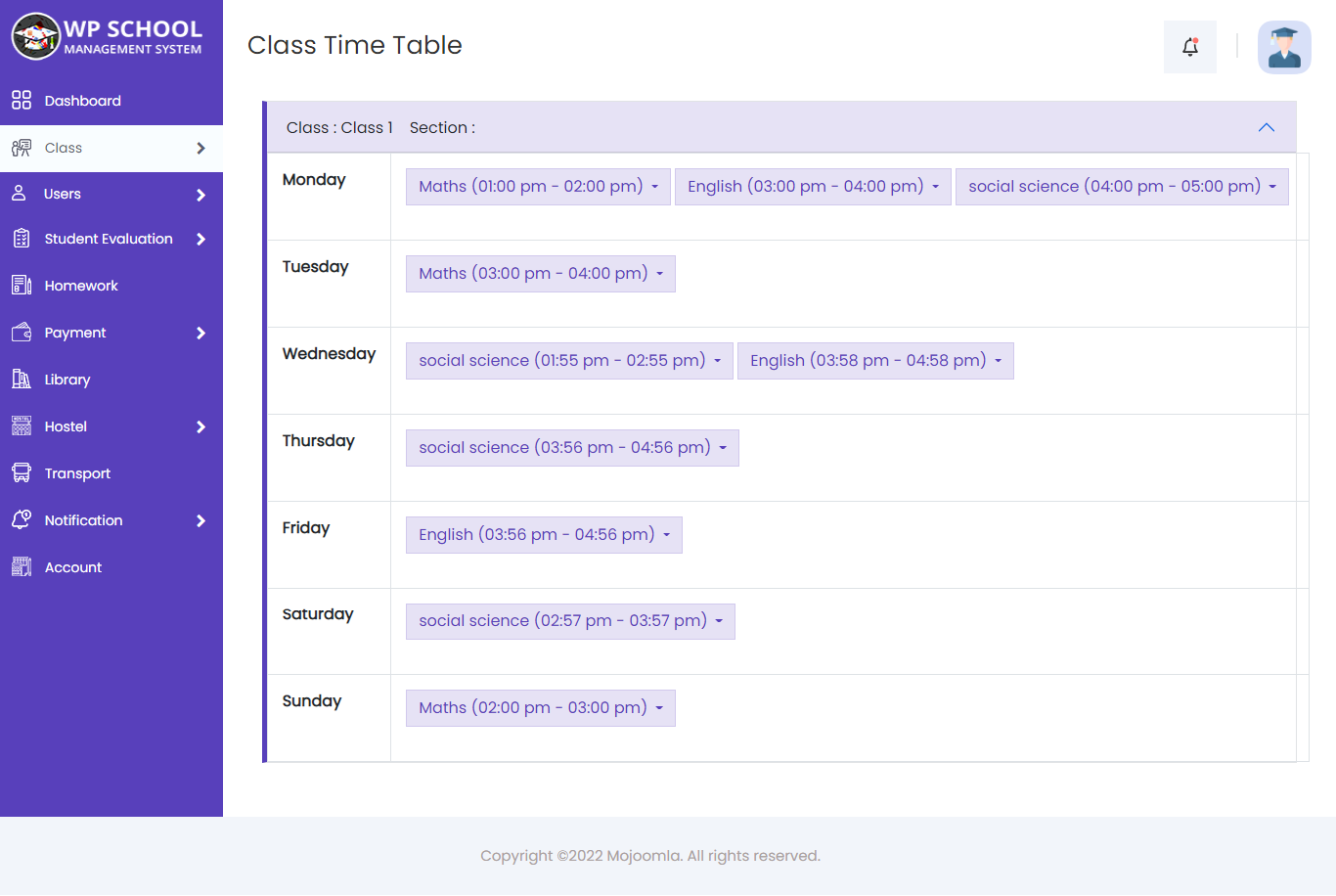
Here student can just see own class routine.
6) Exam:
Click on Exam and student can see own class Exam.
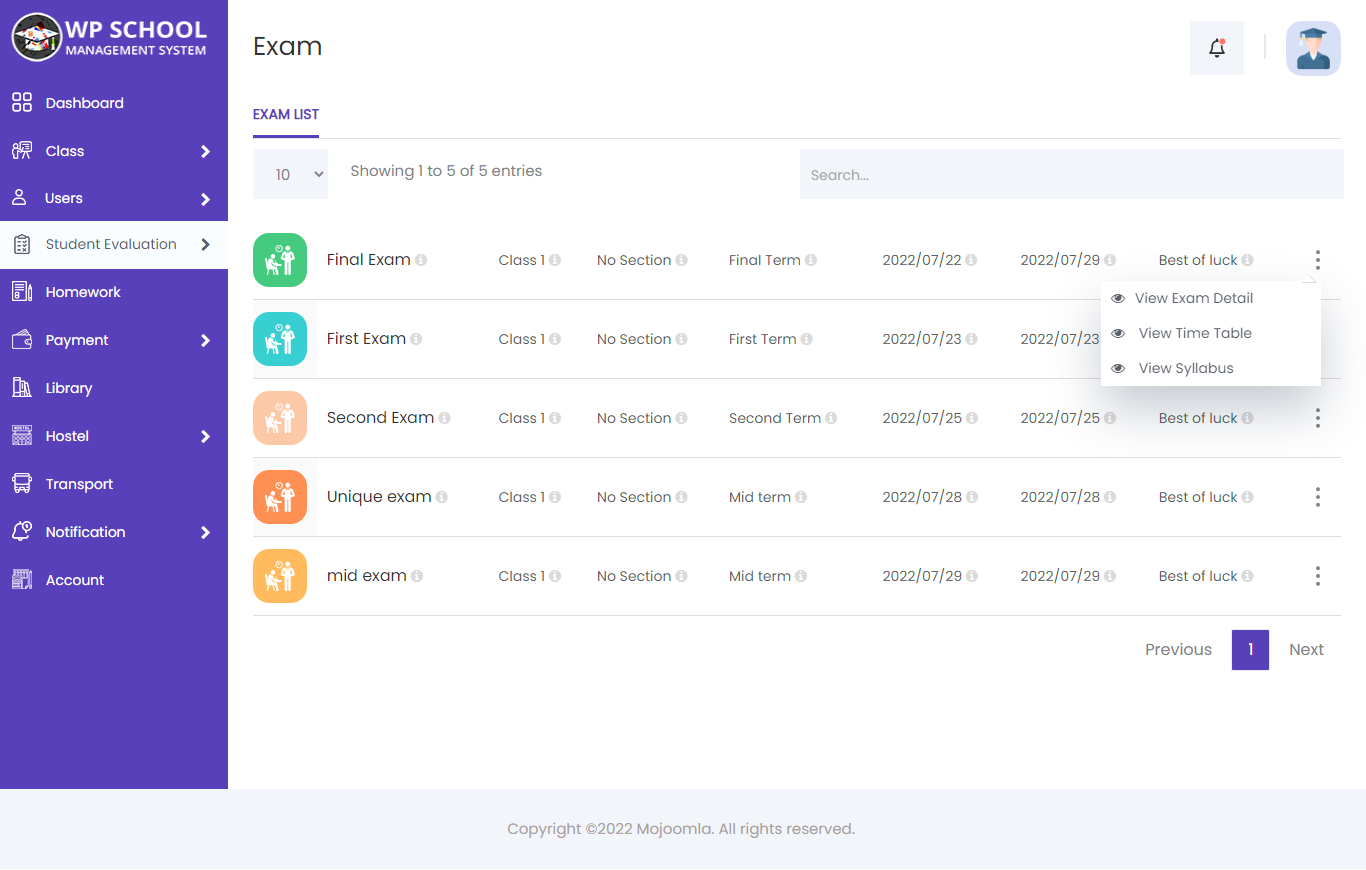
Here student can just see own class Exam and view Exam time table and Click on Download Syllabus exam syllabus Download .
7) Leave:
Click on Leave And Student Can See Own Leave List.
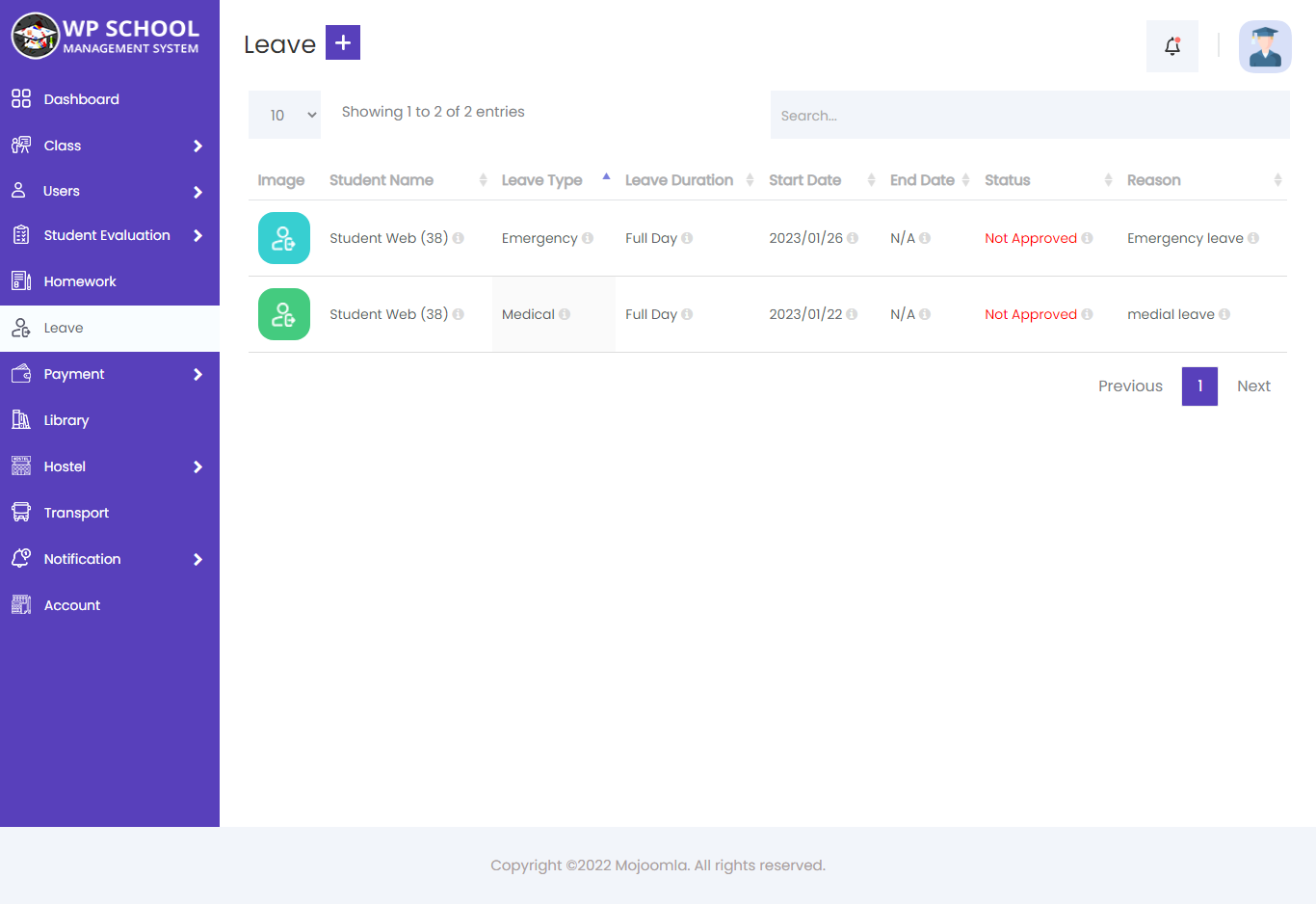
- Add Leave
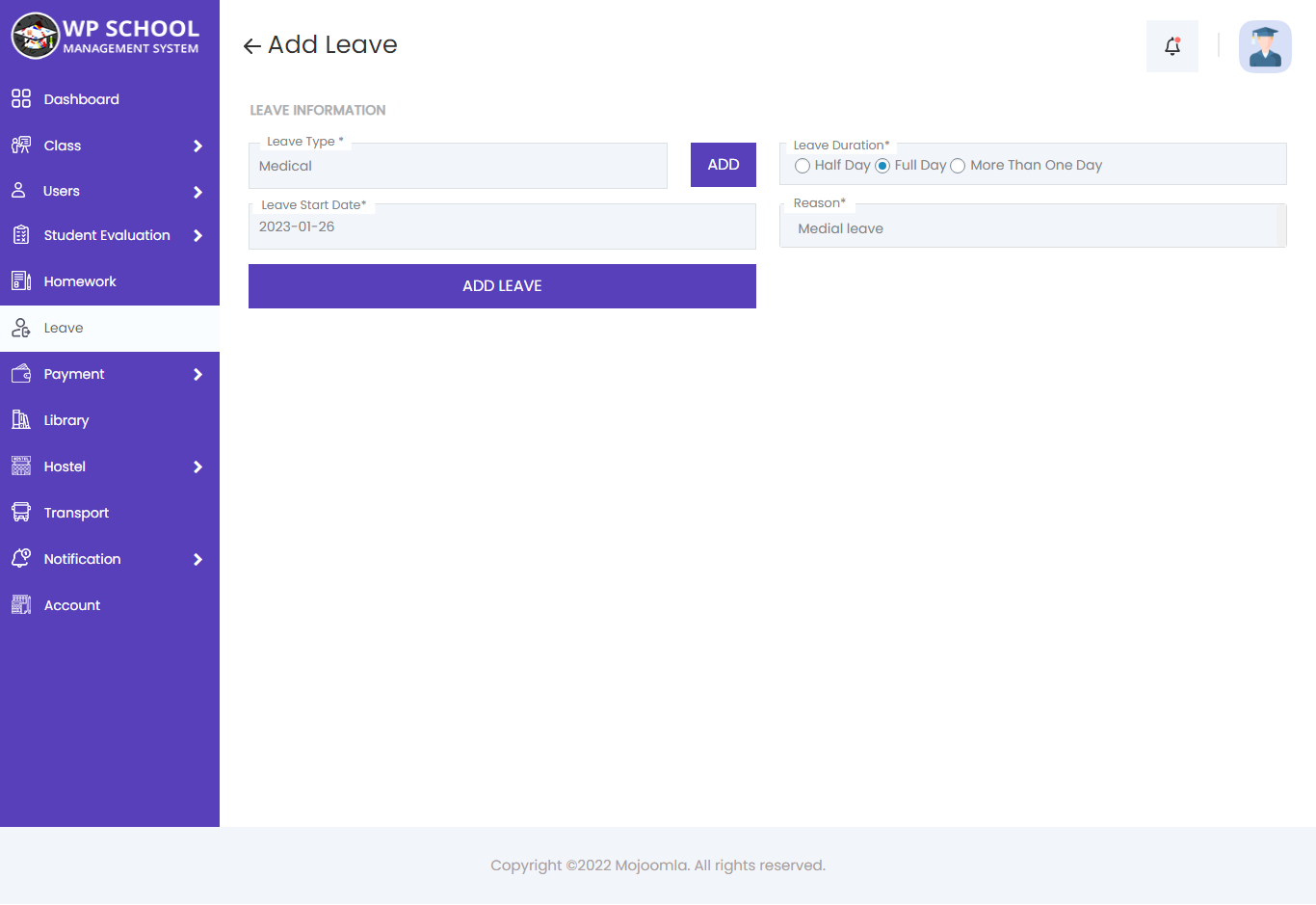
8) Hostel:
Click on Hostel and student can see Hostel.
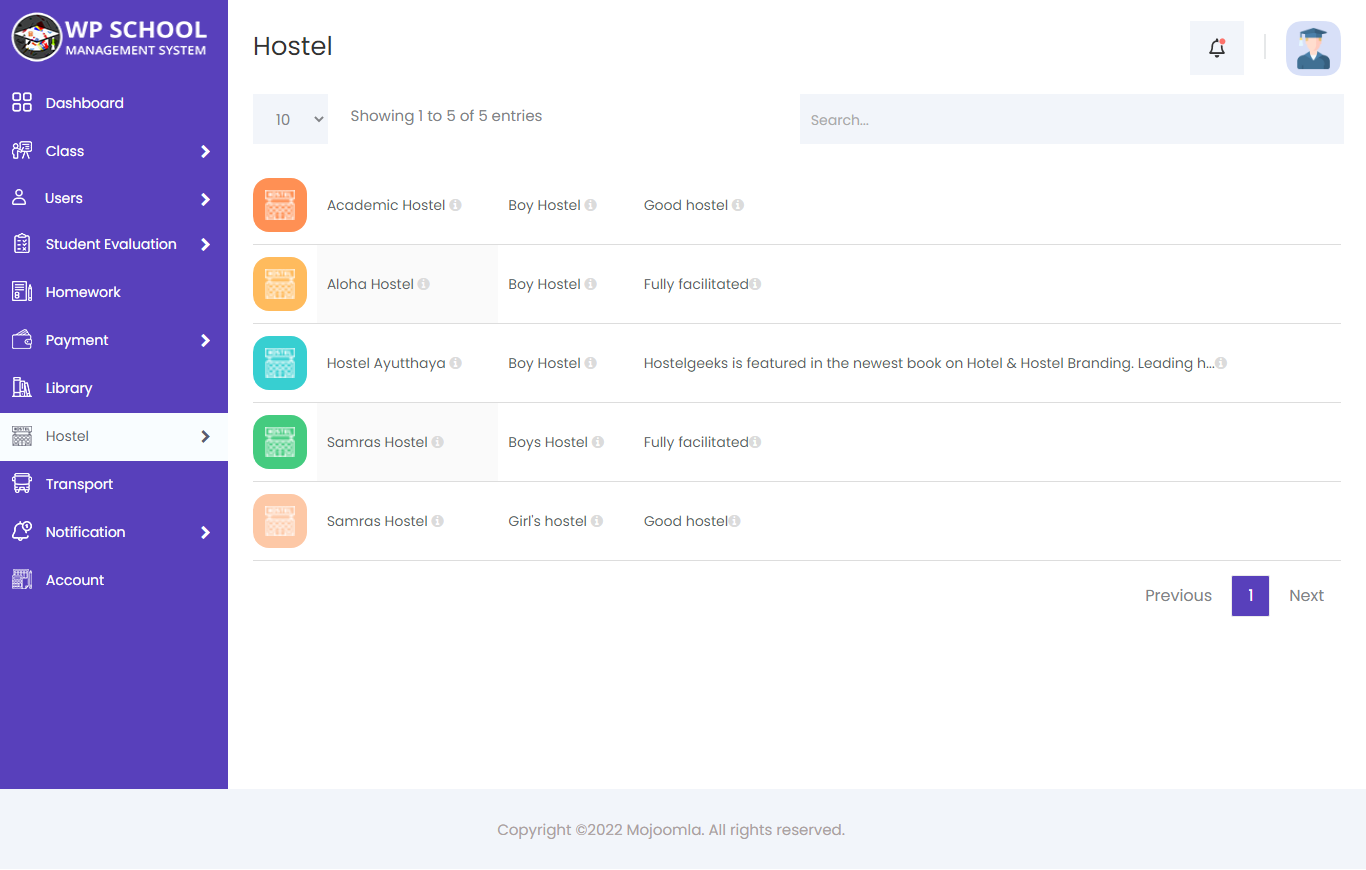
Here, students can view hostel information, the room list, and details of available beds.
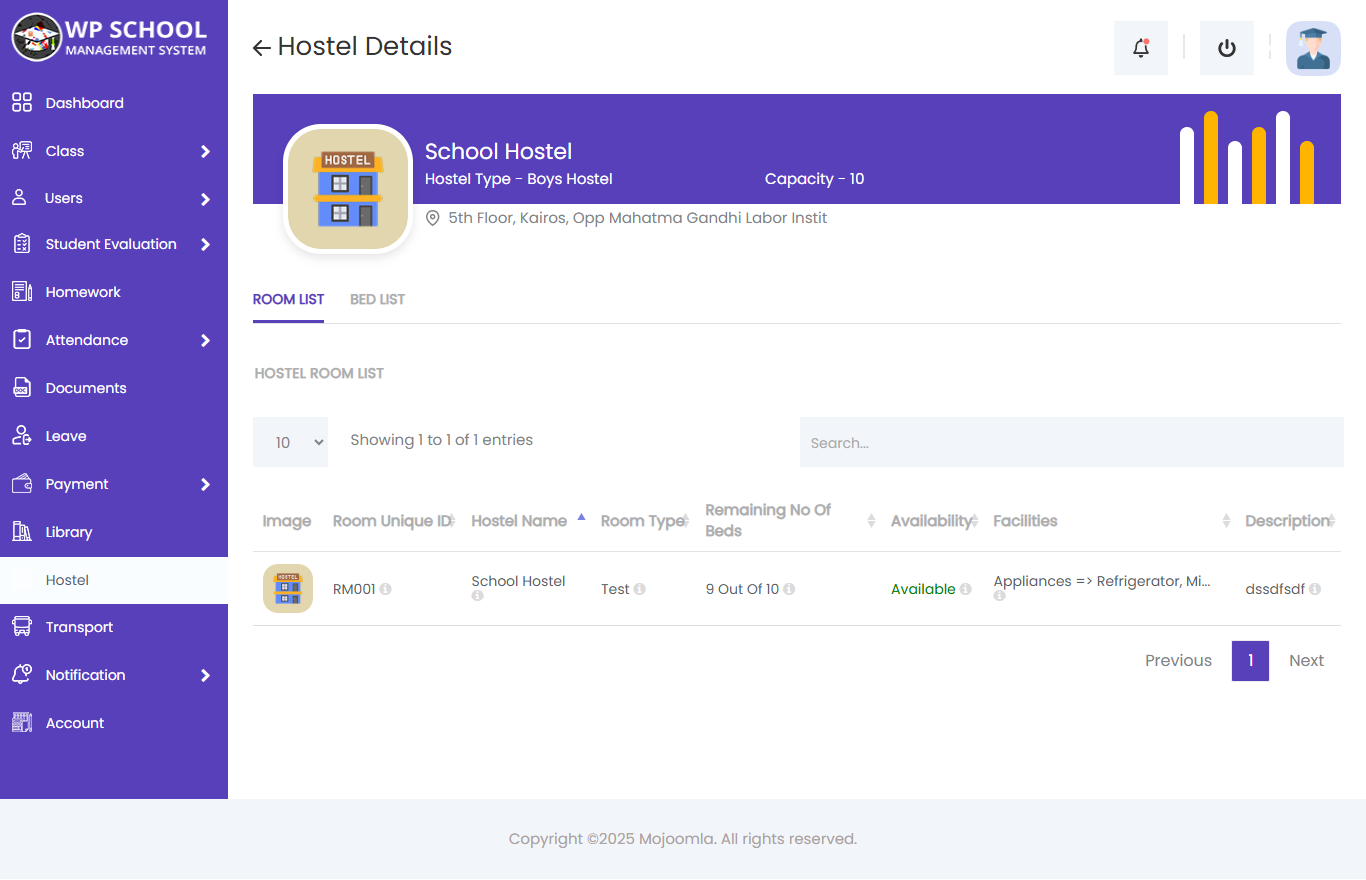
Here, students can view hostel information, the assign bed Details.
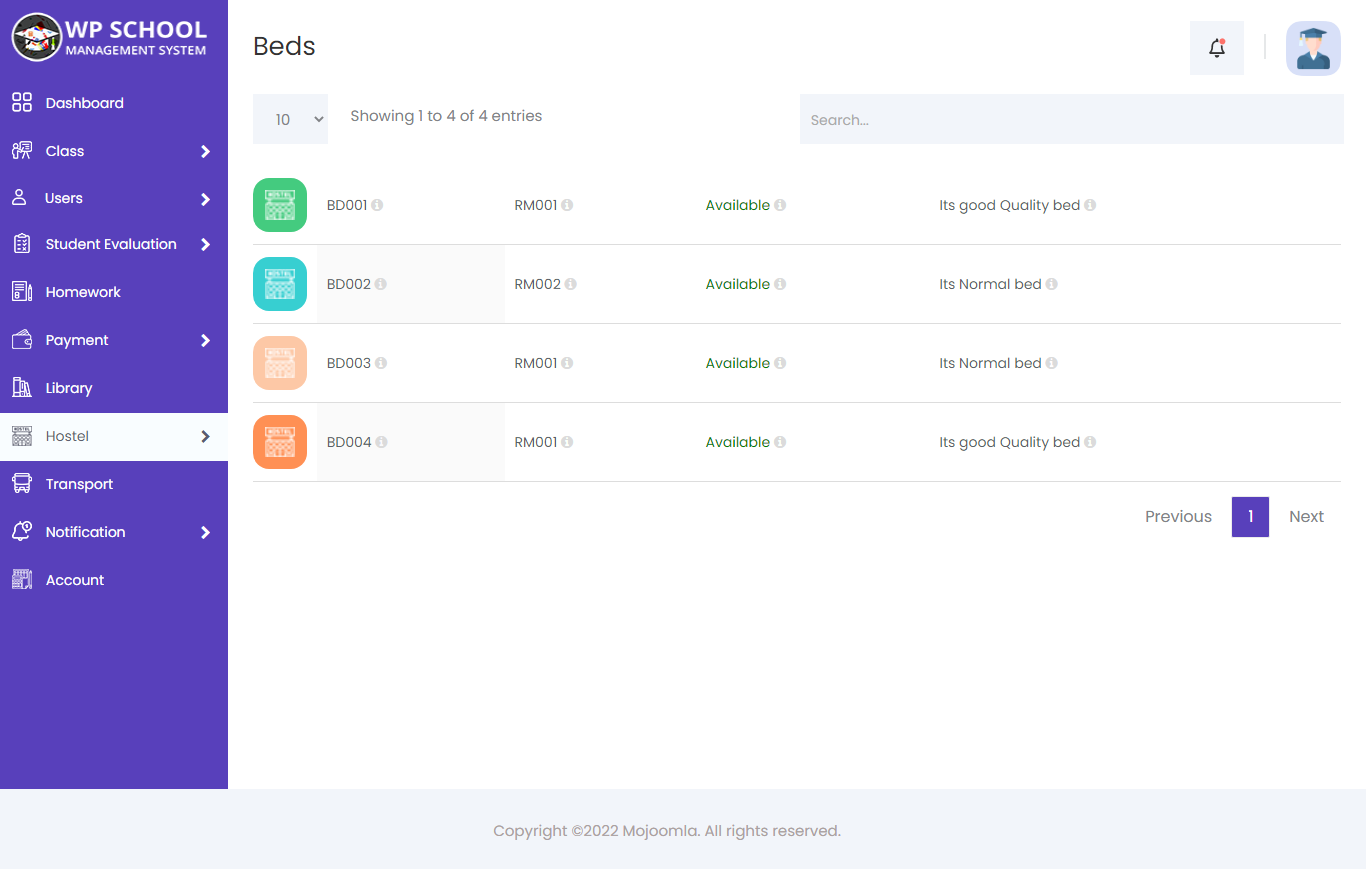
9) Homework:
Click on Homework List and student can see own Upcoming & Closed Homework List.
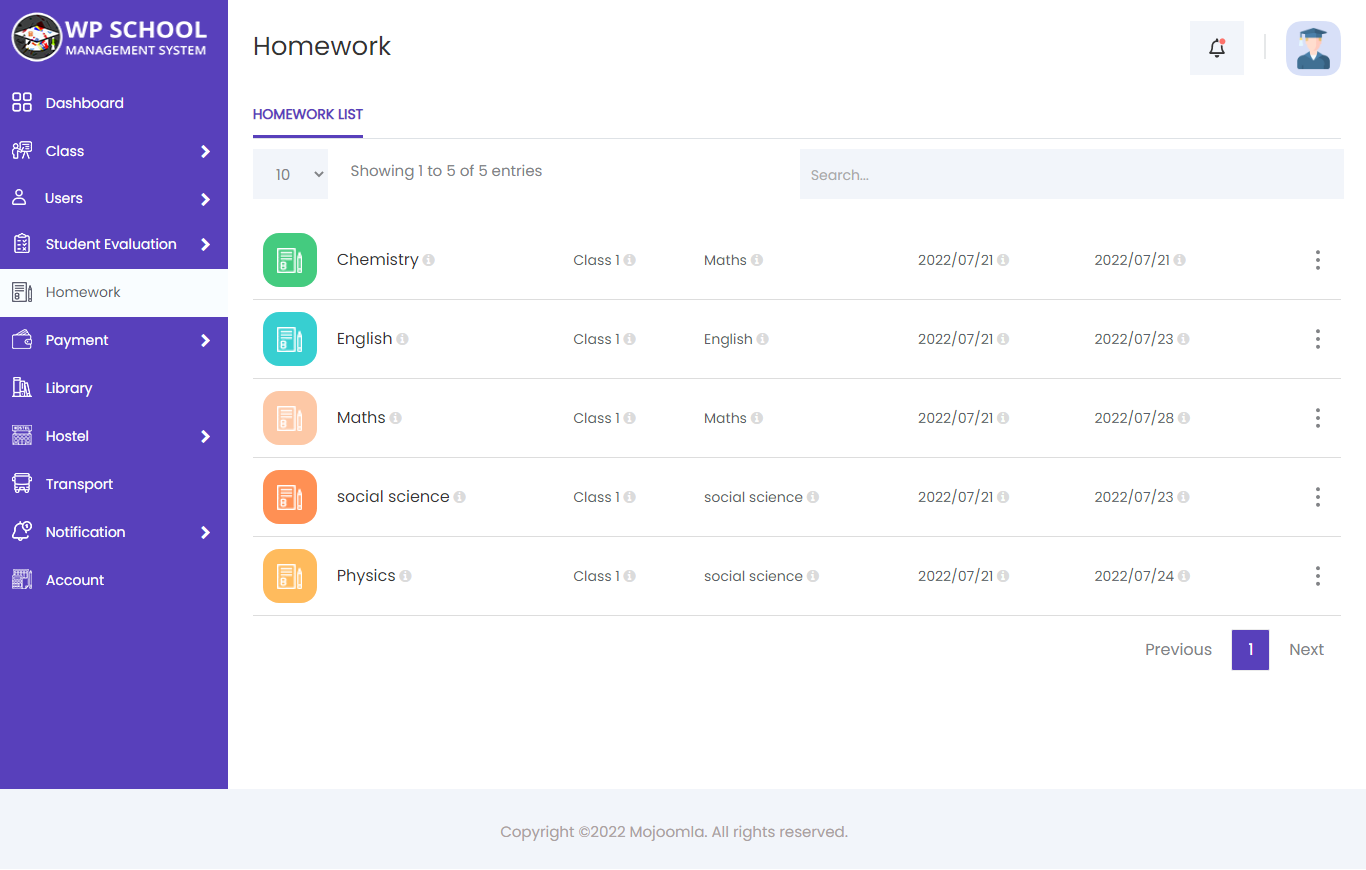
Here student can see homework infomation and upload Homework Document
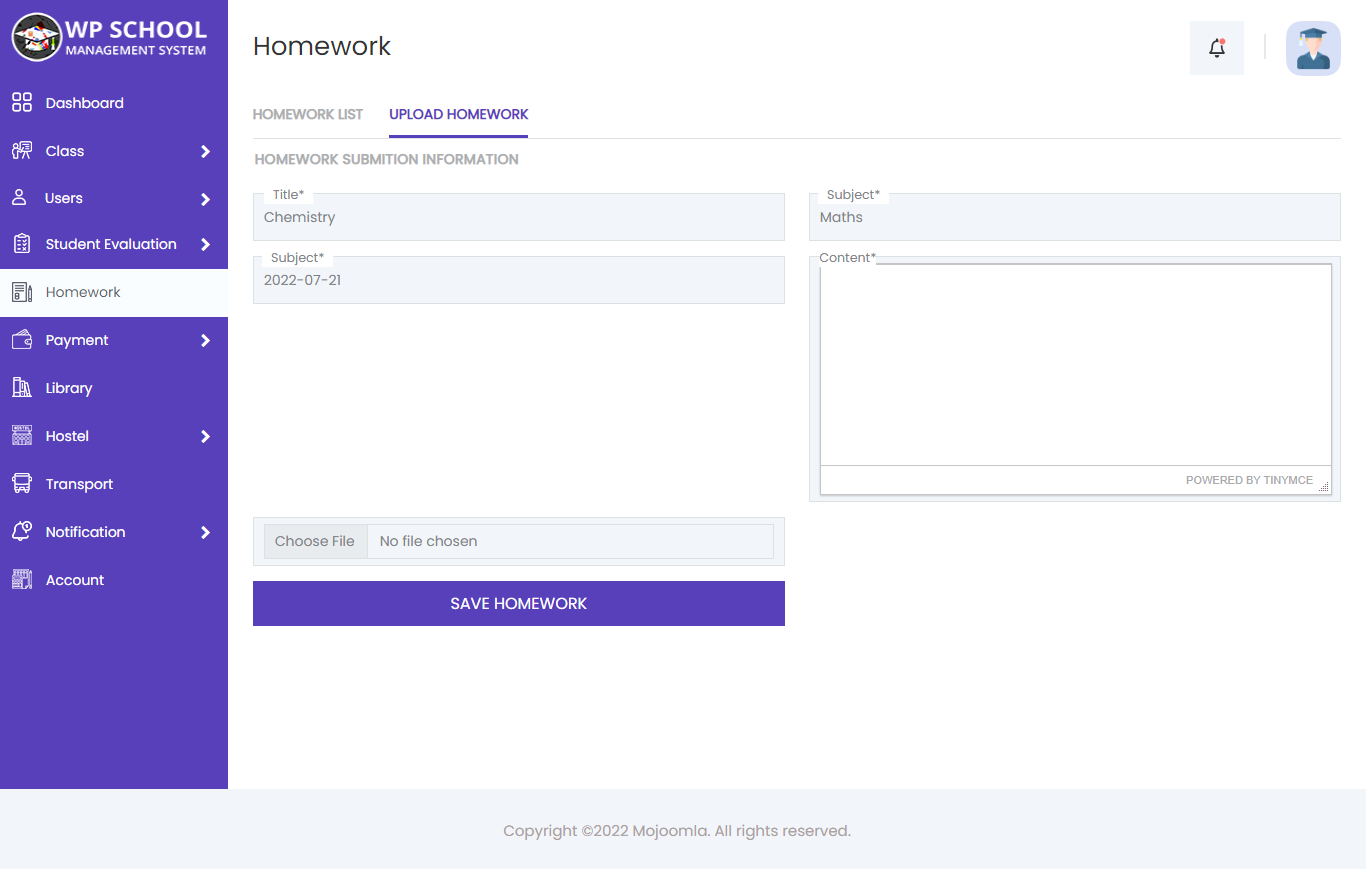
10) Fee payment:
Click on Fee payment List and student can see own Fee payment.
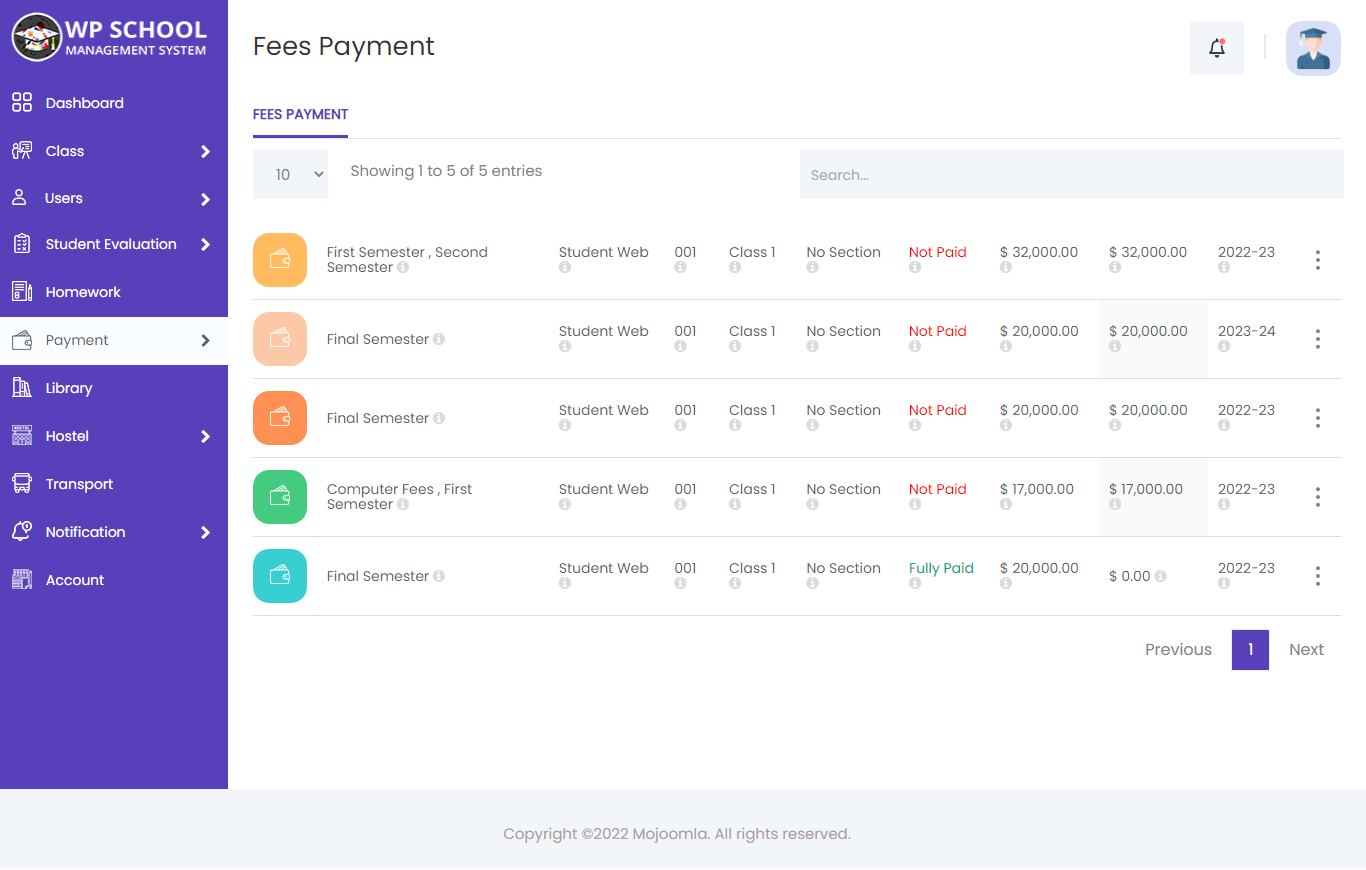
- View Fees Payment Invoice:
- Pay Fees:
Admin can view Parent by clicking on the view button. This will open the view Teacher page. see the personal information and contact information and Time Table of the particular teacher.
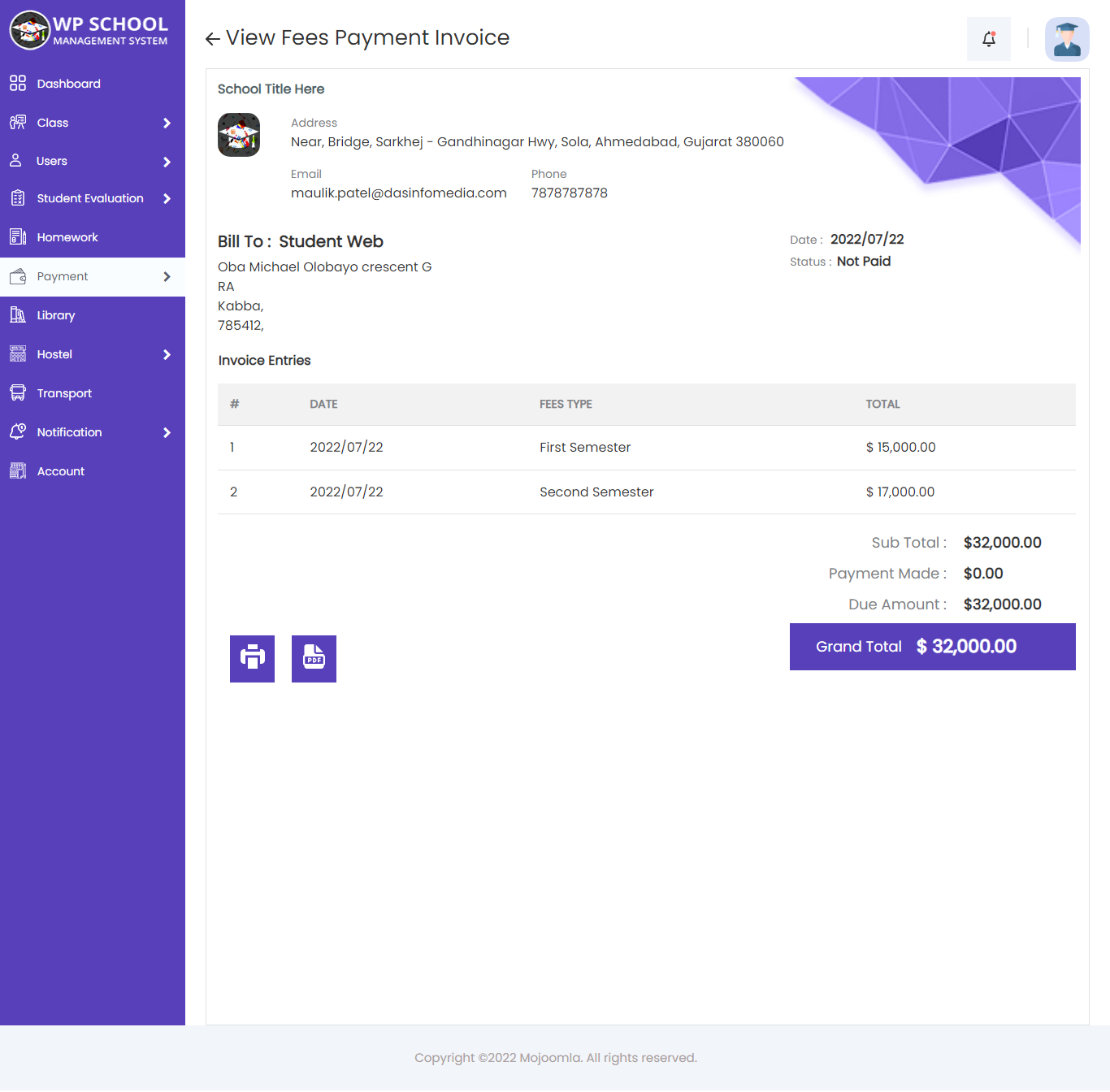
Admin can view Parent by clicking on the view button. This will open the view Teacher page. see the personal information and contact information and Time Table of the particular teacher.
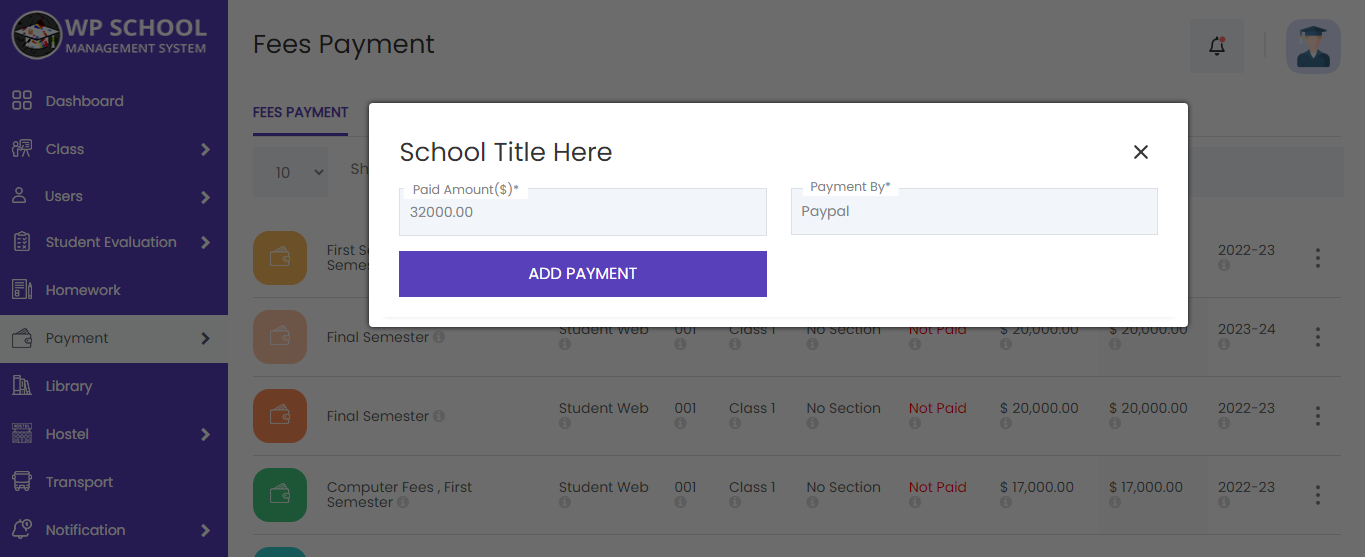
11) payment:
Click on payment List and student can see own payment.
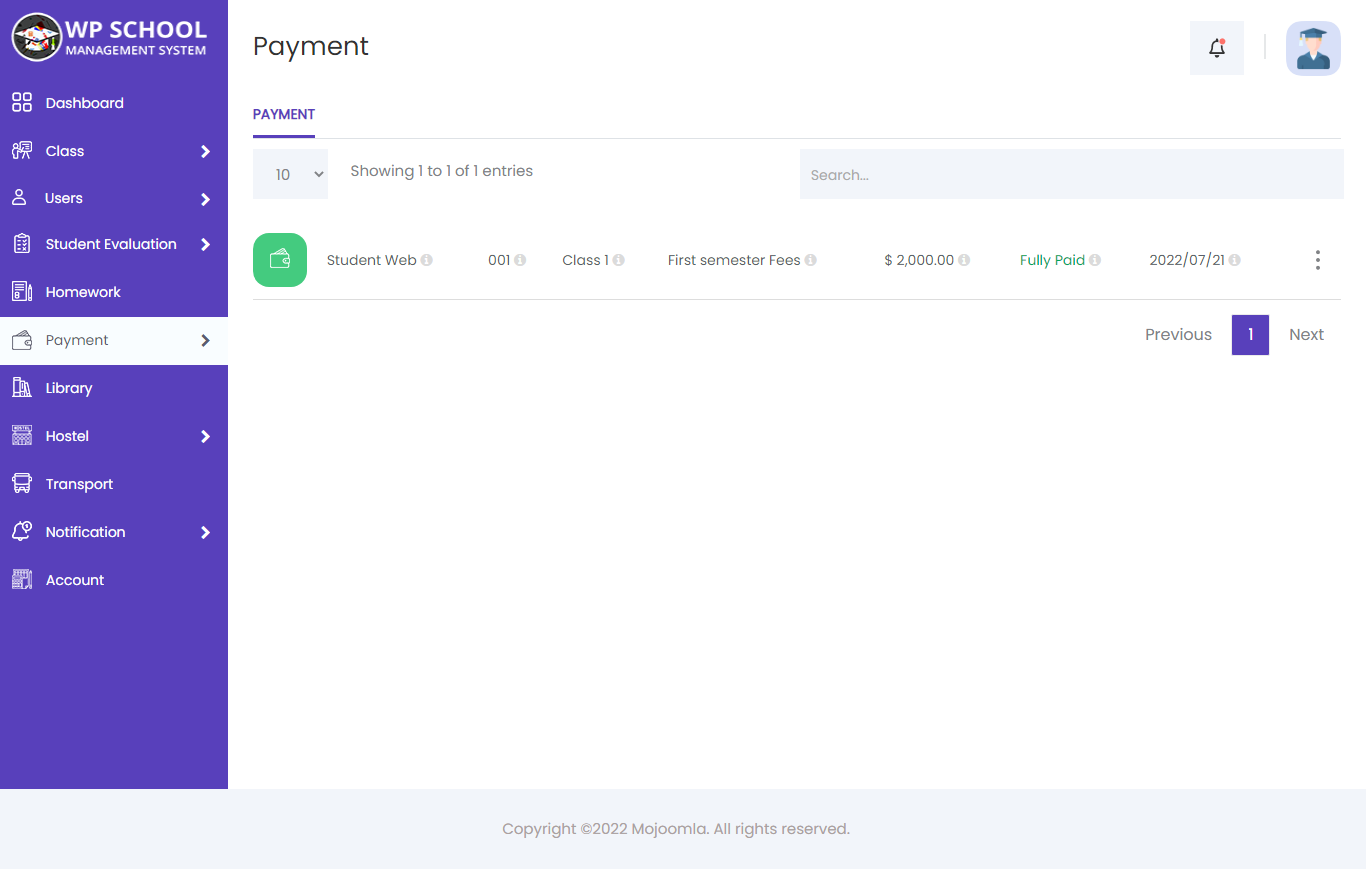
- View Payment Invoice:
- View Payment History:
Student can view invoice by clicking on the view button. This will open the invoice. see the payment information and print and pdf option.
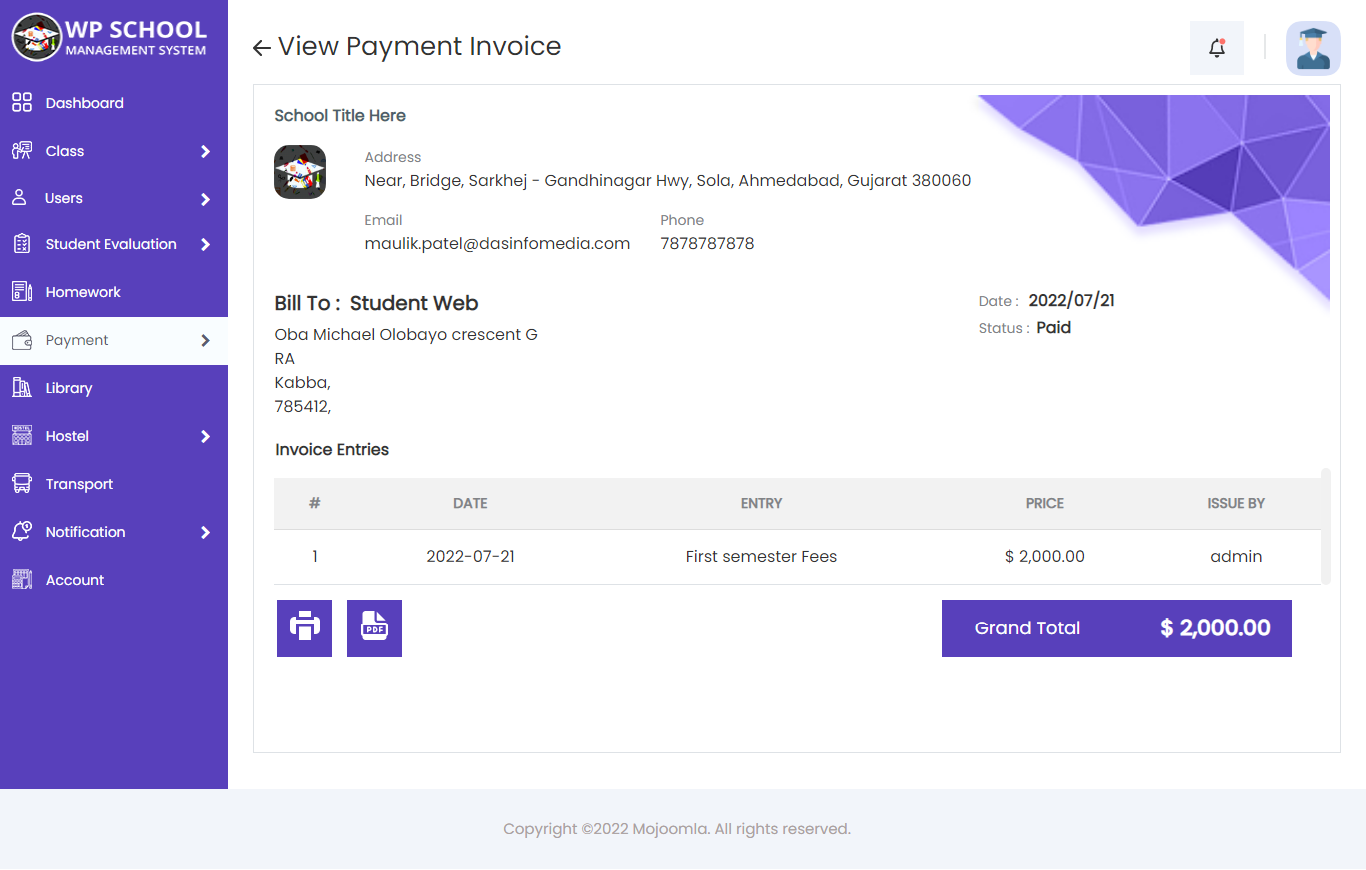
Student can view receipt by clicking on the view button. This will open the receipt.
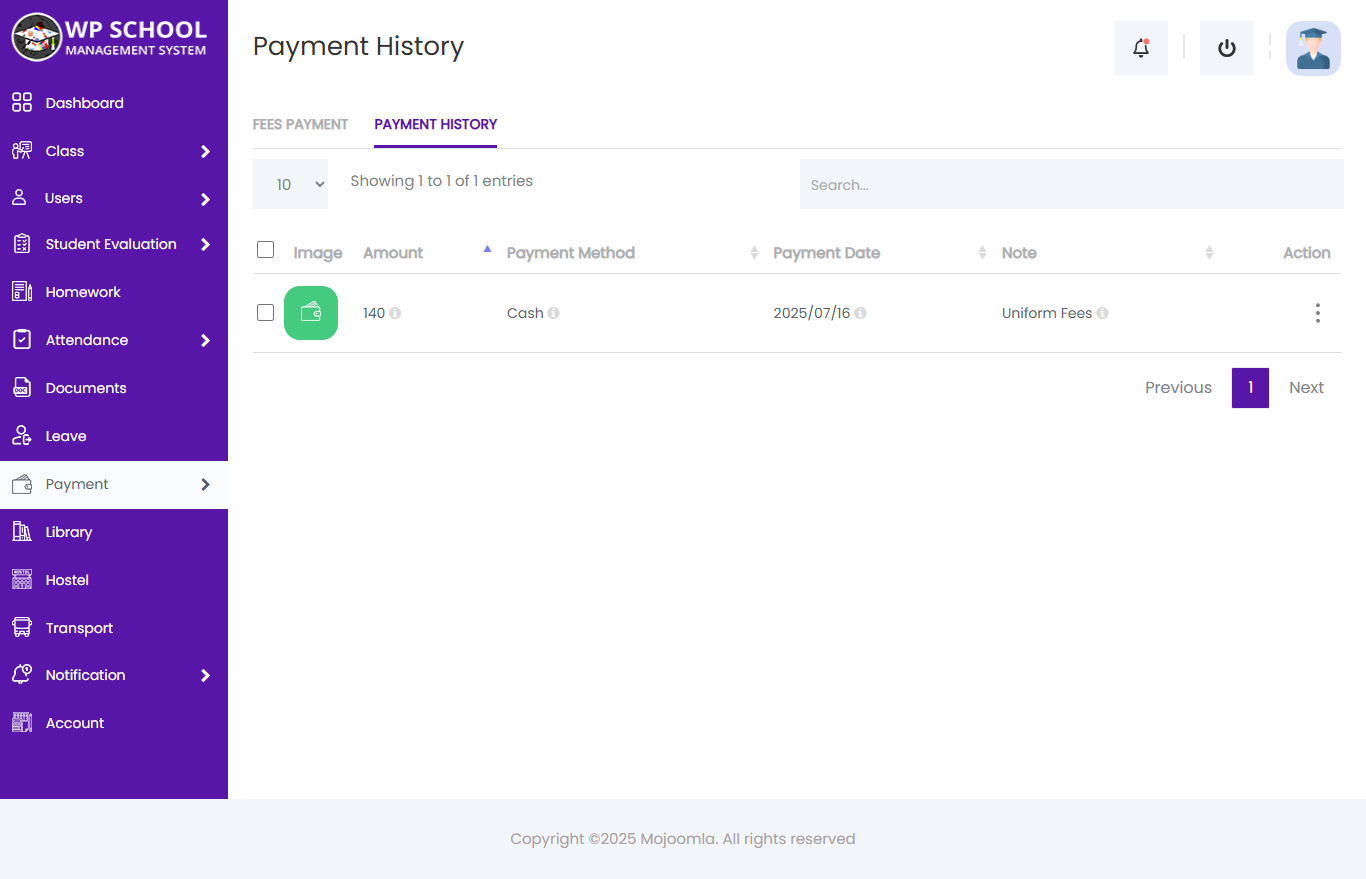
student see receipt information and print and pdf option.
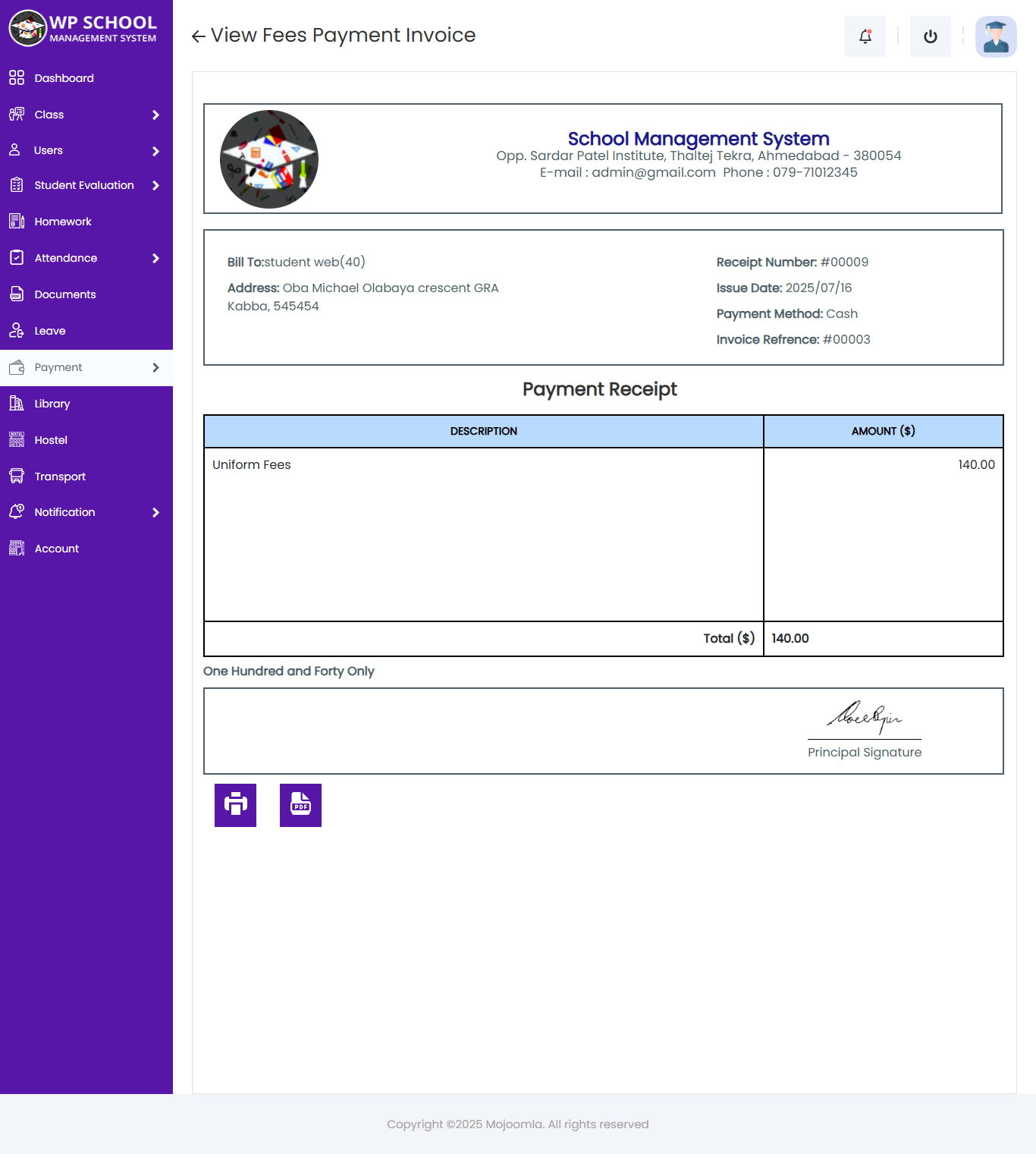
12) Transport:
Click on Transport List and student can see Transports List.
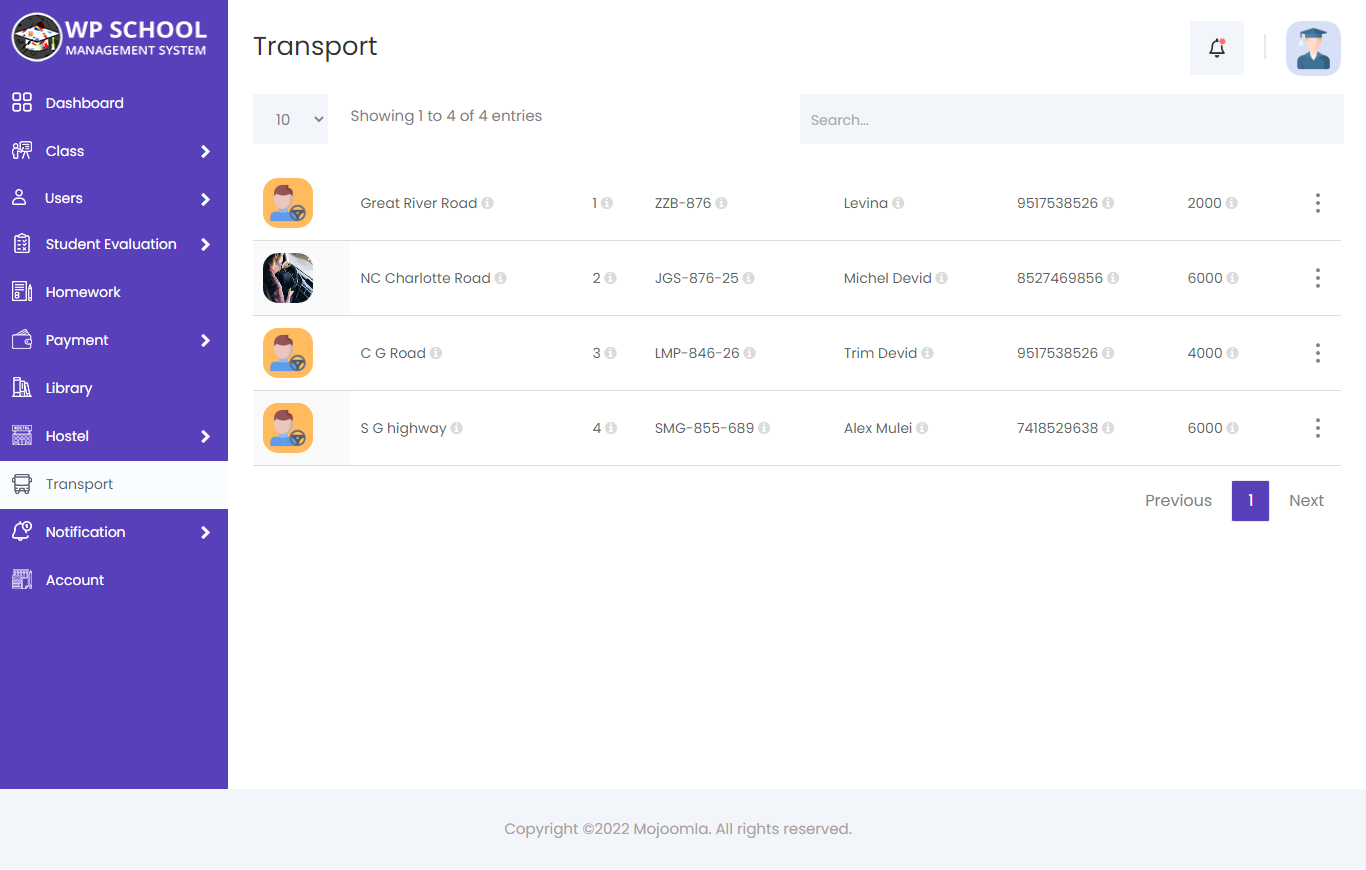
- View Transport:
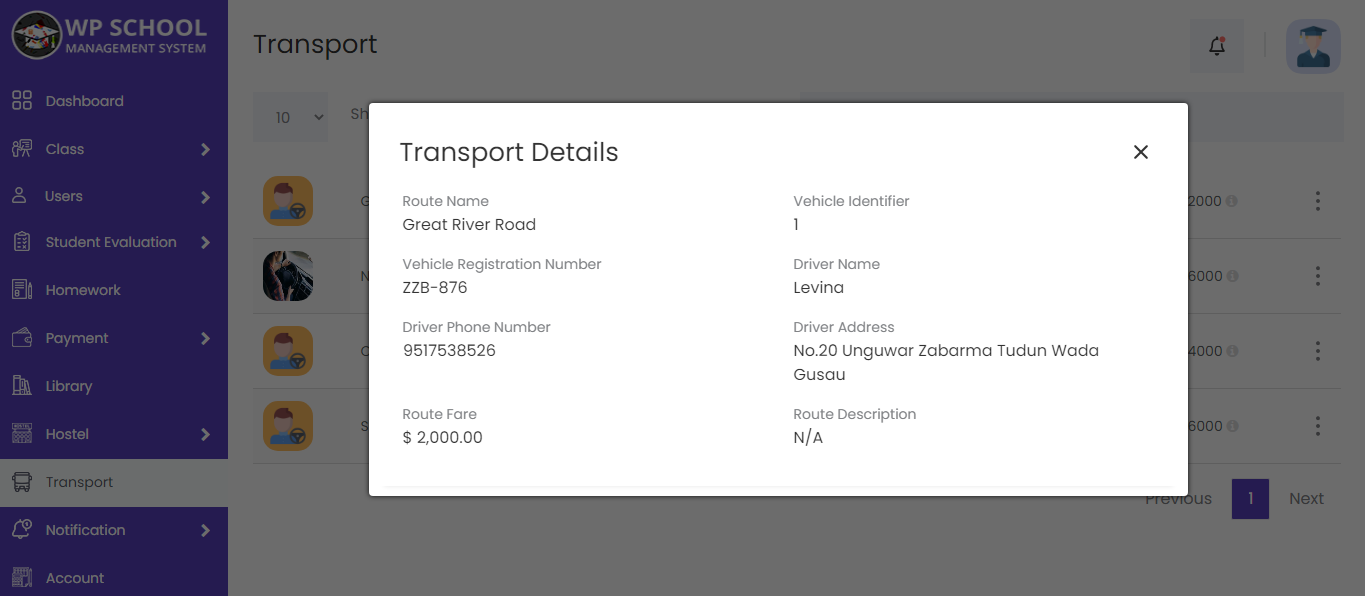
13) Notice:
Click on Notice List and student can see own Notices.
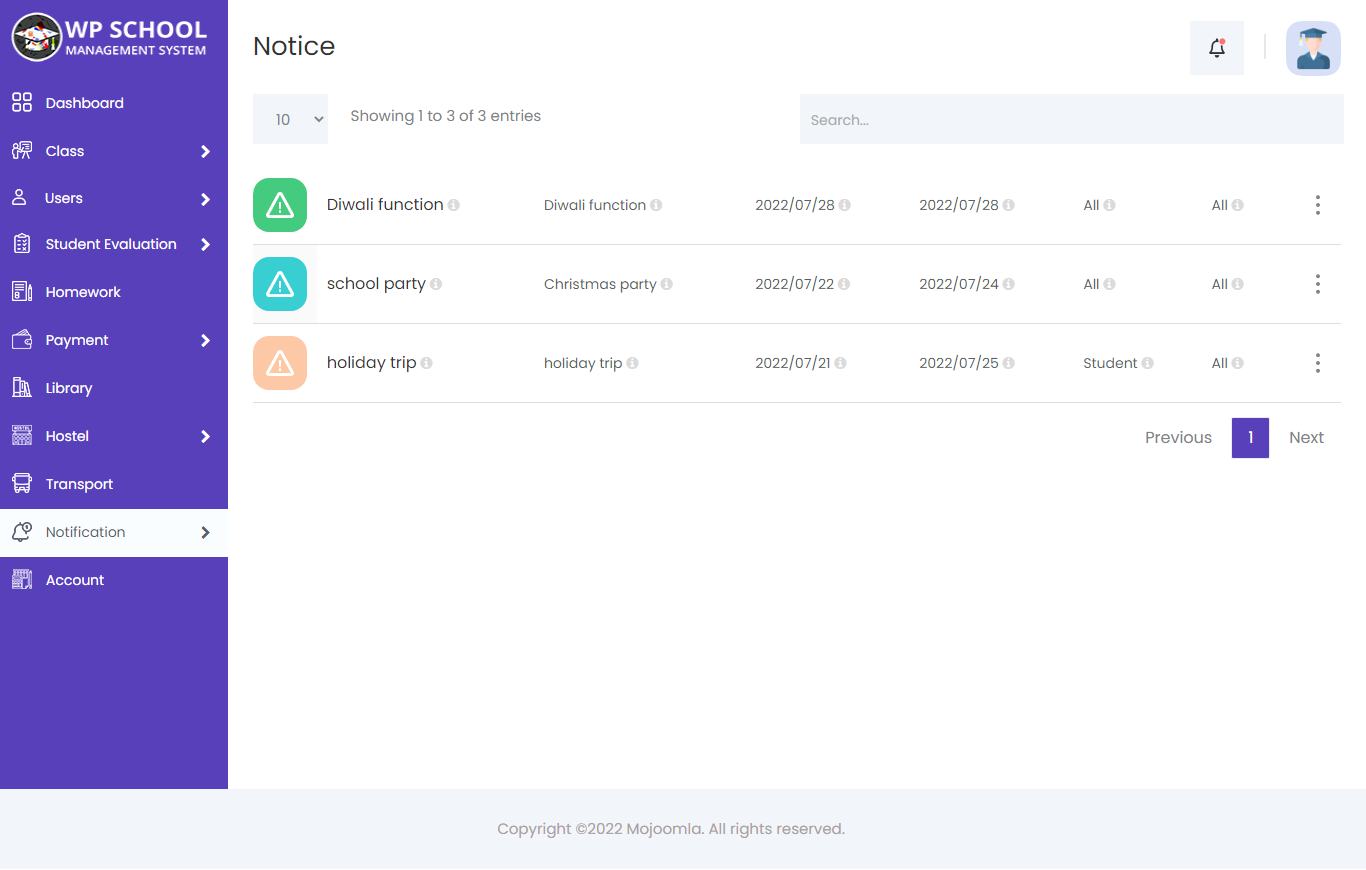
- View Notice:
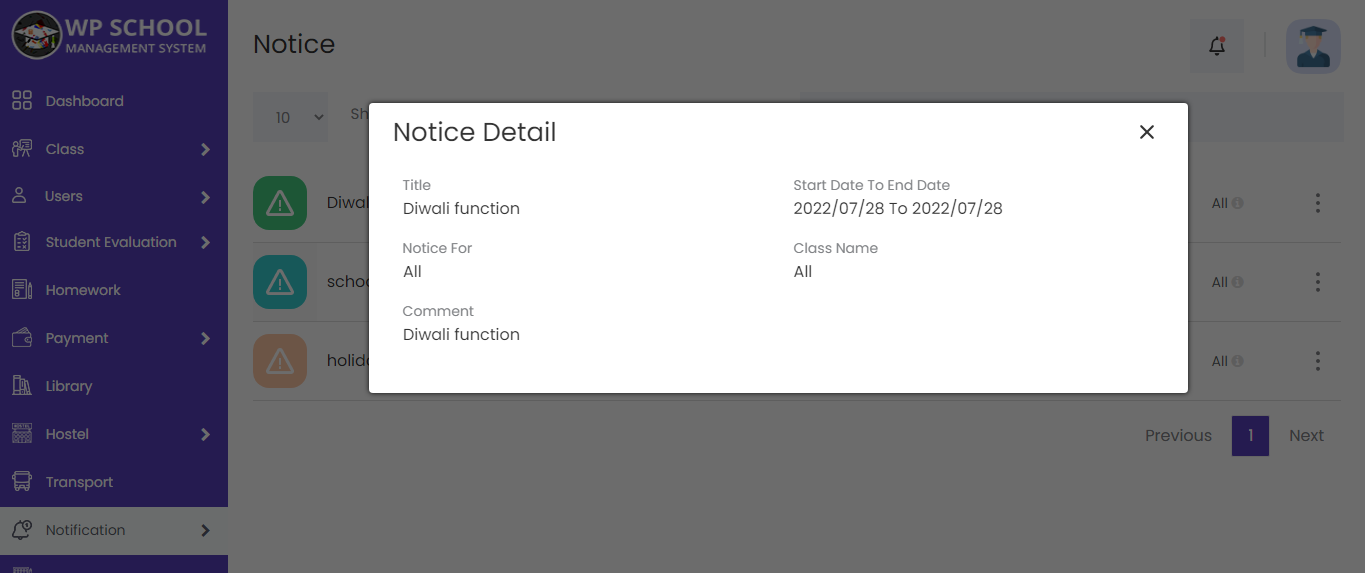
14) Message:
All received messages are stored and shown in Inbox.
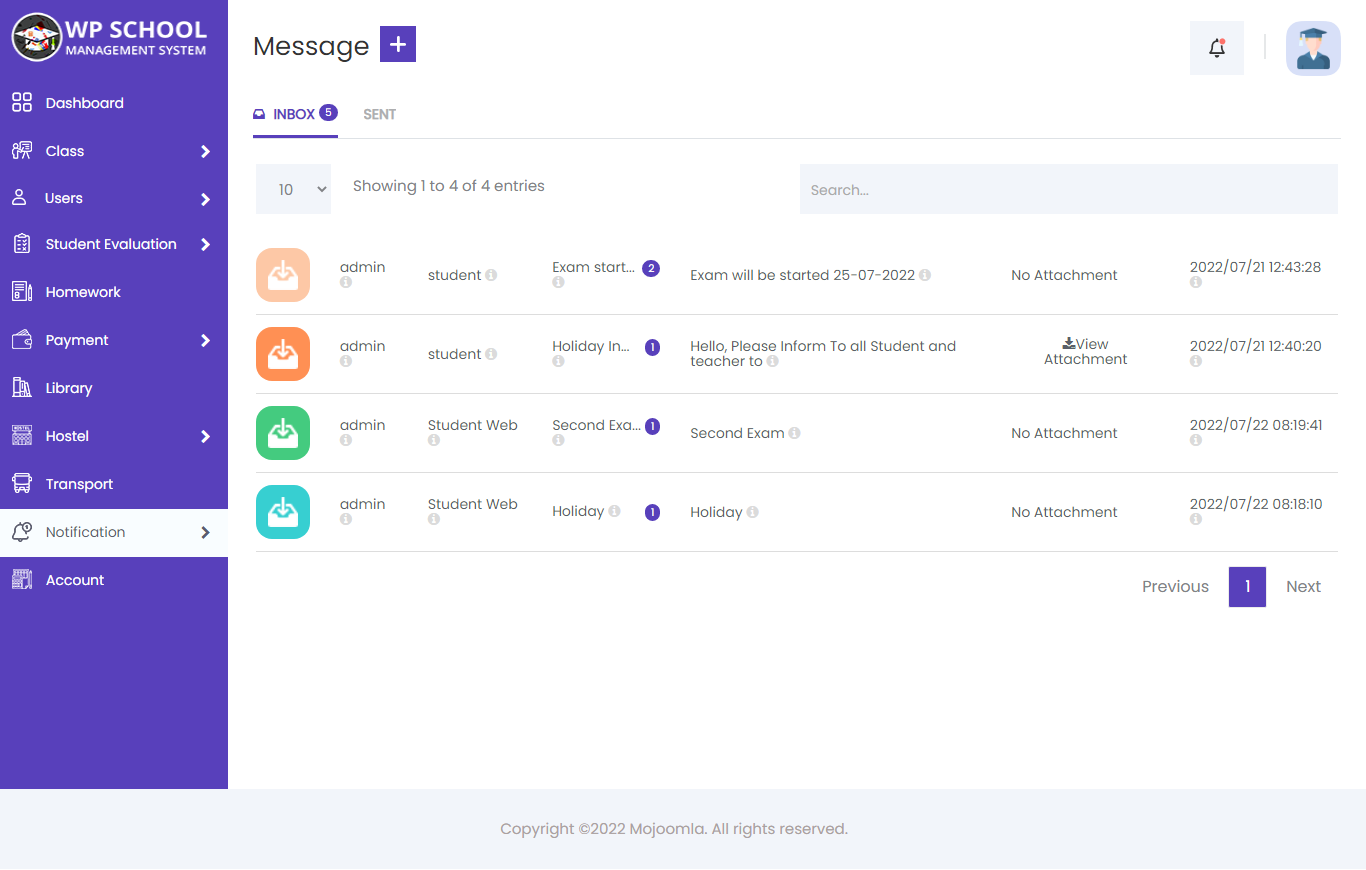
- Compose:
- Message To: Select user group which you want to send message.
- Select Class: Select Class.
- Select Users: Select Users.
- Subject: Enter subject for message.
- Comment: Enter Actual message details here.
- Attachment: Attachment.
- Send SMS: If you want to also send sms to all above selected receiver then click on checkbox and write sms text.
- Reply:
- Sent Box:
Here if you want to send message to any group then you can send from here.
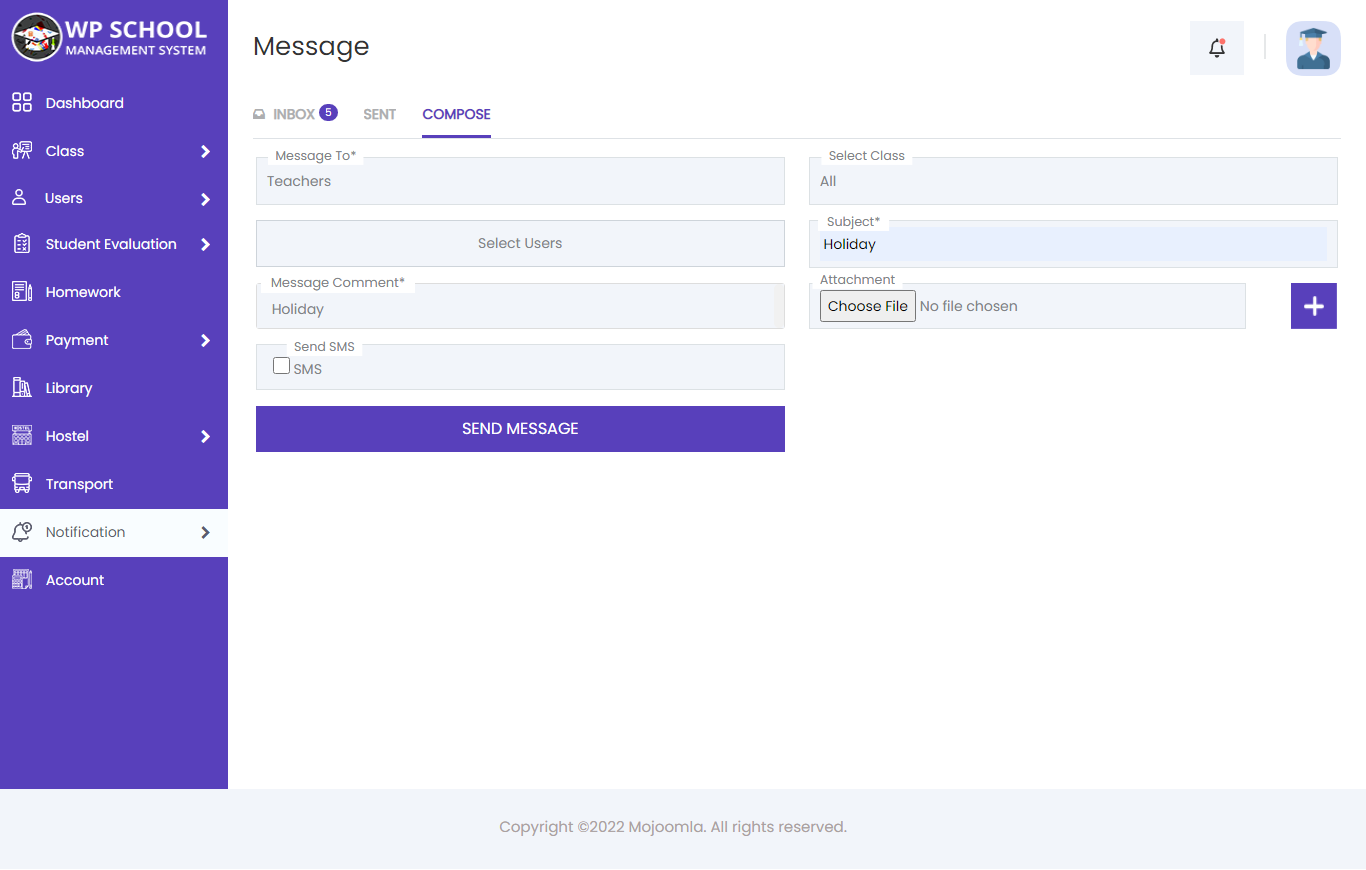
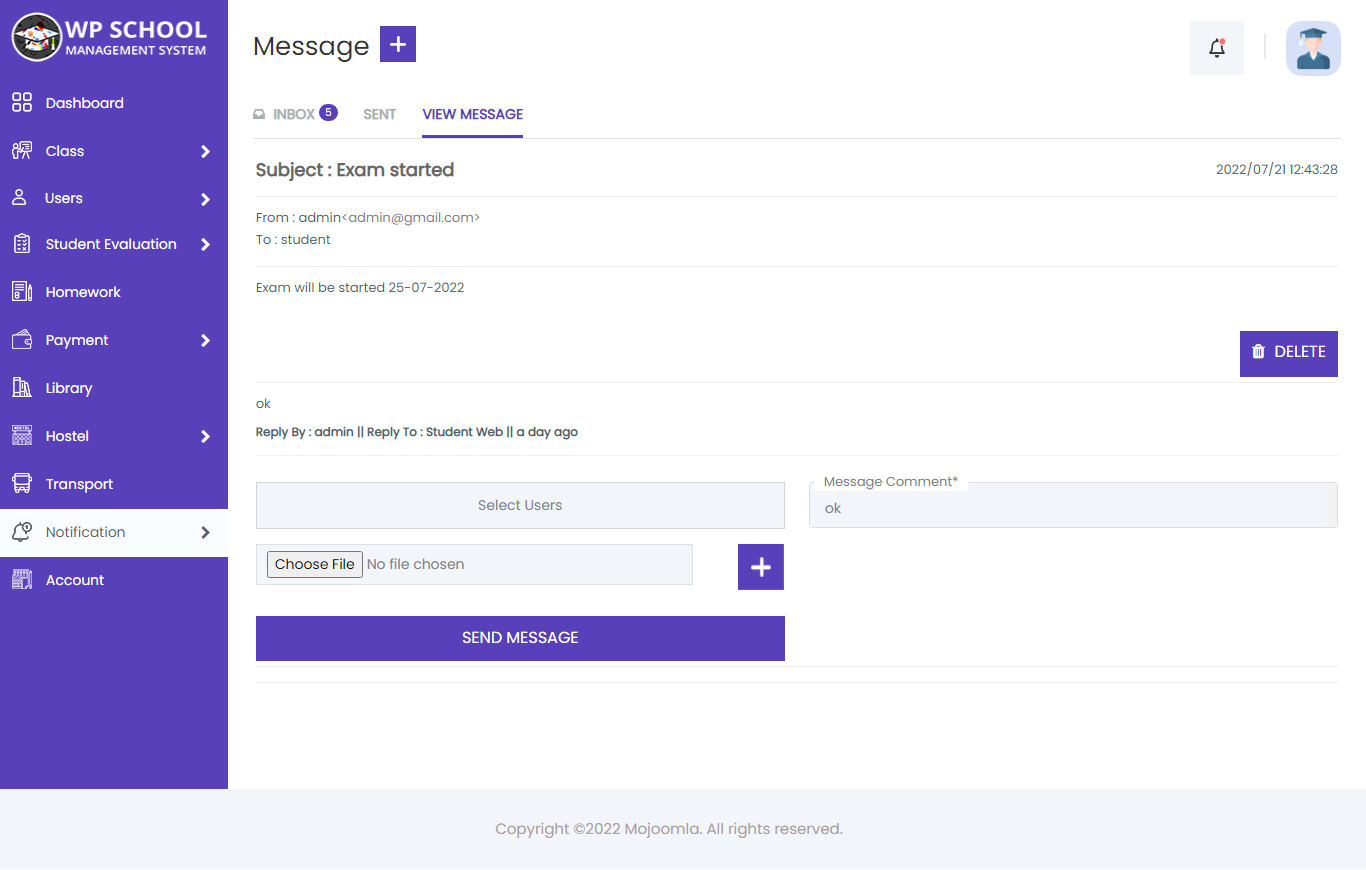
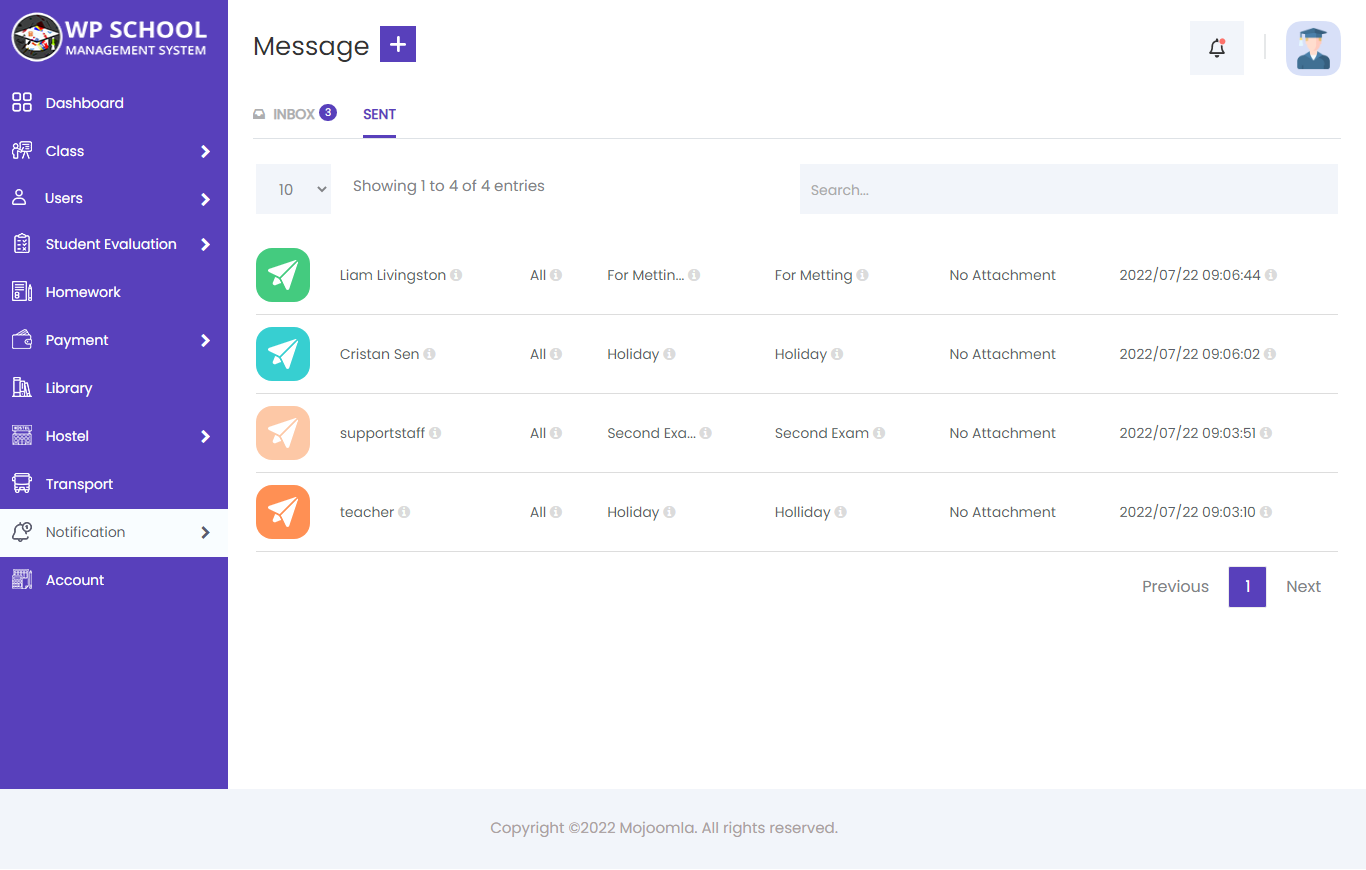
15) Holiday:
Click on Holiday List and student can see Holidays List.
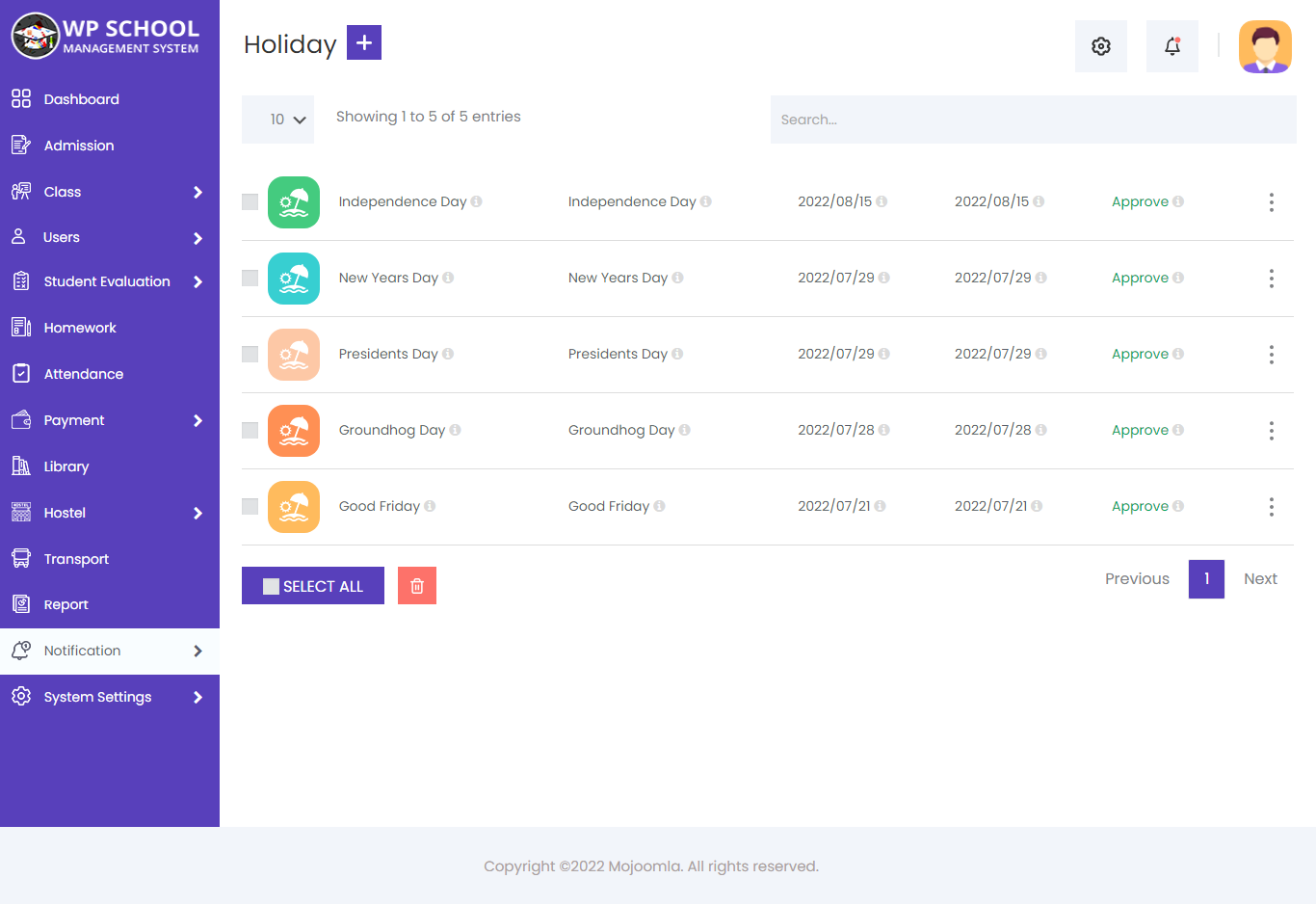
16) Library:
Click on Book List and student can see Book List.
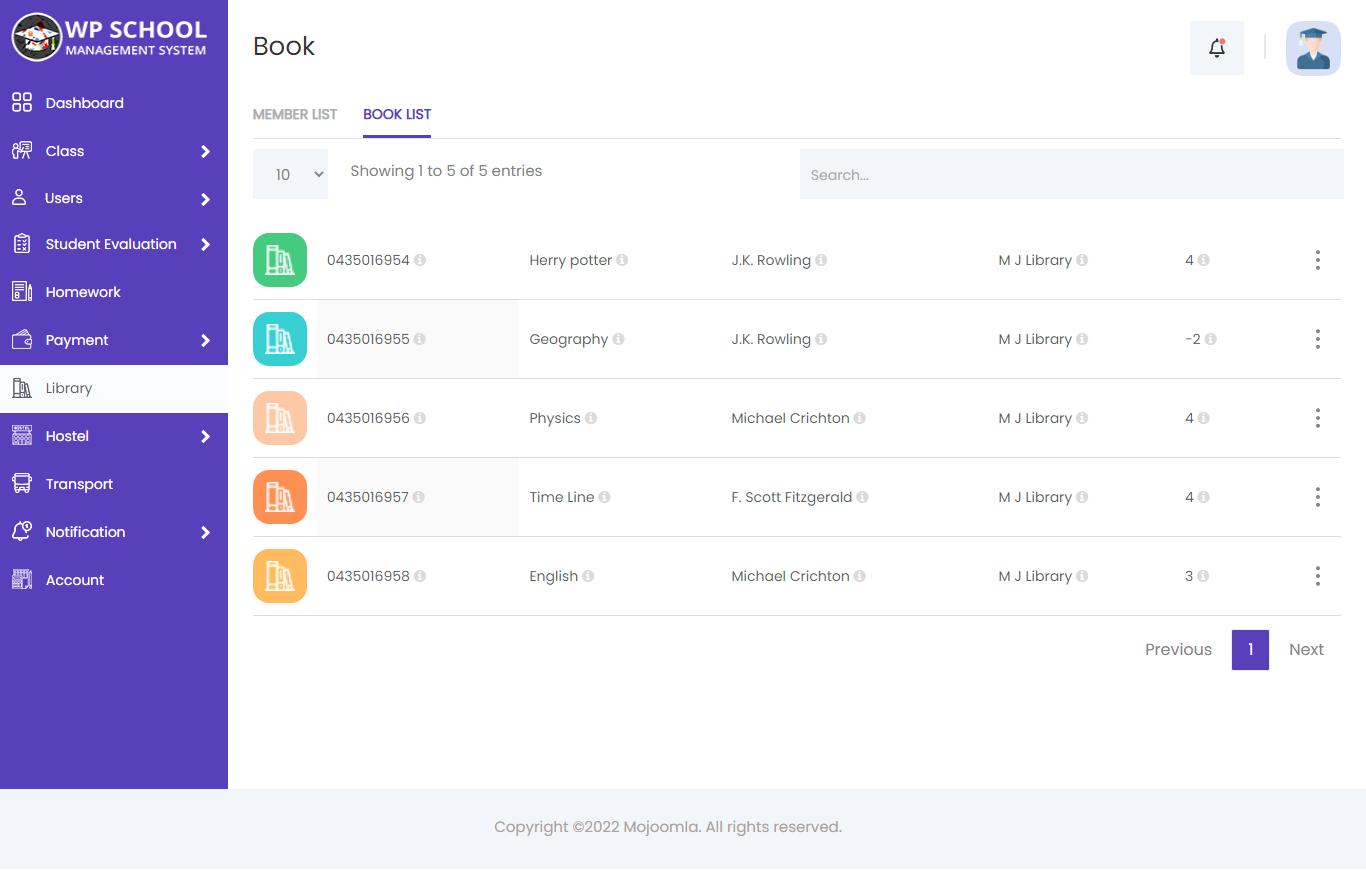
Here student can see the infomation about book.
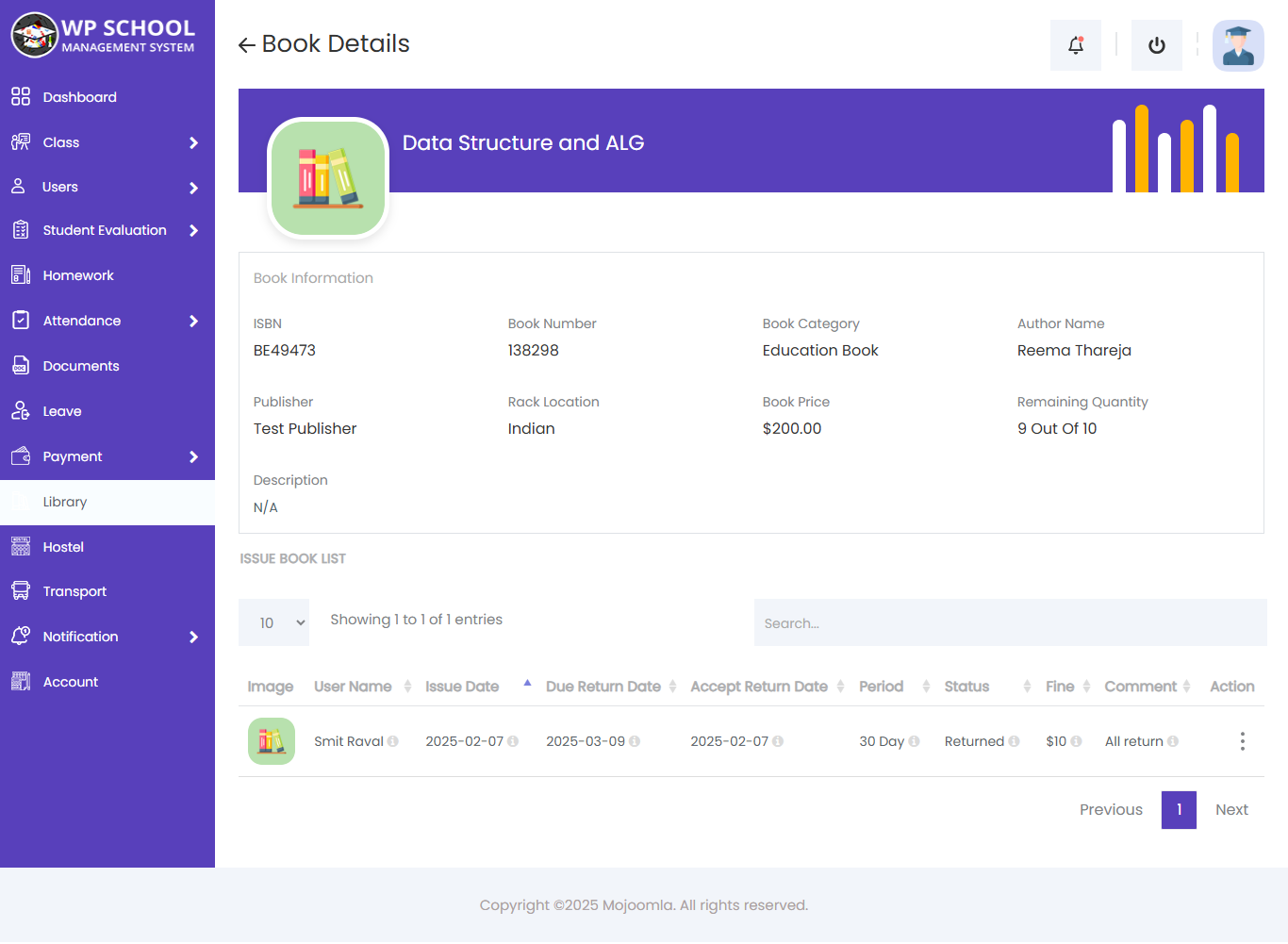
17) Account:
Click on Account and student can see own profile page.
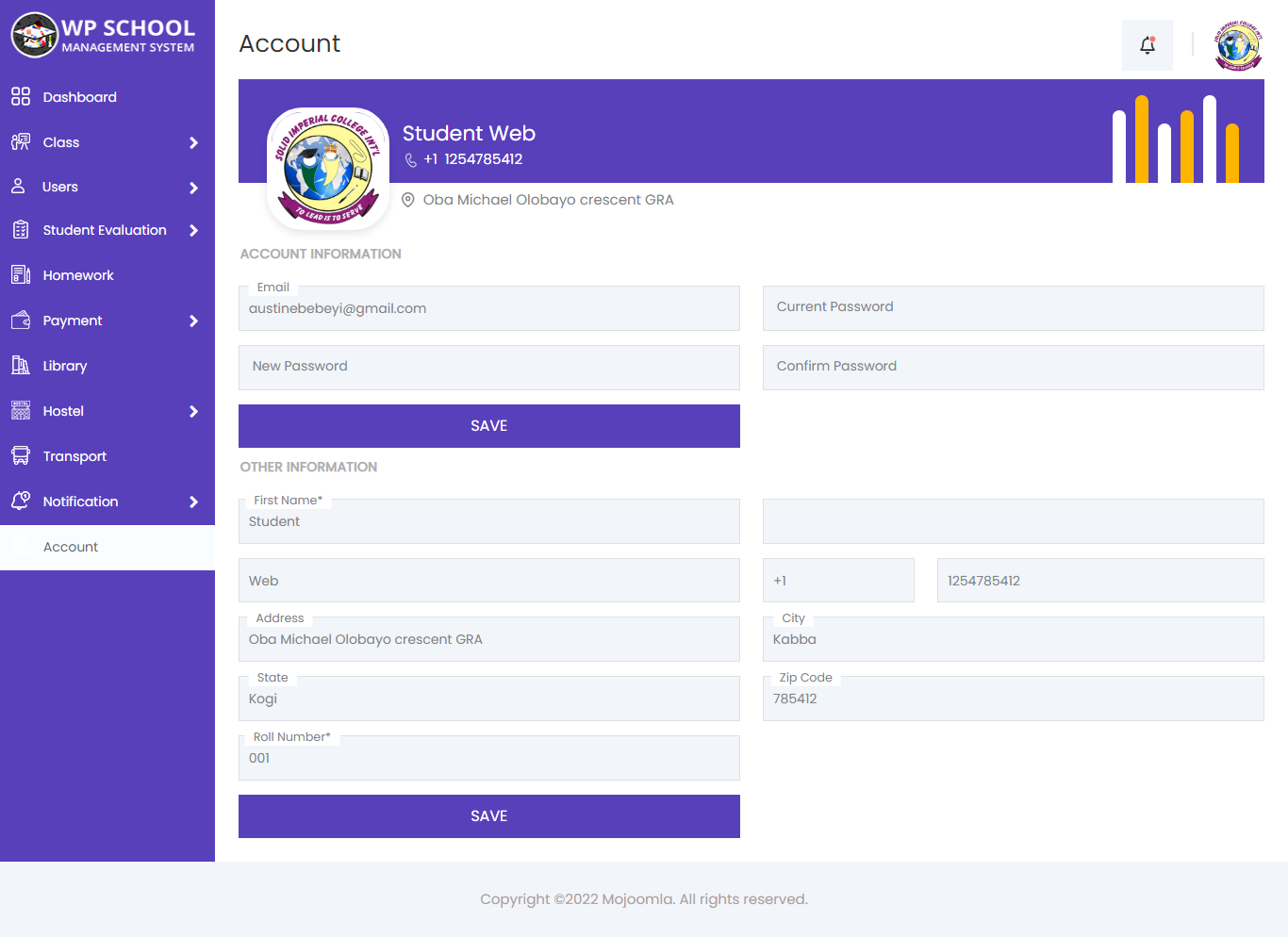
Here student can also edit own profile.
18) Virtual Class:
Virtual Class List
View Virtual Class List.
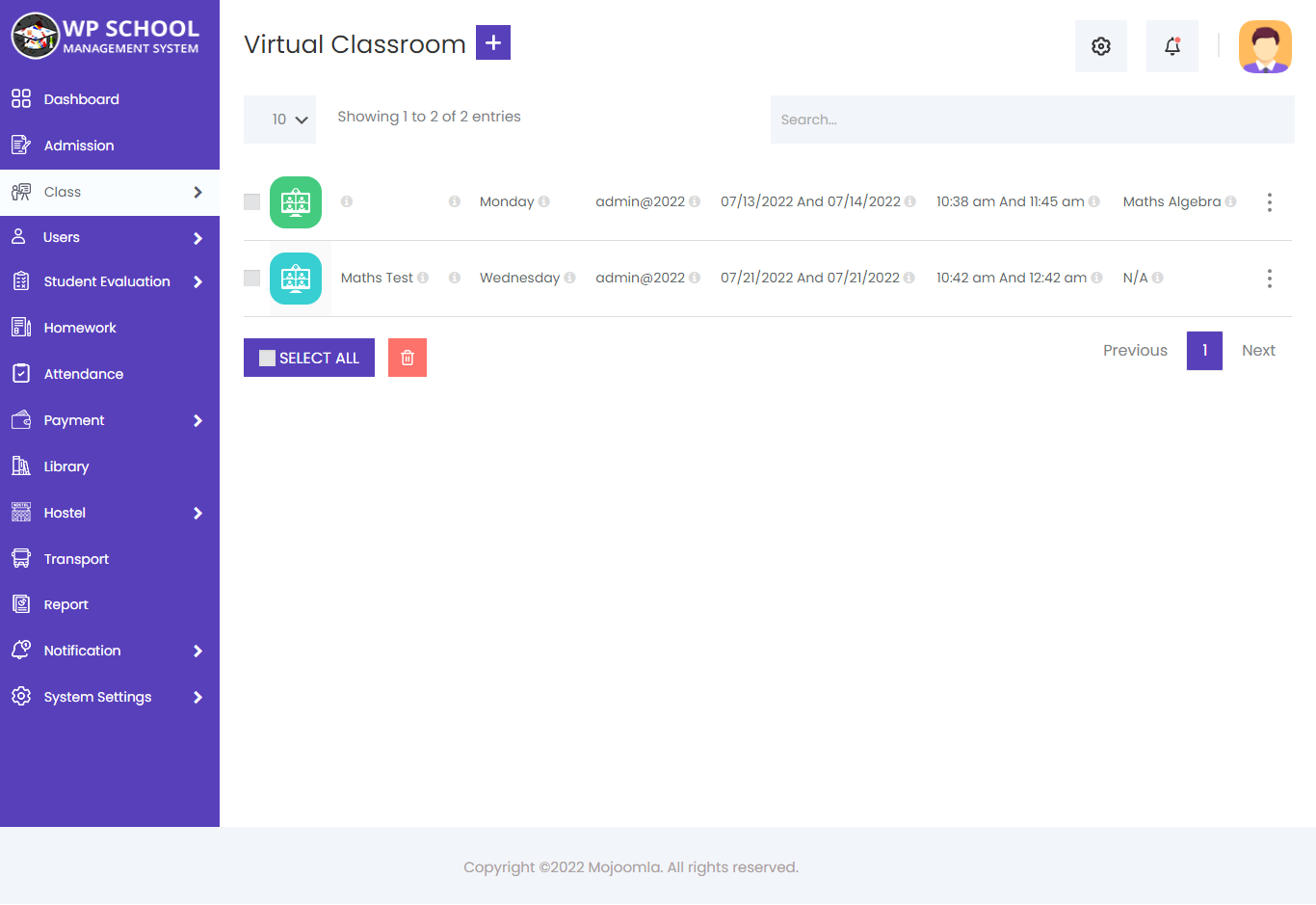
J) Parent View:
Dashboard: Parent side dashboard view.
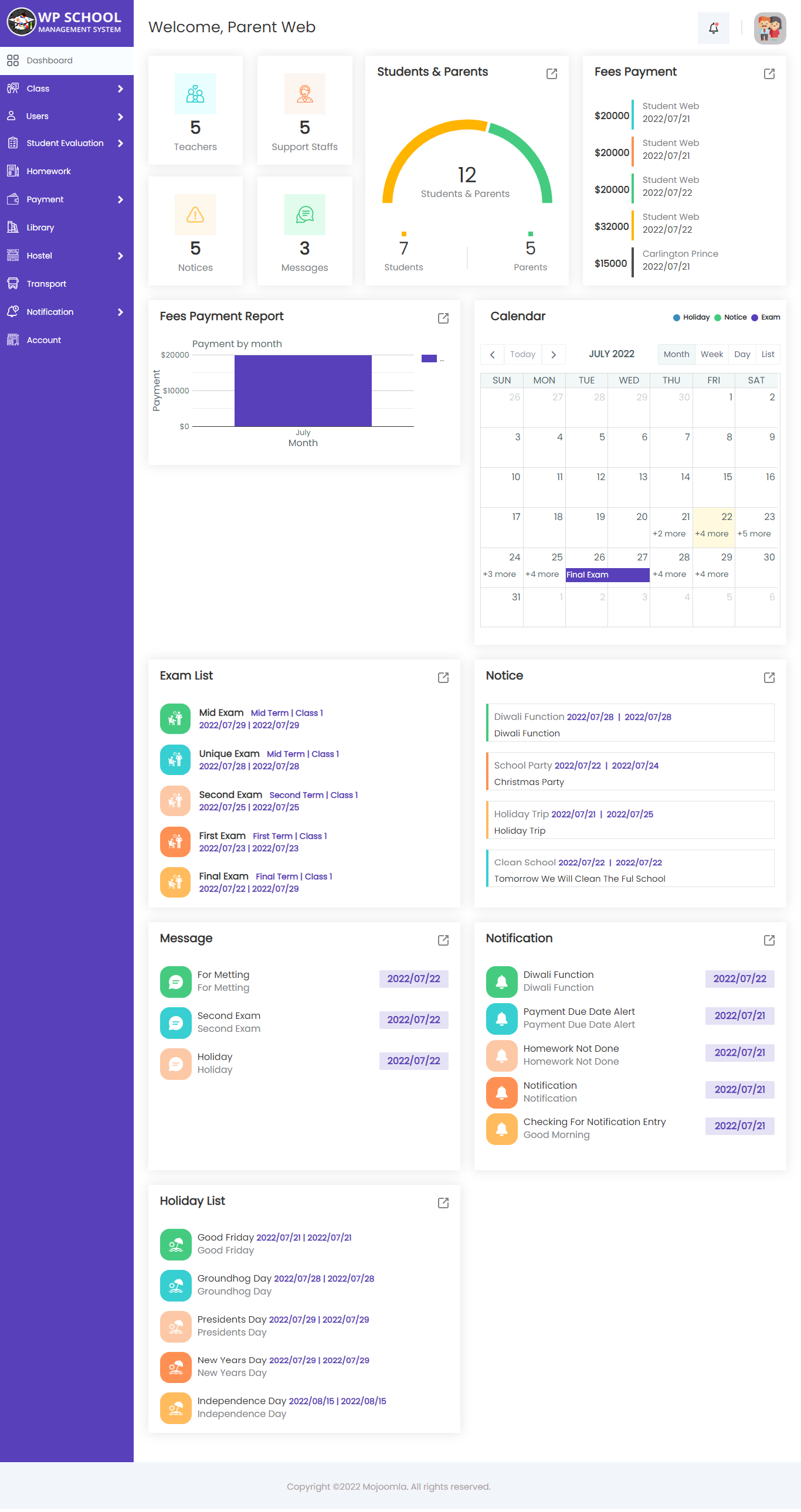
1) Teacher:
Click on Teacher and a Parent can see all details about own child class Teacher.
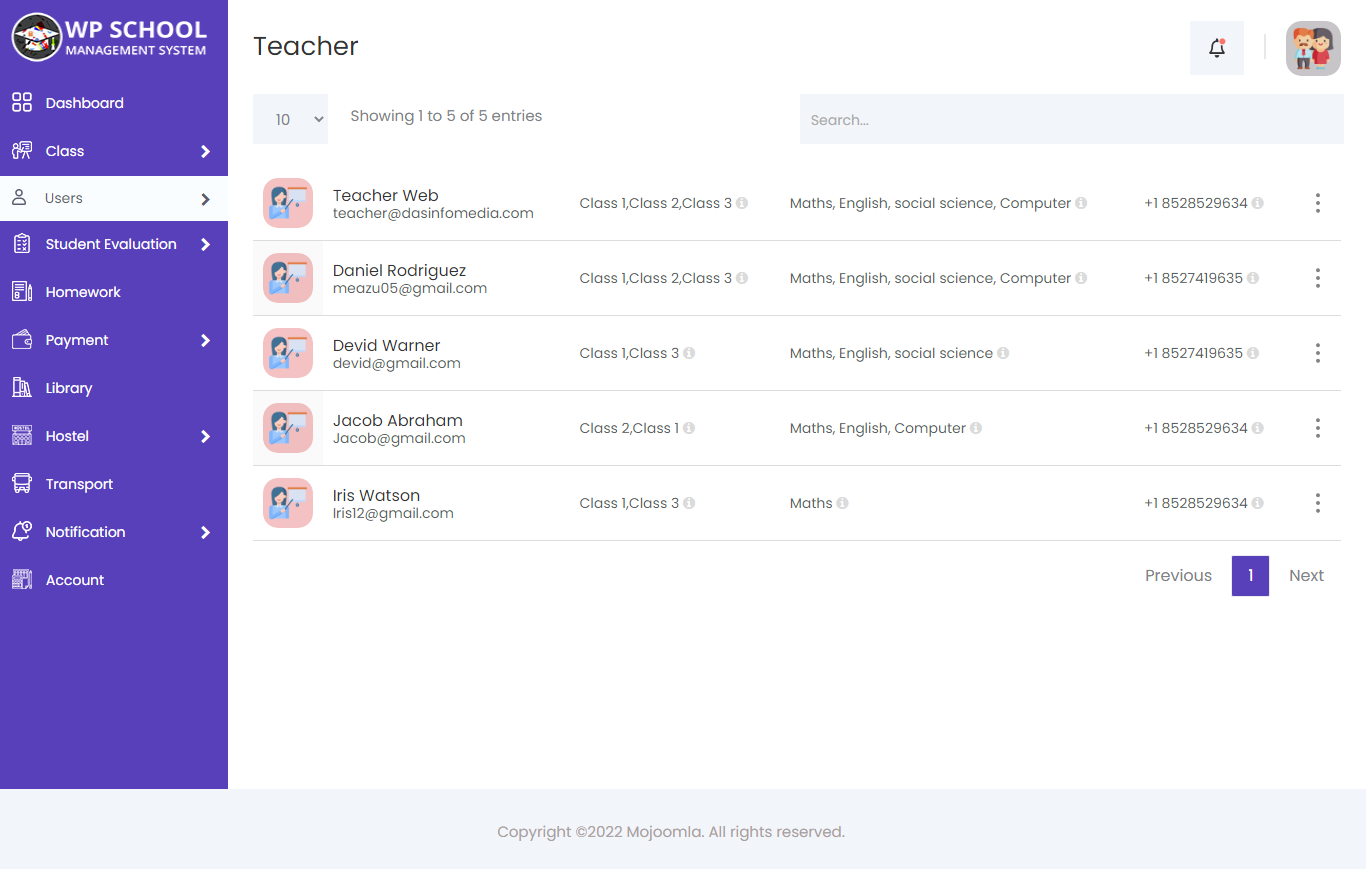
Where a Parent can see just own child class Teacher.
2) Child:
Click on child and parent can see their child/children in the same school.
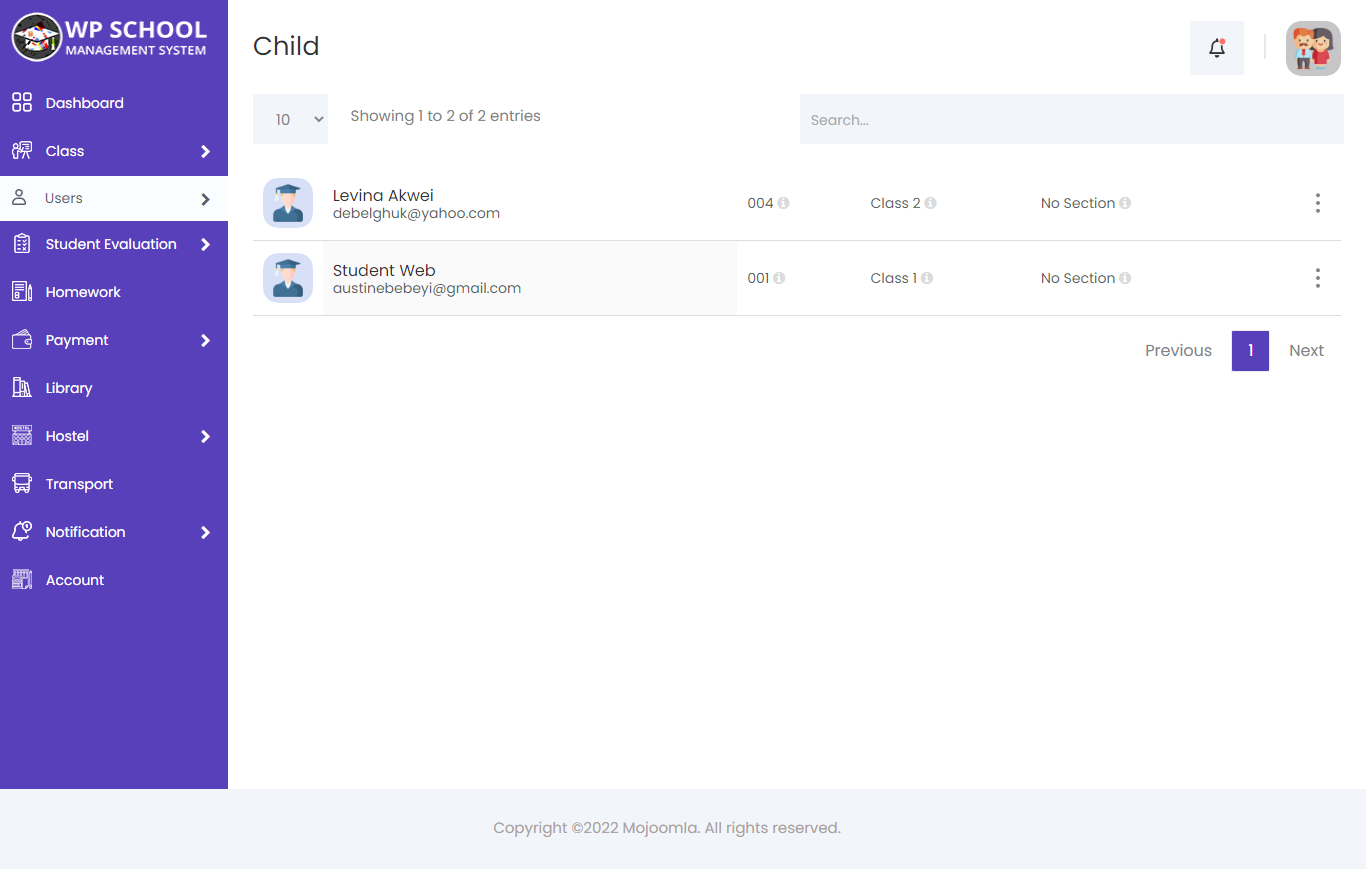
- View child:
- View Result:
parent can view child by clicking on the view button. This will open the view child page. see the personal information and contact information and parents information of the child.
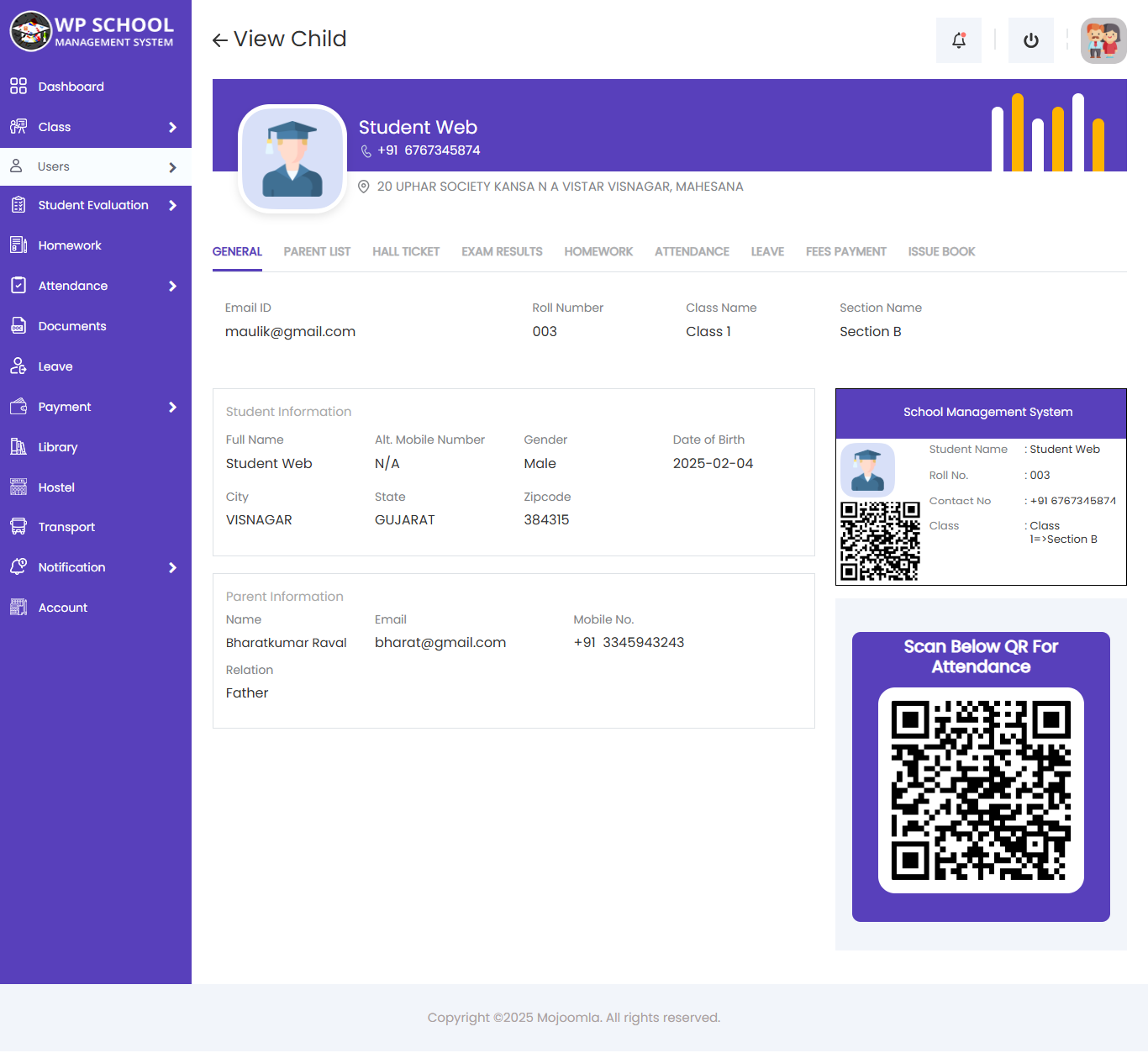
parent can view result of our child by clicking on view result button. This will open up resuls in pop-up box. From here parent can generate Marksheet in PDF format.
You can also print results directly by clicking on print button.
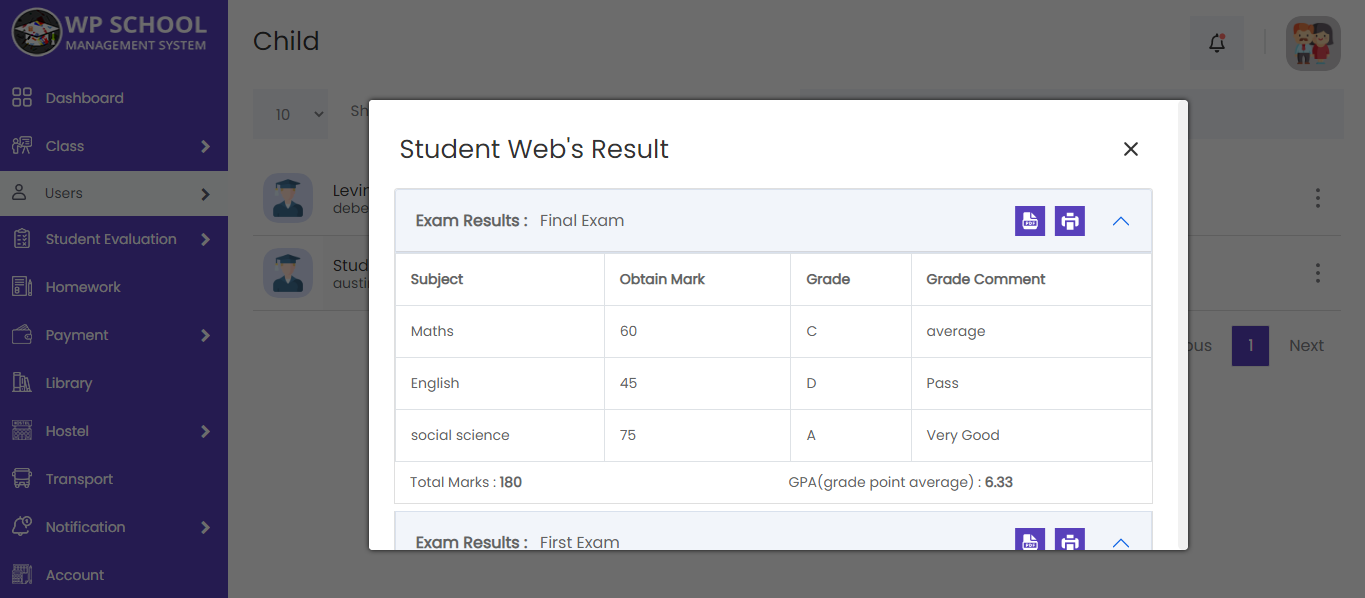
3) Subjects:
Click on Subjects and a parent can see all details about it child Subjects.
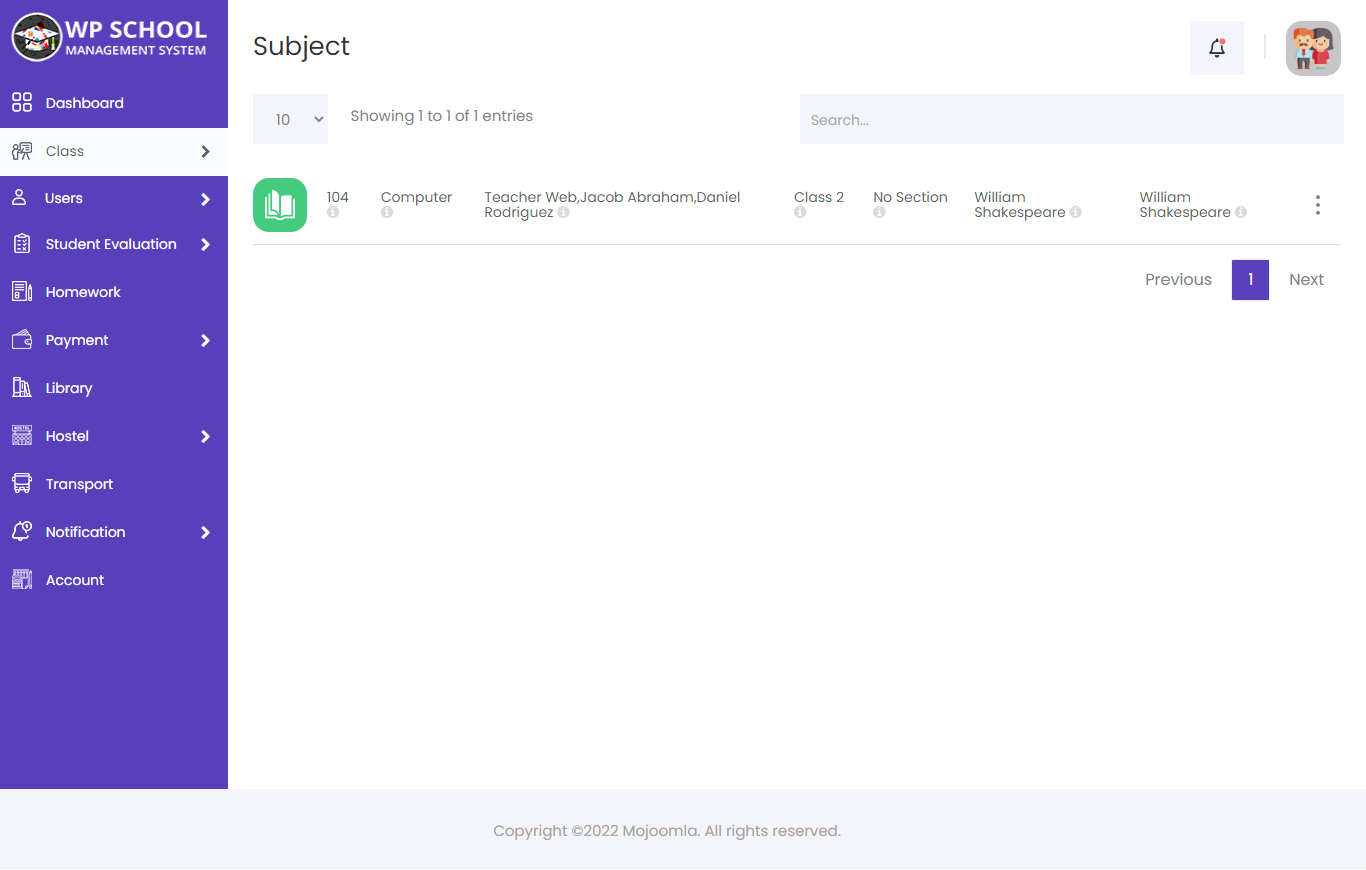
Click on Syllabus student can Download subject Syllabus.
4) Class Routine:
Click on Class Routine and parent can see own child class routine.
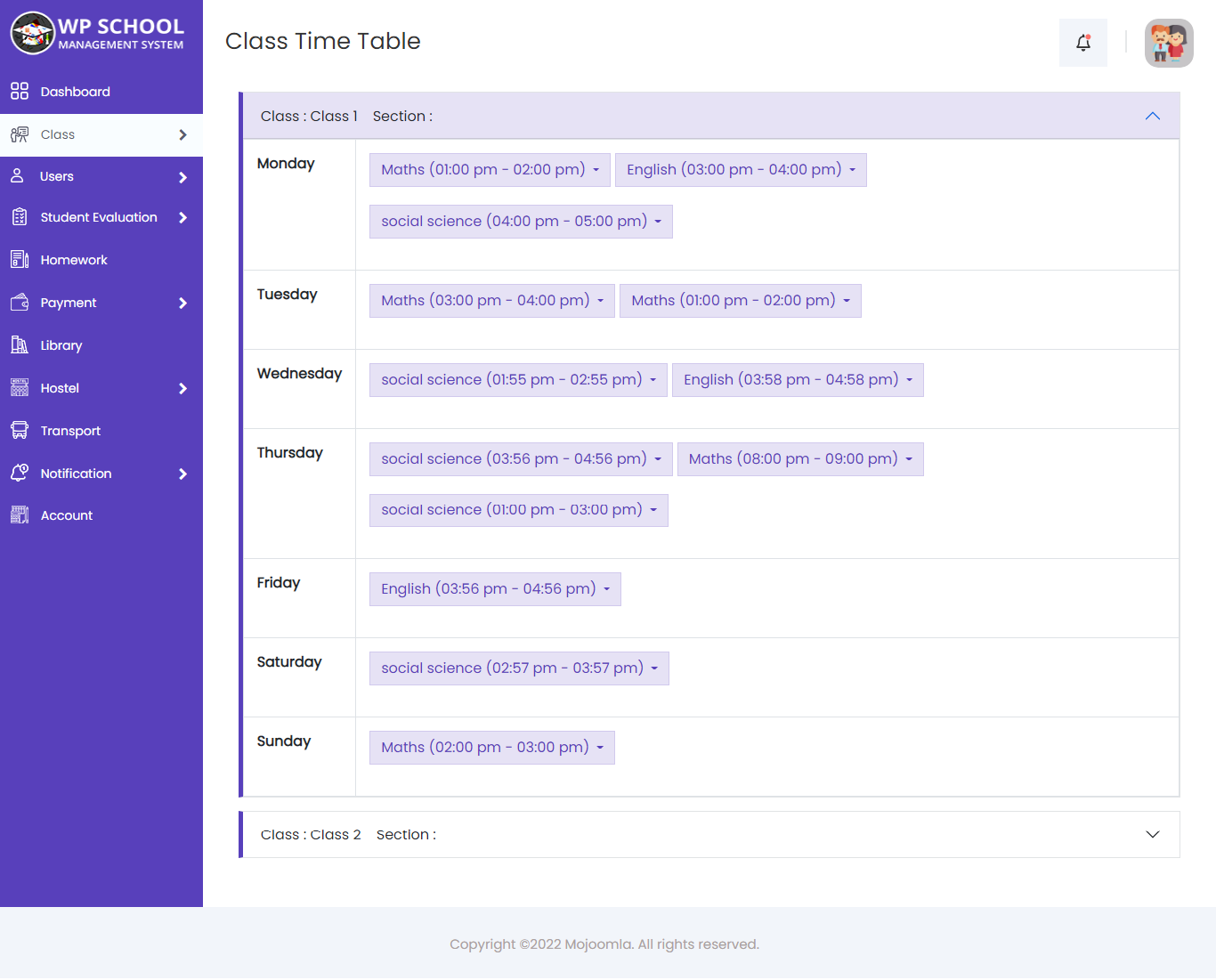
Here parent can just see own child class routine.
5) Exam:
Click on Exam and parent can see own child class Exam.
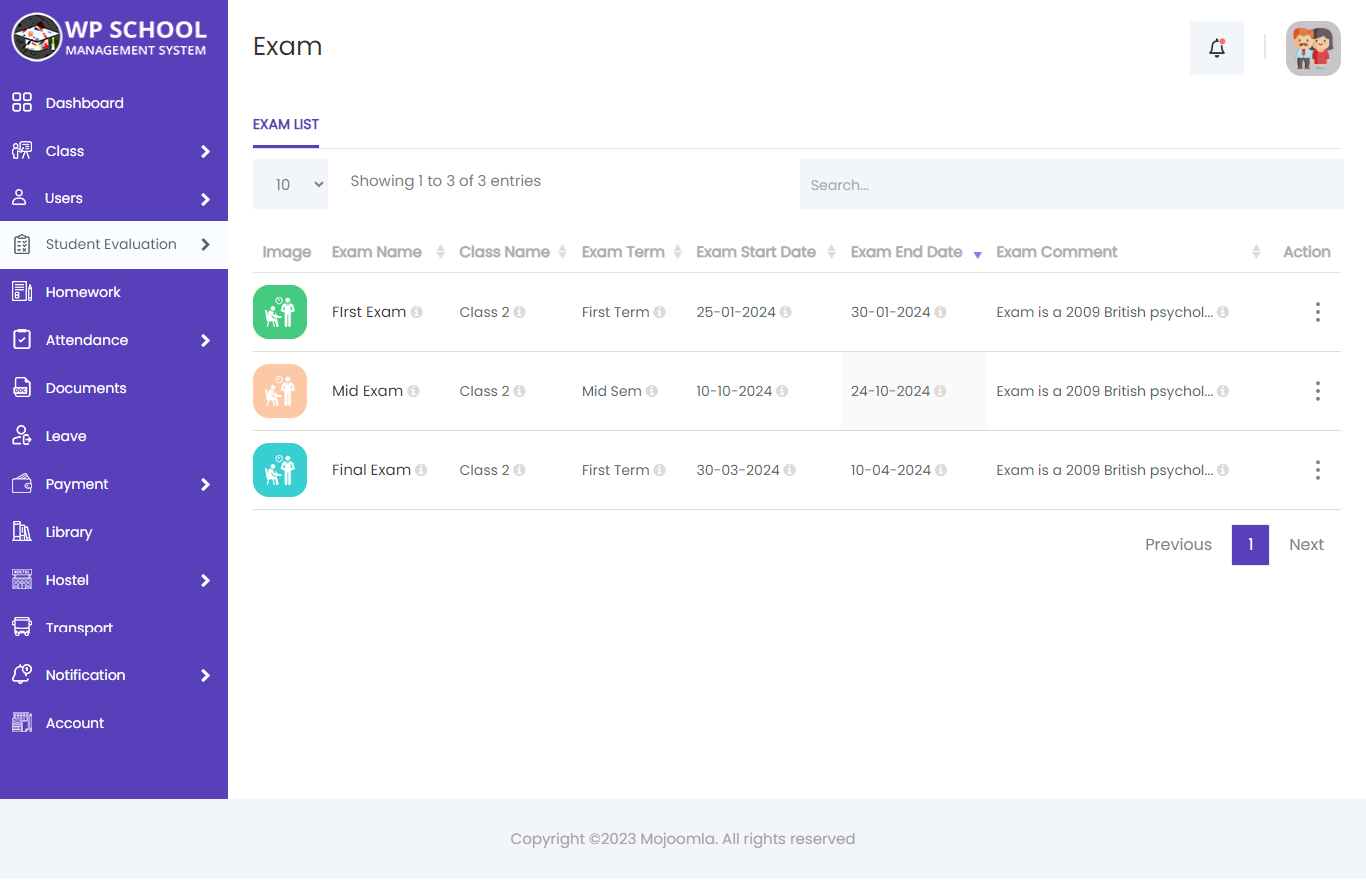
Here parent can just see own child class Exam and view Exam time table and Click on Download Syllabus exam syllabus Download .
6) Hostel:
Click on Hostel and parent can see Hostel and Room.
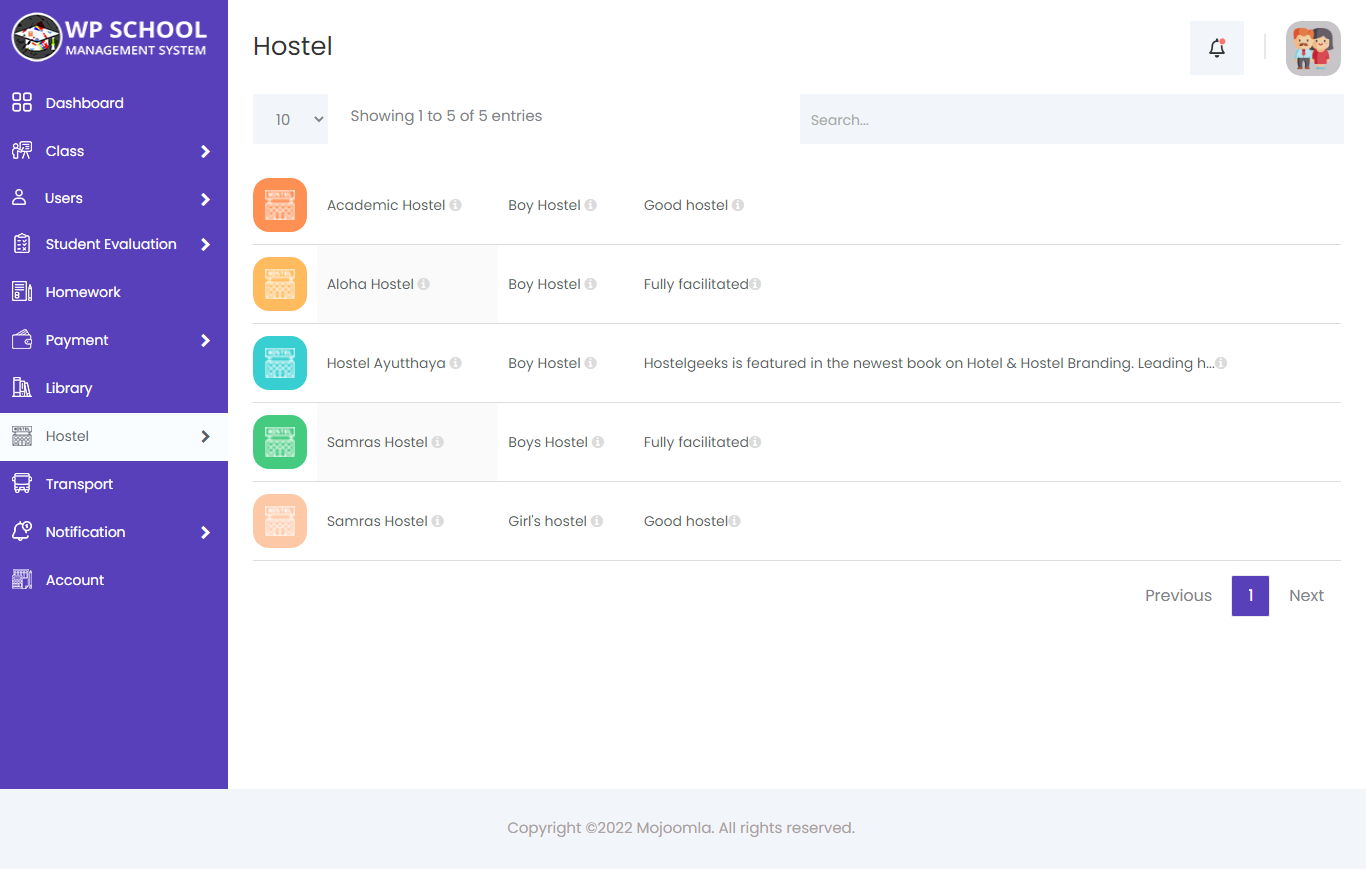
Here parent can see Hstel Infomation rooms and availabe beds details
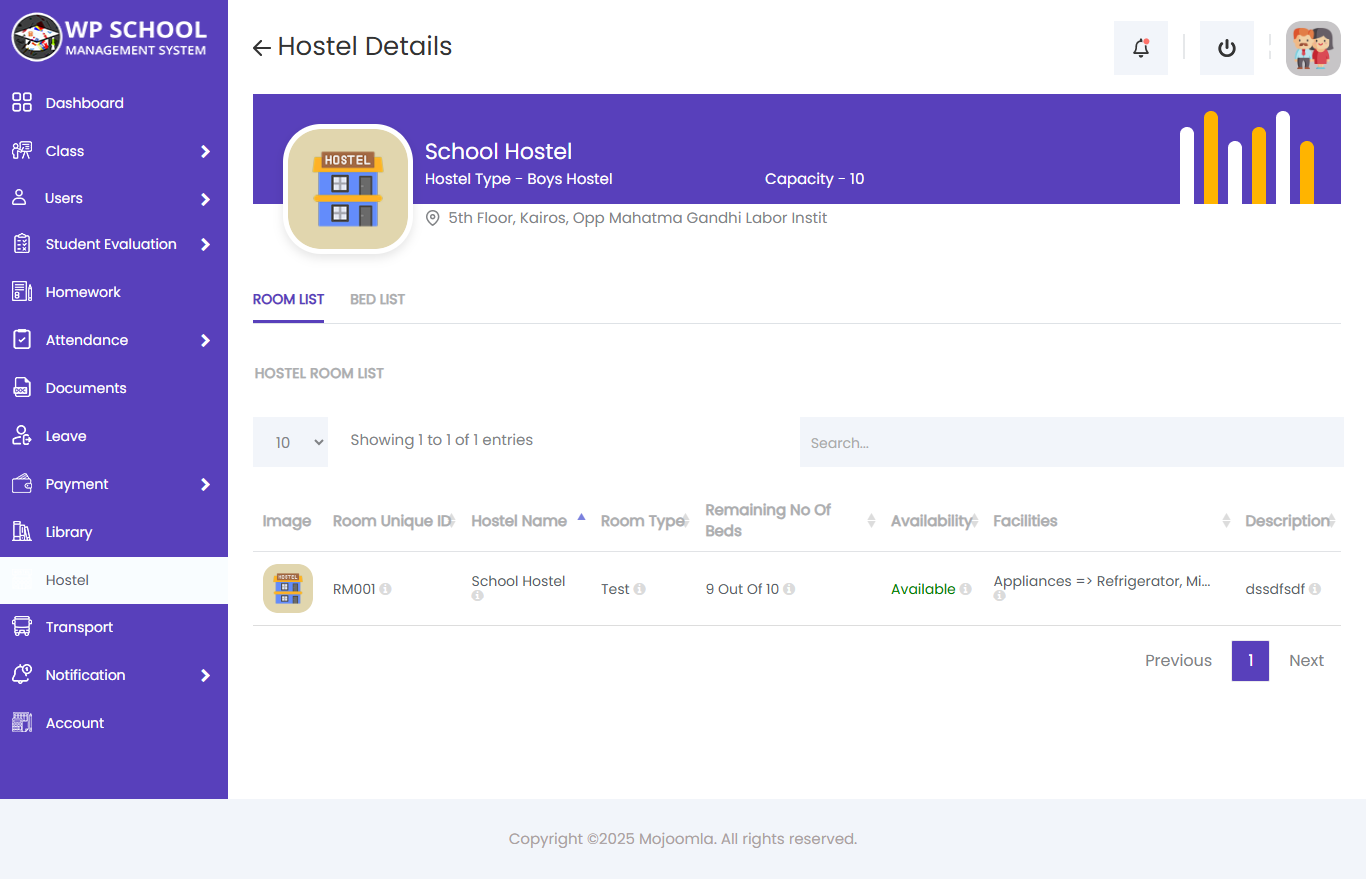
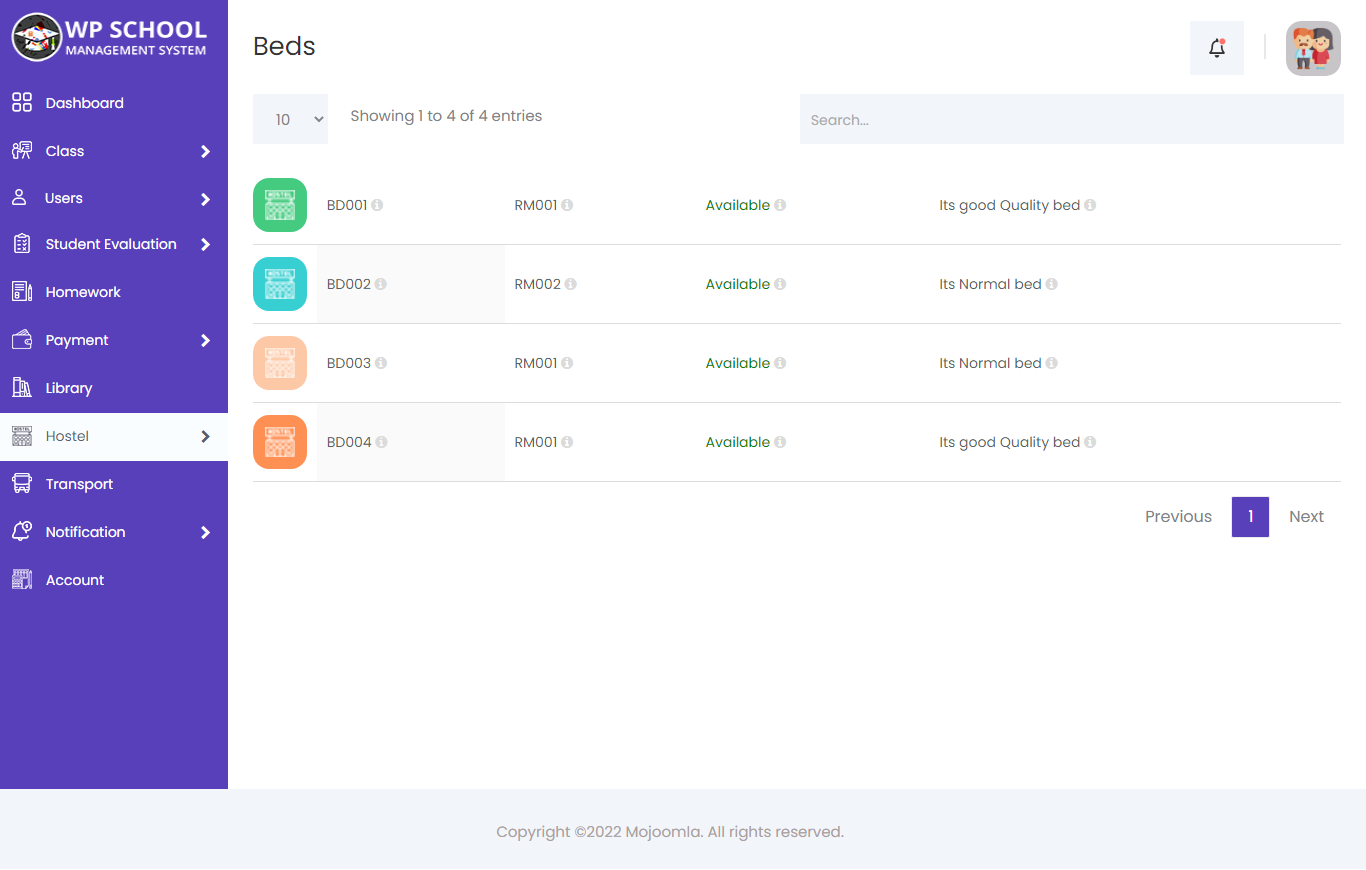
7) Leave:
Click on Leave List And Parent Can See Own Child Leave.
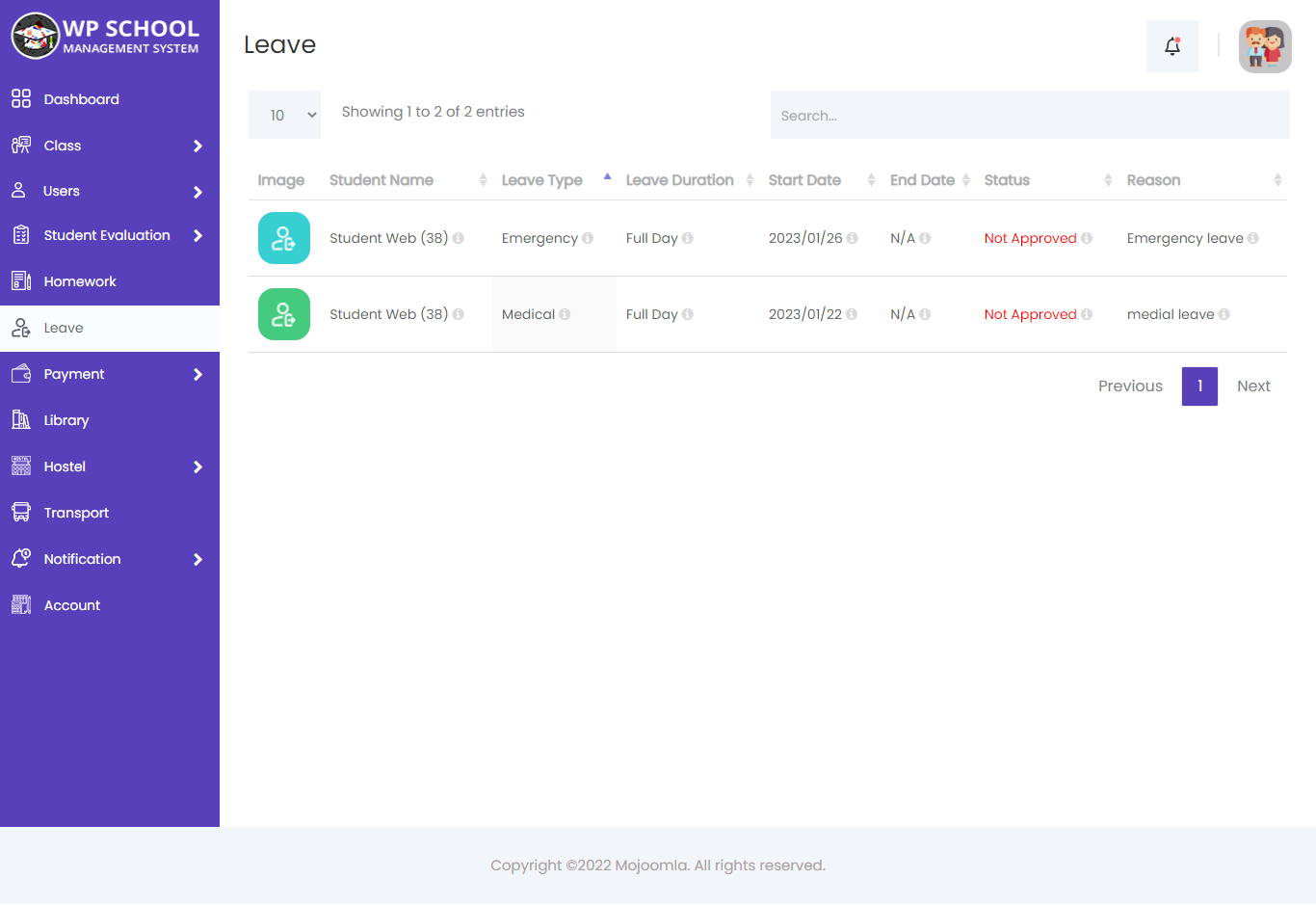
8) Homework:
Click on Homework List and parent can see own child Upcoming & Closed Homeworks.
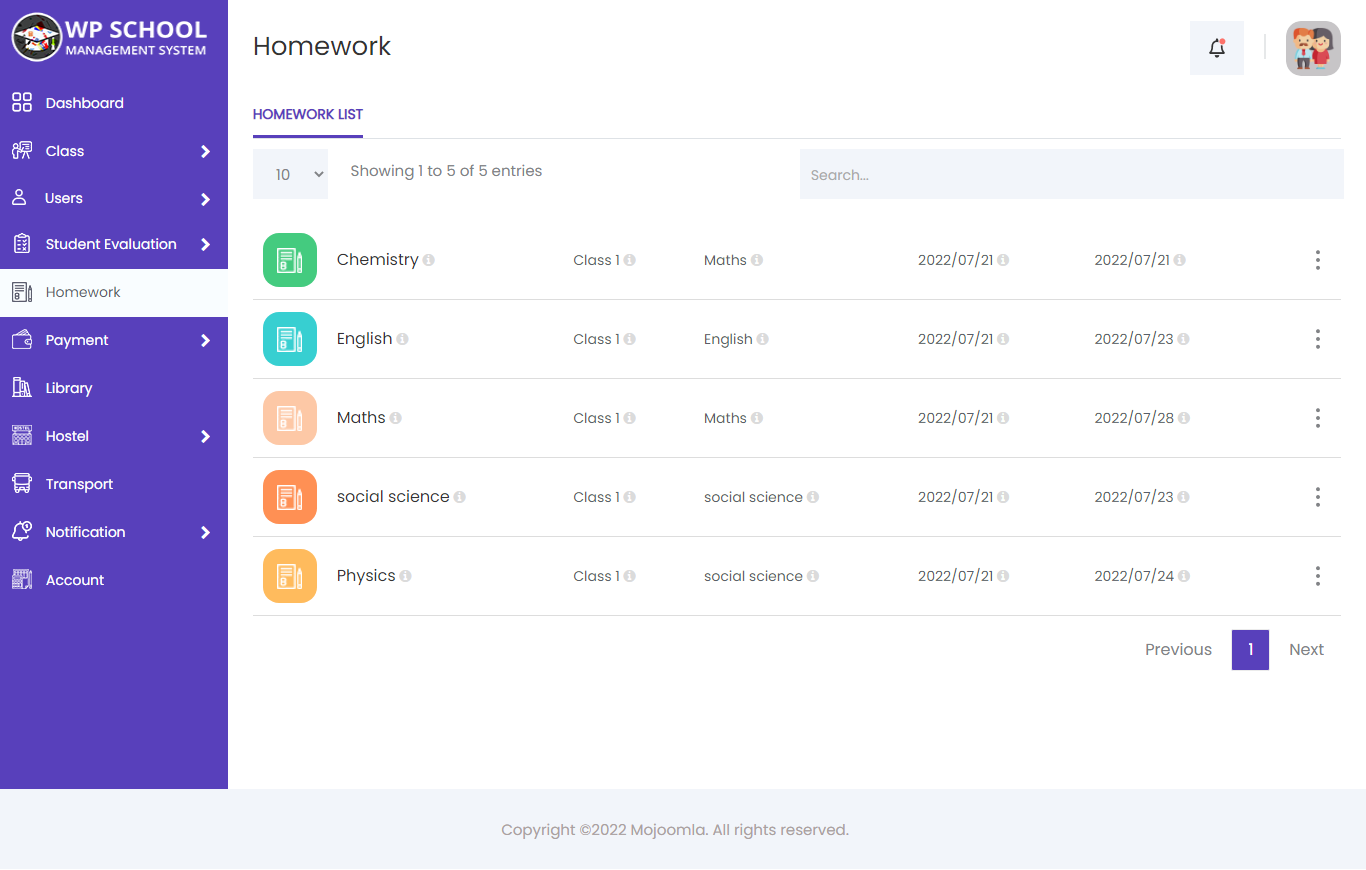
Here parent can see homework infomation and upload Homework Document
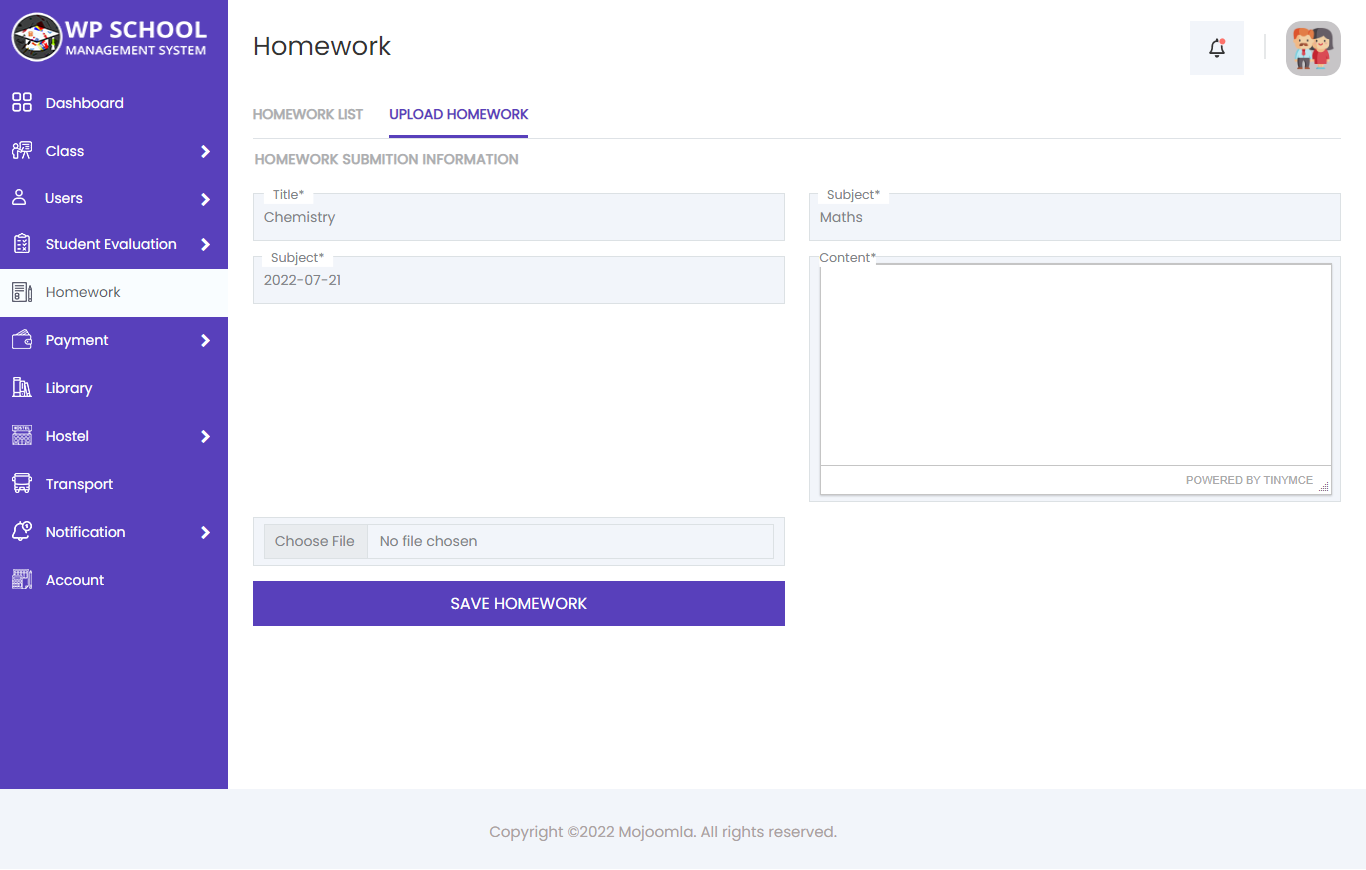
9) Fee payment:
Click on Fee payment List and parent can see own child Fee payment.
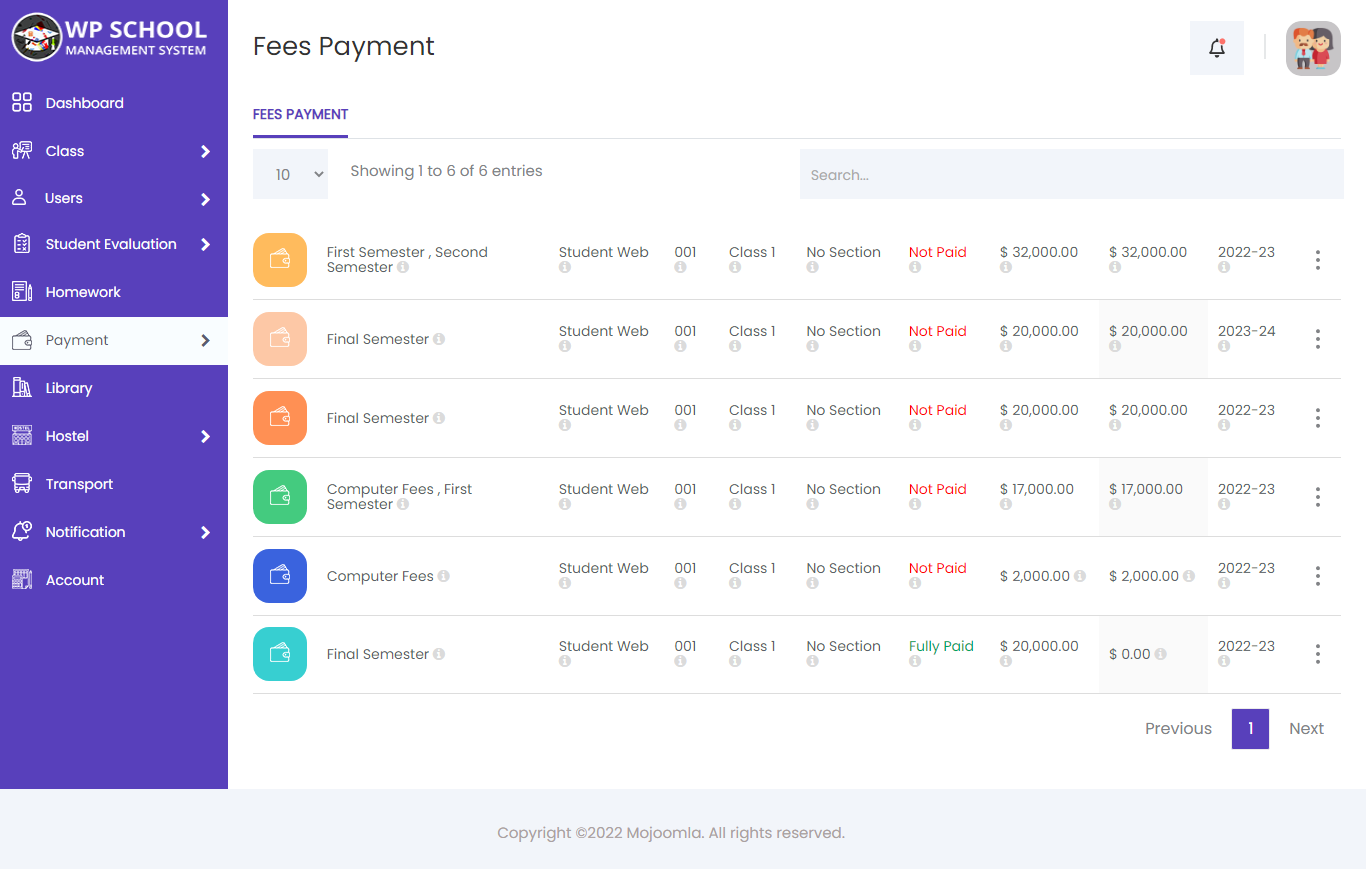
10) Transport:
Click on Transport List and parent can see Transports List.
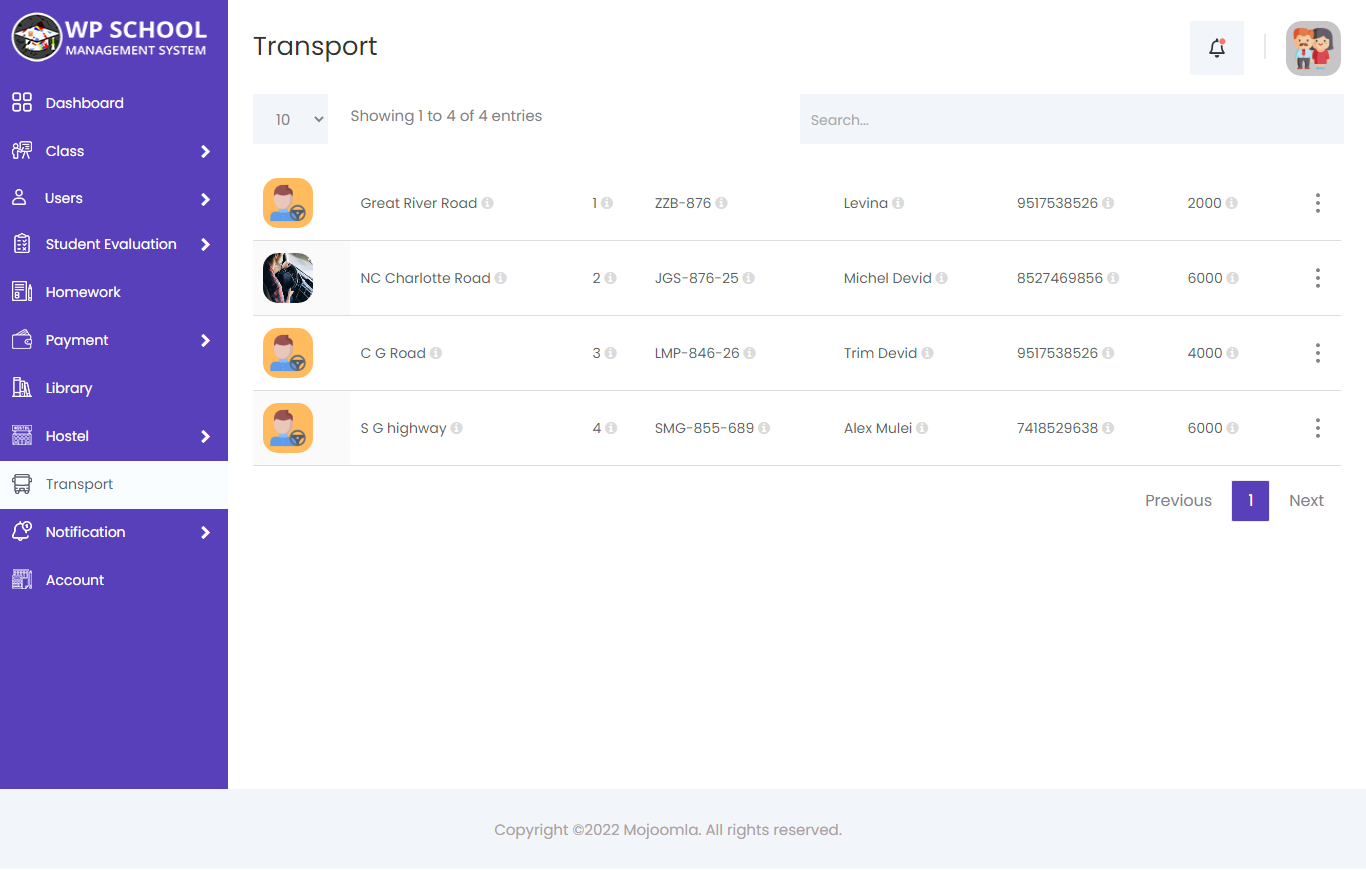
11) Notice:
Click on Notice List and parent can see own Notices.
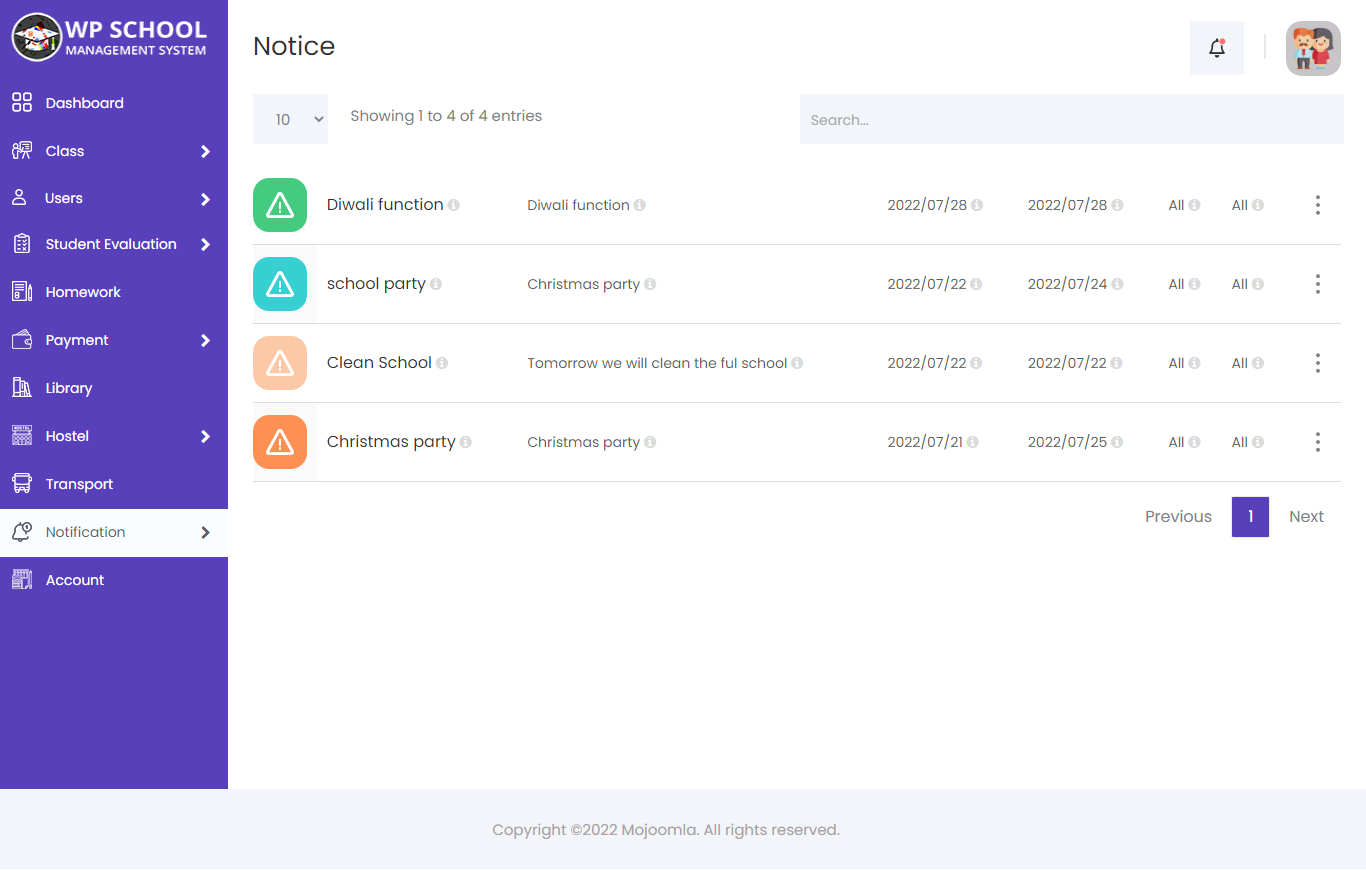
12) Message:
All received messages are stored and shown in Inbox.
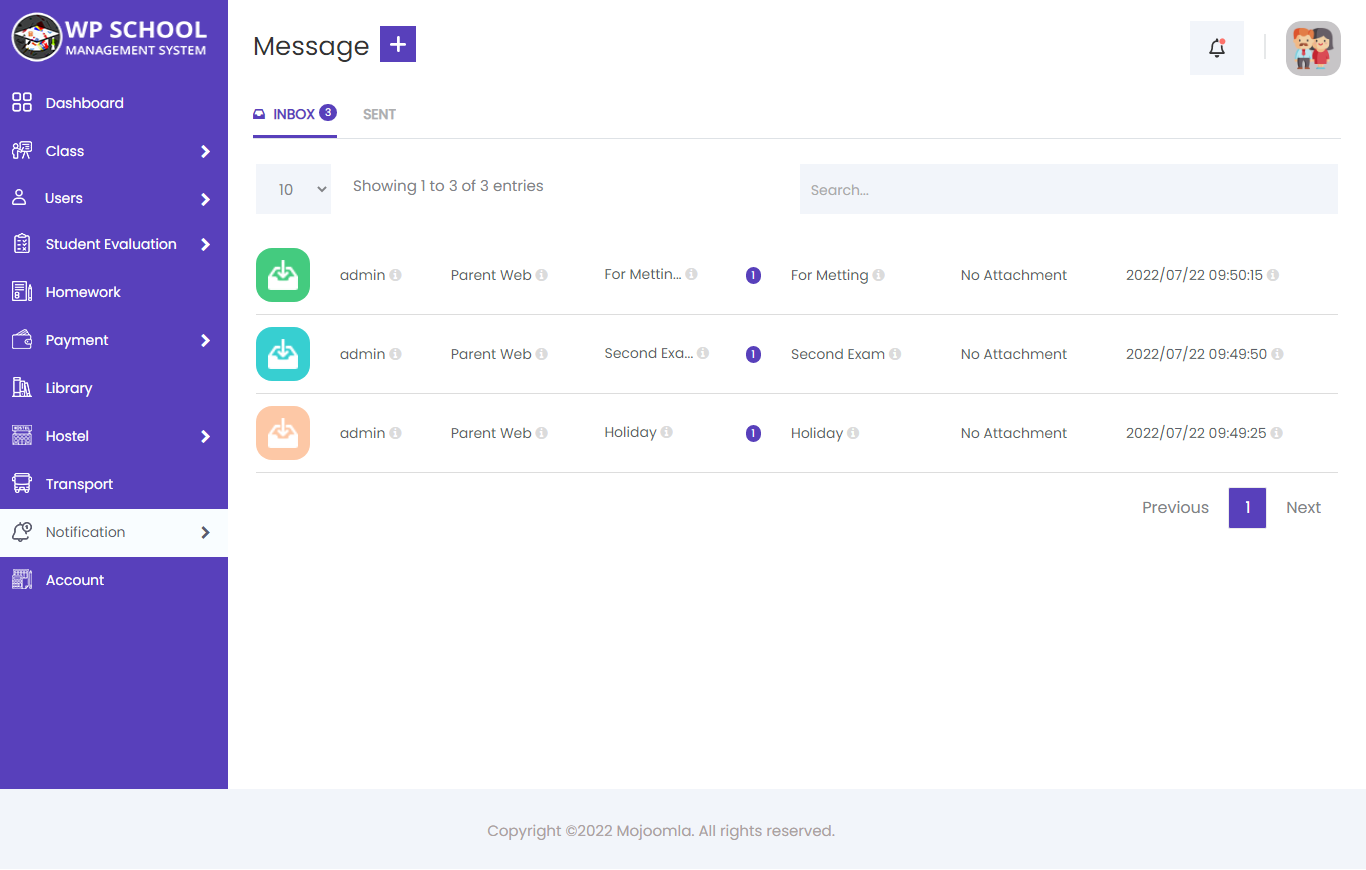
- Compose:
- Message To: Select user group which you want to send message.
- Select Class: Select Class.
- Select Users: Select Users.
- Subject: Enter subject for message.
- Comment: Enter Actual message details here.
- Attachment: Attachment.
- Send SMS: If you want to also send sms to all above selected receiver then click on checkbox and write sms text.
- Reply:
- Sent Box:
Here if you want to send message to any group then you can send from here.
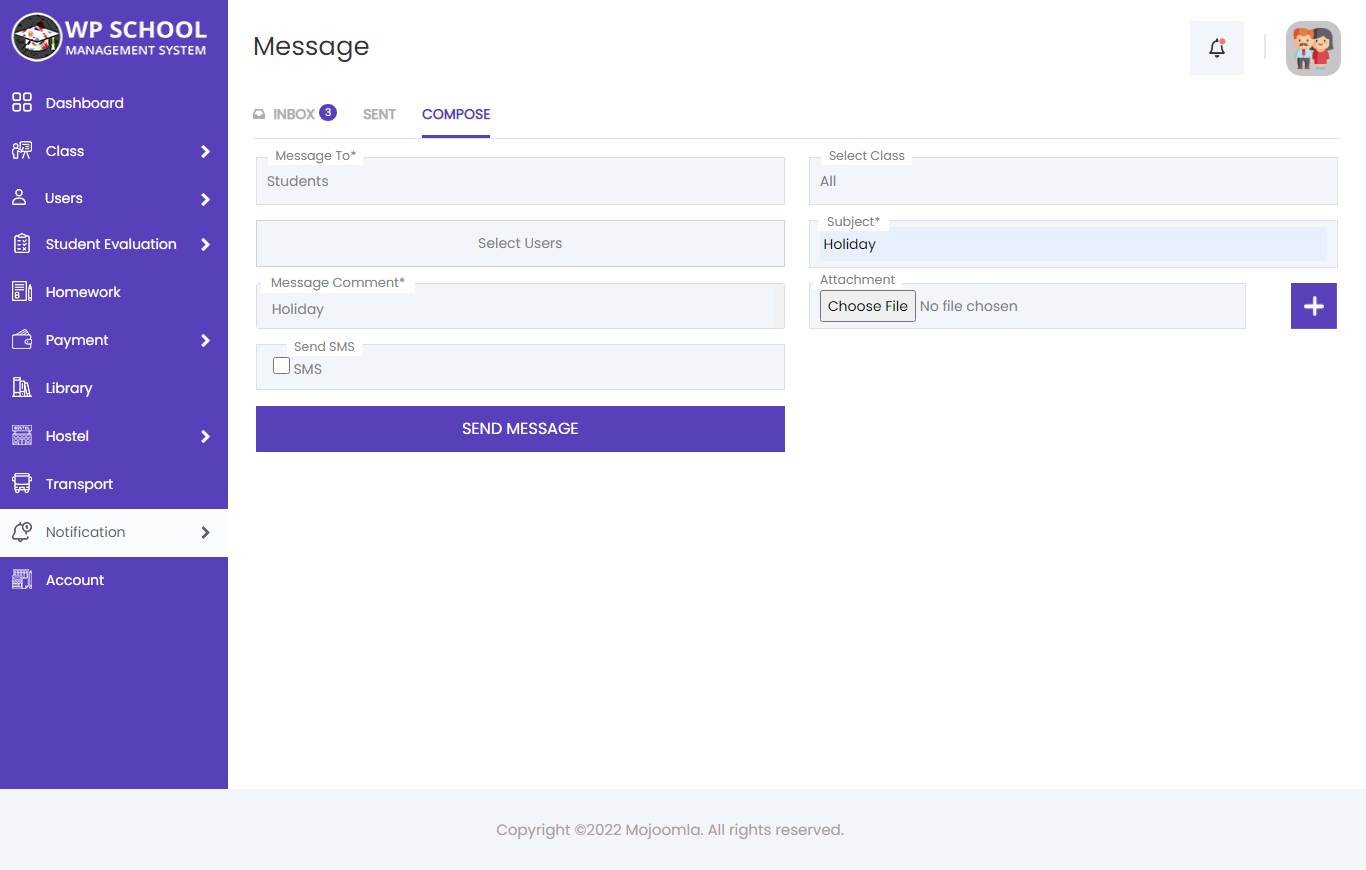
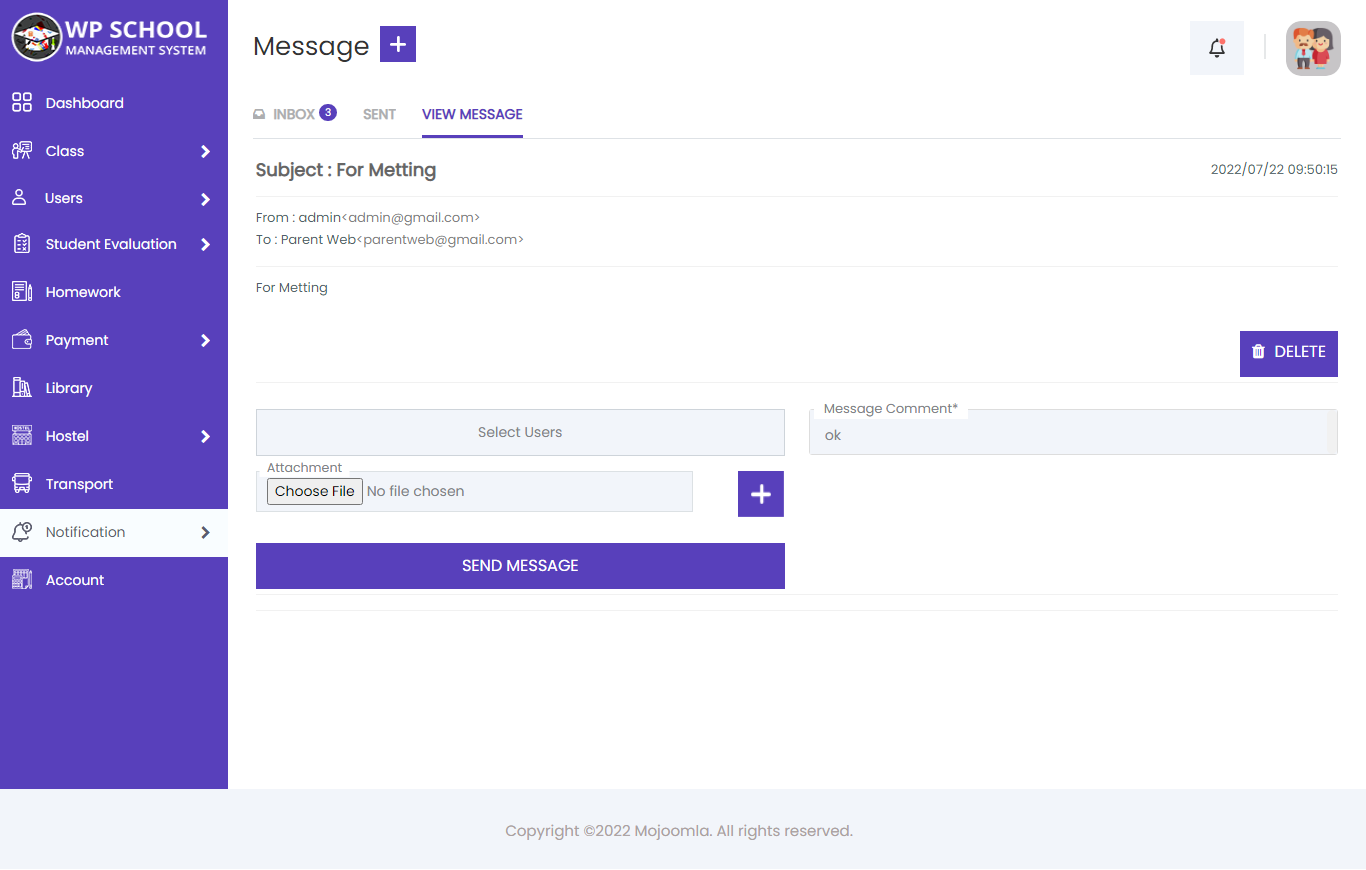
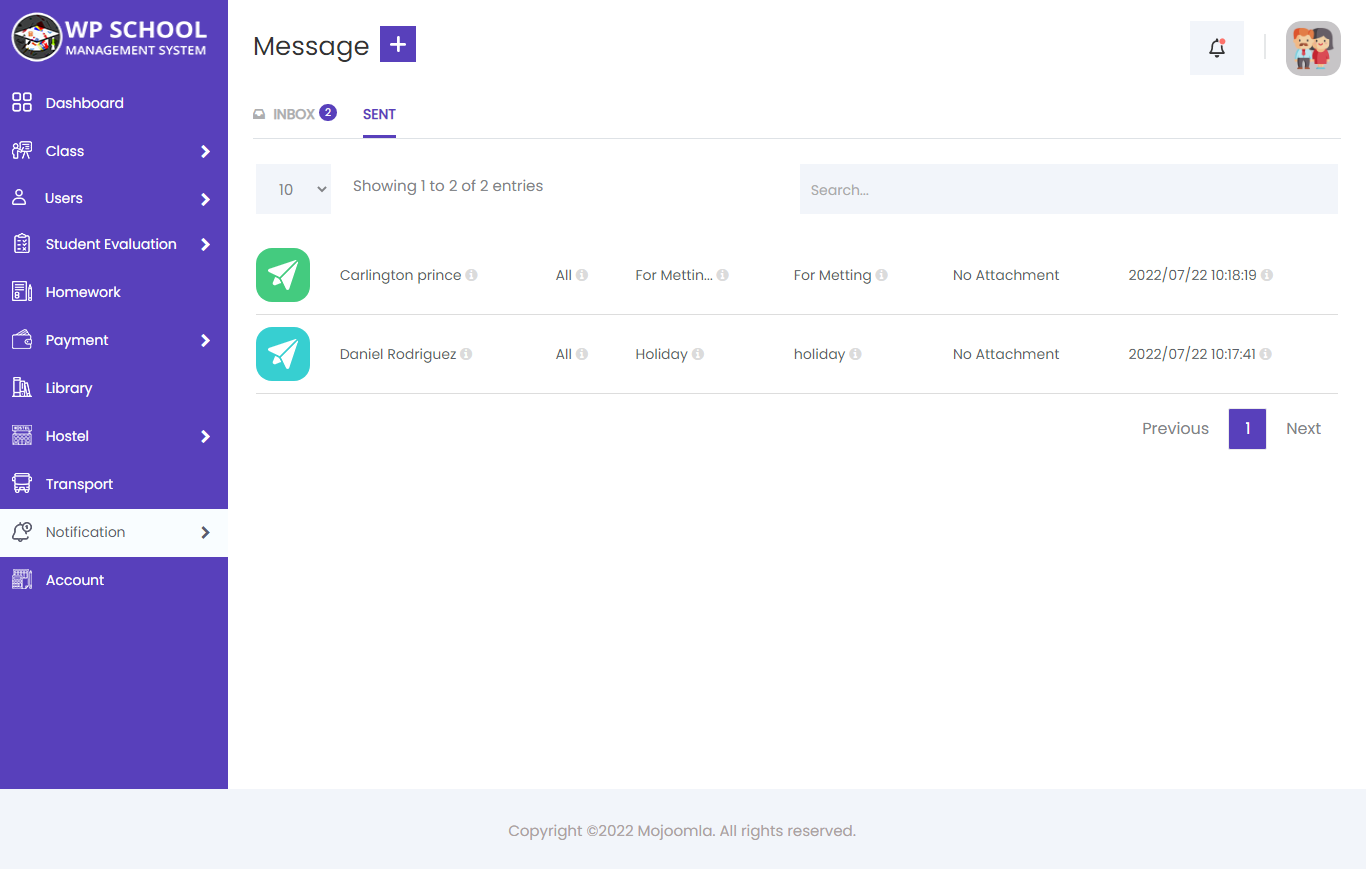
13) Holiday:
Click on Holiday List and parent can see Holidays List.
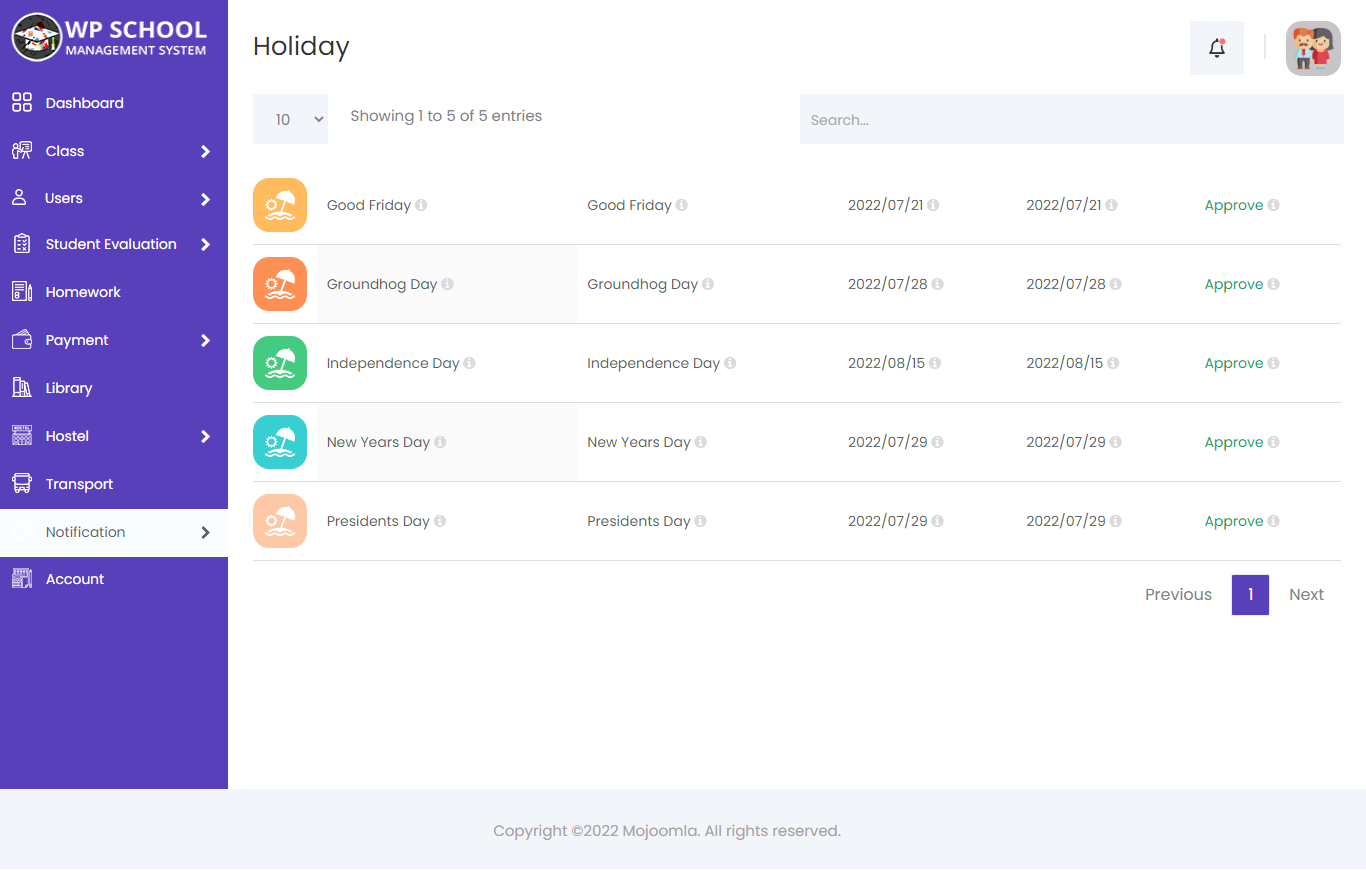
14) Library:
Click on Book List and parent can see Book List.
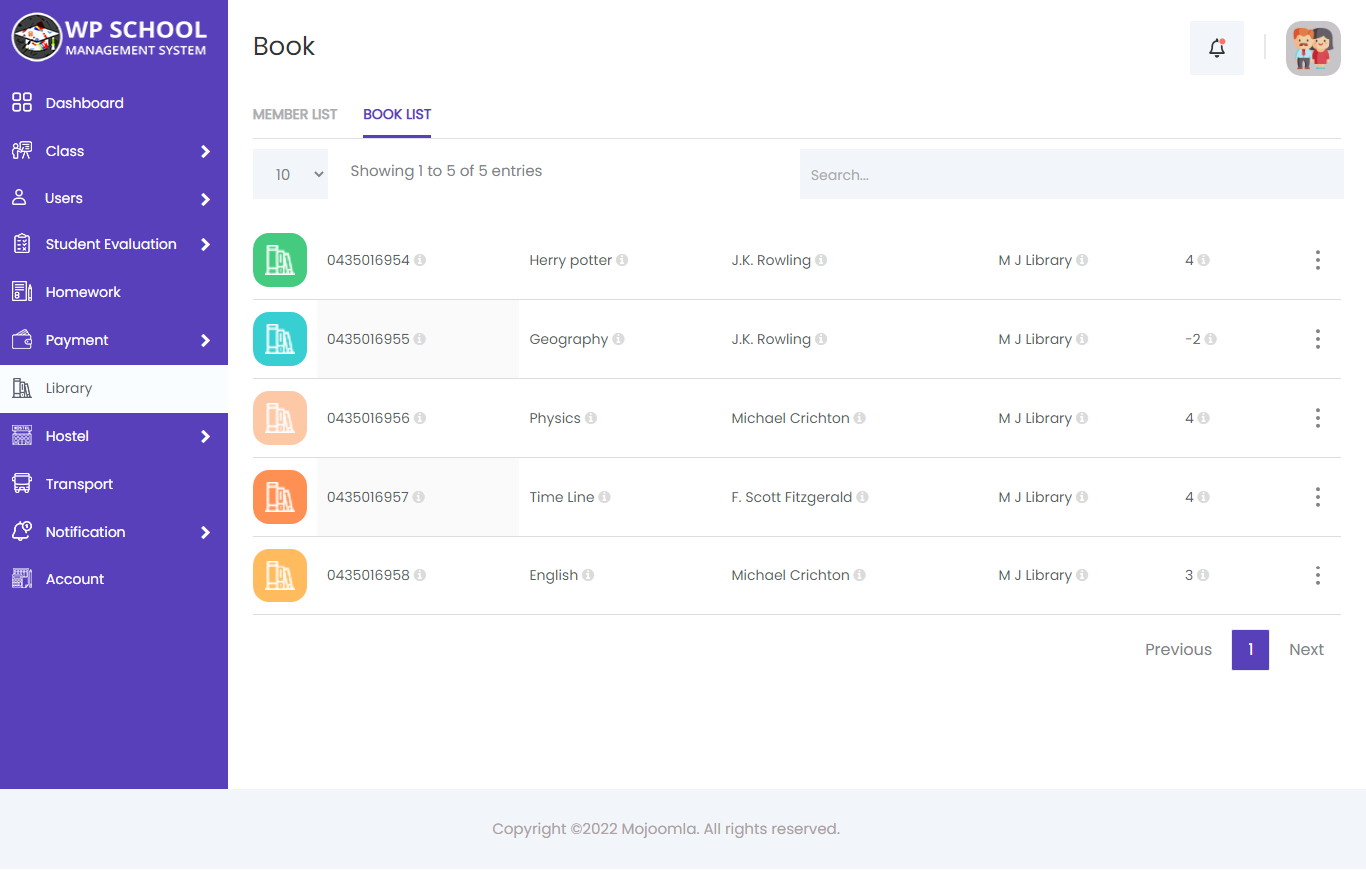
Here parent can see Book Infomation.
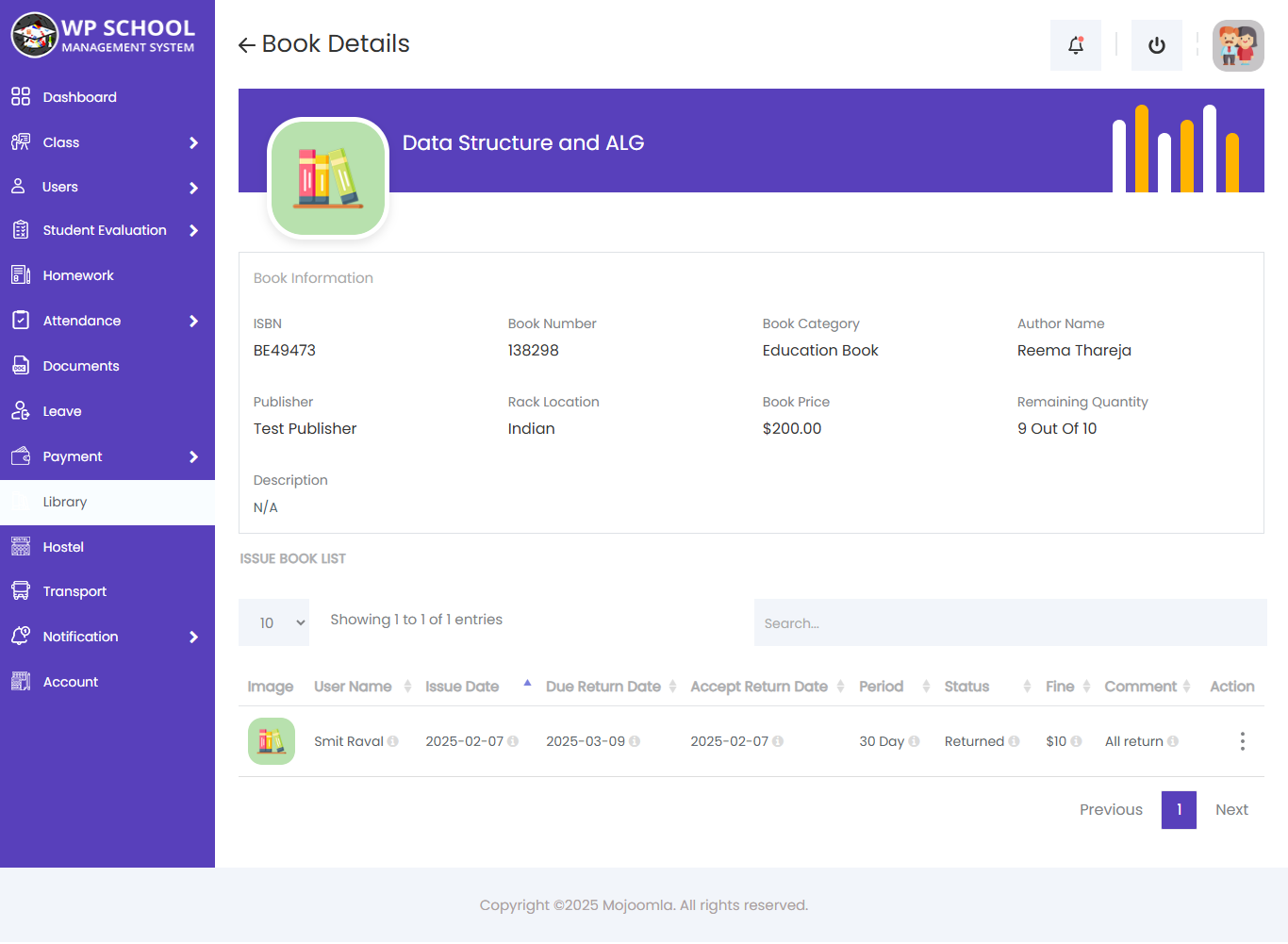
15) Account:
Click on Account and parent can see own profile page.
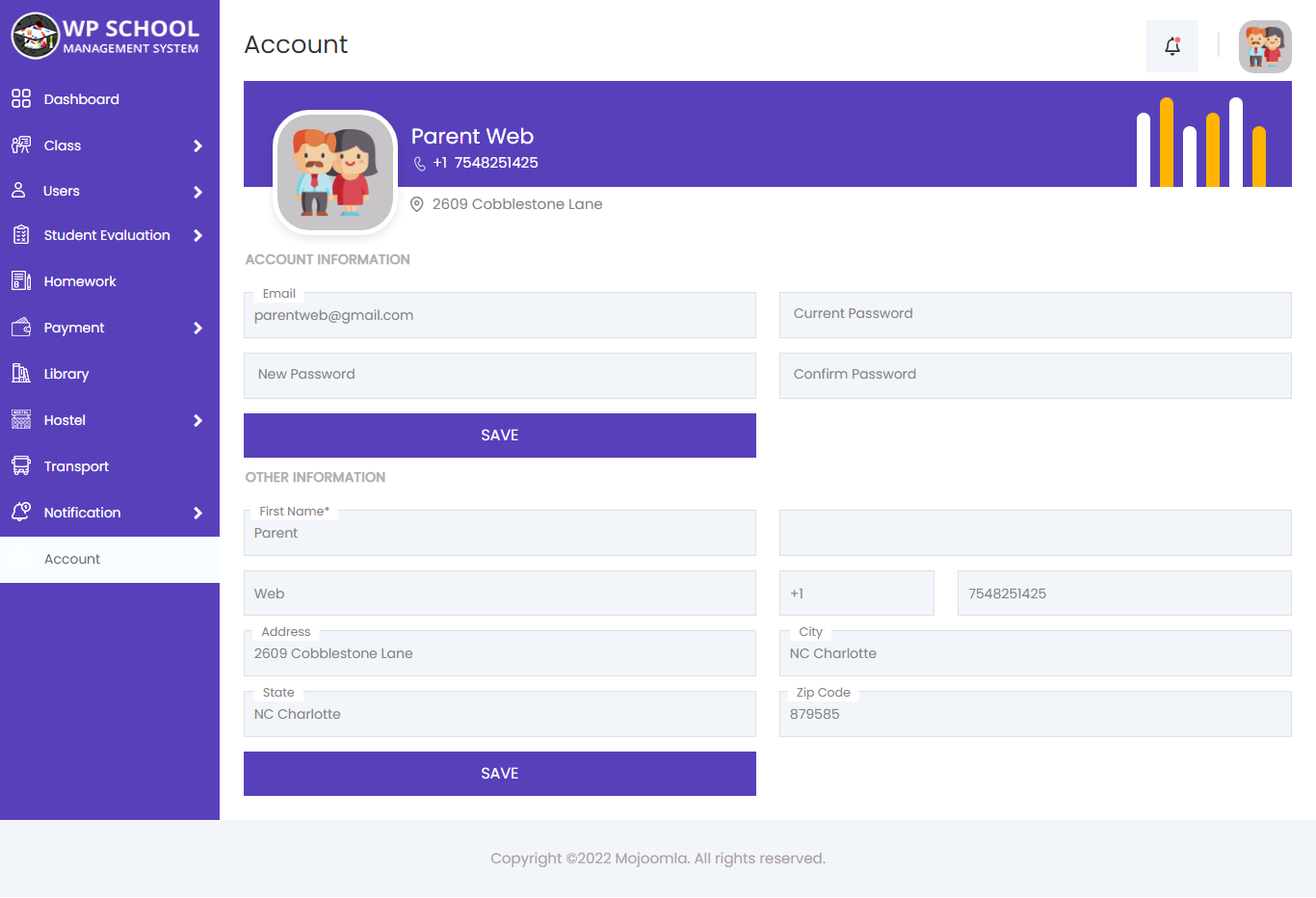
Here parent can see own children and also edit own profile.
16) Virtual Class:
Virtual Class List
View Virtual Class List.
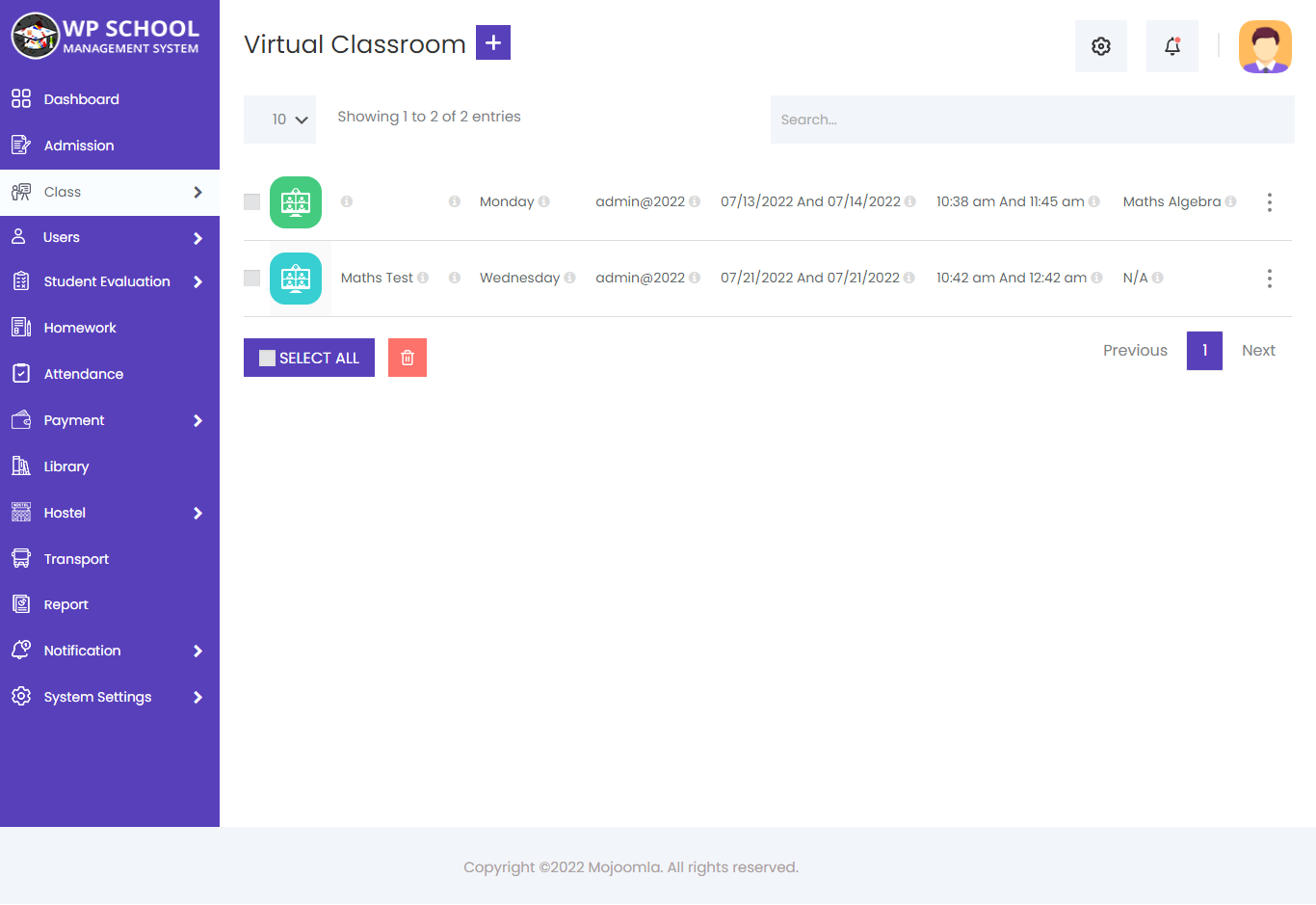
K) Teacher View:
Dashboard: Teacher side dashboard view.
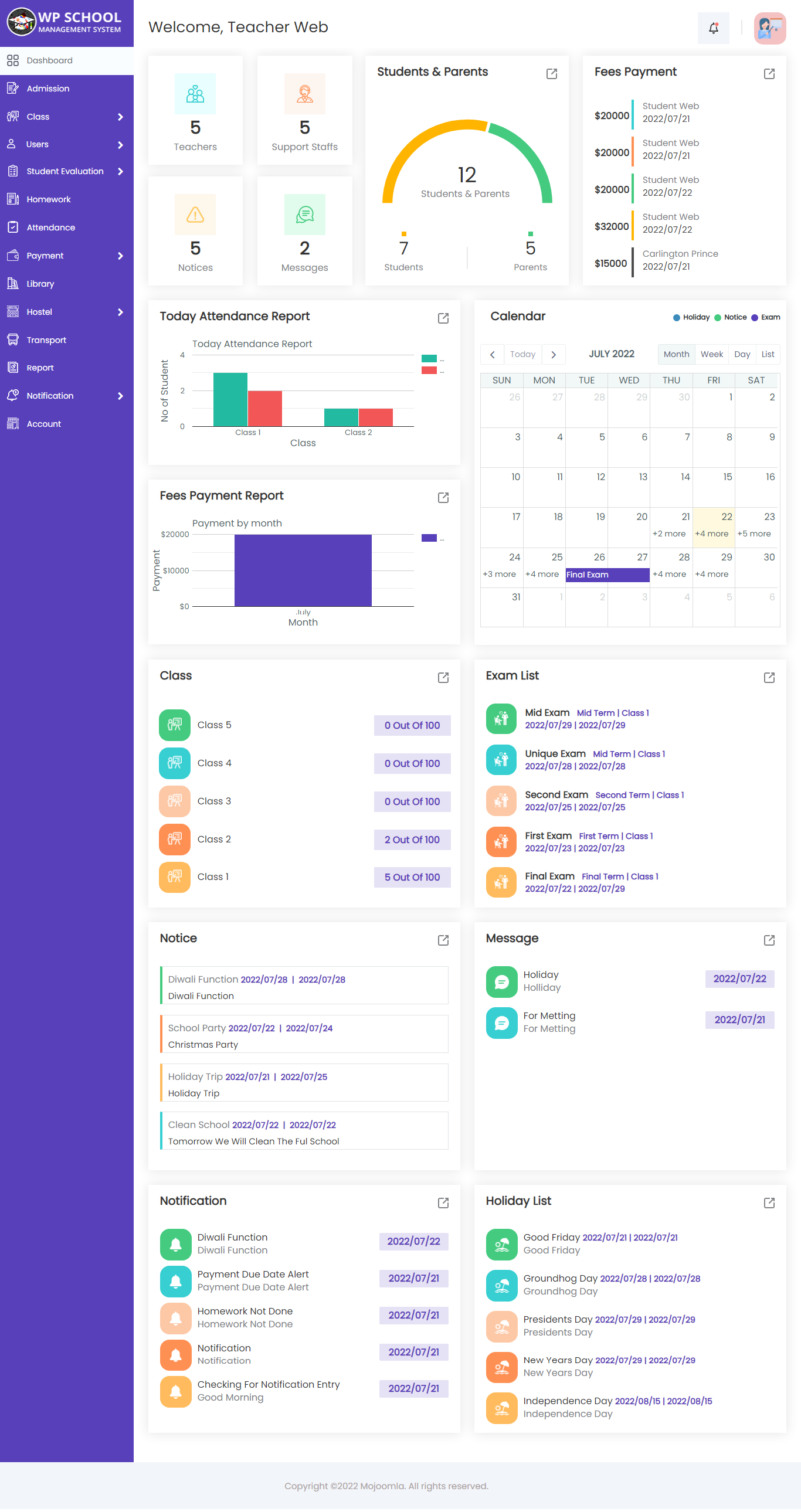
1) Student:
Teacher can manage all information about Our Class students and also view results and attendance information of students and also download Exam receipt of the student.
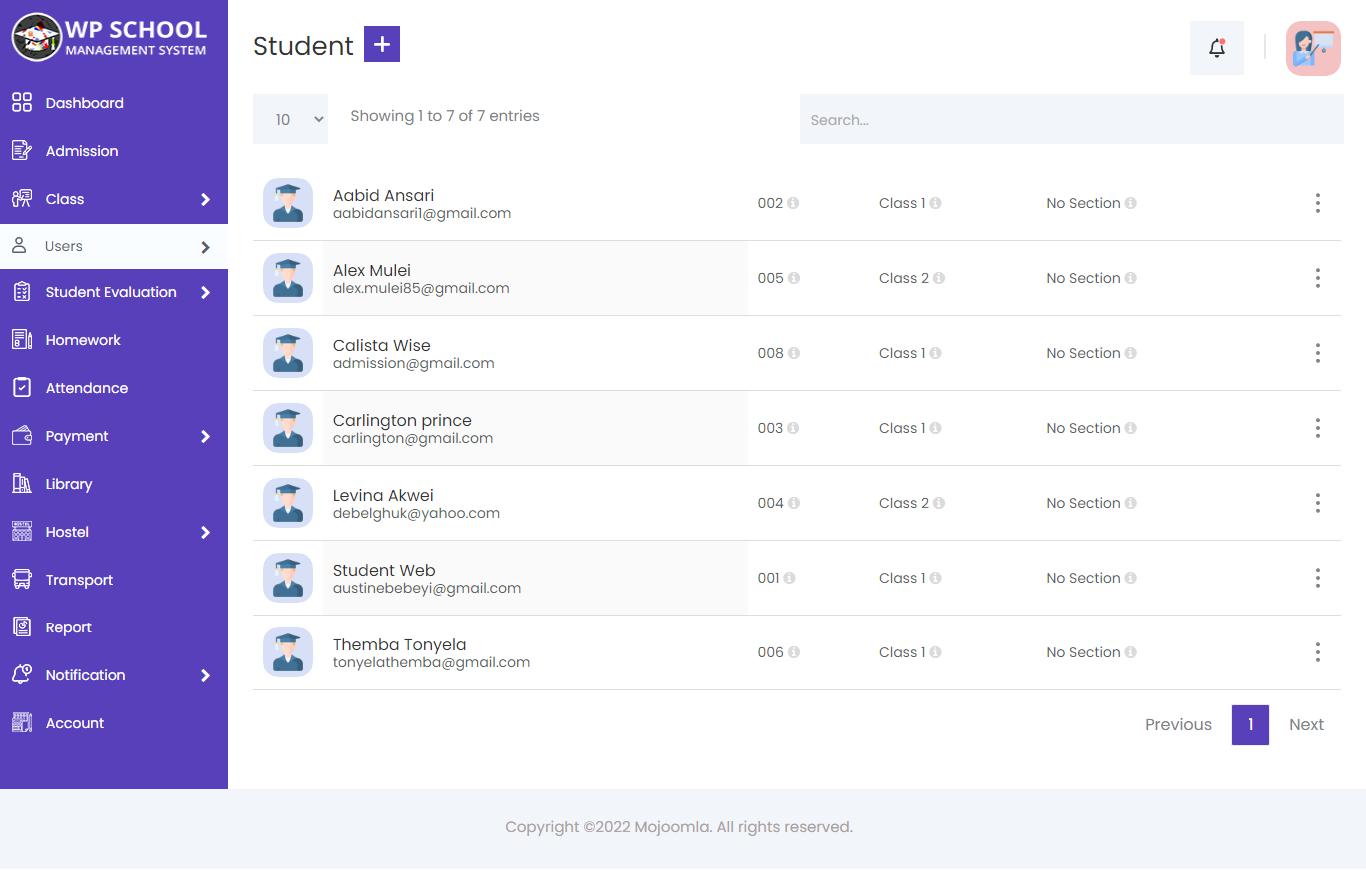
- View Student:
- View Result:
- Exam Receipt:
Admin can view Student by clicking on the view button. This will open the view student page. see the personal information and contact information and parents information of the particular student.
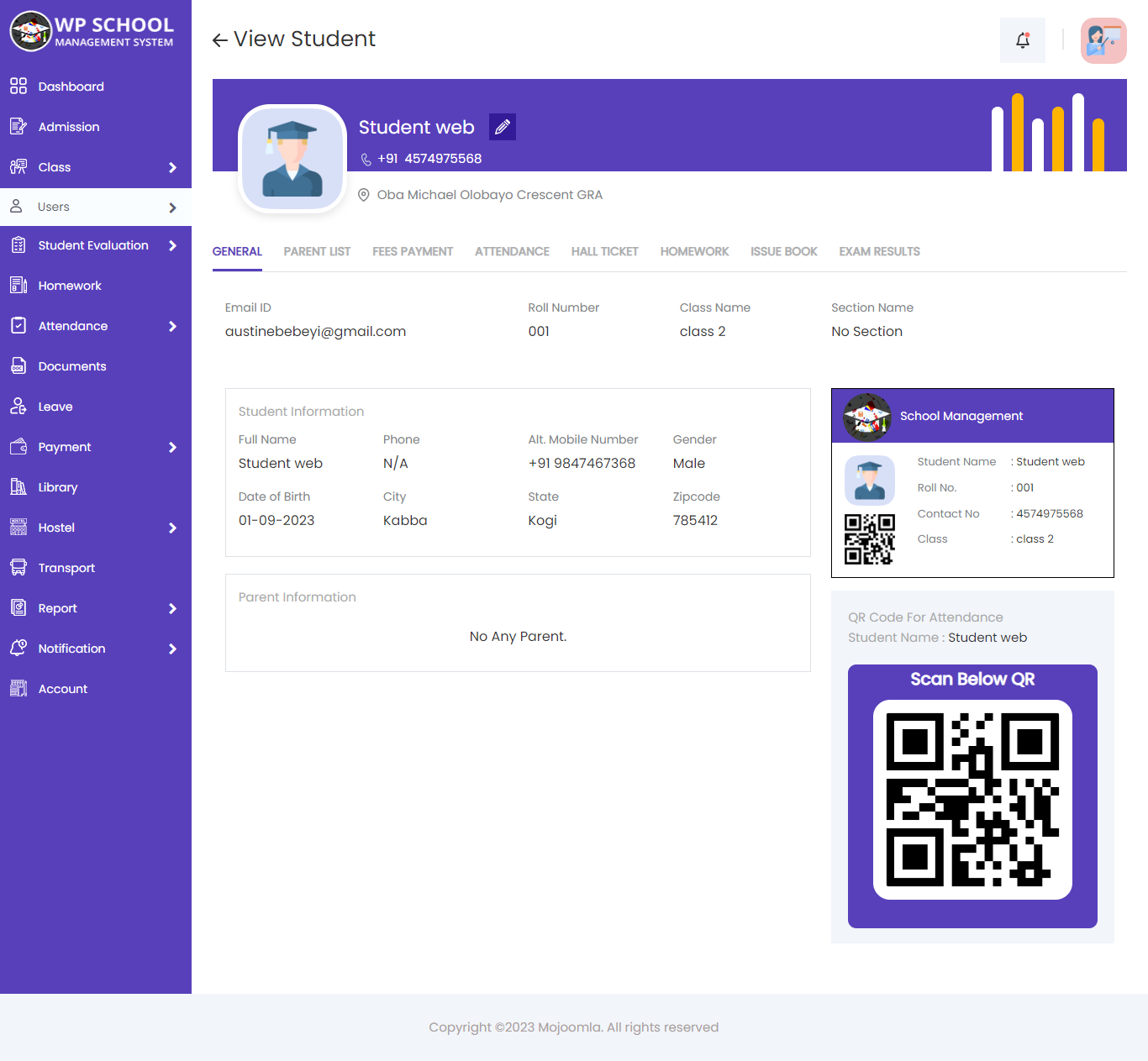
Admin can view result of particular student by clicking on view result button. This will open up resuls in pop-up box. From here admin can generate Marksheet in PDF format.
You can also print results directly by clicking on print button.
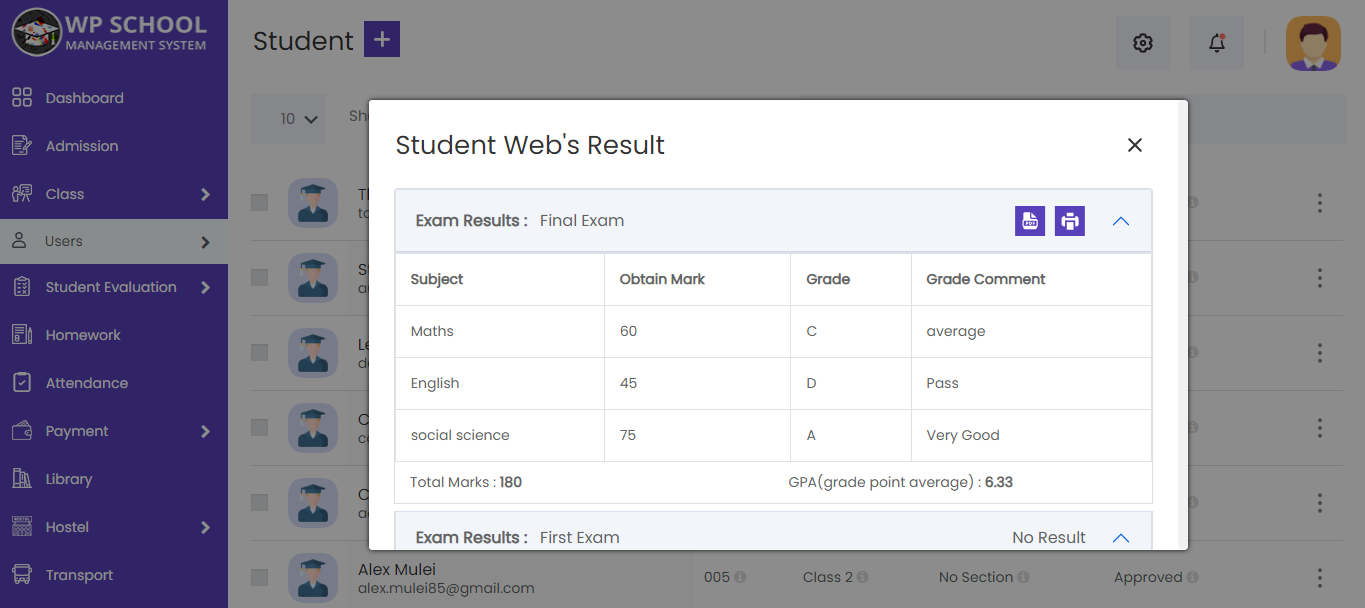
Admin can view Exam Receipt of particular student by clicking on Exam Receipt button. This will open Exam Receipt list of particular Student. From here admin can dawnload Exam Receipt in PDF format.
You can also print results directly by clicking on print button.
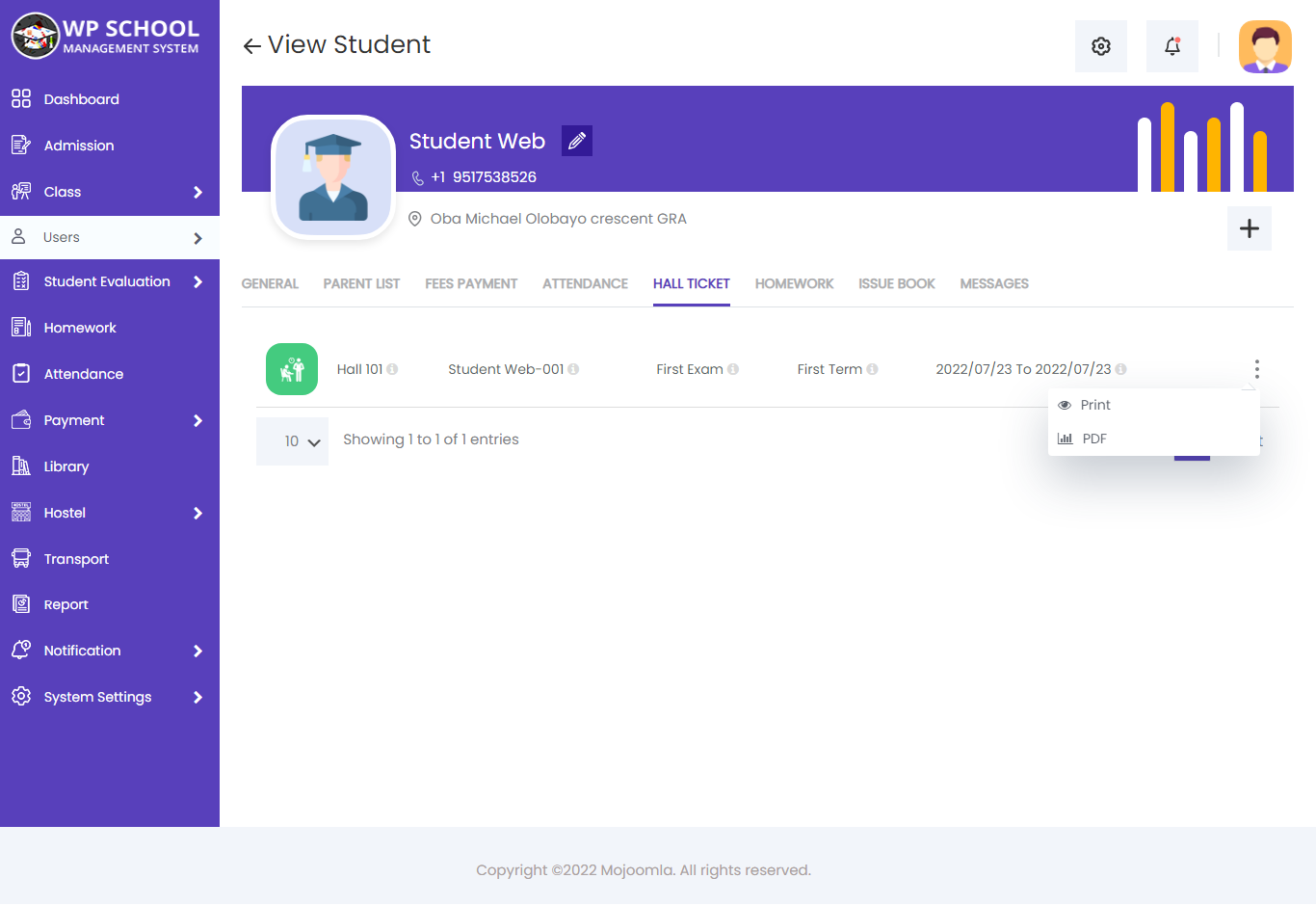
Show Exam Receipt in PDF view.
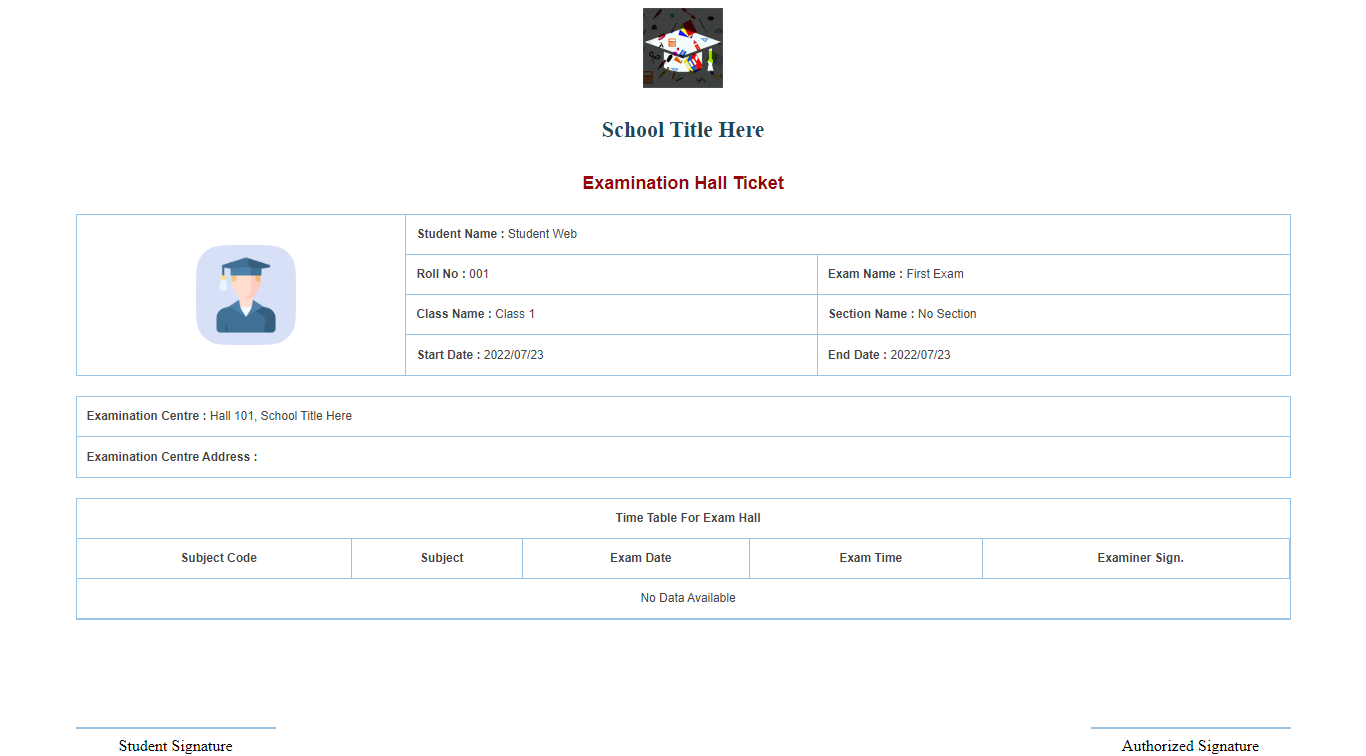
2) Parent:
Teacher can see all Parent List.
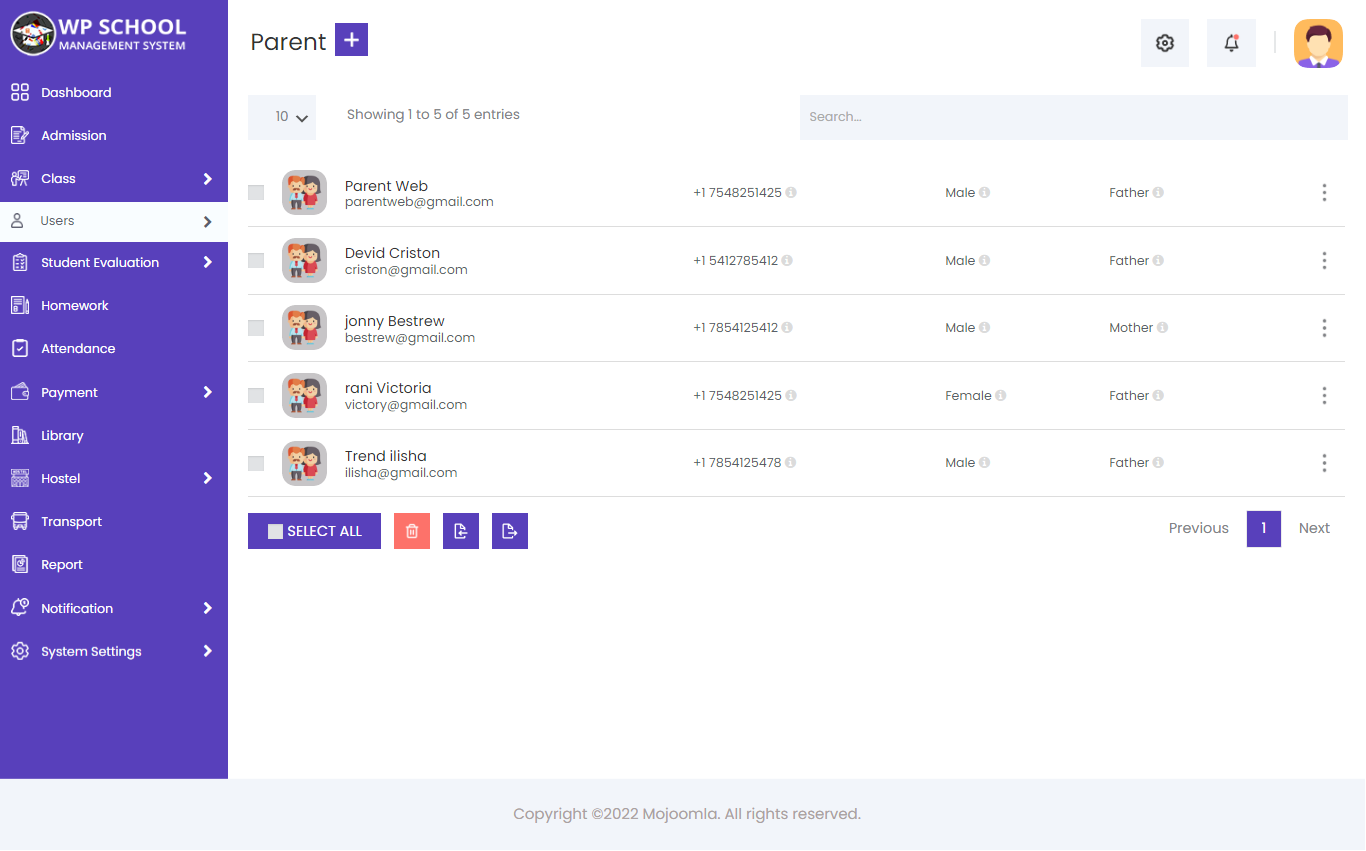
3) Subject:
Teacher can add a new Subject information with subject code ,Teacher name, Class name, Auther name and Edition of the book and also attach syllabus of the subject and view all list of Subjects. also add multiple subject
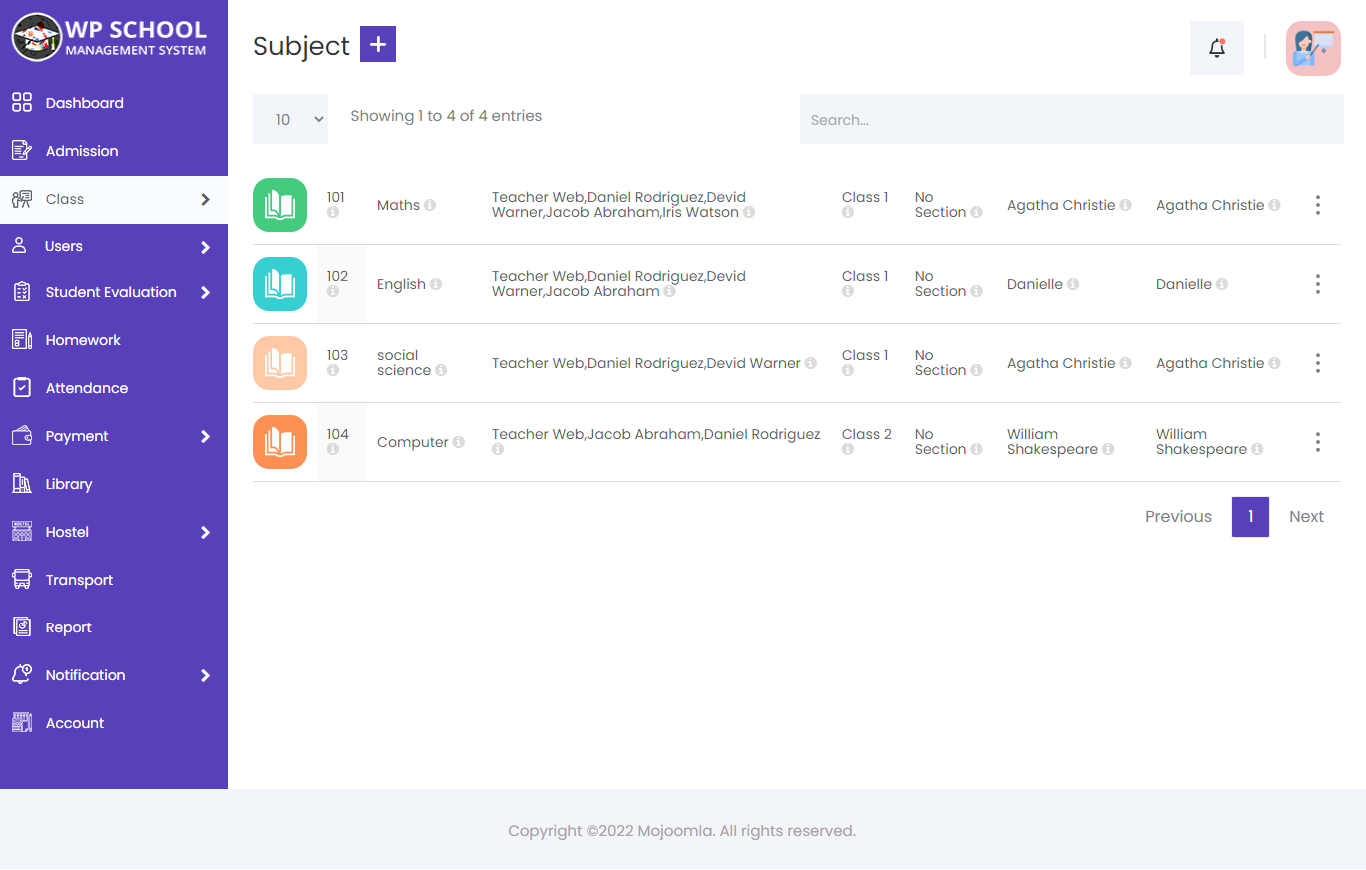
- Add Subject:
- Subject Code: Enter subject code. must be unique
- Subject Name: Enter subject name you want to add.
- Class: Select class for that subject.
- Teacher : Assign teacher to this subject of a class.
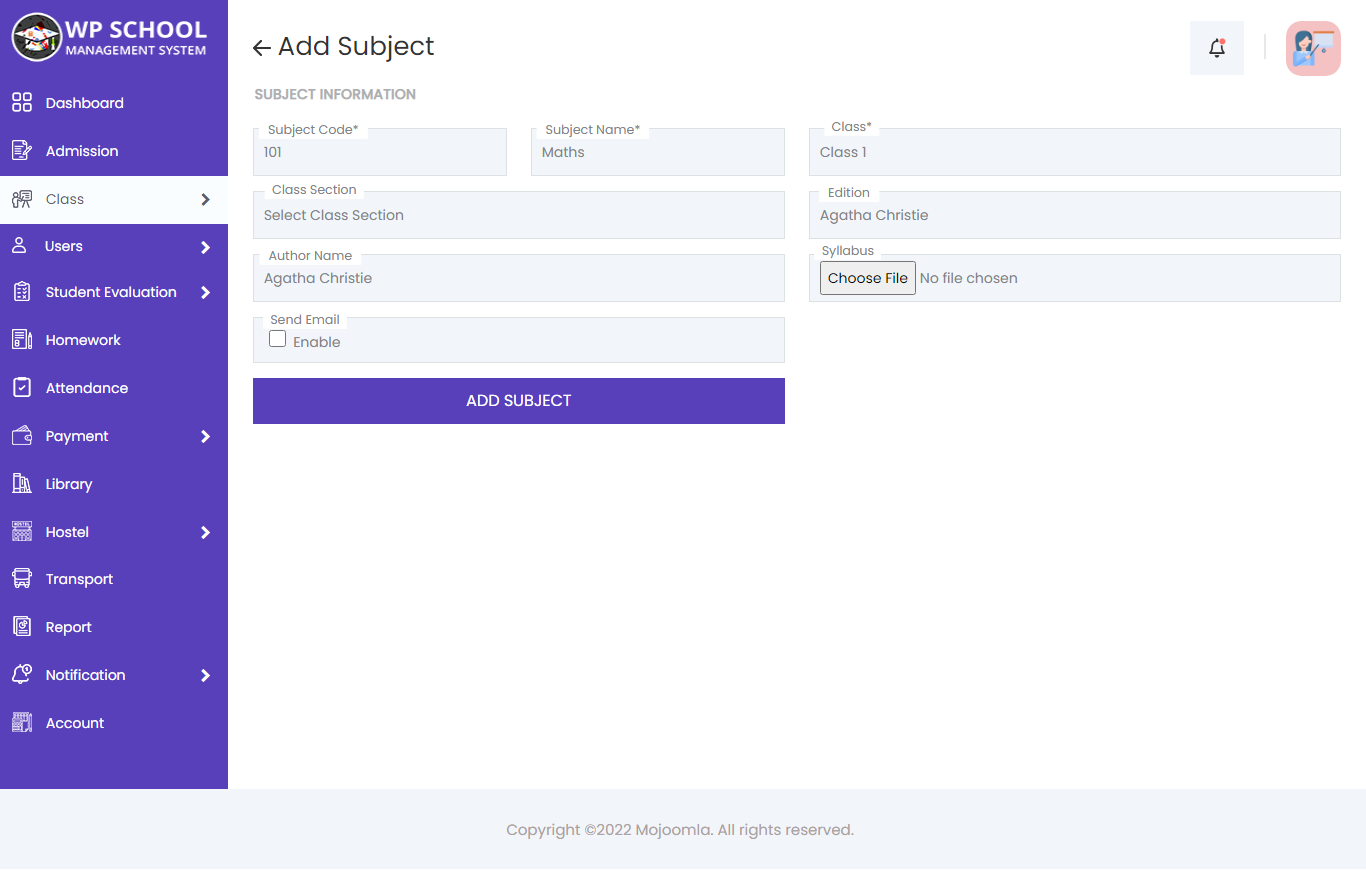
4) class:
Teacher can see own class List.
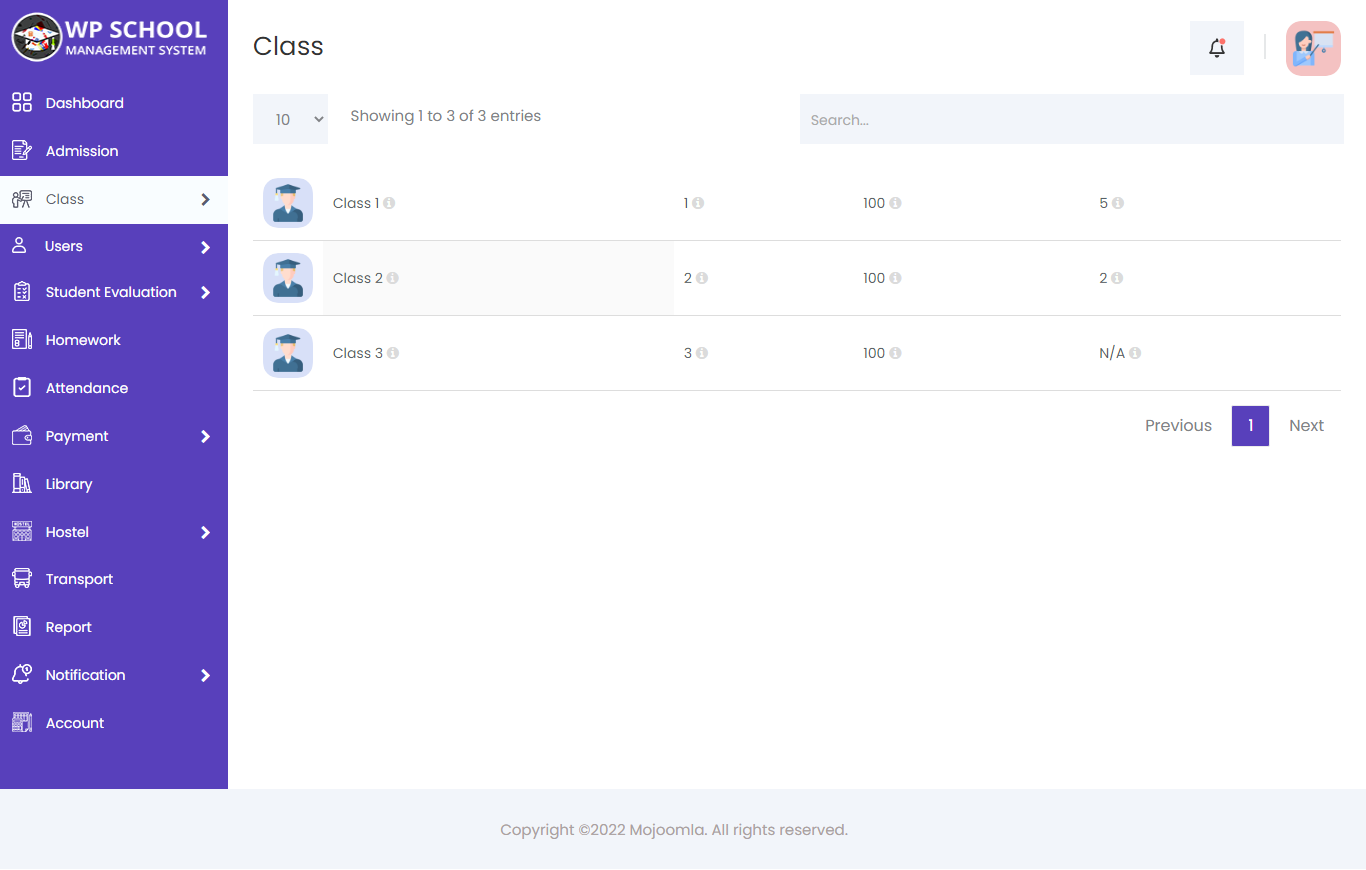
5) Class Route:
Teacher can see all class route.
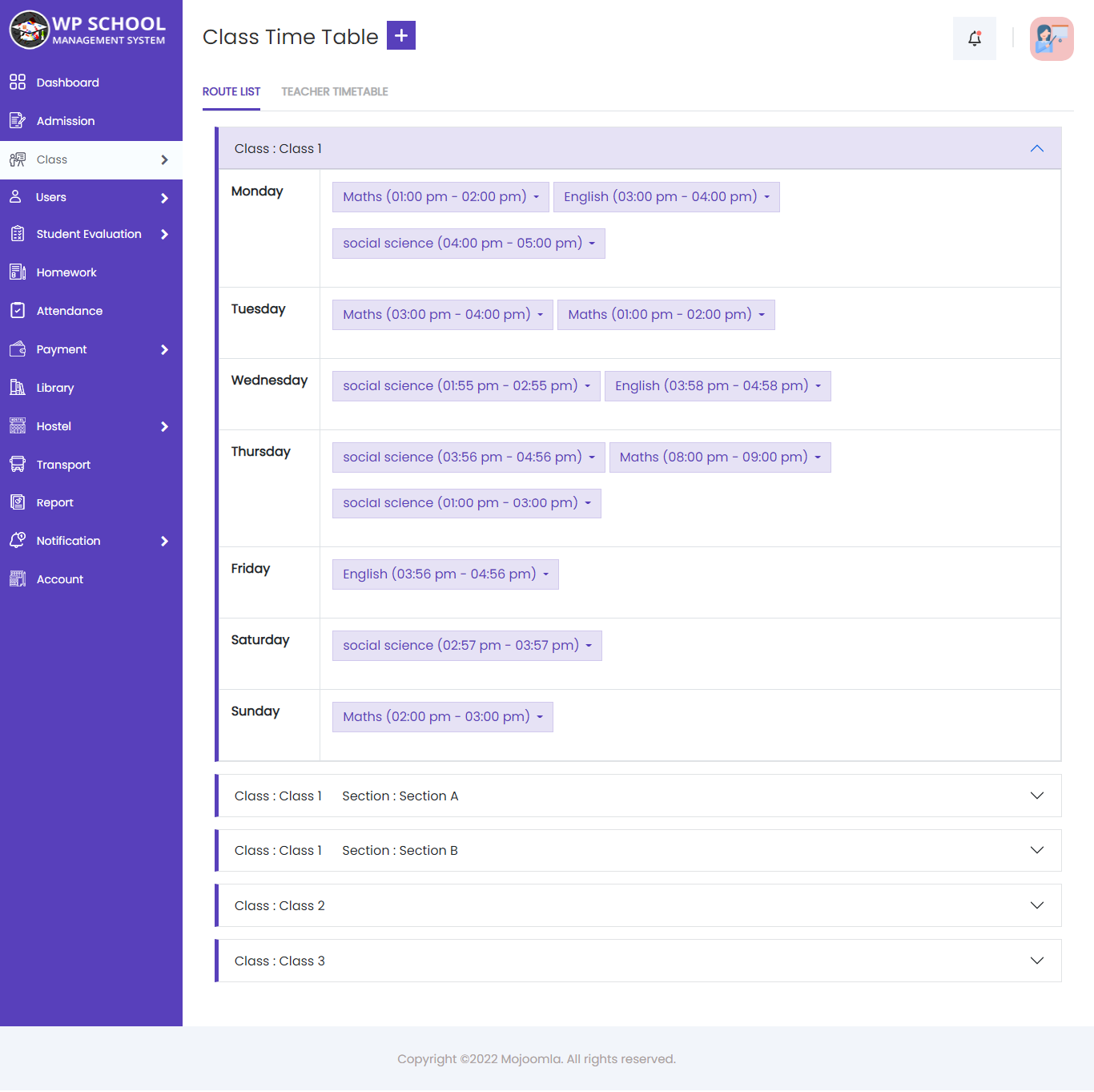
6) Attendance:
Manage daily Attendance of the Own Class student
1. Attendance
Class wise Attendance for students
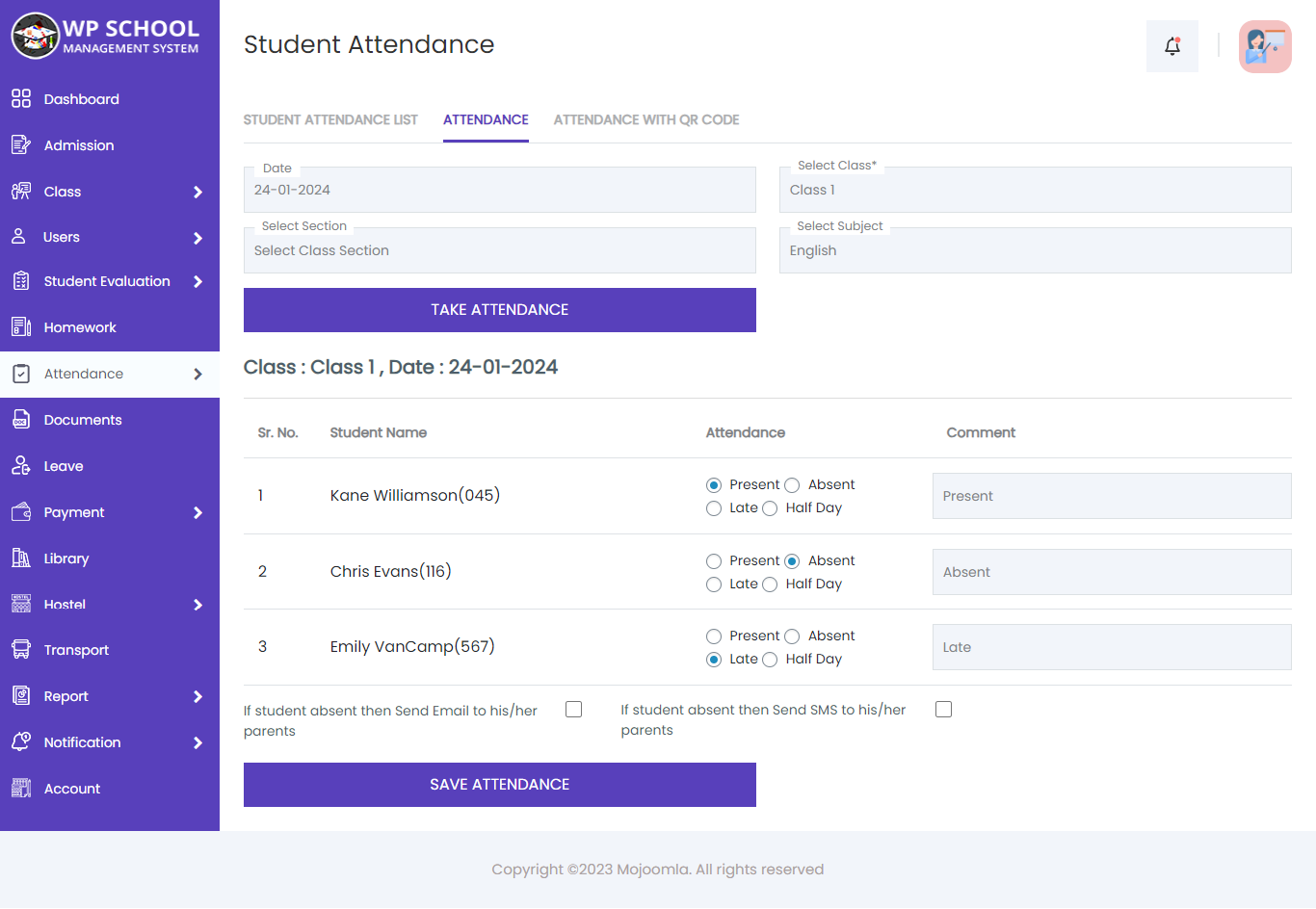
If you want to see attendance of any past dates then just enter date and select class and click on Take/view Attendance. You can just view past days attendance but you can't edit. While for current date it allows you to edit the attendance
If student is absent and send sms to his/her parent's then check the check-box.
7) Exam:
Display own class exam and exam name, class name, Exam term, exam starting date and ending date of exam and exam related comments.You can download and view exam related syllabus.
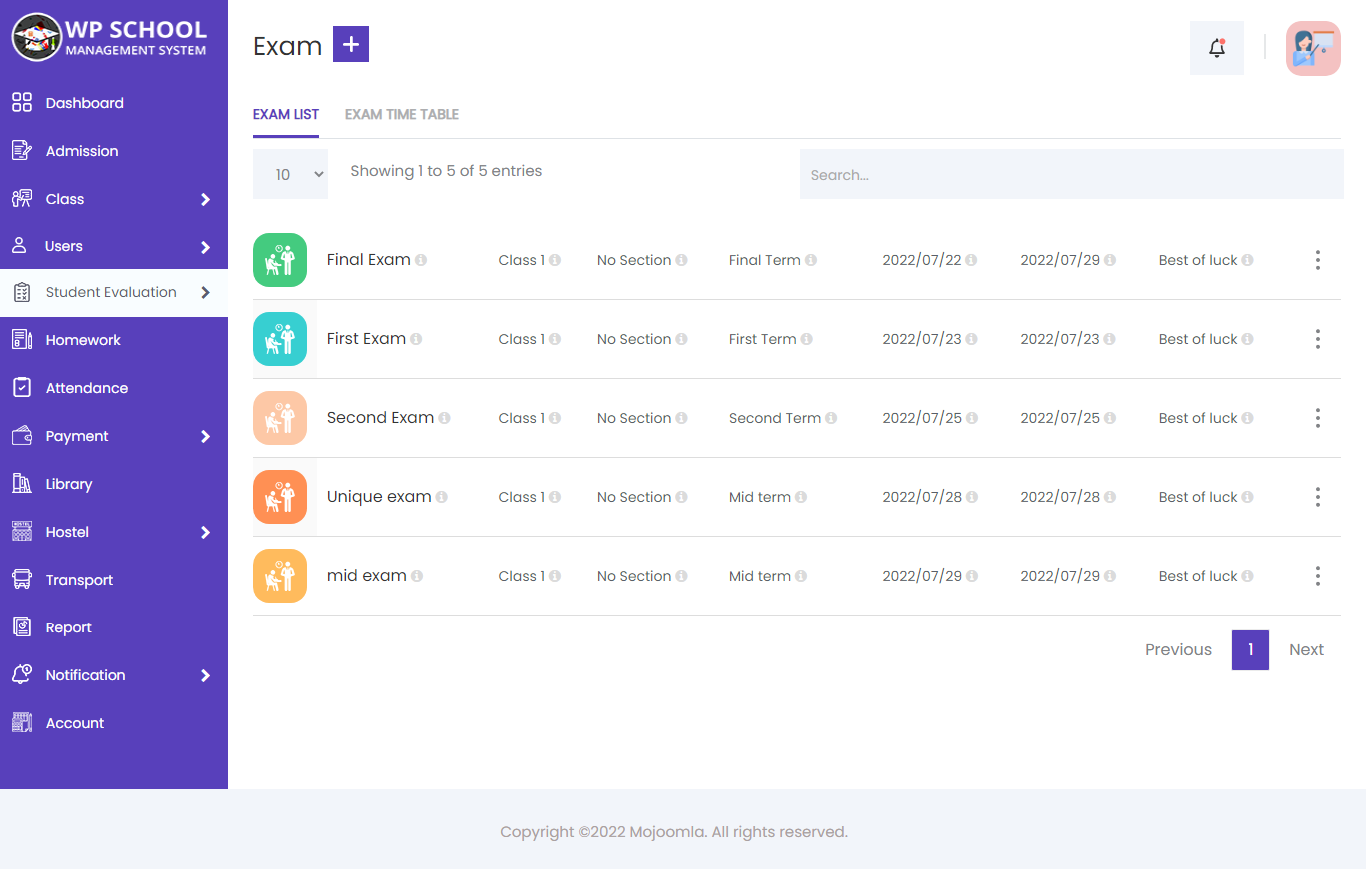
- Add Exam:
- Exam Name: Enter exam name.
- Class Name: Select class name.
- Exam Term: Enter exam term.
- Exam Start Date: Enter Start date of exam.
- Exam End Date: Enter End date of exam.
- Exam Syllabus: Enter Exam related Syllabus.
- Contributions for Class Score and Exam Score: Enable the addition of a contributory exam with marks.
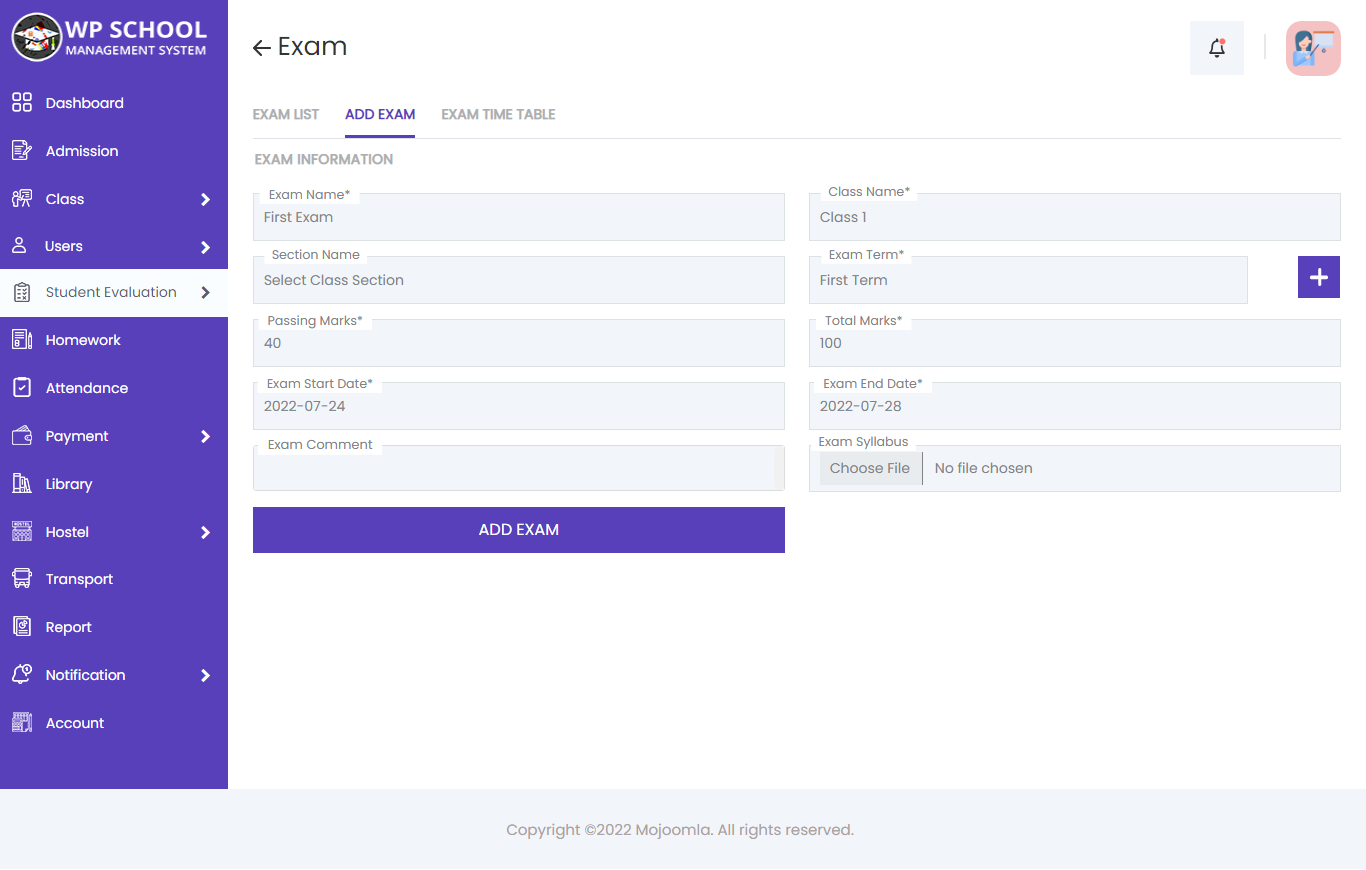
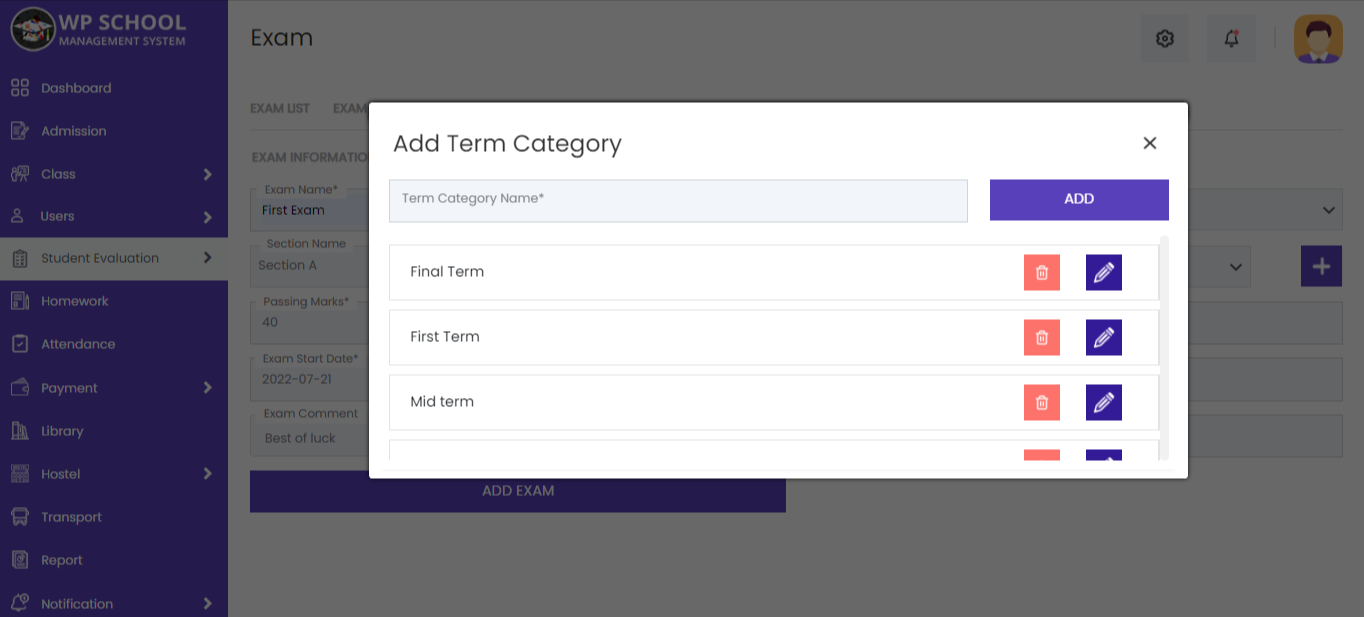
Now You can see the exam time table by clicking the View button in Exam List.
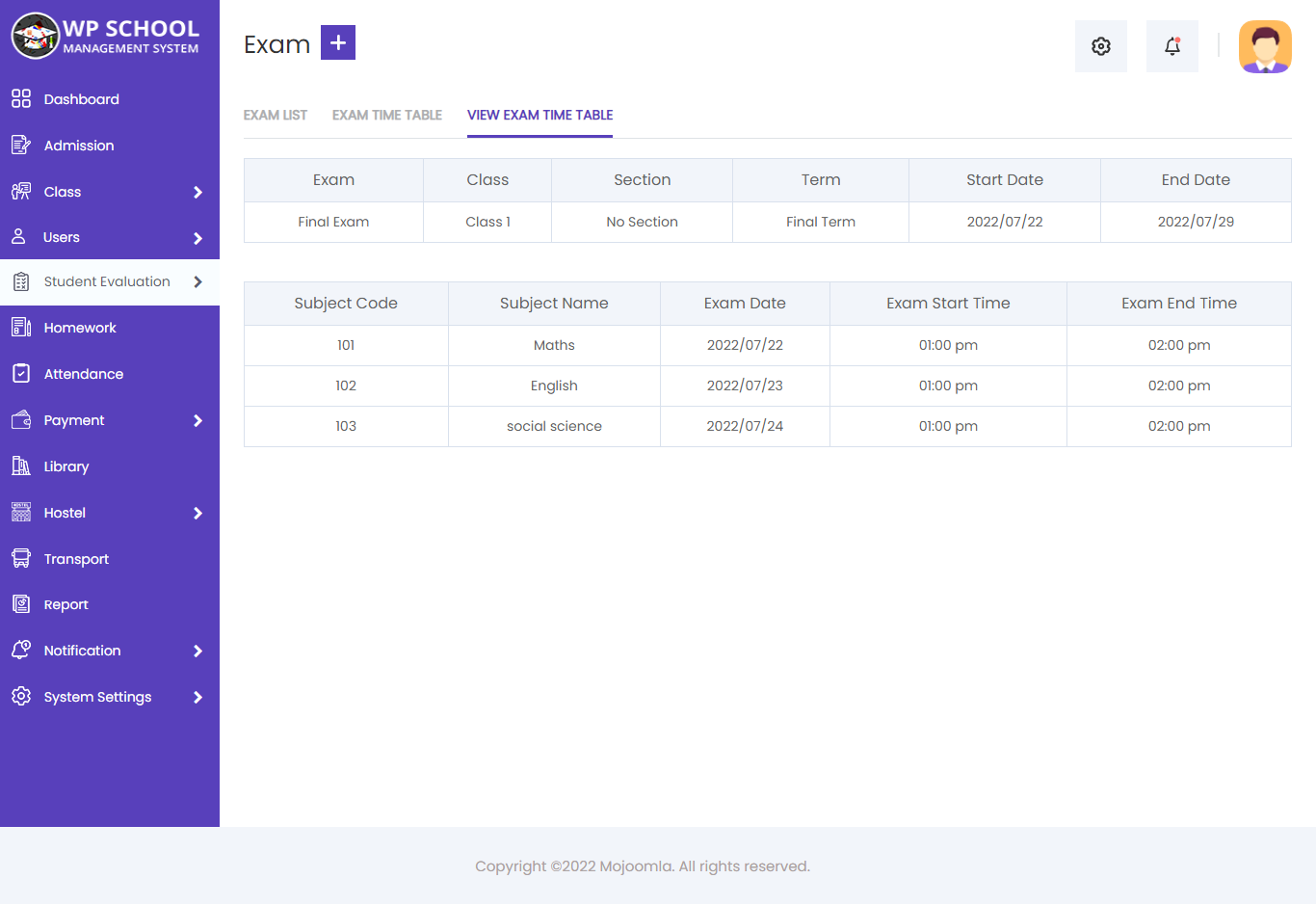
8) Homework:
You can manage Upcoming Homework & Closed Homework easily.
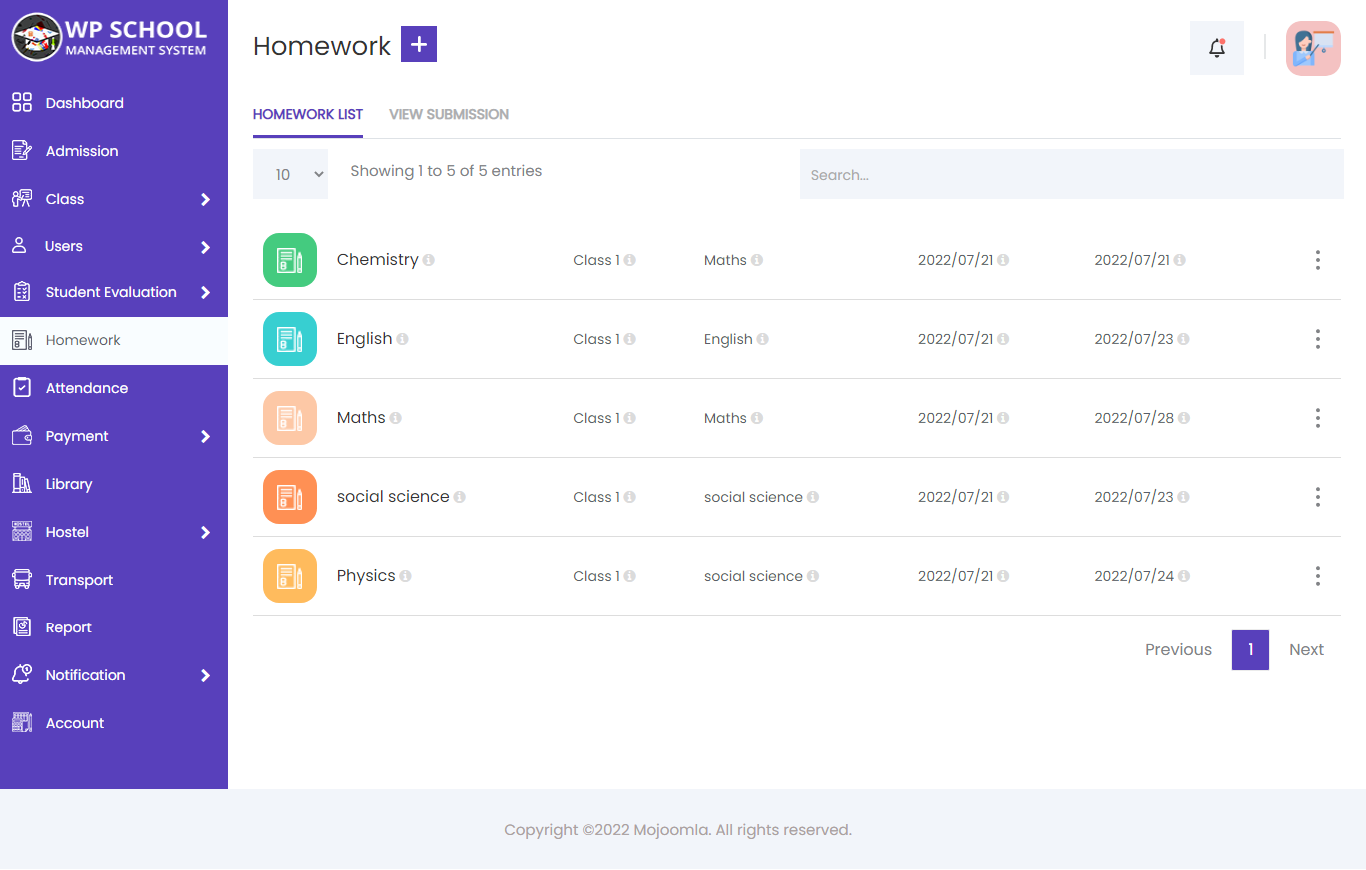
- Add Homework:
- Title: Enter Homework title.
- Select class: select class.
- Select subject: select class.
- Content: Enter Homework Content.
- Submission Date: Enter Submission Date.
- Homework Marks: Enter Homework Marks.
- Homework Details
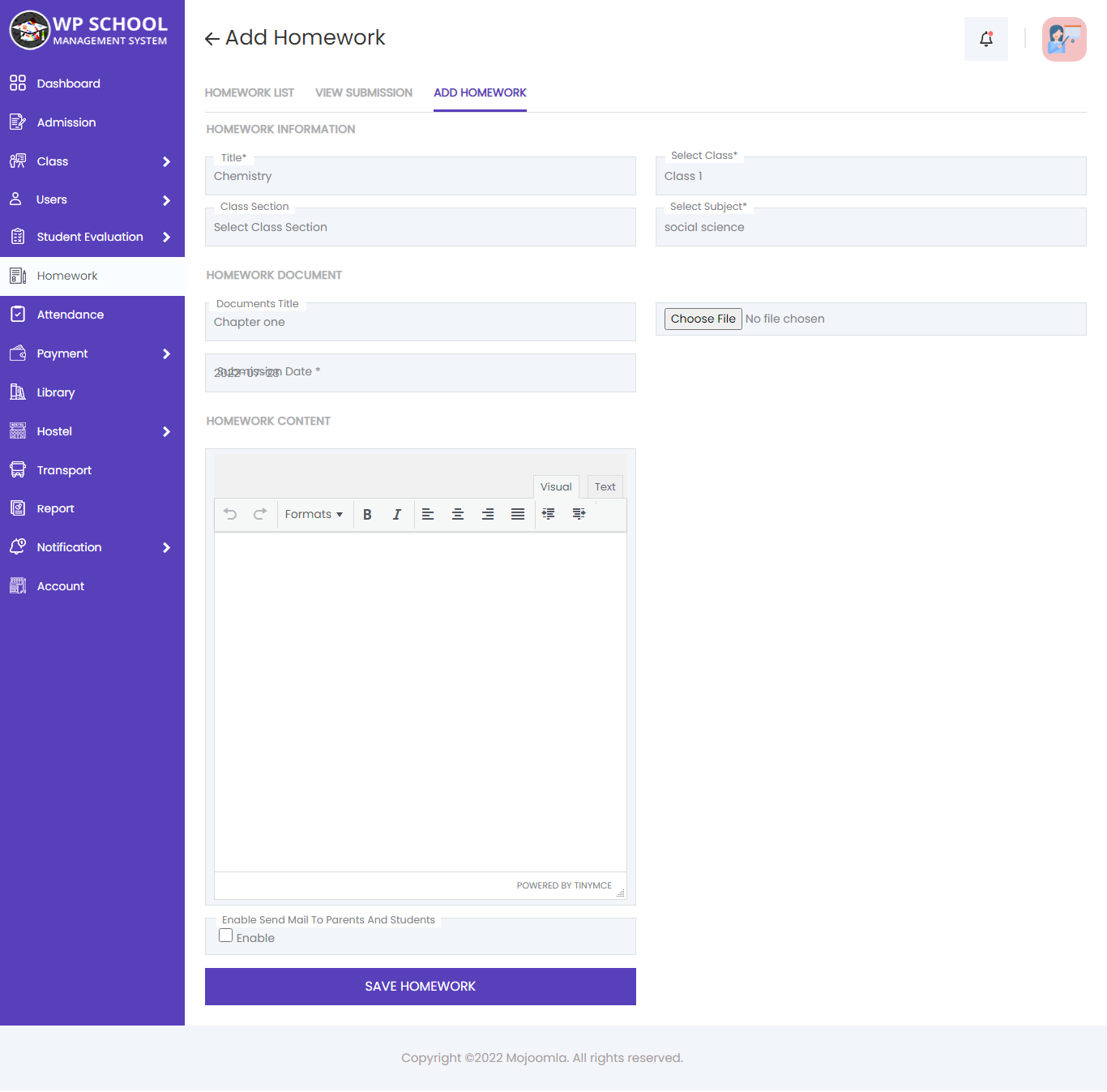
You can view homework details and also see the list of student submissions.
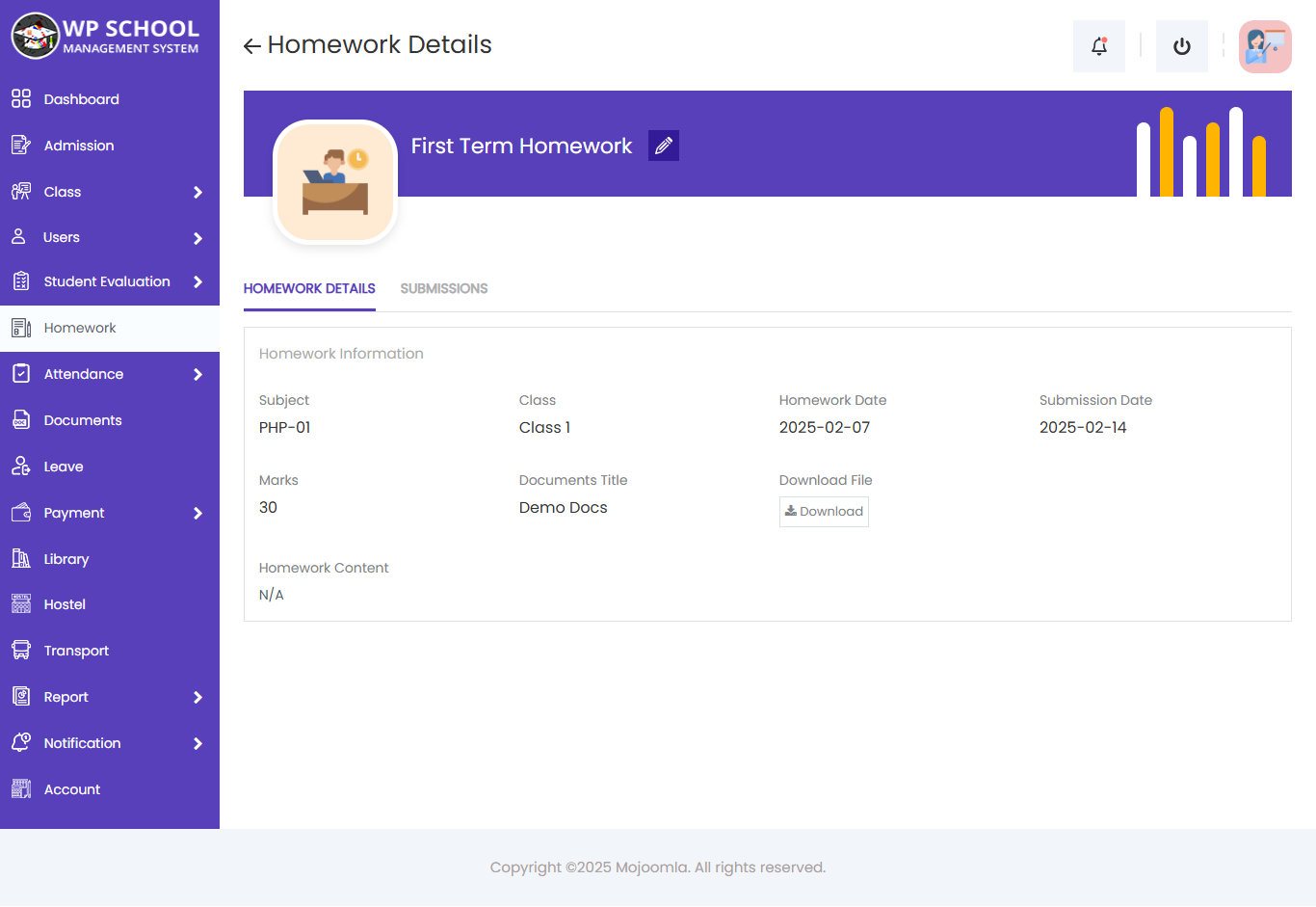
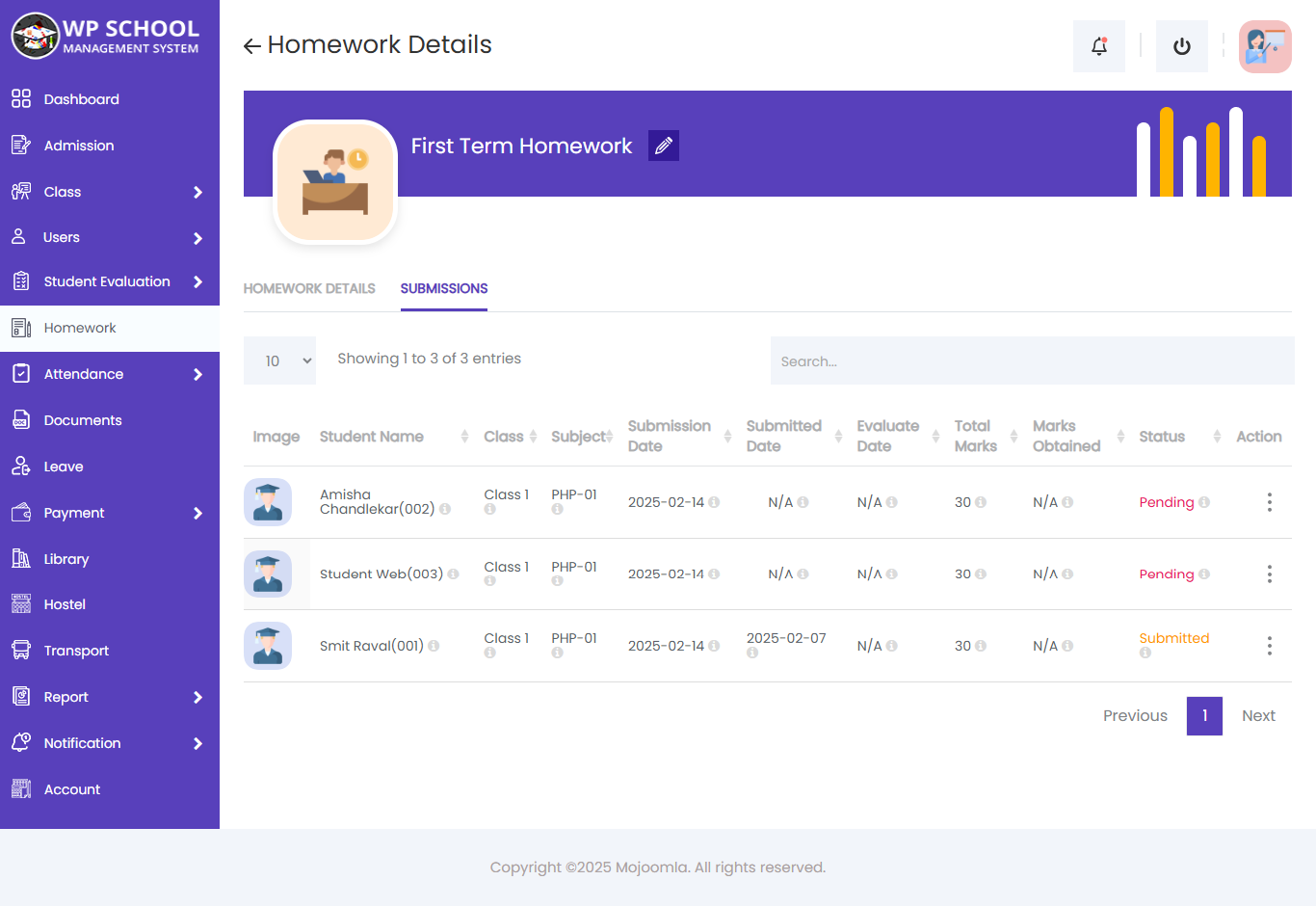
After Student Submission, You can also evaluate submitted homework and assign marks.
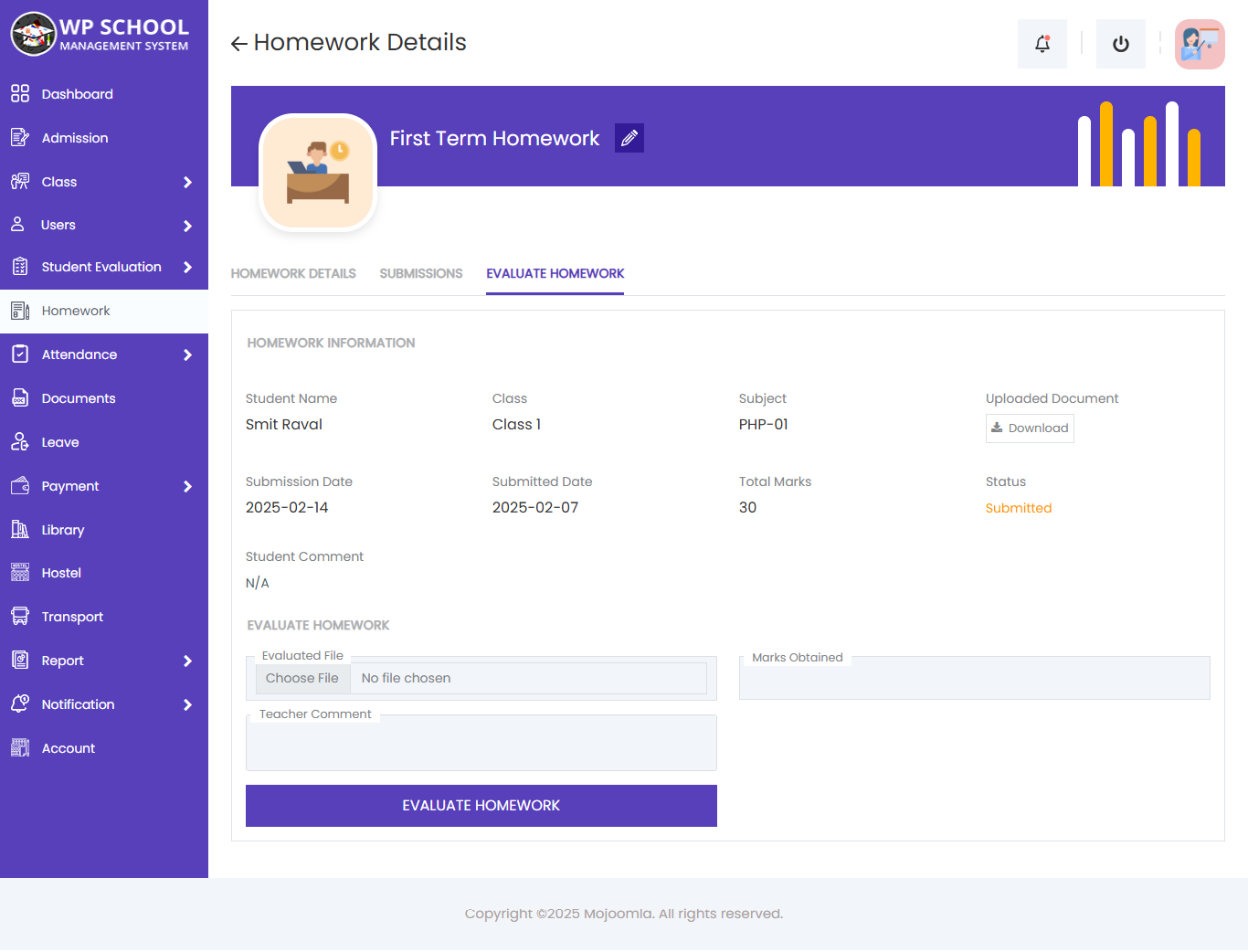
9) Leave
You Can Manage To Student Leave.
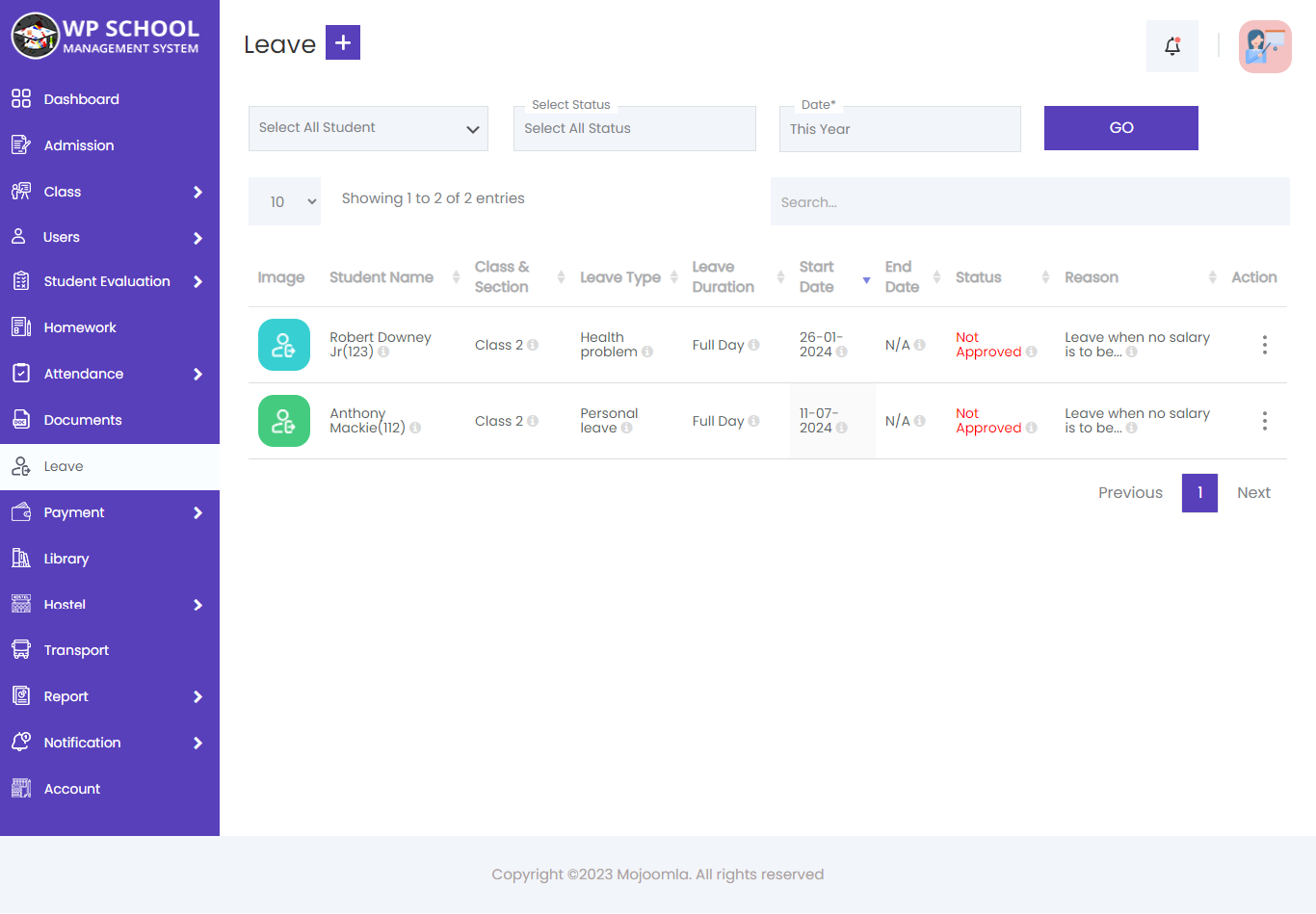
- Add Leave
- Select Student: Select Student name for Leave
- Leave Type: Select Leave Type for Leave.
- Leave Duration: Select Leave Duration for Leave.
- Leave Start Date : Select Leave Start Date for Leave.
- Leave End Date : Select Leave End Date for Leave.
- Edit Leave
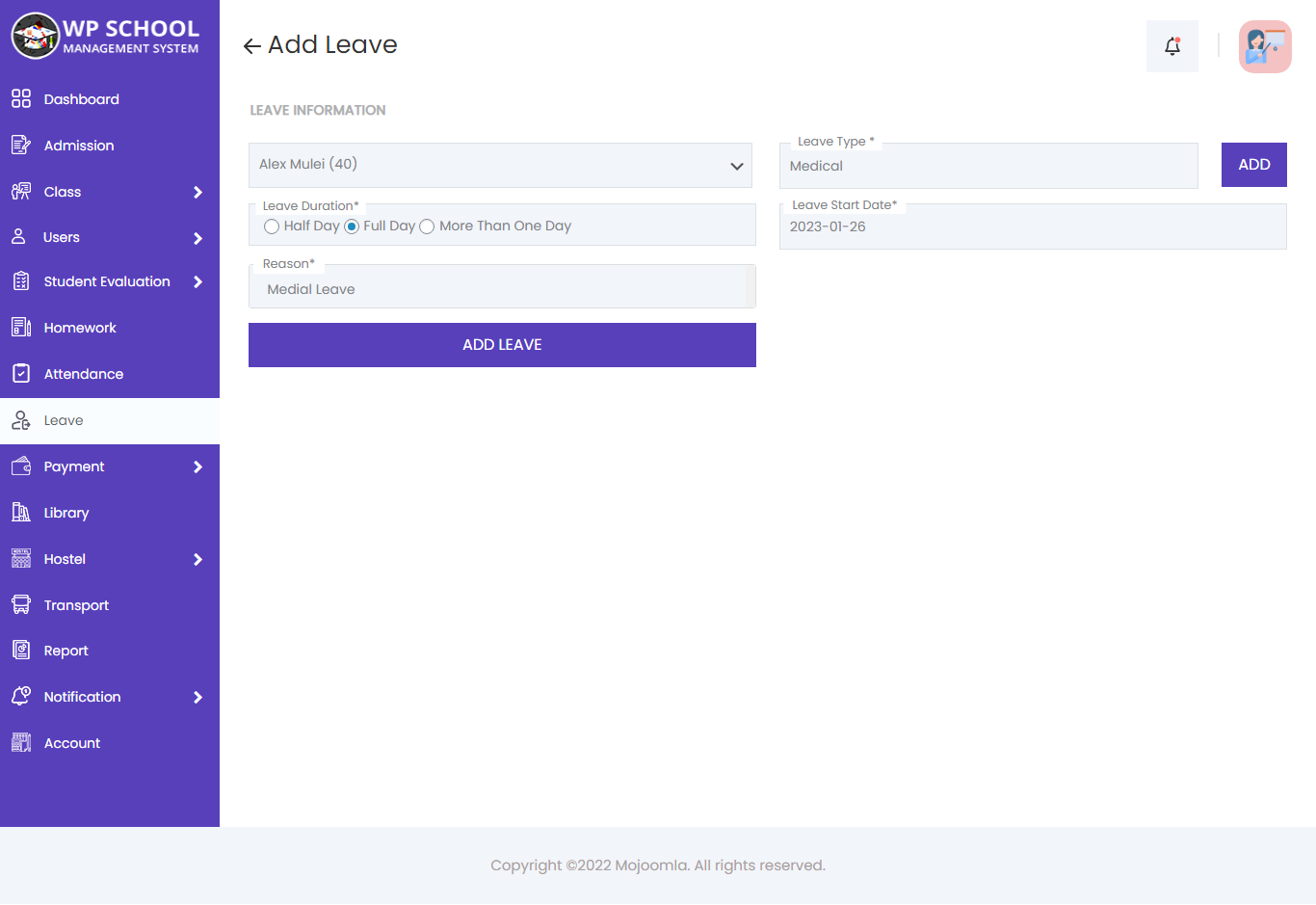
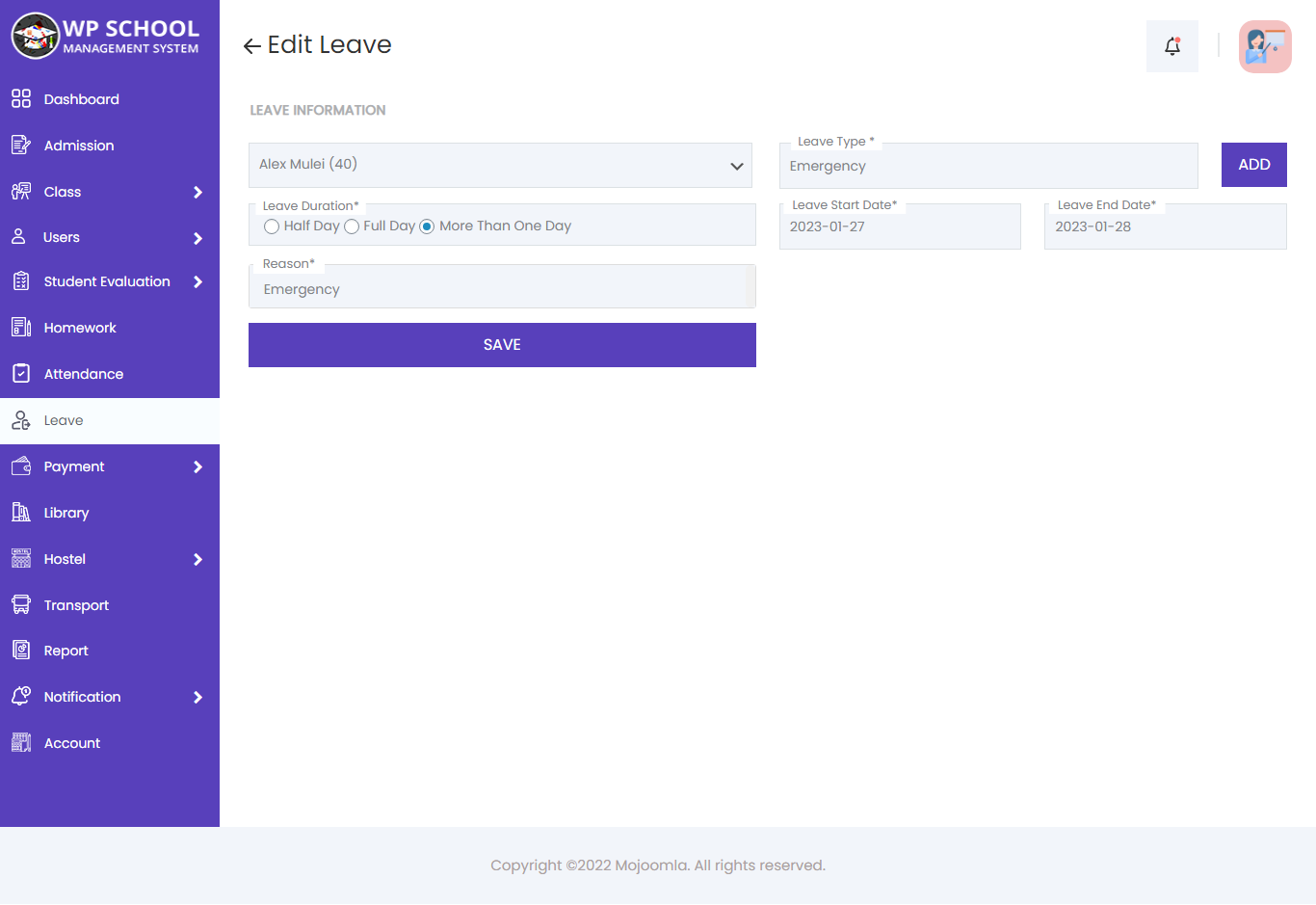
10) Hostel:
Click on Hostel and teacher can see Hostel and Room.
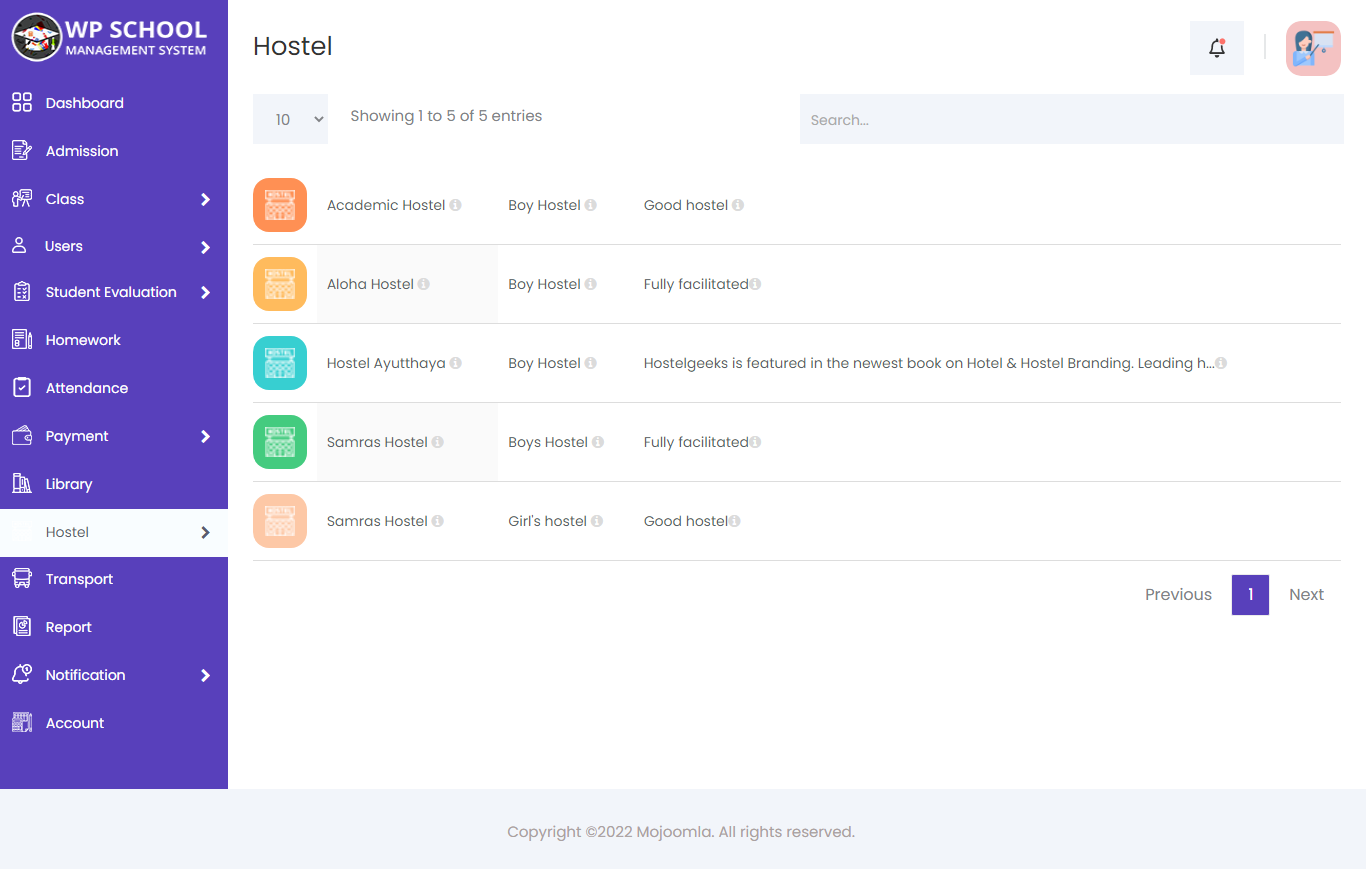
Here teacher can see Hostel informations, rooms and availabe beds details
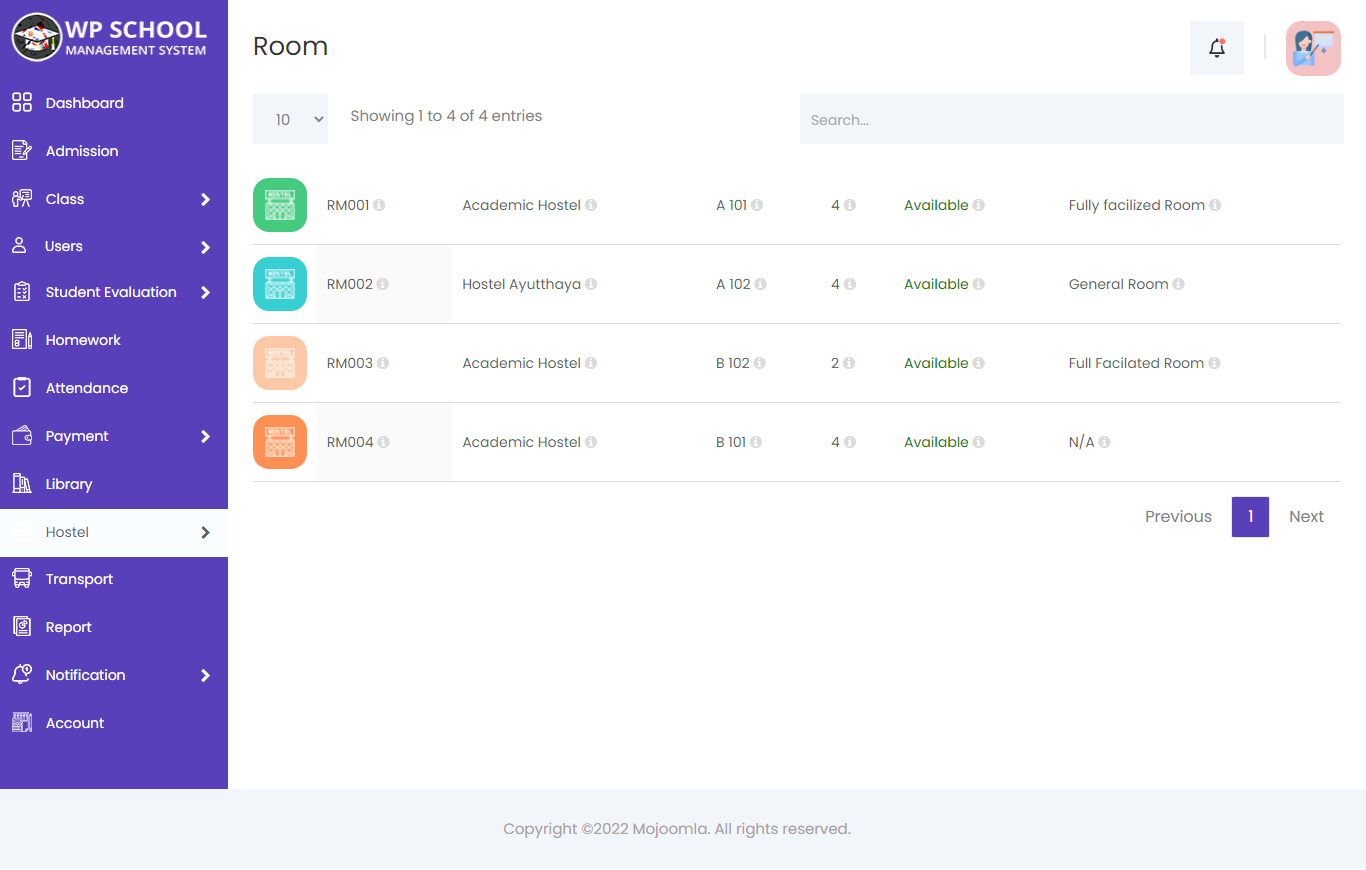
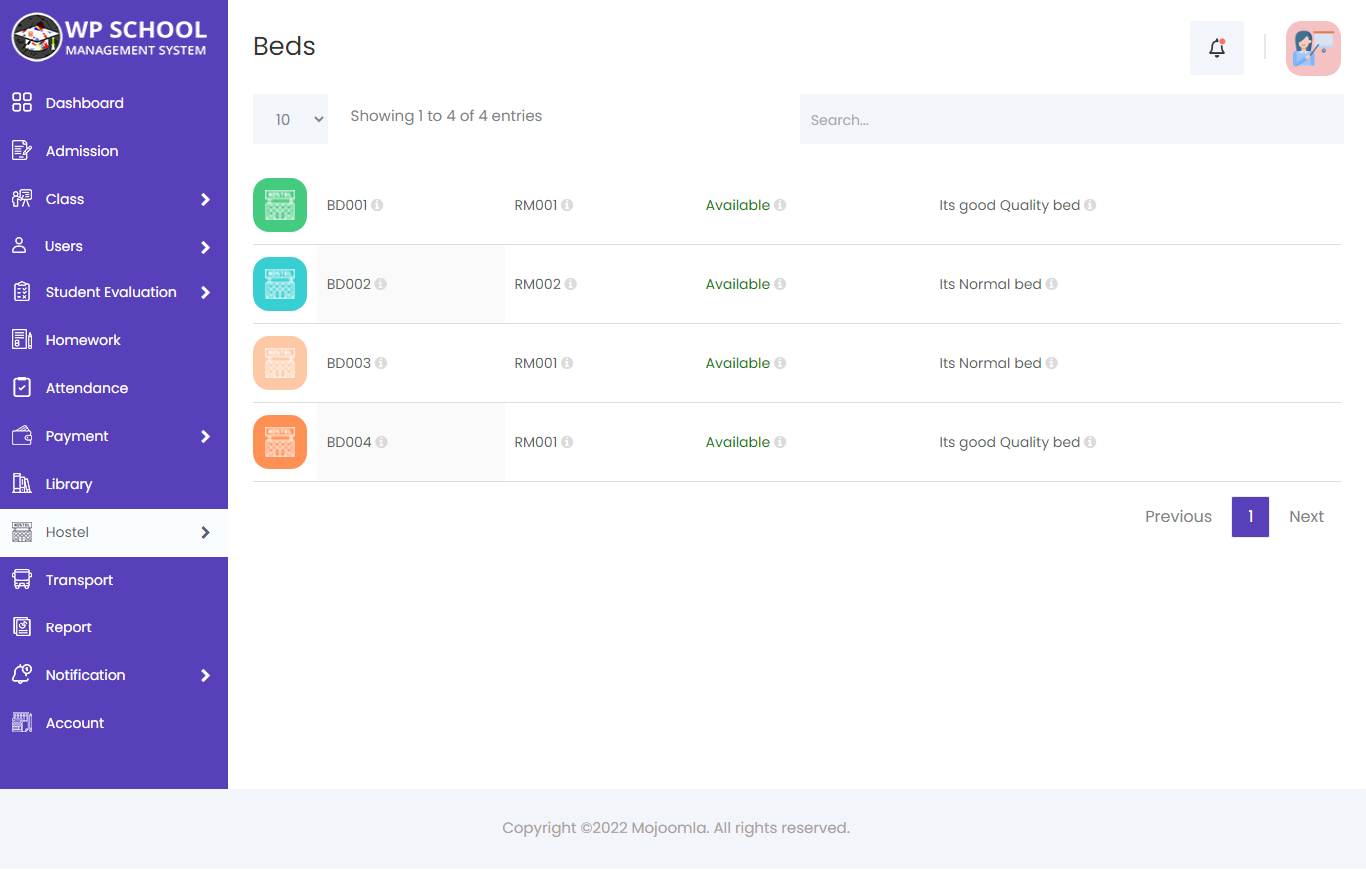
11) Manage Marks:
Teacher can manage own Class students marks with contributional exam.
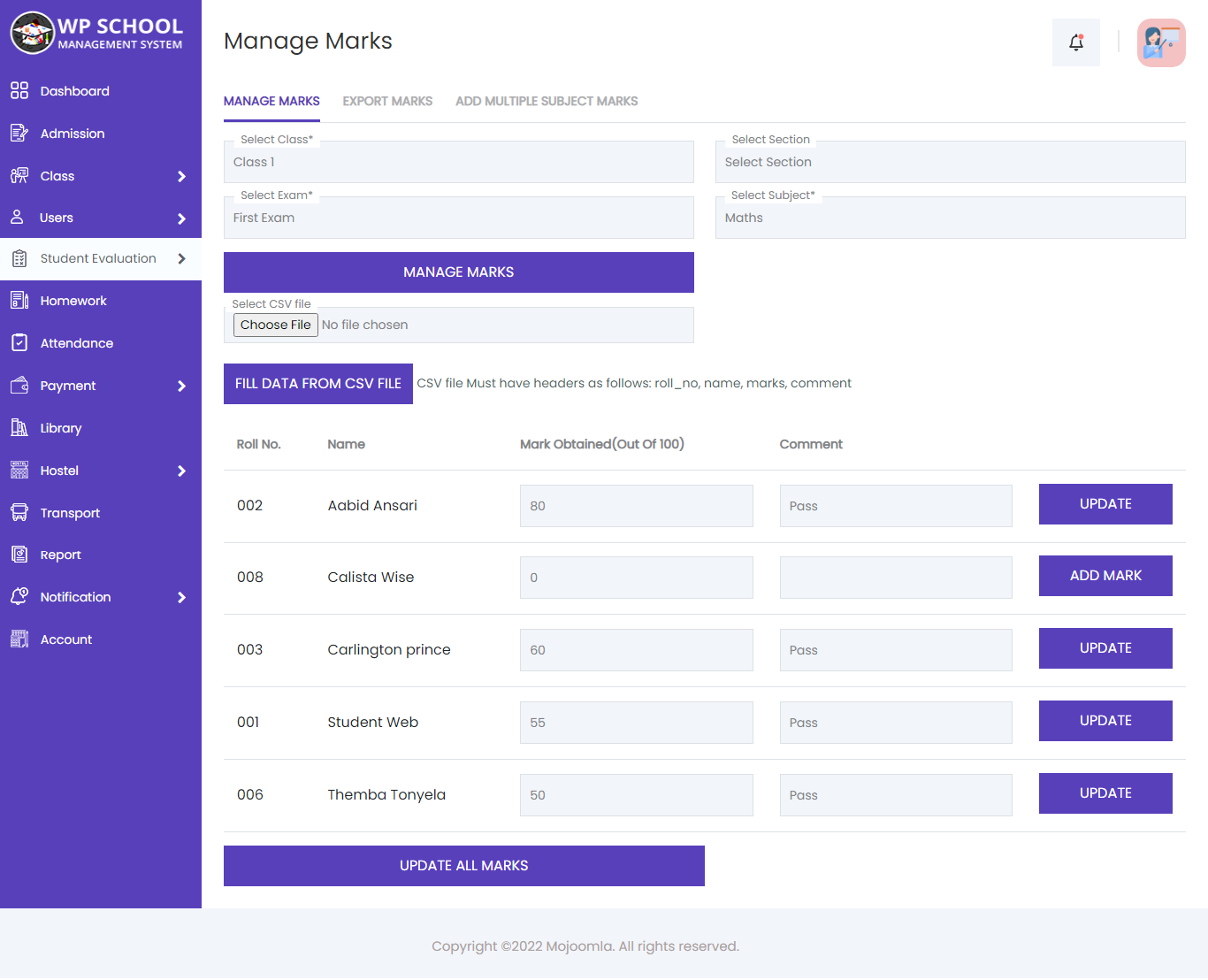
1) Export marks
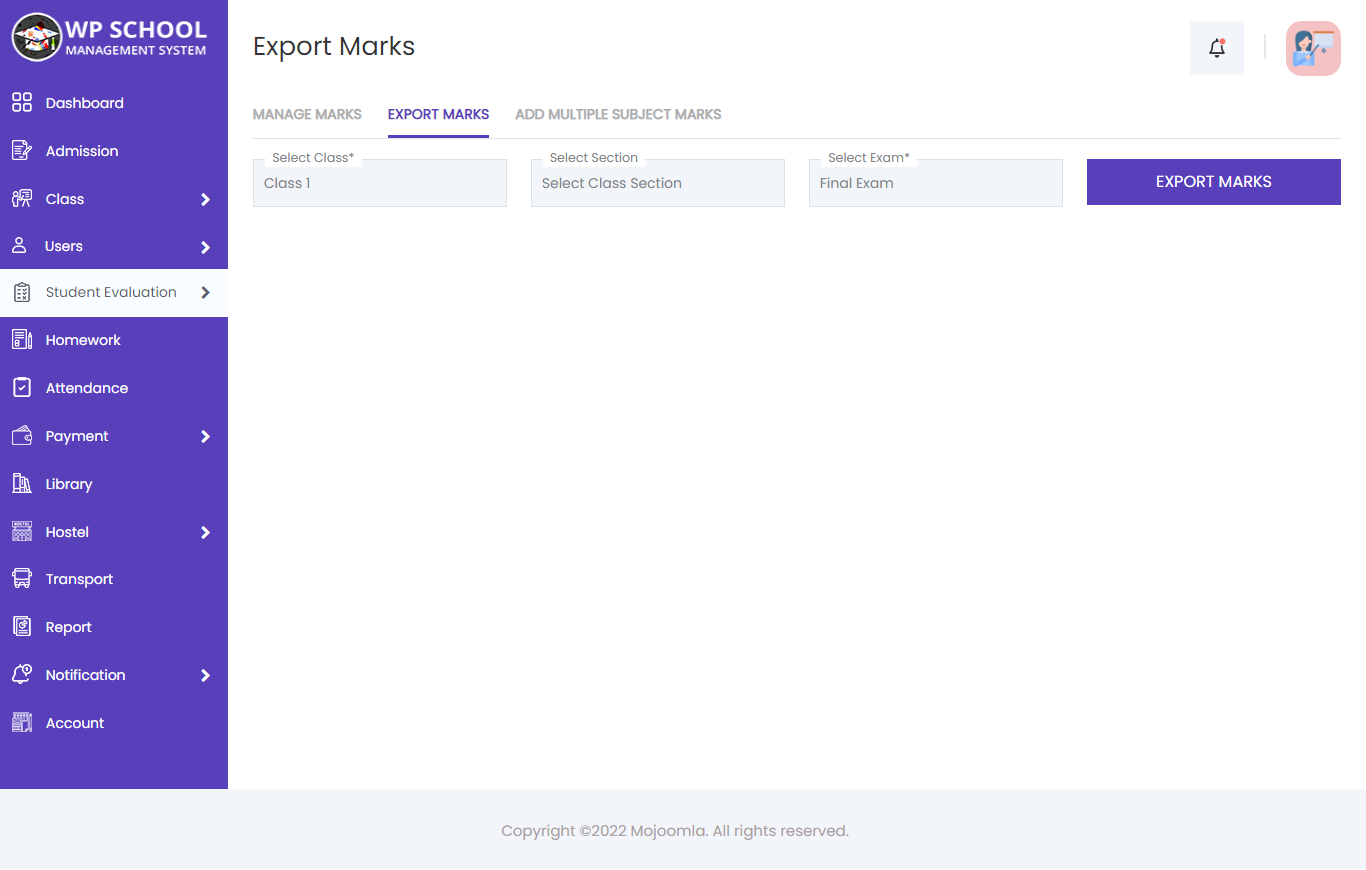
For export whole class of students marks. Select exam and class and just click on Export Marks button.
2) Add Multiple Subject Marks
Teacher can also add multiple subject marks at once. For view Screenshot Click here.
12) Notice:
Click on Notice List and parent can see own Notices.
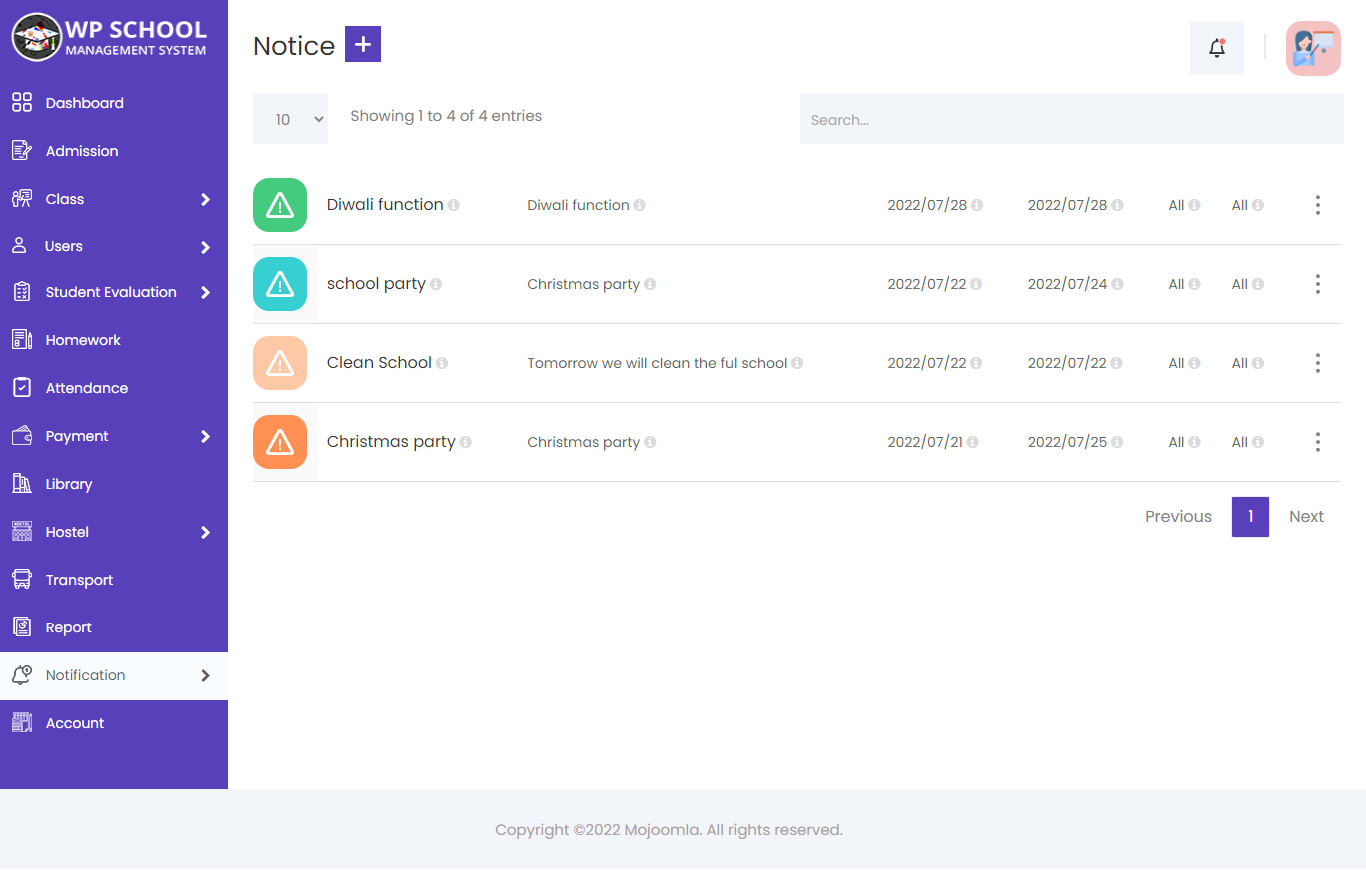
13) Message:
All received messages are stored and shown in Inbox.
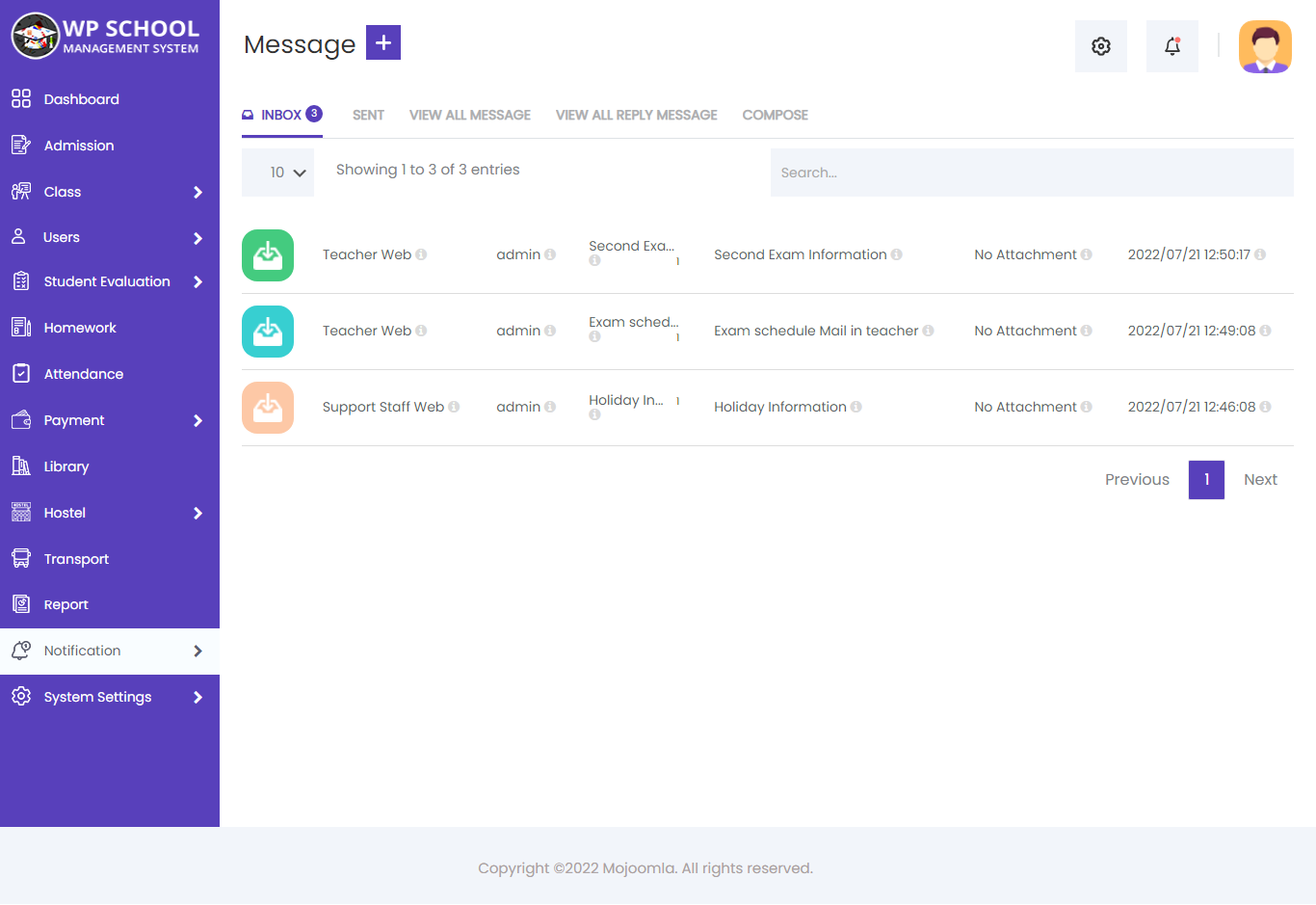
- Compose:
- Message To: Select user group which you want to send message.
- Select Class: Select Class.
- Select Users: Select Users.
- Subject: Enter subject for message.
- Comment: Enter Actual message details here.
- Attachment: Attachment.
- Send SMS: If you want to also send sms to all above selected receiver then click on checkbox and write sms text.
- Reply:
- Sent Box:
Here if you want to send message to any group then you can send from here.
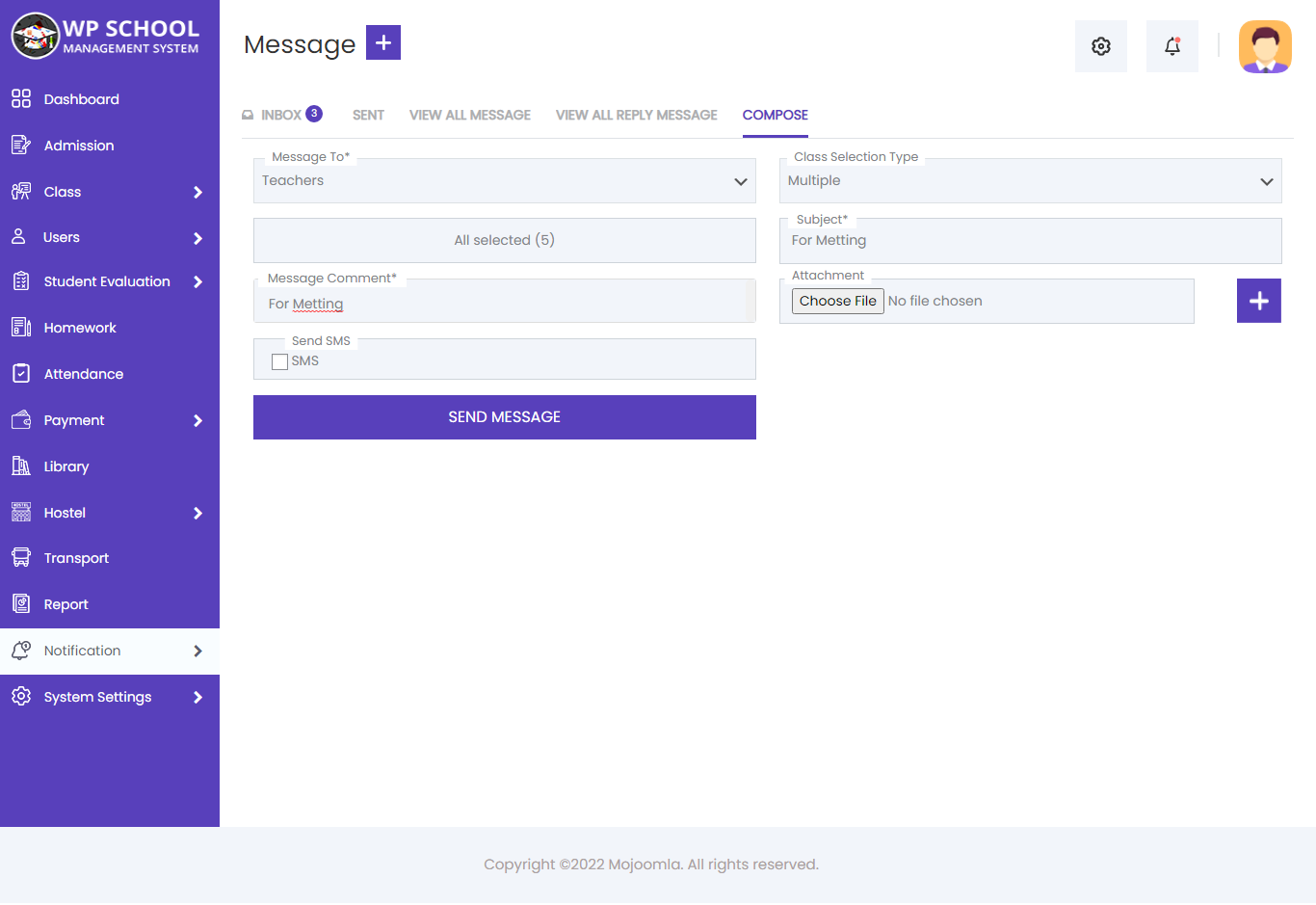
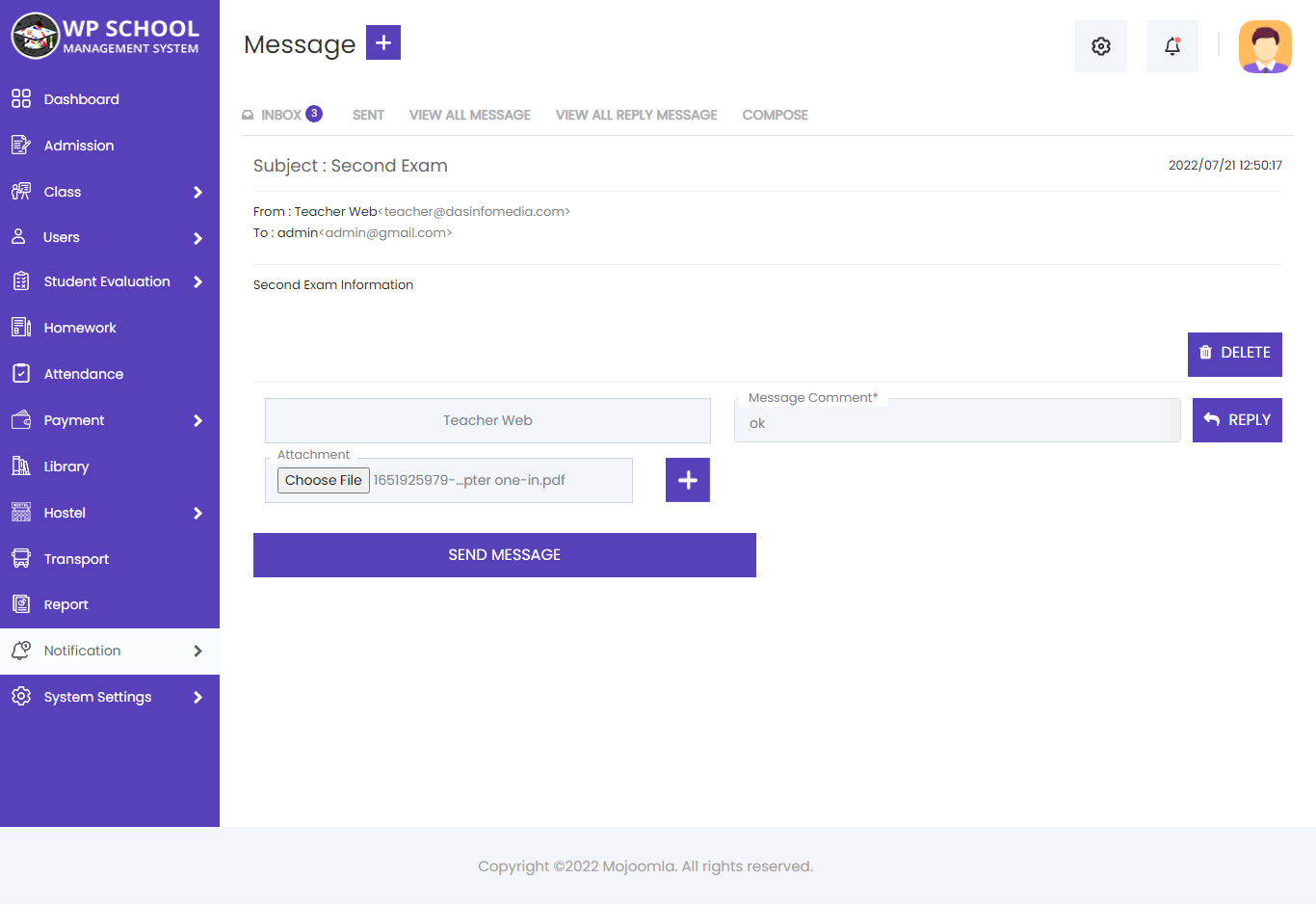
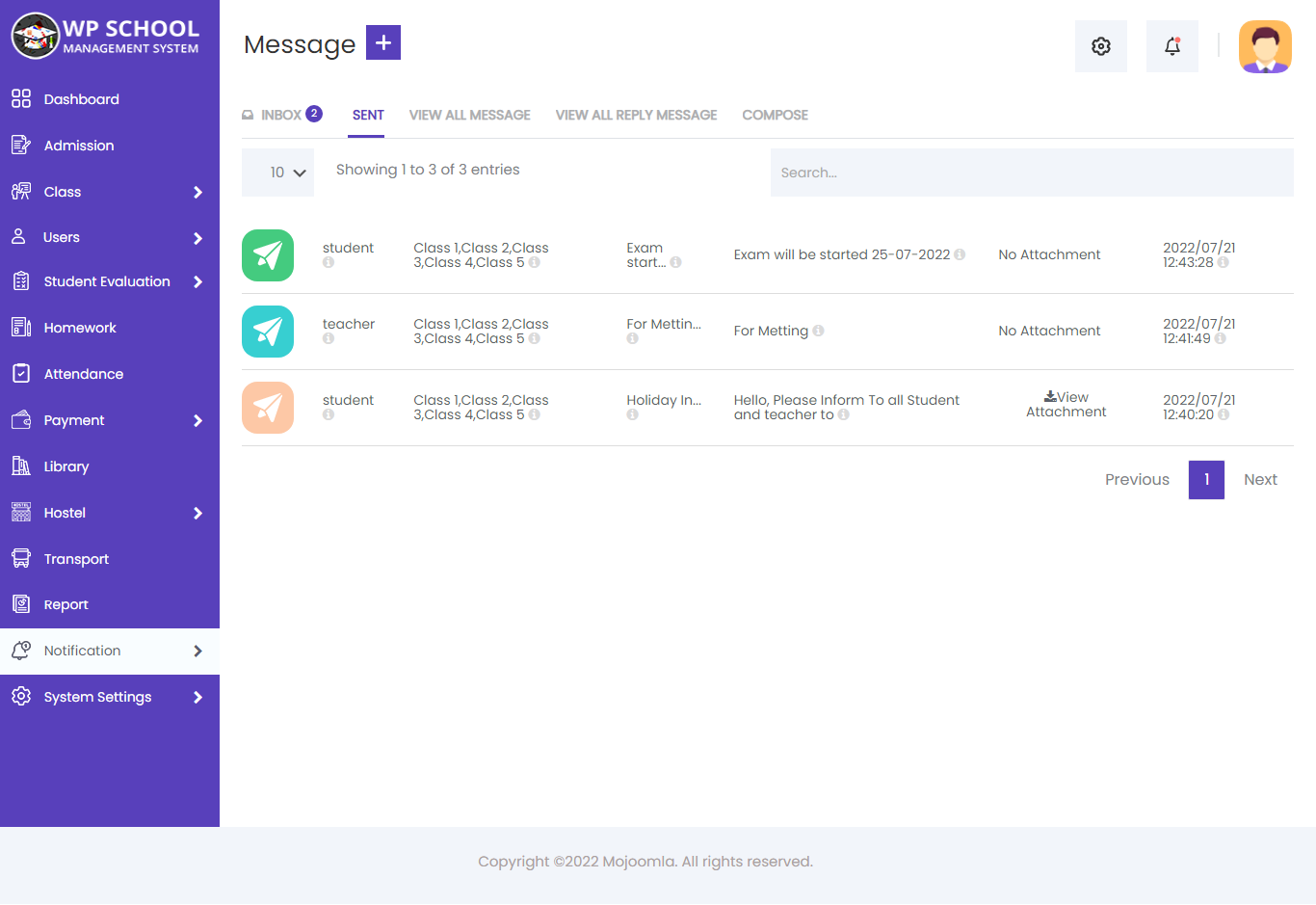
14) Holiday:
Click on Holiday List and teacher can see Holidays List.
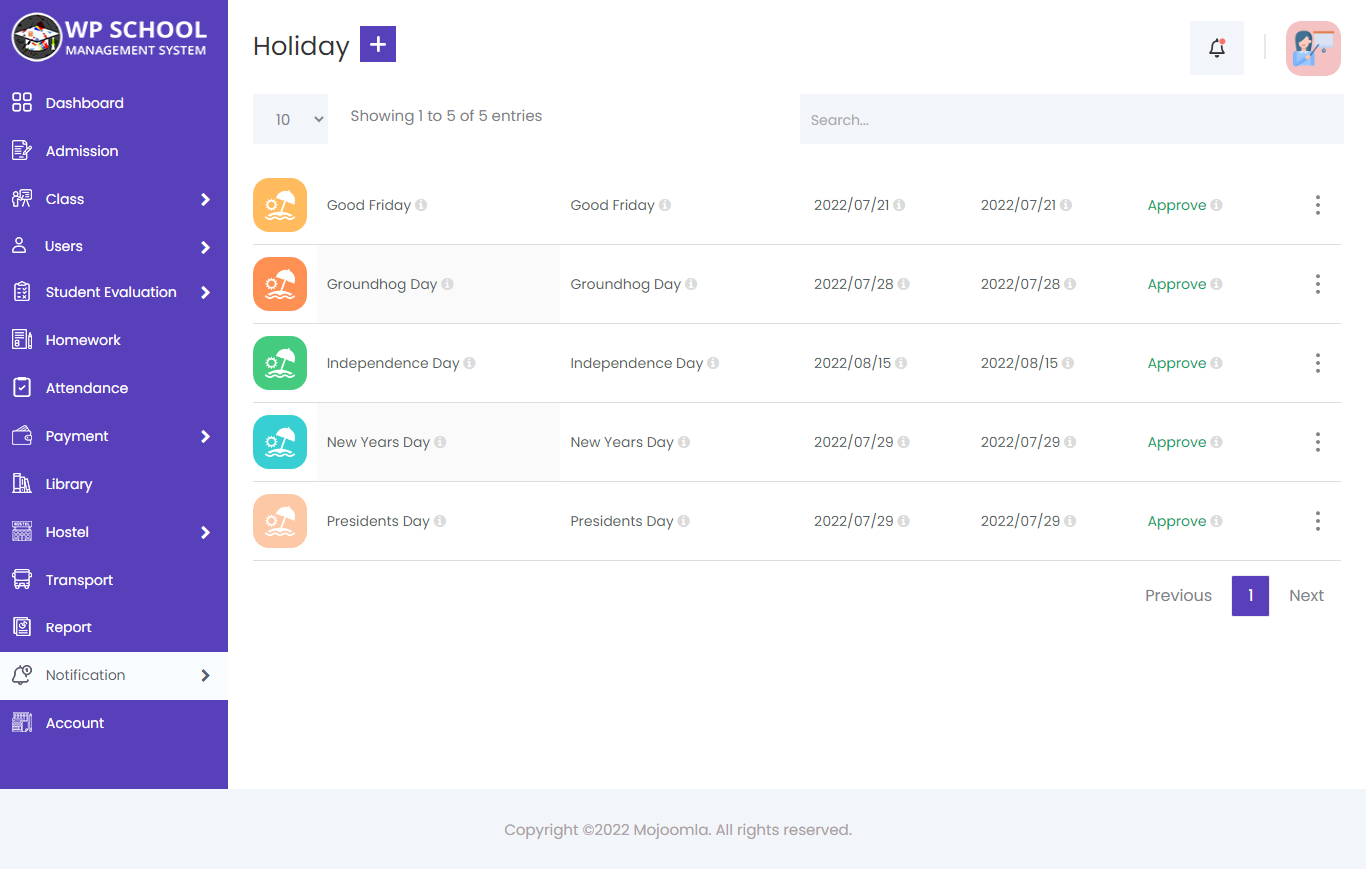
15) Library:
Click on Book List and teacher can see Book List.
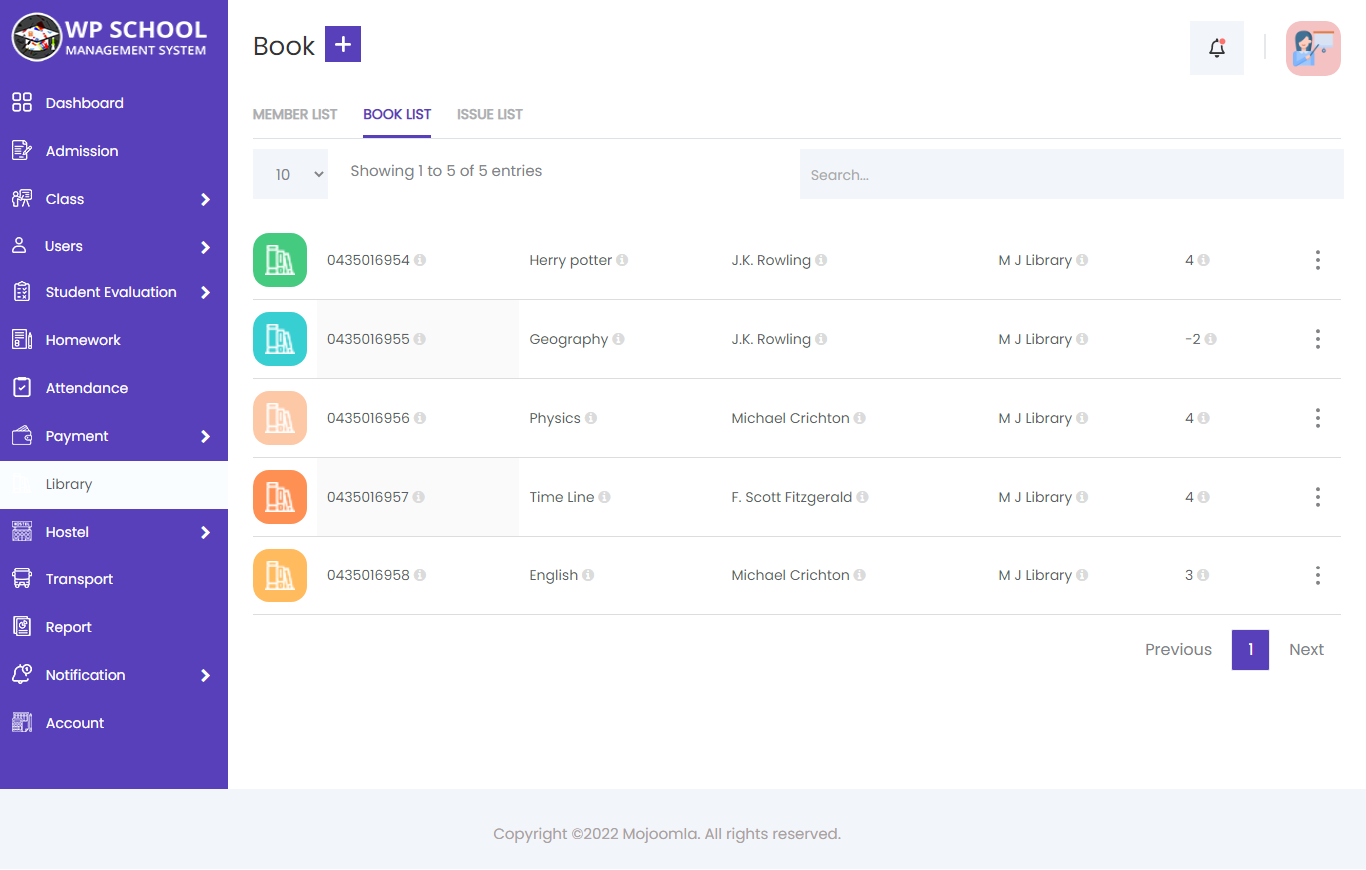
Here Teacher see Book infomation and issue book List.
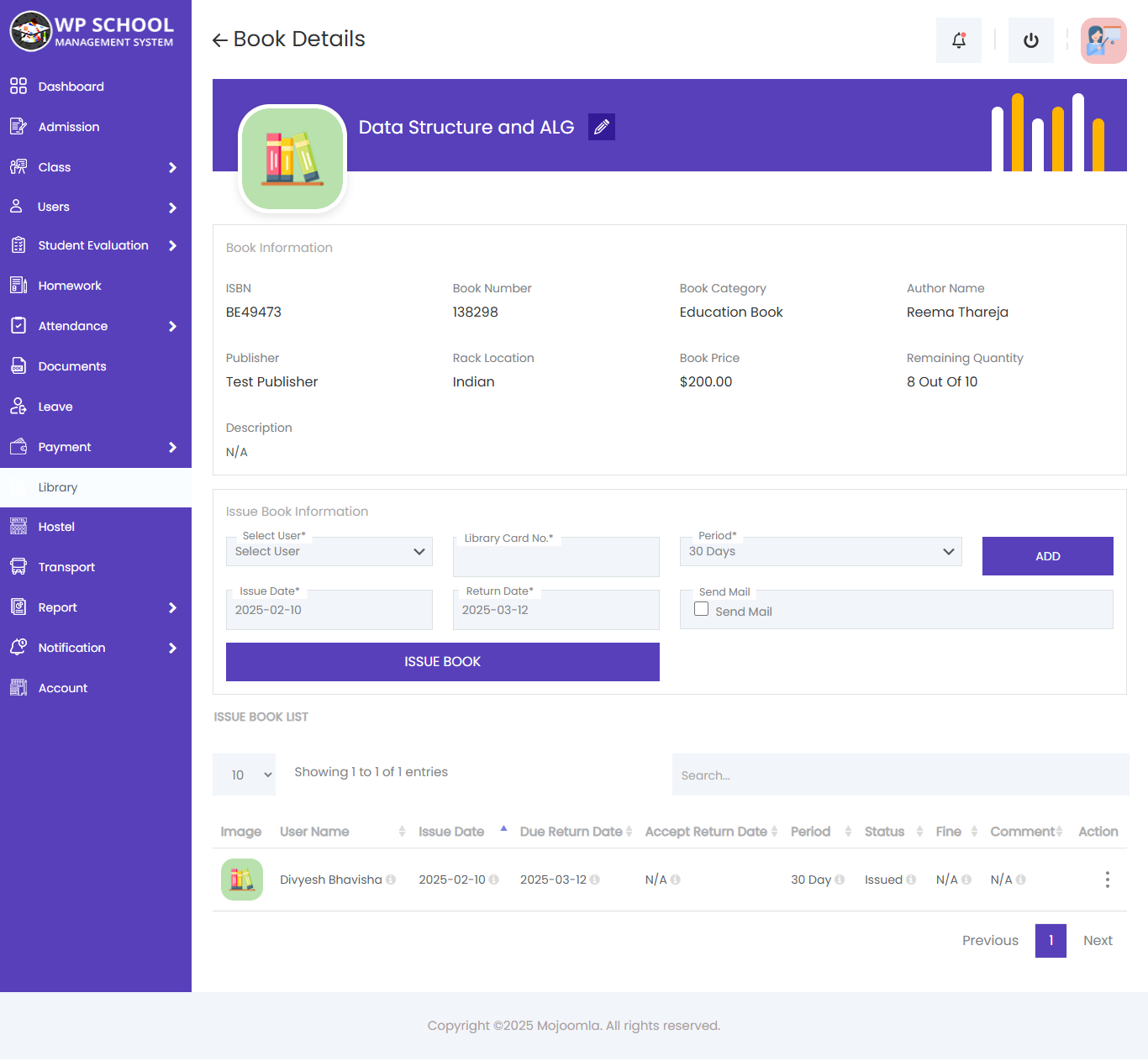
16) Reports:
Generate different types of report to get insight of student and teacher performance.
- Student Failure Report:
- Attendance Report:
- Teacher Performance Report:
- Fee Payment Report:
- Result Report:
Generate failed Vs passed student for selected exam and for selected class.
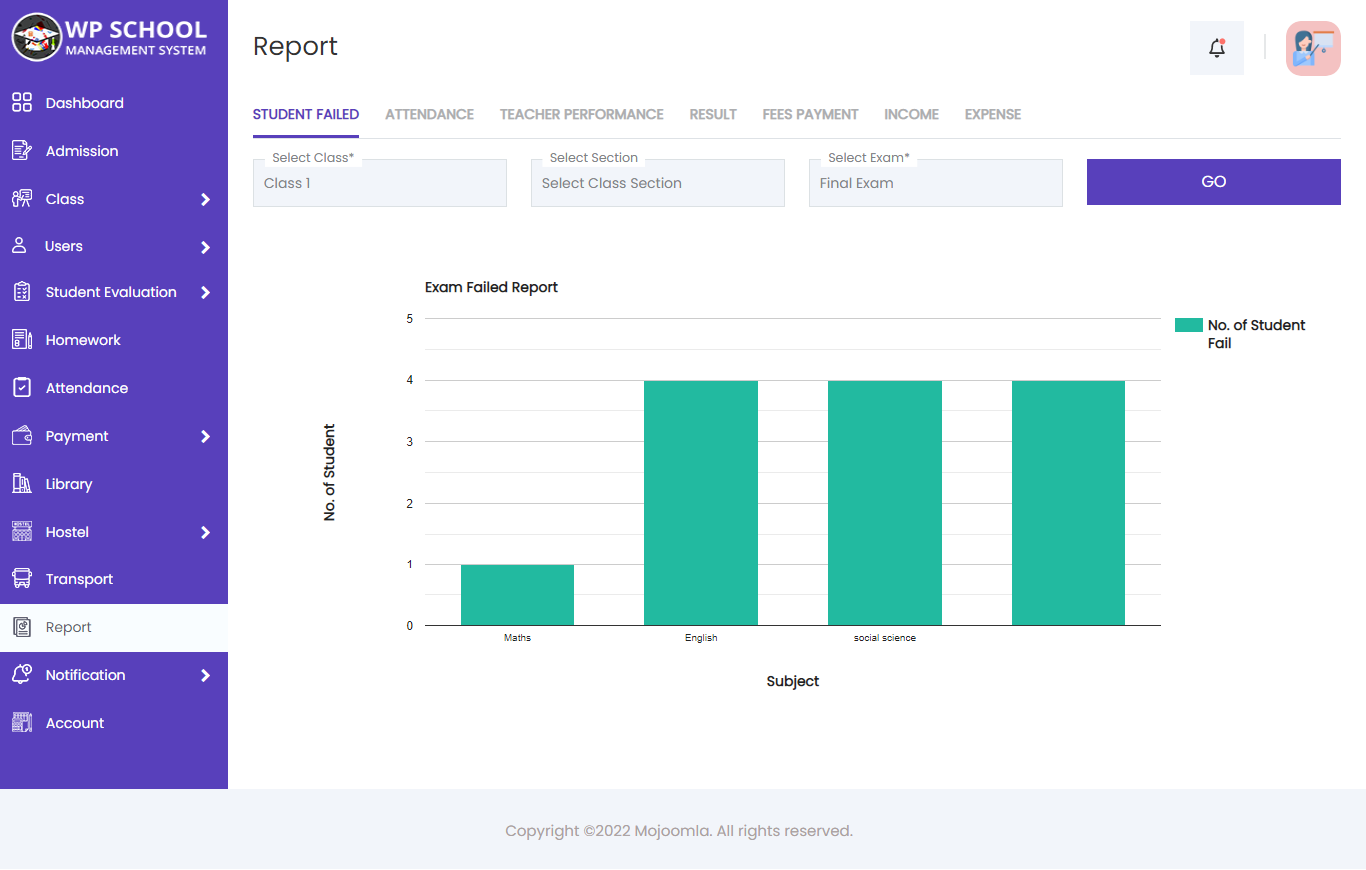
To generate report you just select exam and class and click on Go button
It shows report of student attendance.
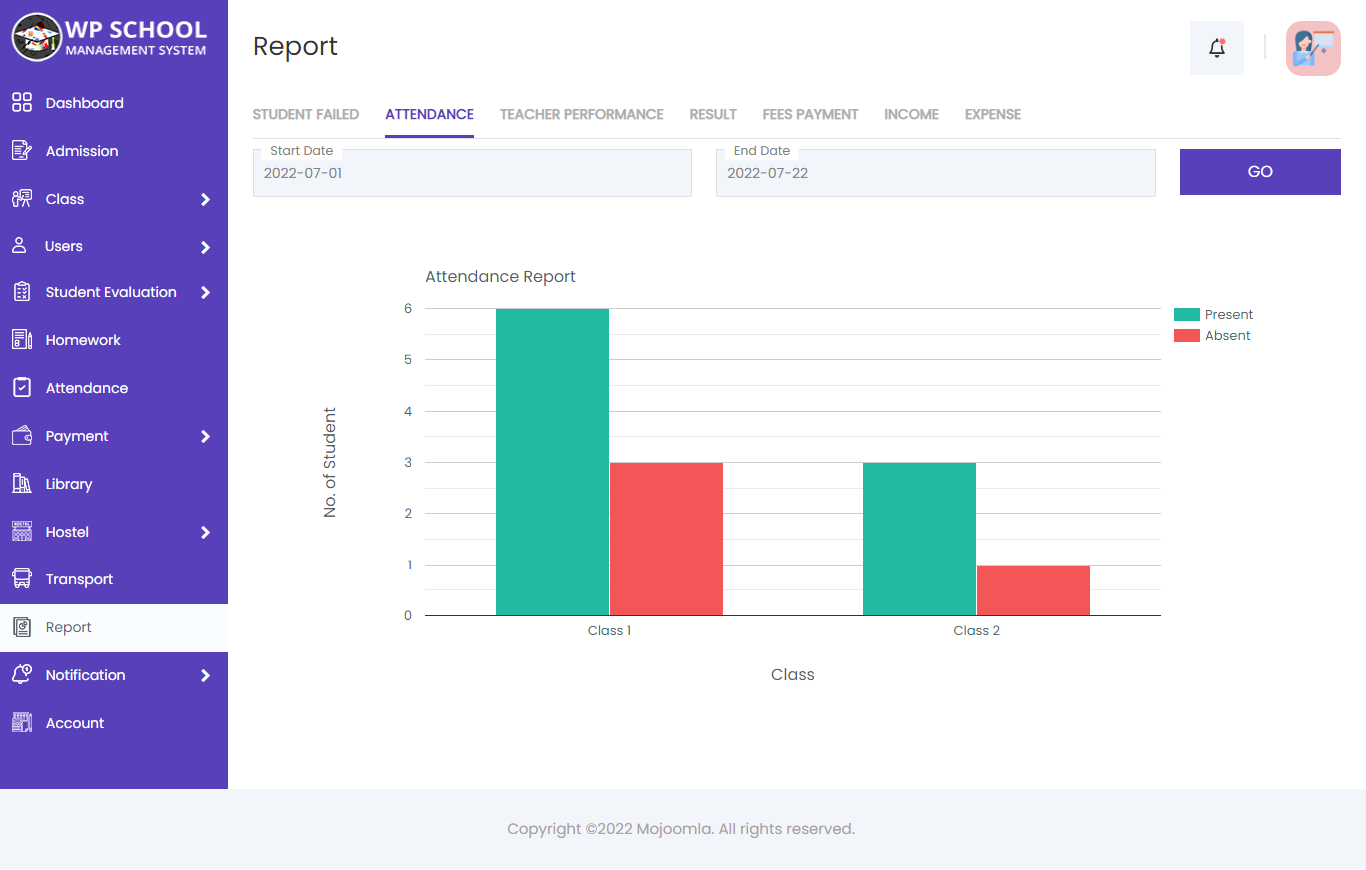
To generate report select date range and it will generate report for each class
Show how teacher has performed in school. If a teacher has maximum failure of student then its performance is low.
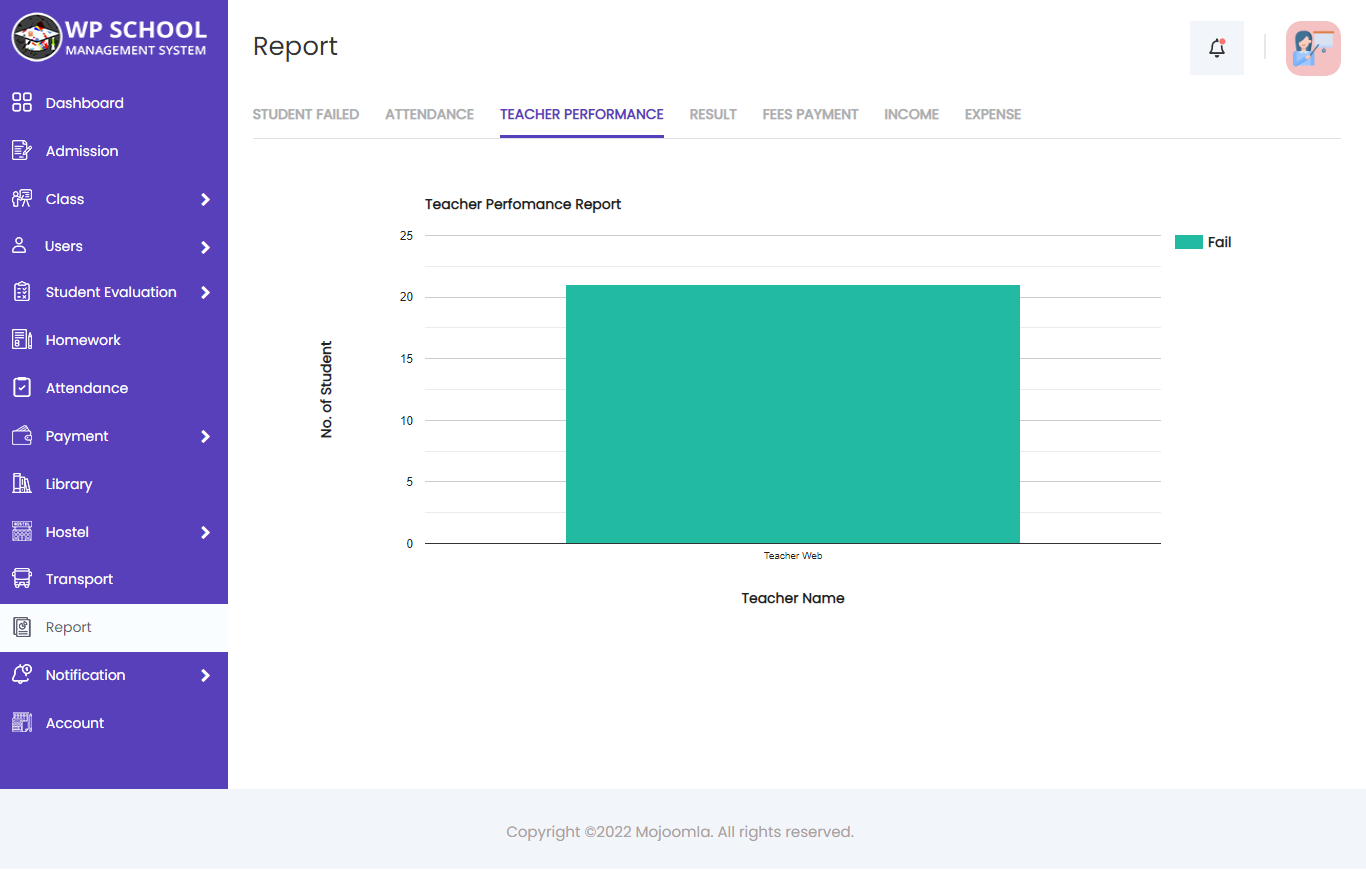
To generate report just click on tab.
Show fee payment report in school. Here you can generate deferent reports of fee payment. Like Not Paid, Partially Paid, Full Paid.
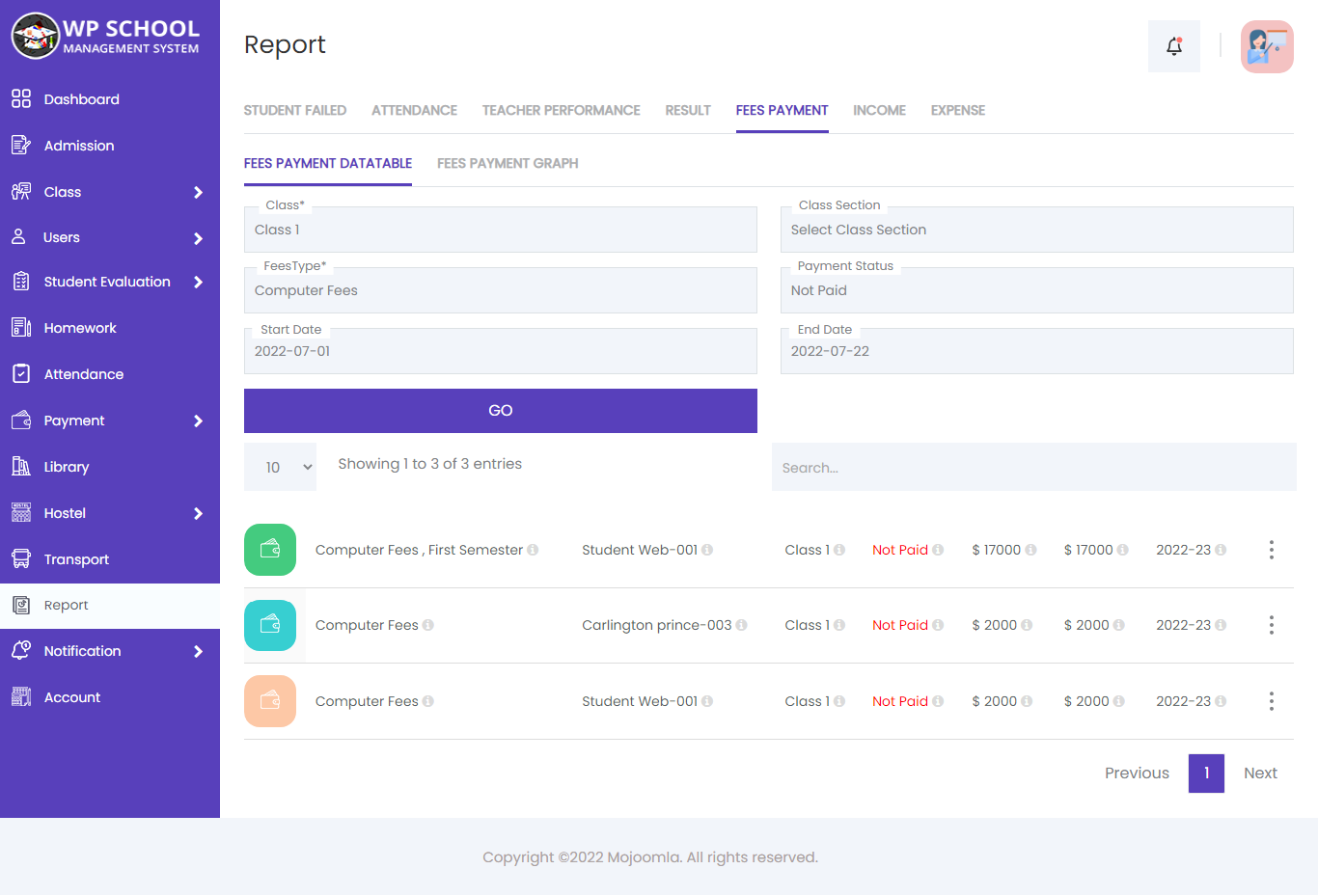
To generate report select all criteria and click on Go button.
Show student result report in school. Here you can generate class wise or section wise reports.
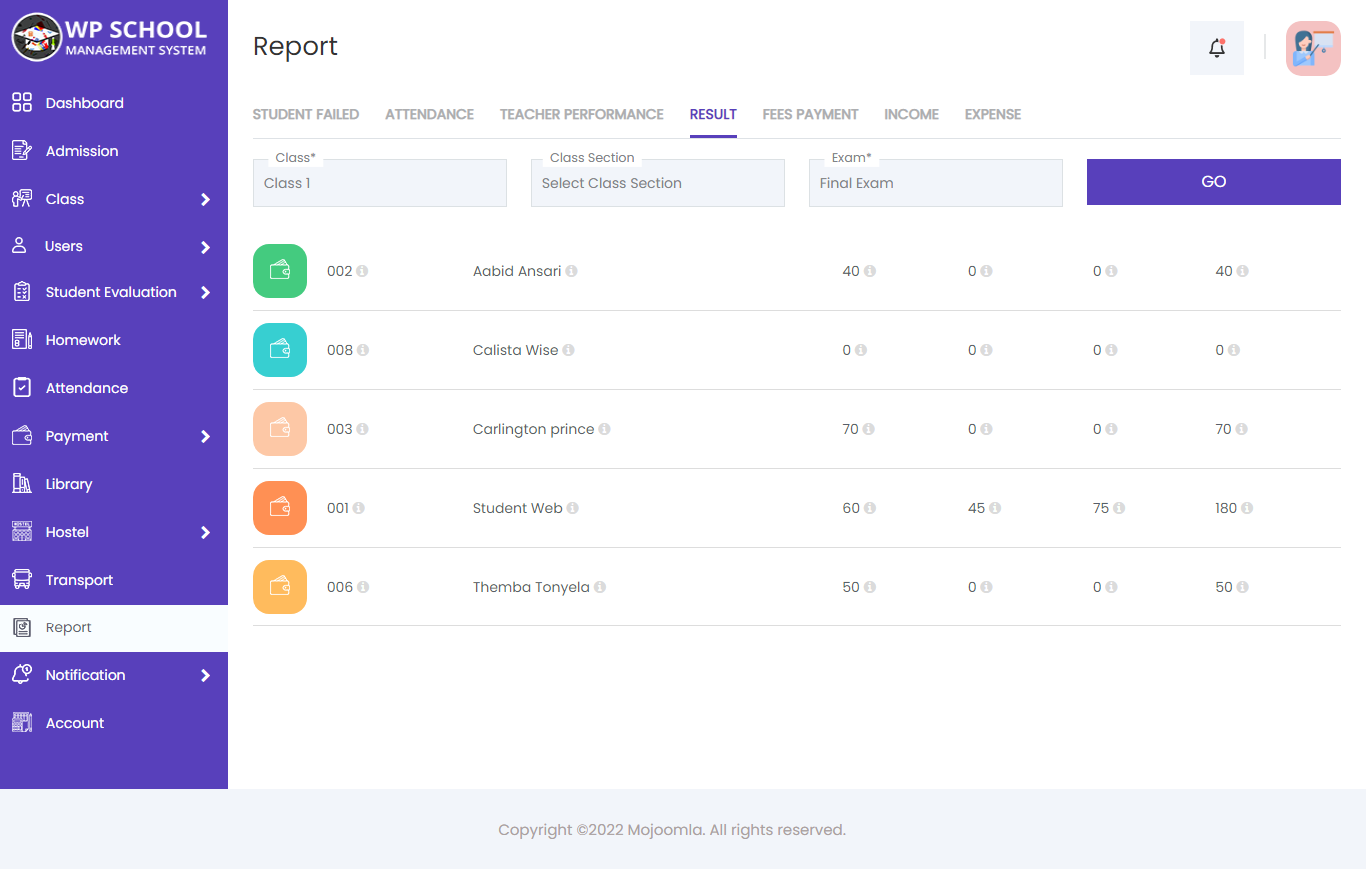
To generate report select all criteria and click on Go button.
17) Account:
Teacher can manage their profile and change password.
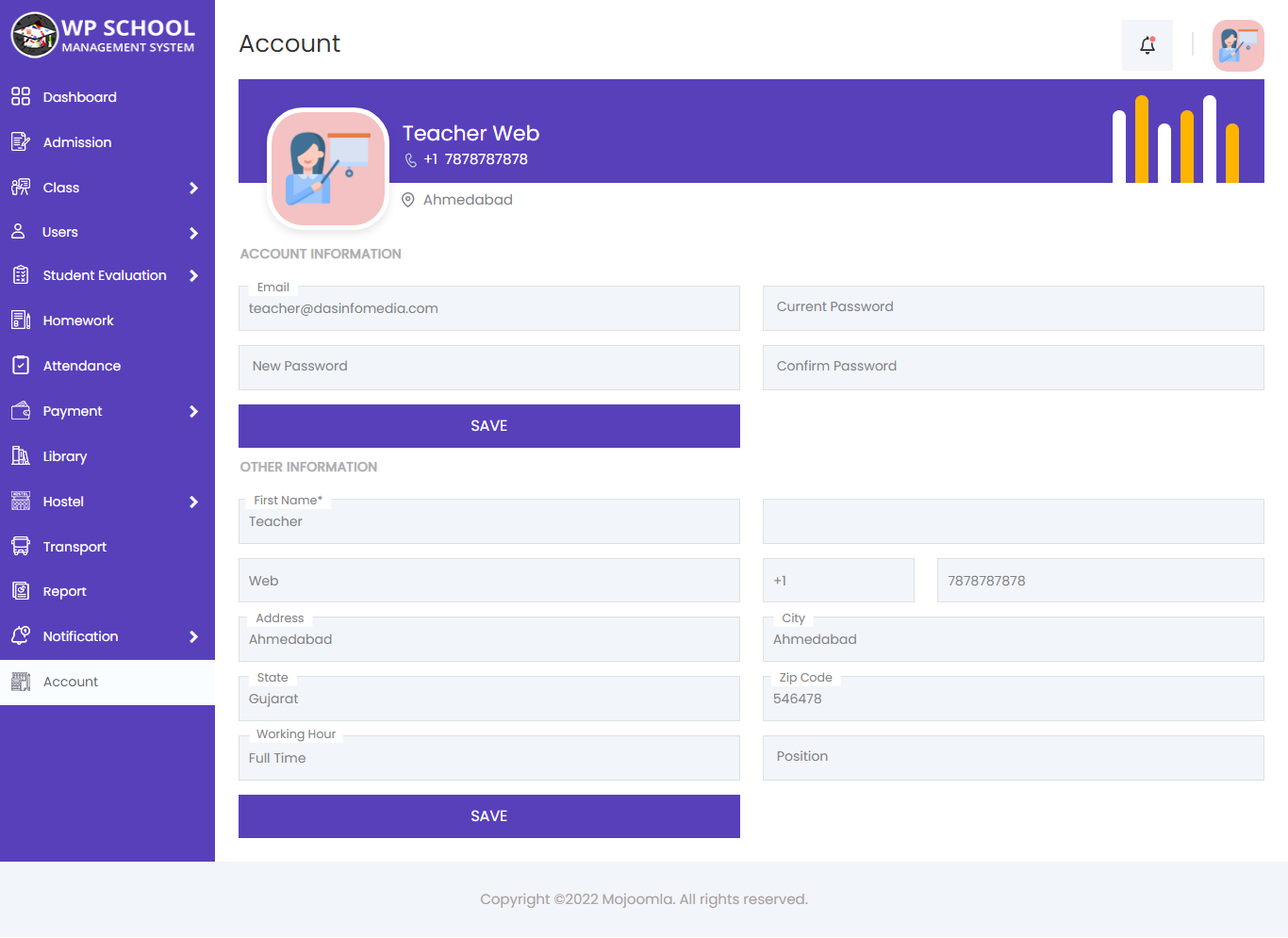
18) Virtual Class:
Virtual Class List
View Virtual Class List.
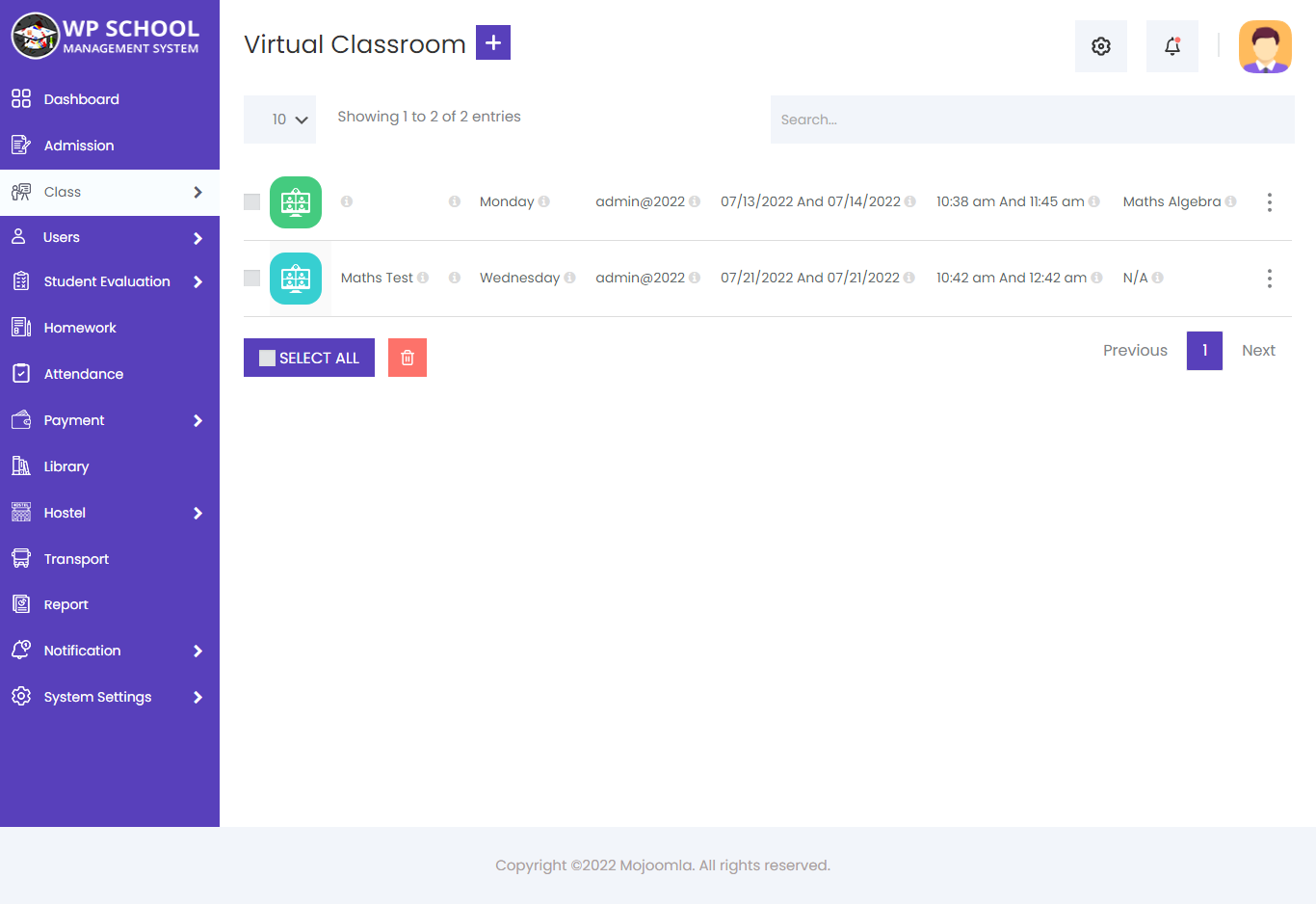
Edit Virtual Class
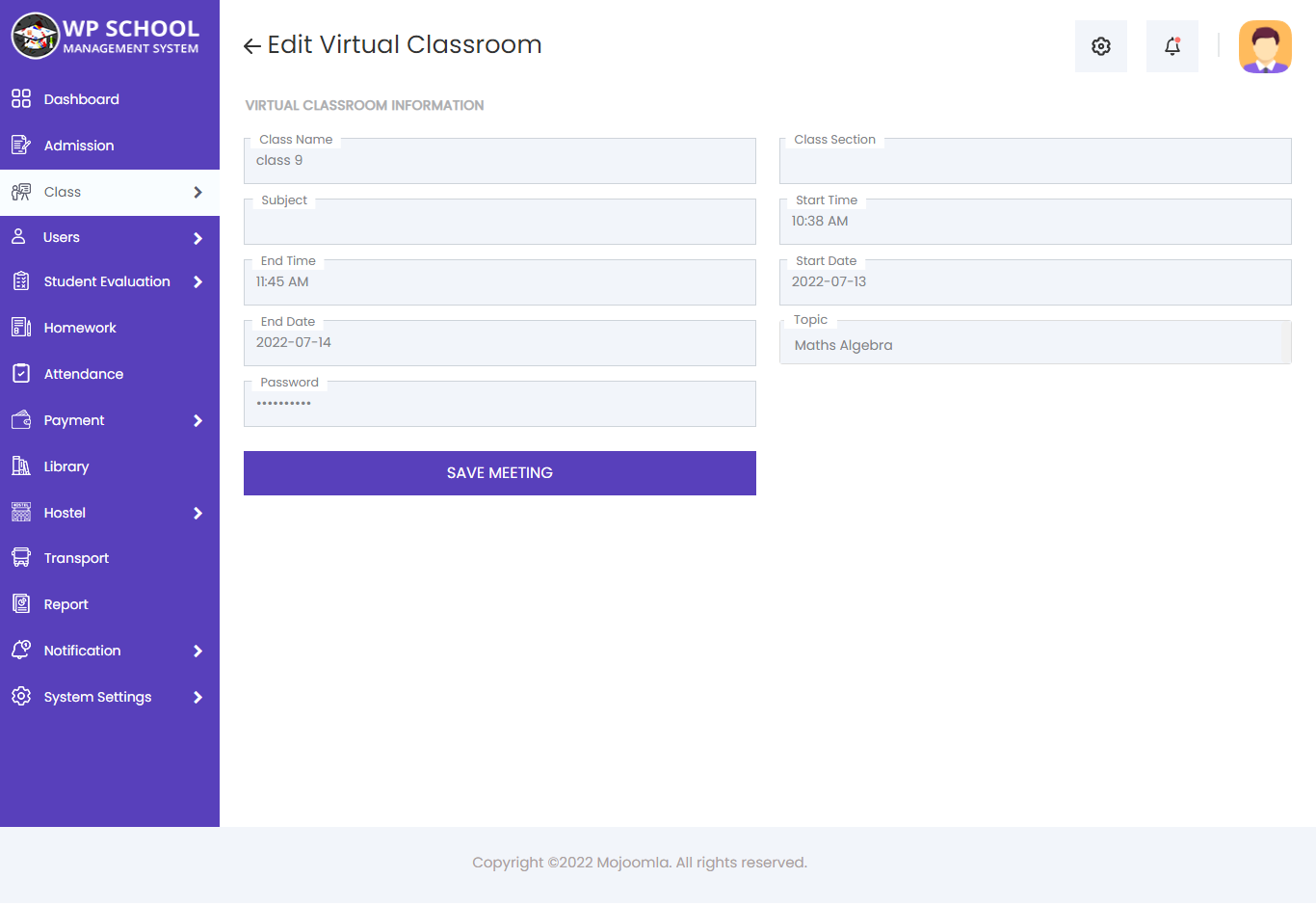
L) Support Staff View:
Dashboard: Support Staff dashboard.
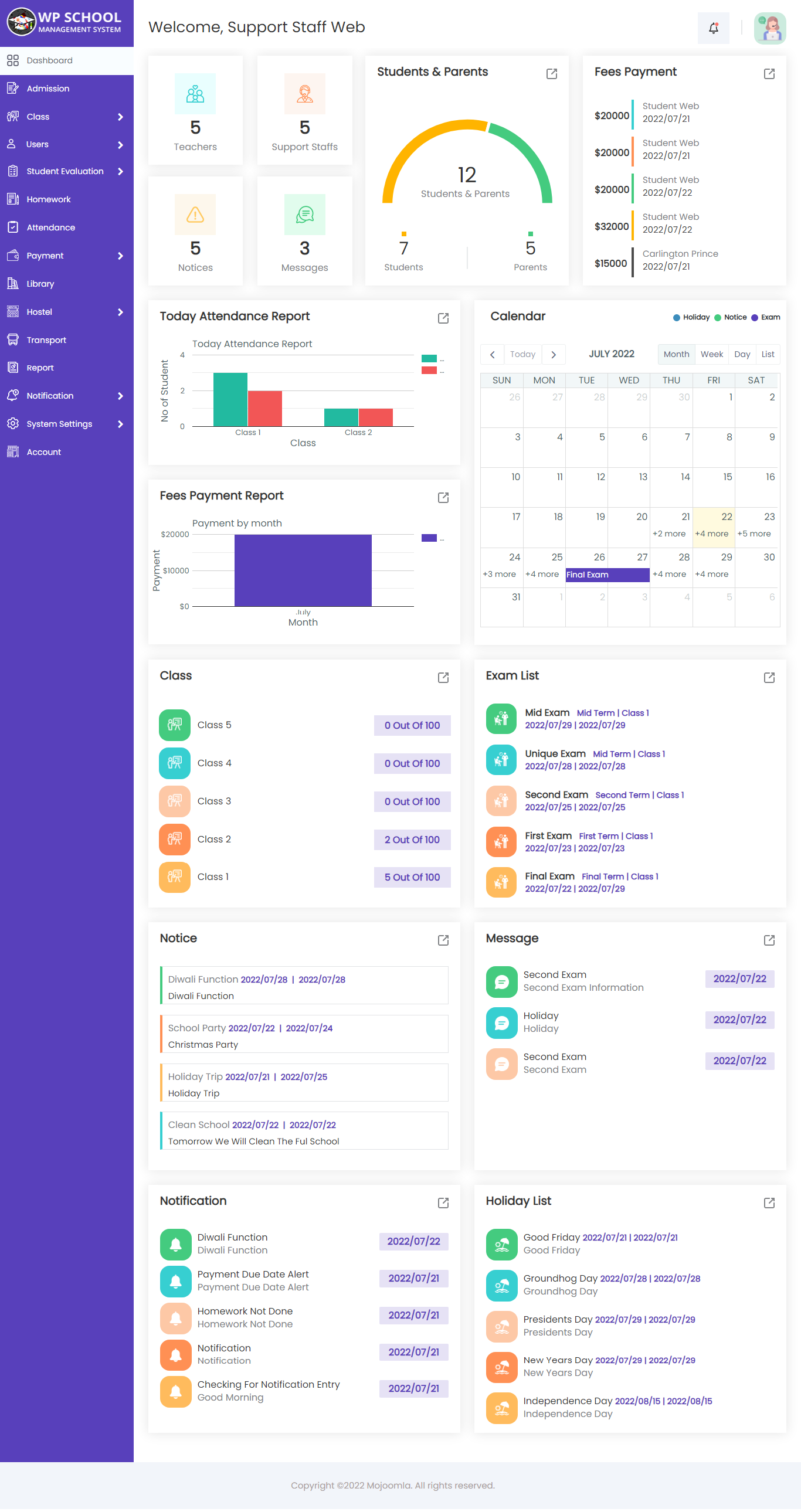
1) Teacher:
Support Staff can add new Teacher and teacher profile as well as view complete list of all Teachers.
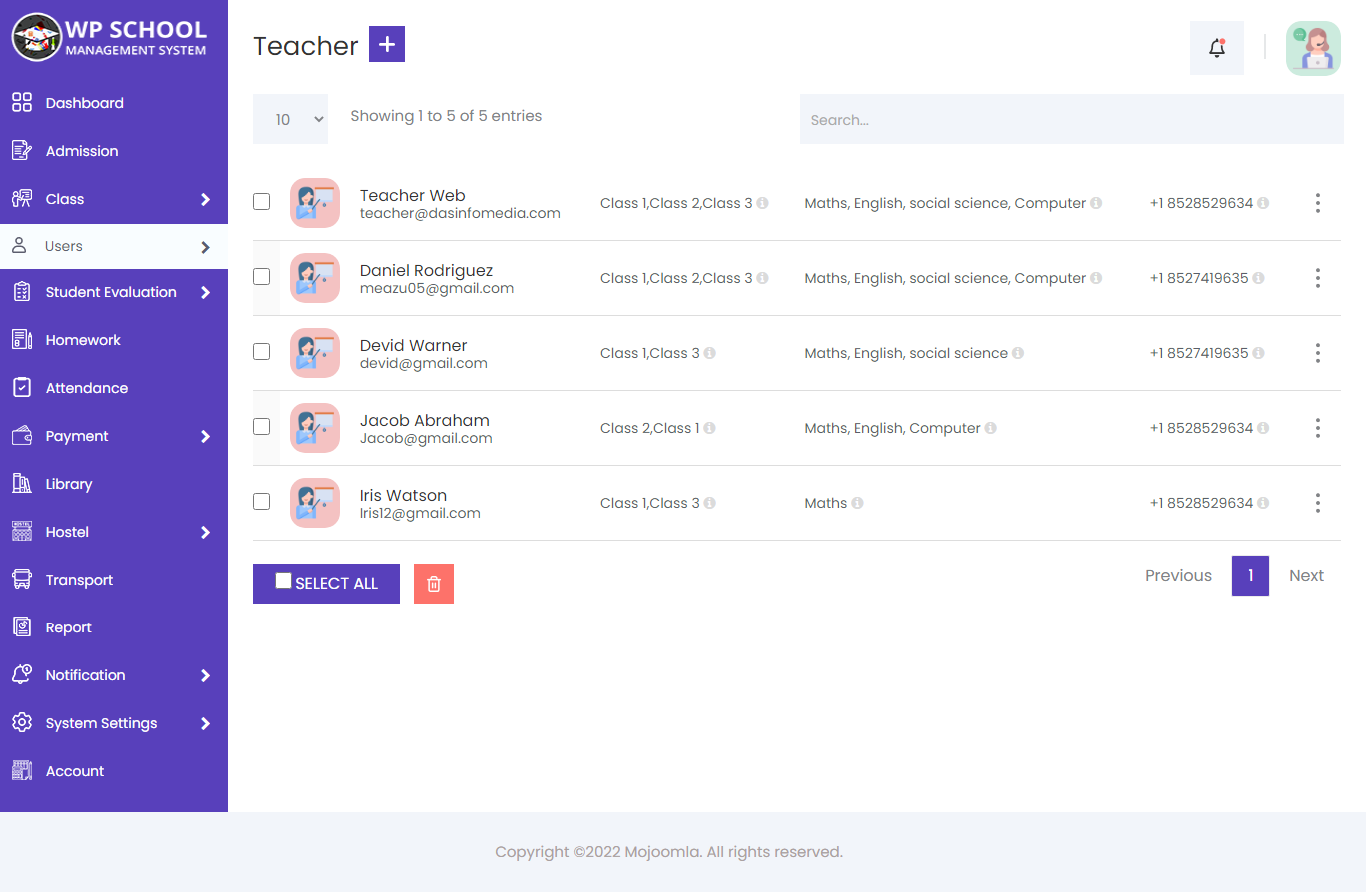
- Add Teacher Information:
- Class: Select class from dropdown in which you want to assign this teacher.You can later add subjects taught by this teacher later on, under subject module.
- Working Hour: Select working time of teacher. Full time or Part time
- Position: Enter teacher designation as lecturer or professor.
- Submitted Documents: Select any documents teacher has submitted to school.
- View Teacher:
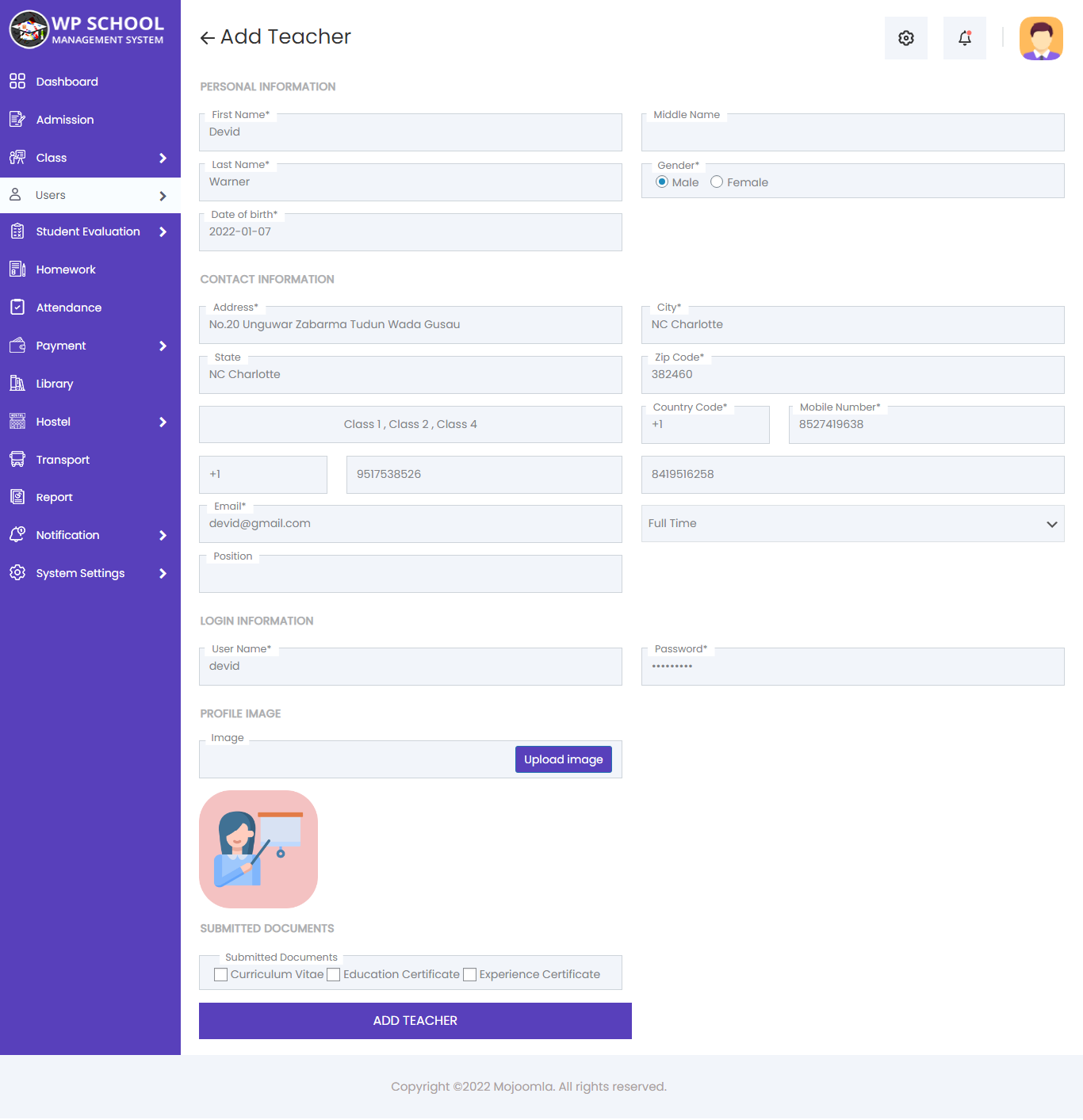
Admin can view Teacher by clicking on the view button. This will open the view Teacher page. see the personal information and contact information and Time Table of the particular teacher.
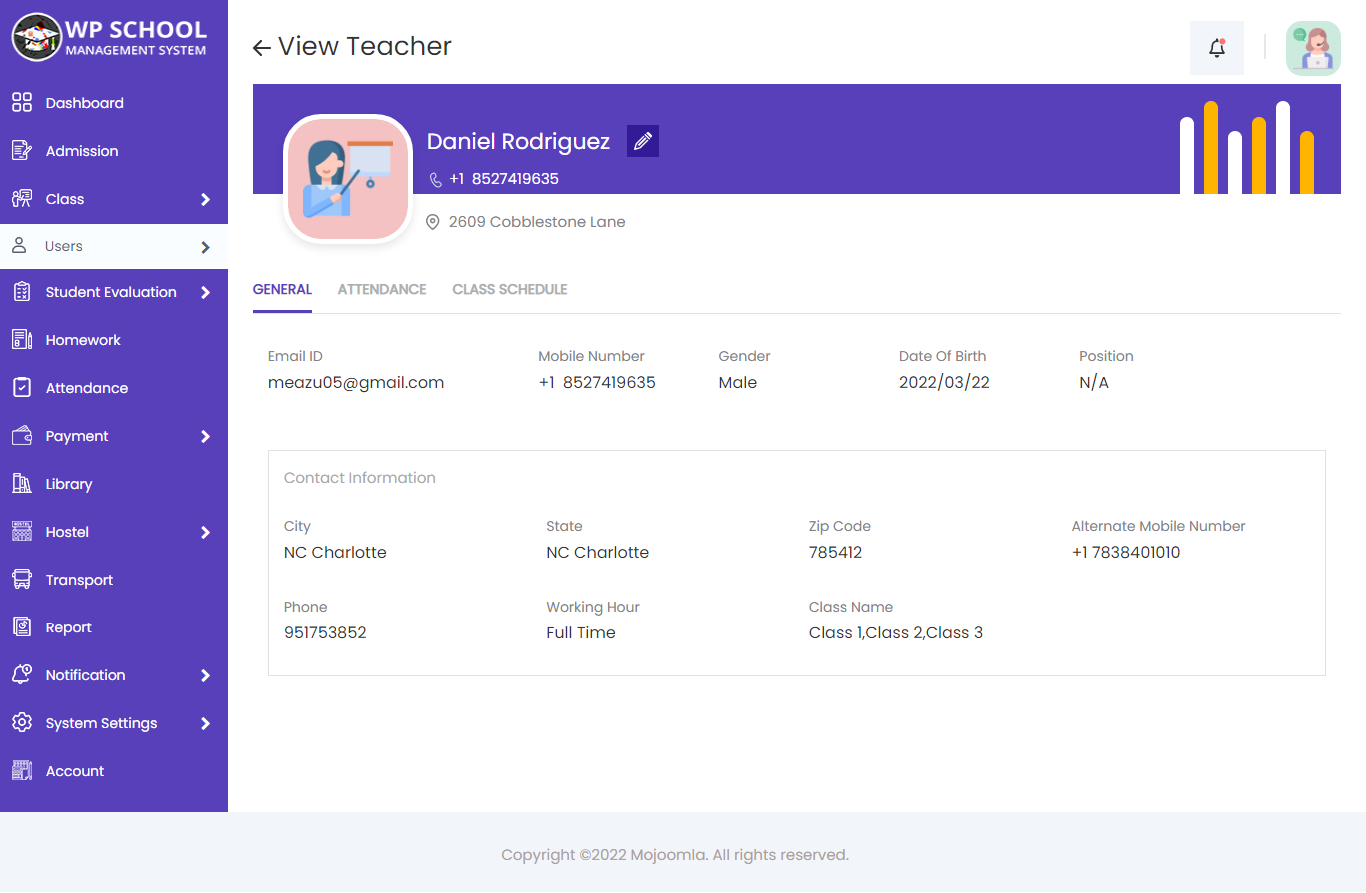
2) Student:
Support Staff can manage all information about students and also view results and attendance information of students and also download Exam receipt of the student.
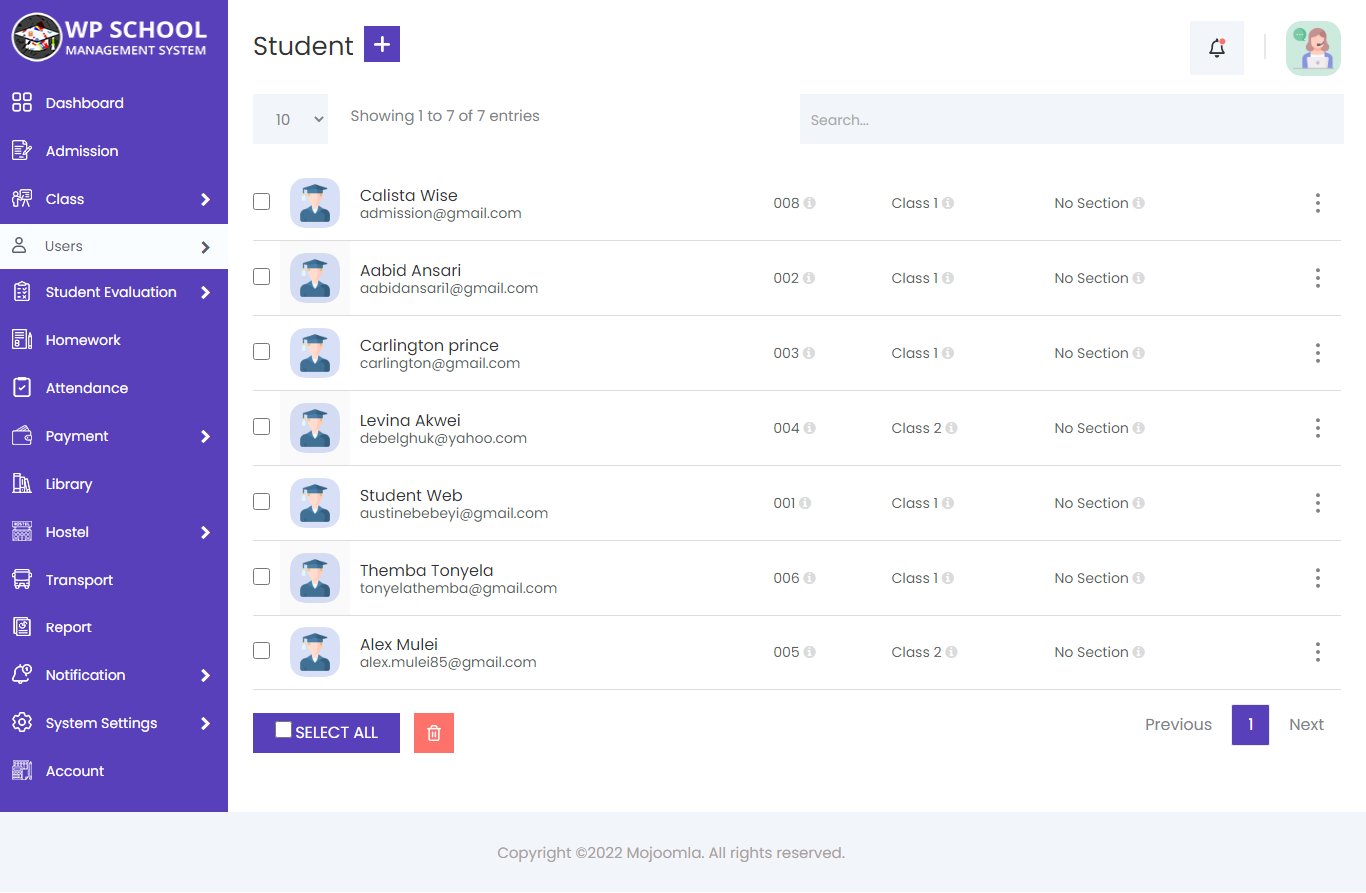
- Add Student Information:
- Class: Select class from dropdown in which class you want to add student. For more information on how to create class go to section 7
- Roll Number: Enter new student roll number. Each roll number must be unique.
- Name: Enter new student name.
- Address: Enter current address of student.
- City: Enter city name of student.
- State: Enter state name of student.
- Phone: Enter mobile number of student or parent.
- Email: Enter email id of student. Email ID must be unique.
- Username: Enter username to enable student login. Username must be unique.
- Password: Enter password of student for login.
- Image: Upload profile image of student.
- View Student:
- View Result:
- Exam Receipt:
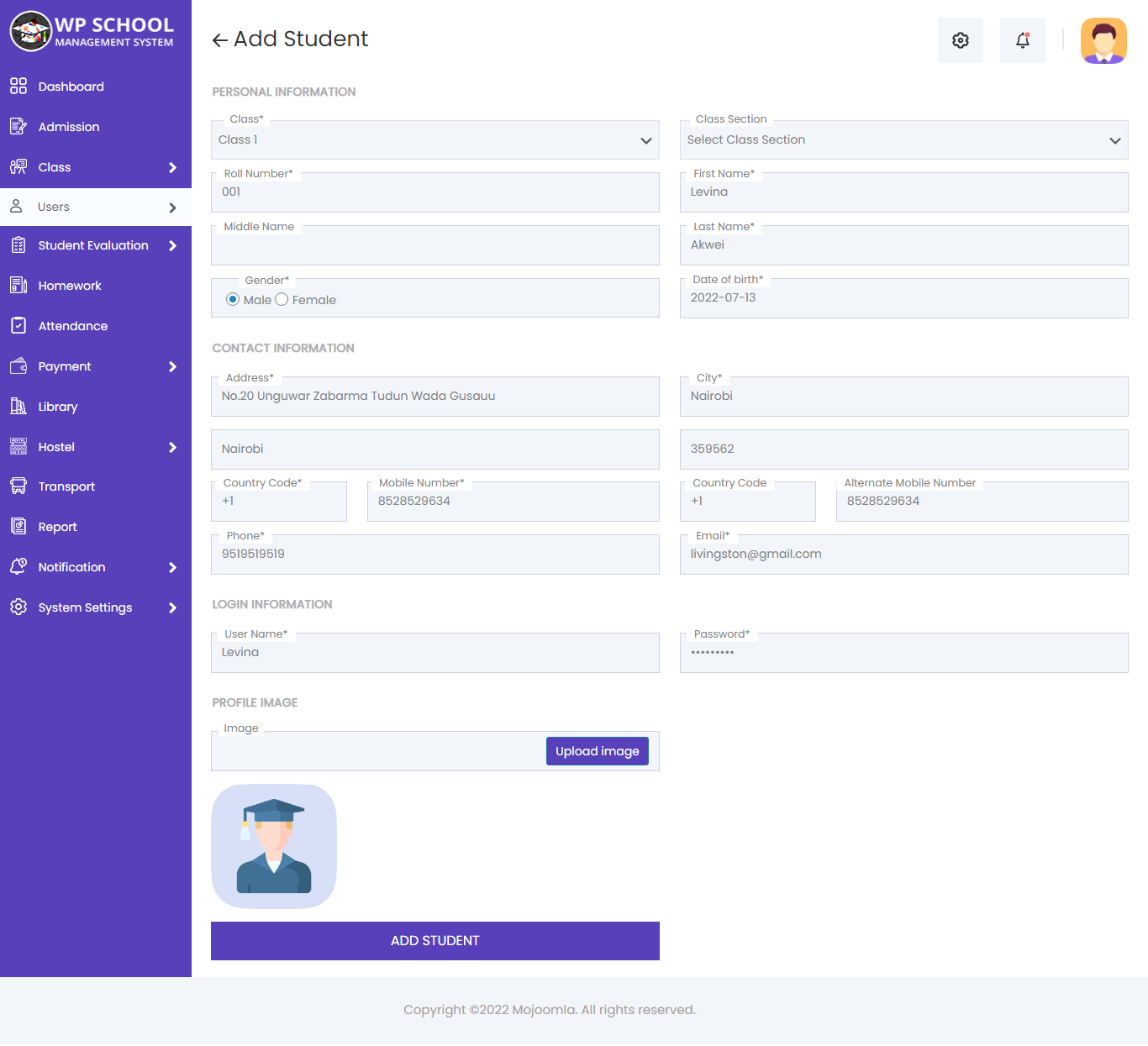
Support Staff can view Student by clicking on the view button. This will open the view student page. see the personal information and contact information and parents information of the particular student.
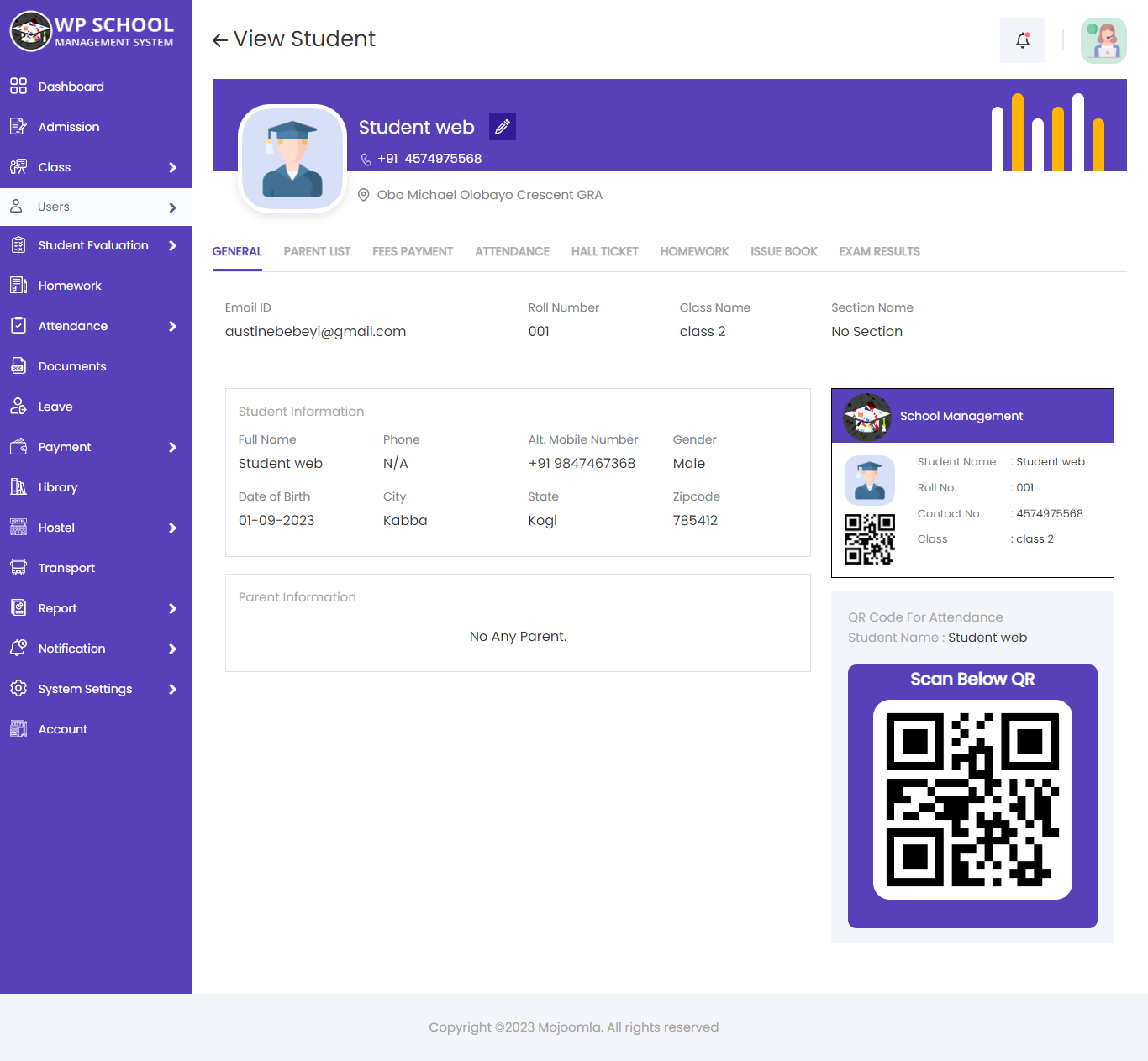
Support Staff can view result of particular student by clicking on view result button. This will open up resuls in pop-up box. From here Support Staff can generate Marksheet in PDF format.
You can also print results directly by clicking on print button.
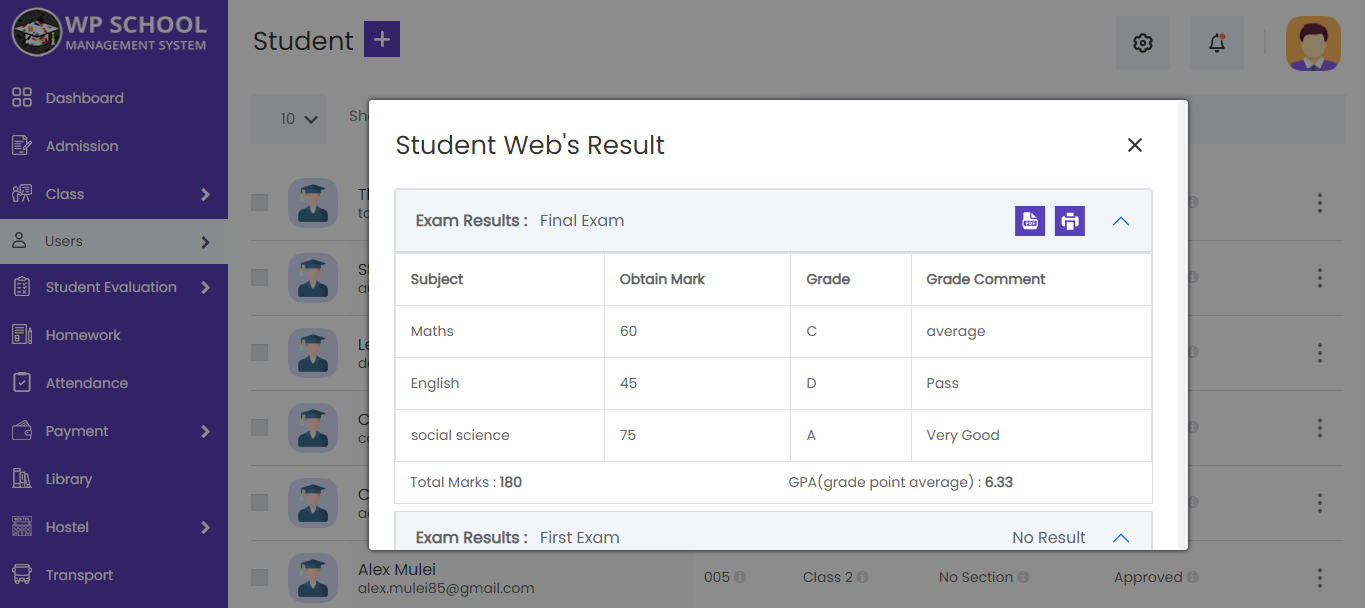
Support Staff can view Exam Receipt of particular student by clicking on Exam Receipt button. This will open Exam Receipt list of particular Student. From here Support Staff can dawnload Exam Receipt in PDF format.
You can also print results directly by clicking on print button.
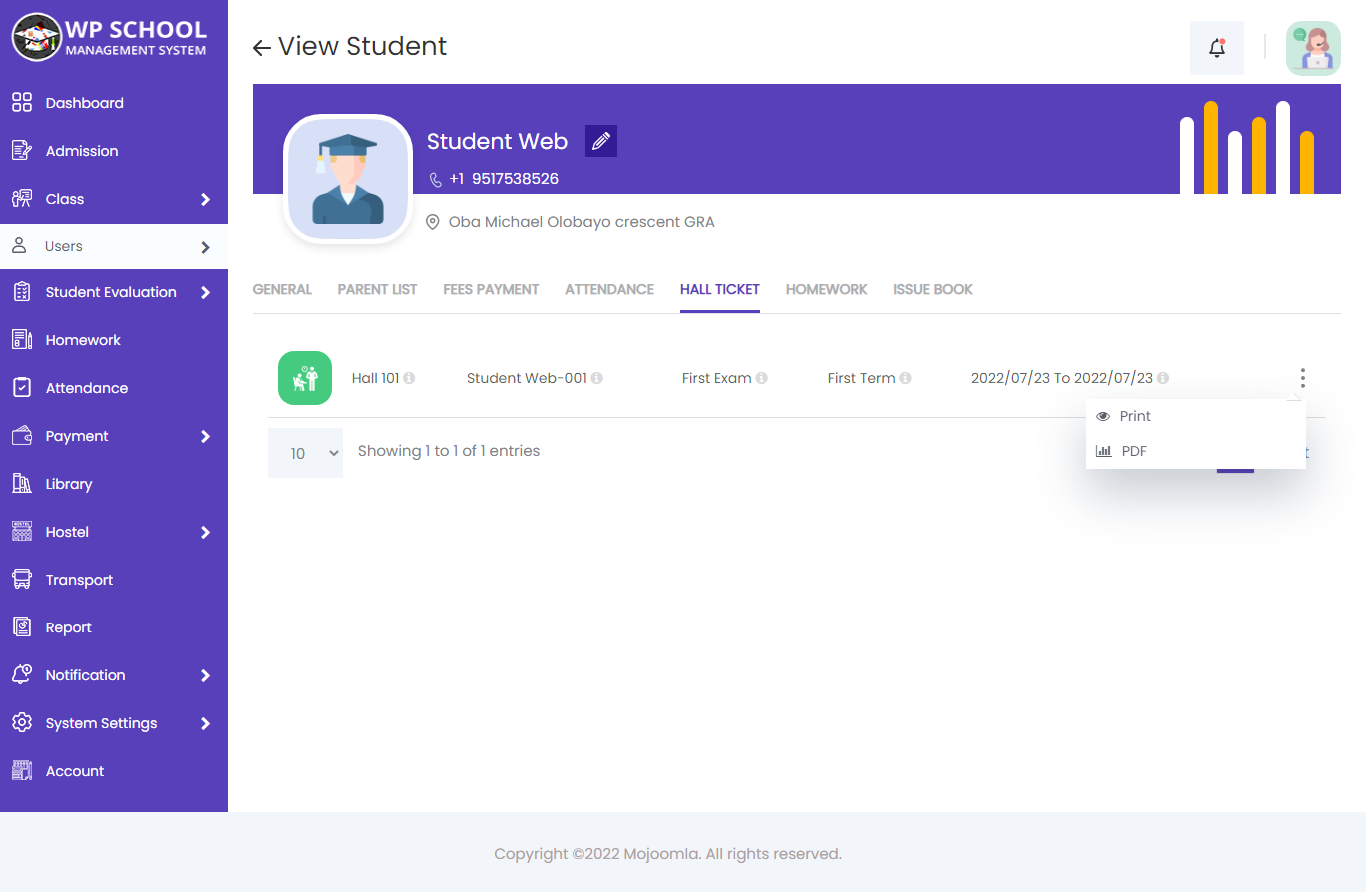
Show Exam Receipt in PDF view.
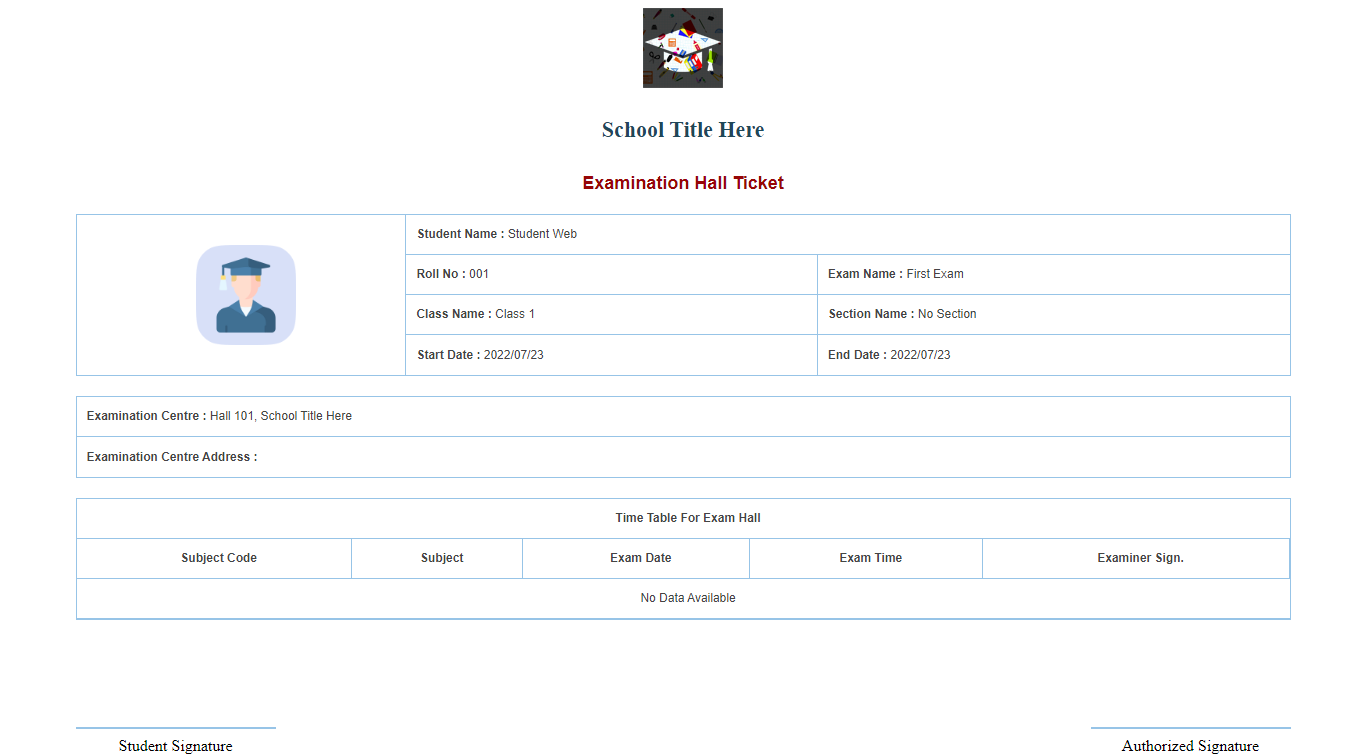
3) Parent:
Support Staff can add a new Parent information and view complete list of student's Parents. The System allows the parent to have multiple children in the same school.
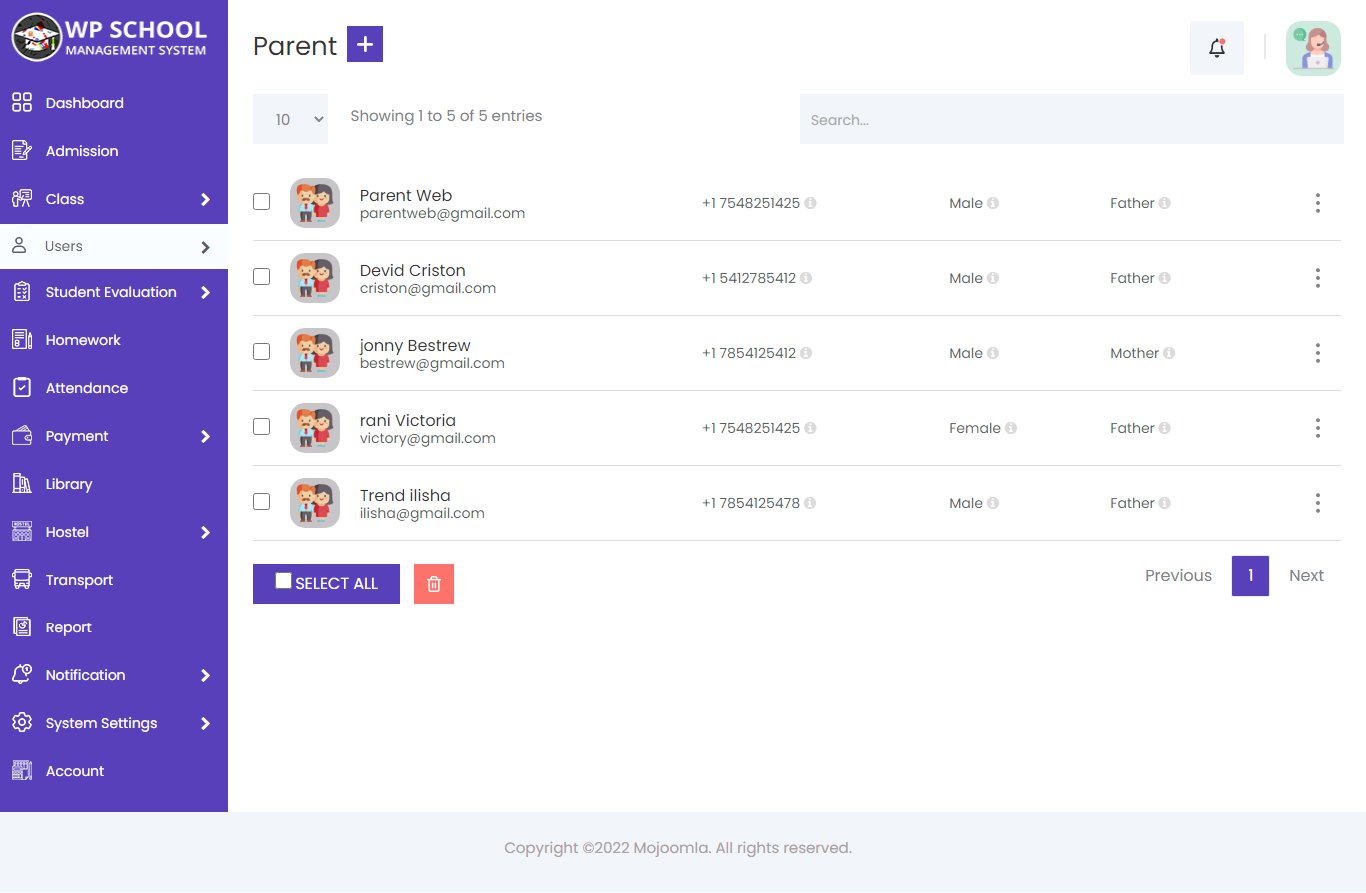
- Add Parent:
- Child: Select child for the parent from the dropdown list of all students.
- Add Other Child: This option is useful if the parent has more then one child in same school.
- Remove : This is useful when one child leaves the school but other stays.
- Relation: Select relation for the parent with child-student.
- Mobile Number: Enter parent's mobile number.
- View Parent:
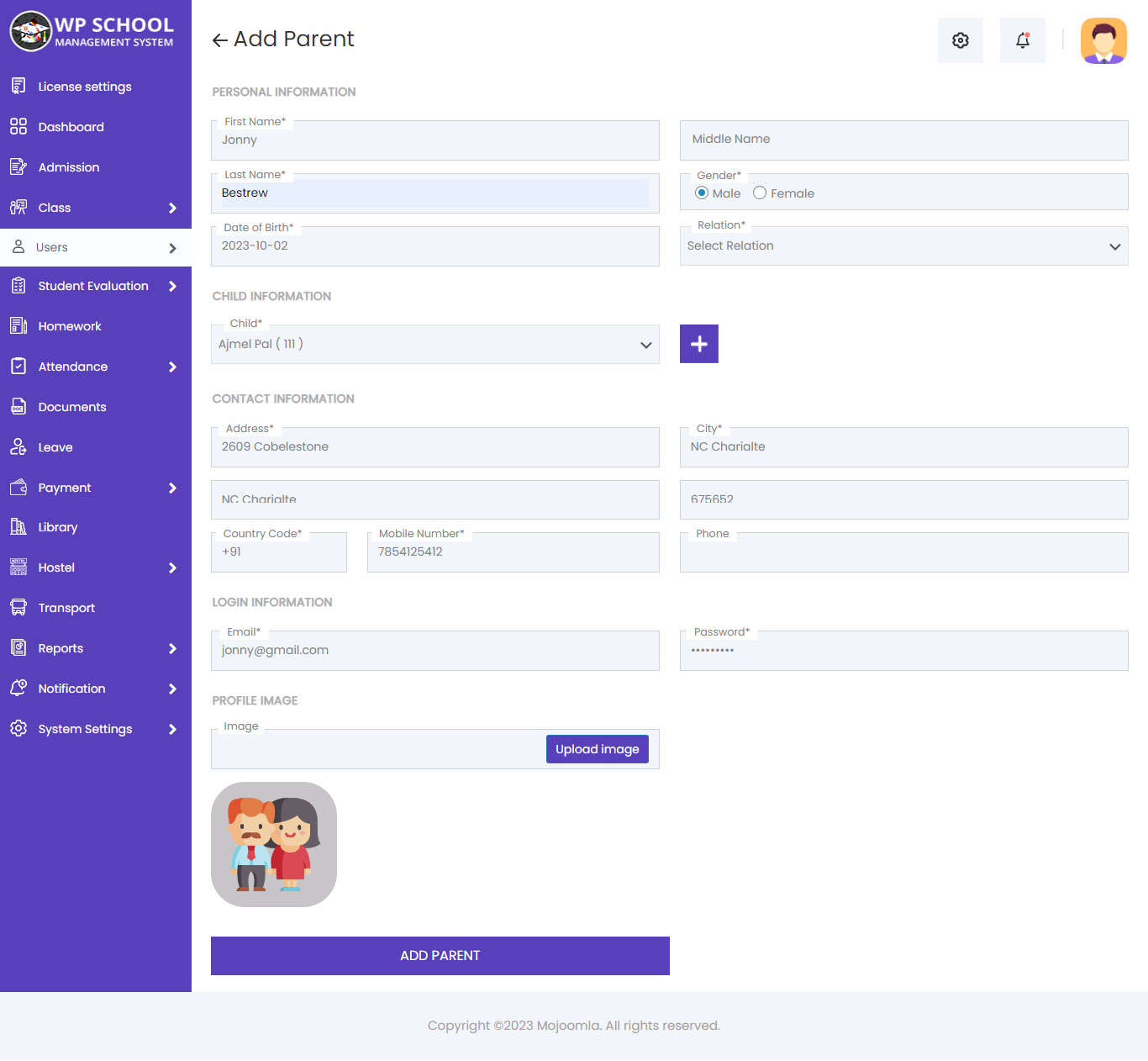
Support Staff can view Parent by clicking on the view button. This will open the view Parent page. see the personal information and contact Information of the particular Parent and it's childs information.
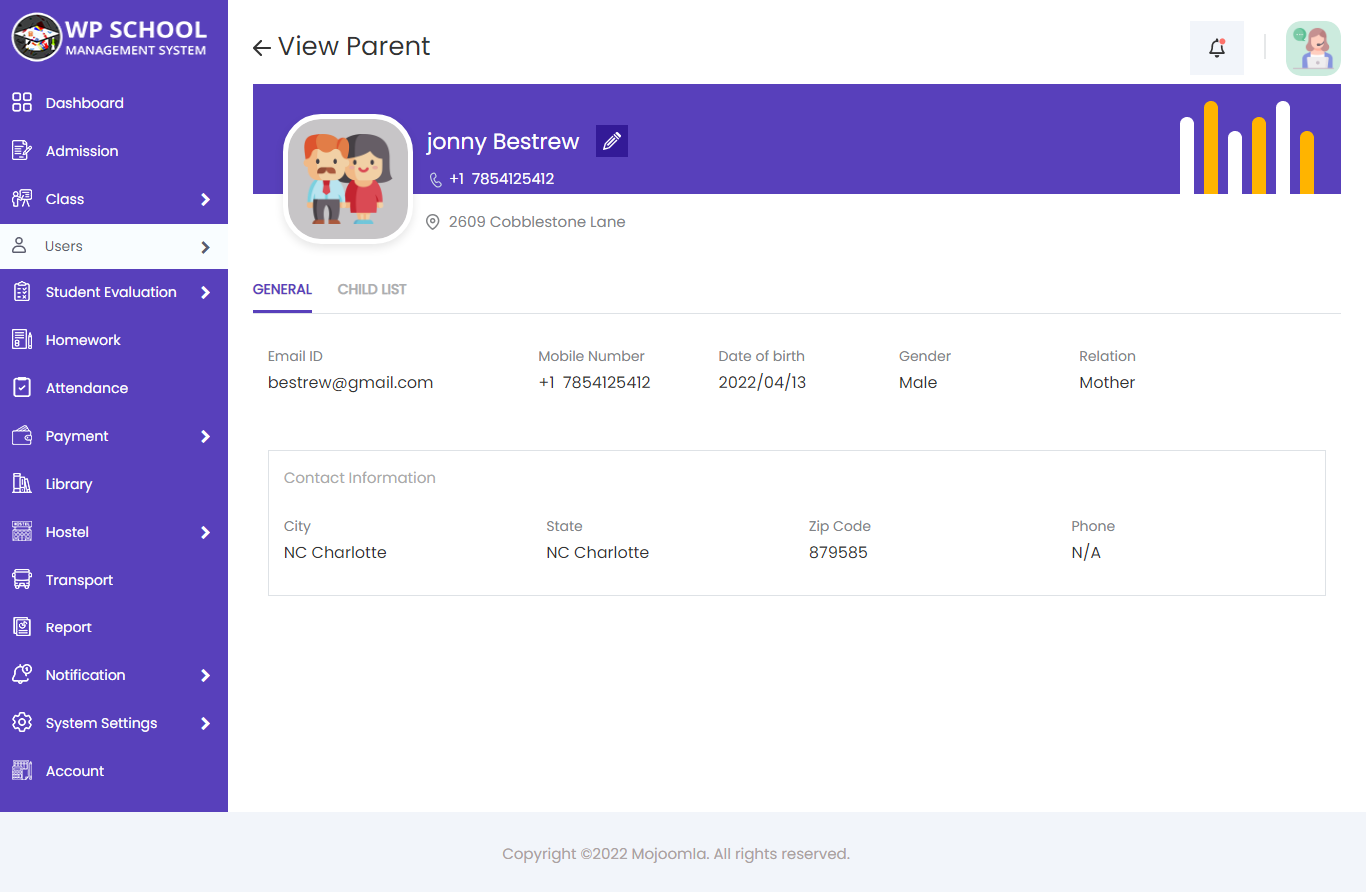
4) Subject:
Support Staff can add a new Subject information with subject code ,Teacher name, Class name, Auther name and Edition of the book and also attach syllabus of the subject and view all list of Subjects.
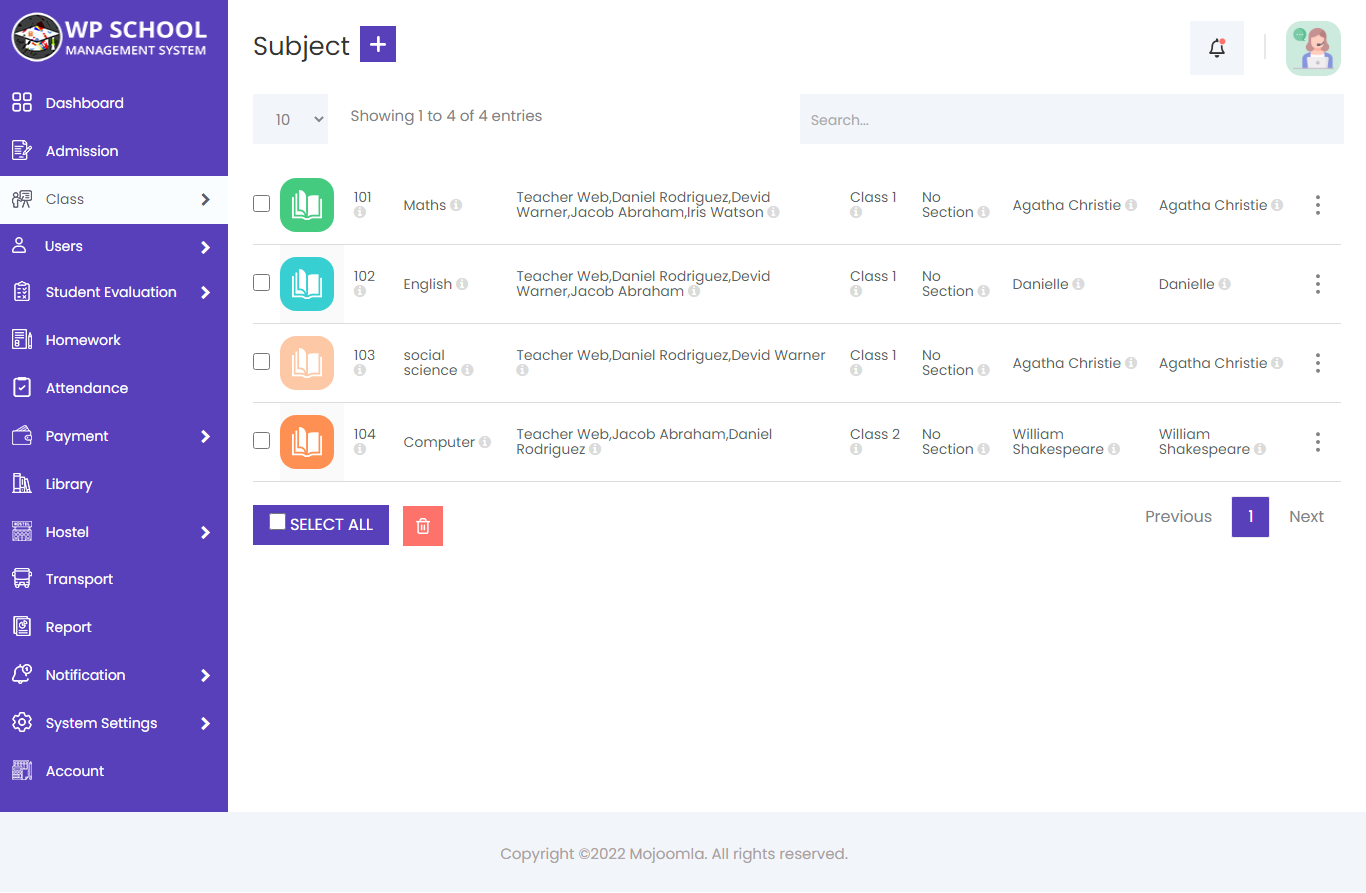
- Add Subject:
- Subject Code: Enter subject code. must be unique
- Subject Name: Enter subject name you want to add.
- Class: Select class for that subject.
- Teacher : Assign teacher to this subject of a class.
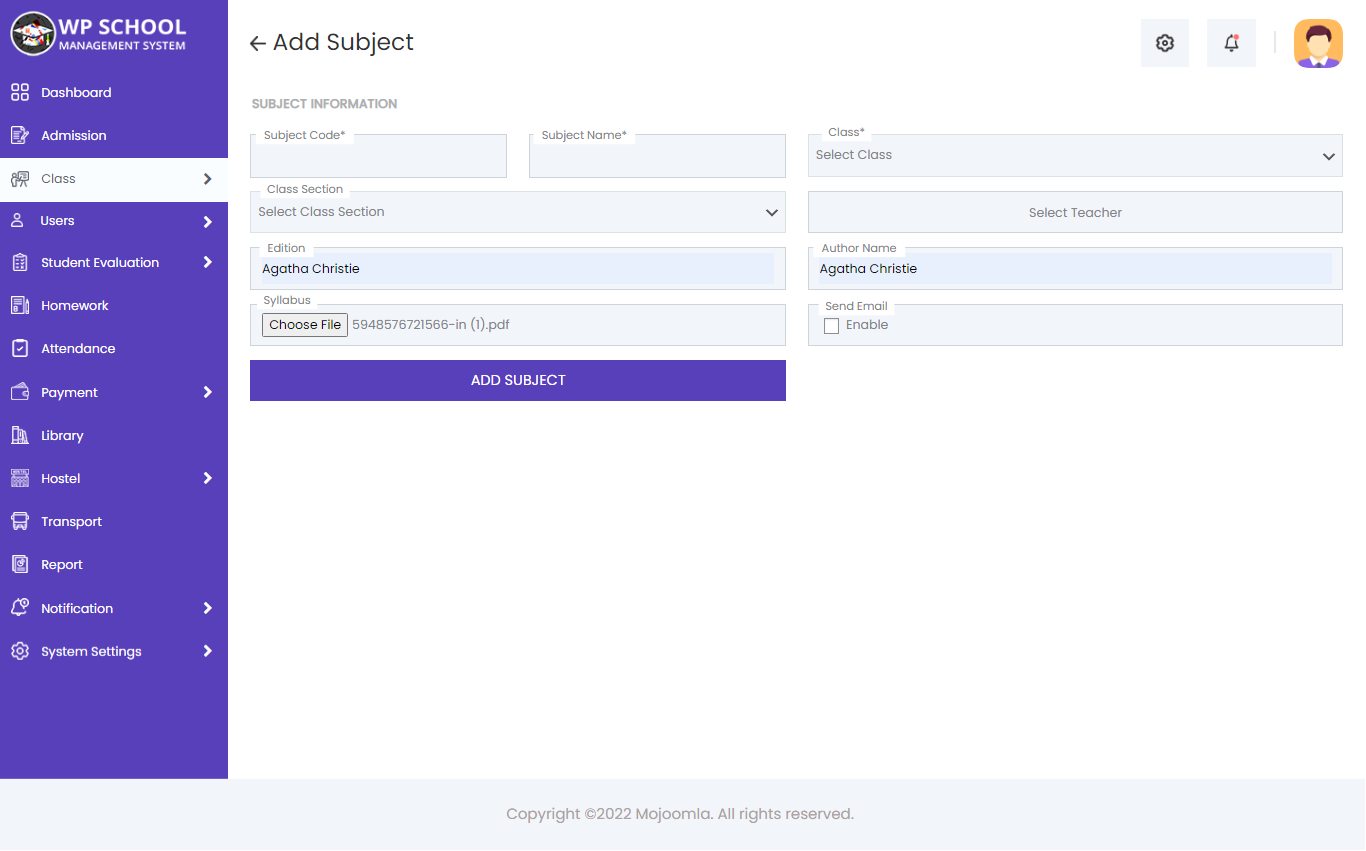
5) Attendance:
Manage daily Attendance of the all Class student
1. Attendance
Class wise Attendance for students
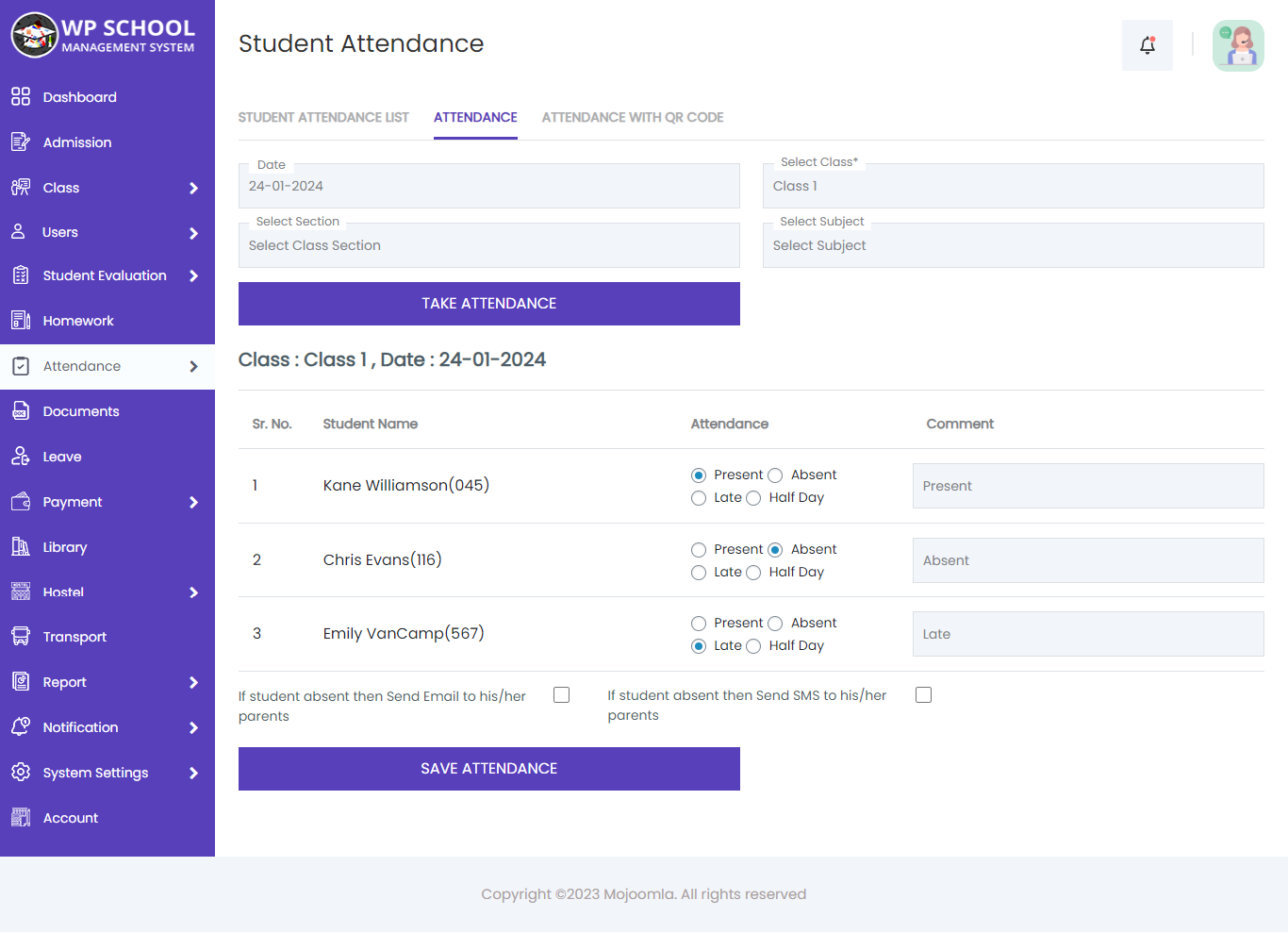
If you want to see attendance of any past dates then just enter date and select class and click on Take/view Attendance. You can just view past days attendance but you can't edit. While for current date it allows you to edit the attendance
If student is absent and send sms to his/her parent's then check the check-box.
6) Exam:
Display an exam name, class name, Exam term, exam starting date and ending date of exam and exam related comments.You can download and view exam related syllabus.
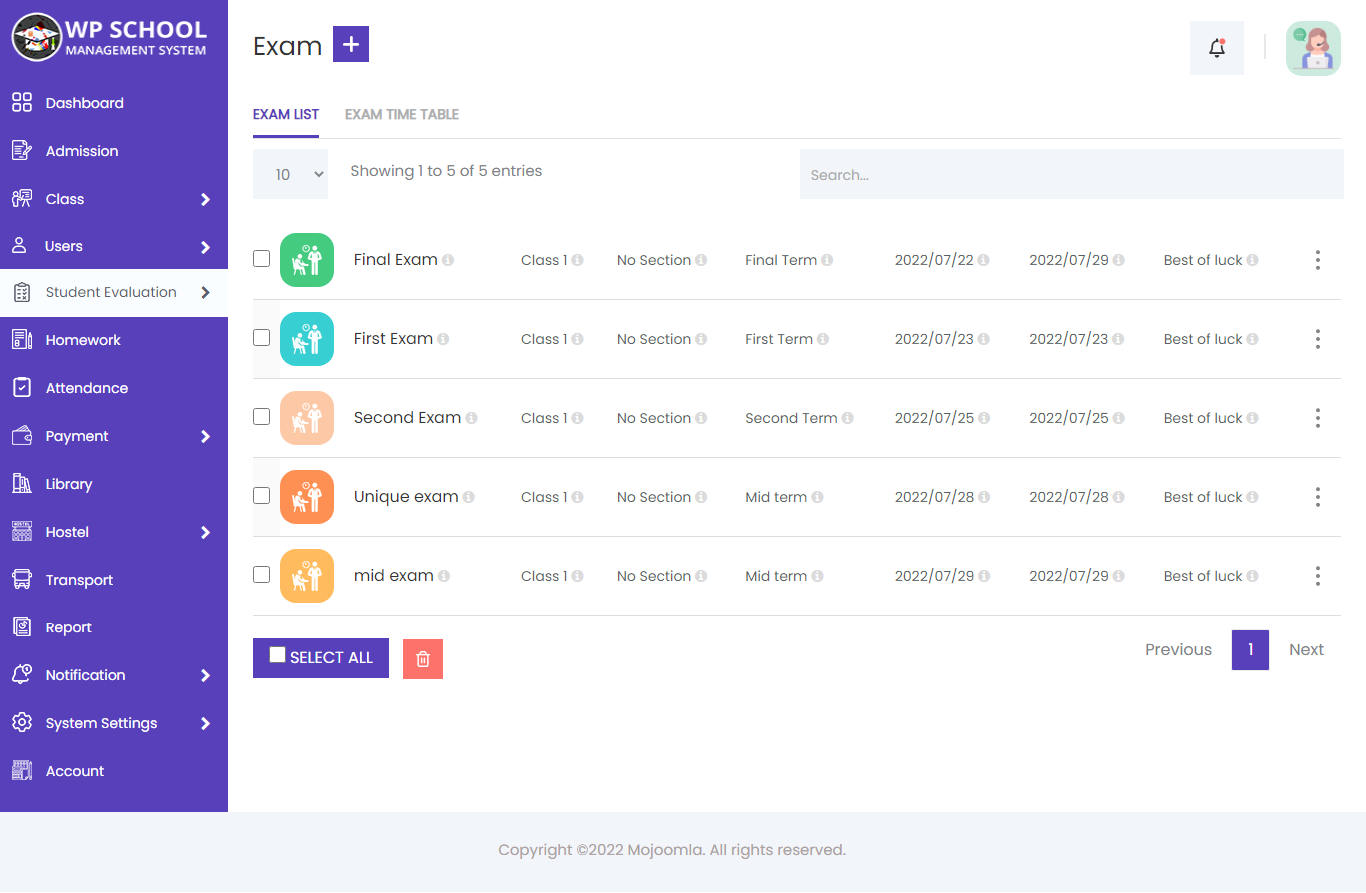
- Add Exam:
- Exam Name: Enter exam name.
- Class Name: Select class name.
- Exam Term: Enter exam term.
- Exam Start Date: Enter Start date of exam.
- Exam End Date: Enter End date of exam.
- Exam Syllabus: Enter Exam related Syllabus.
- View Exam Time Table:
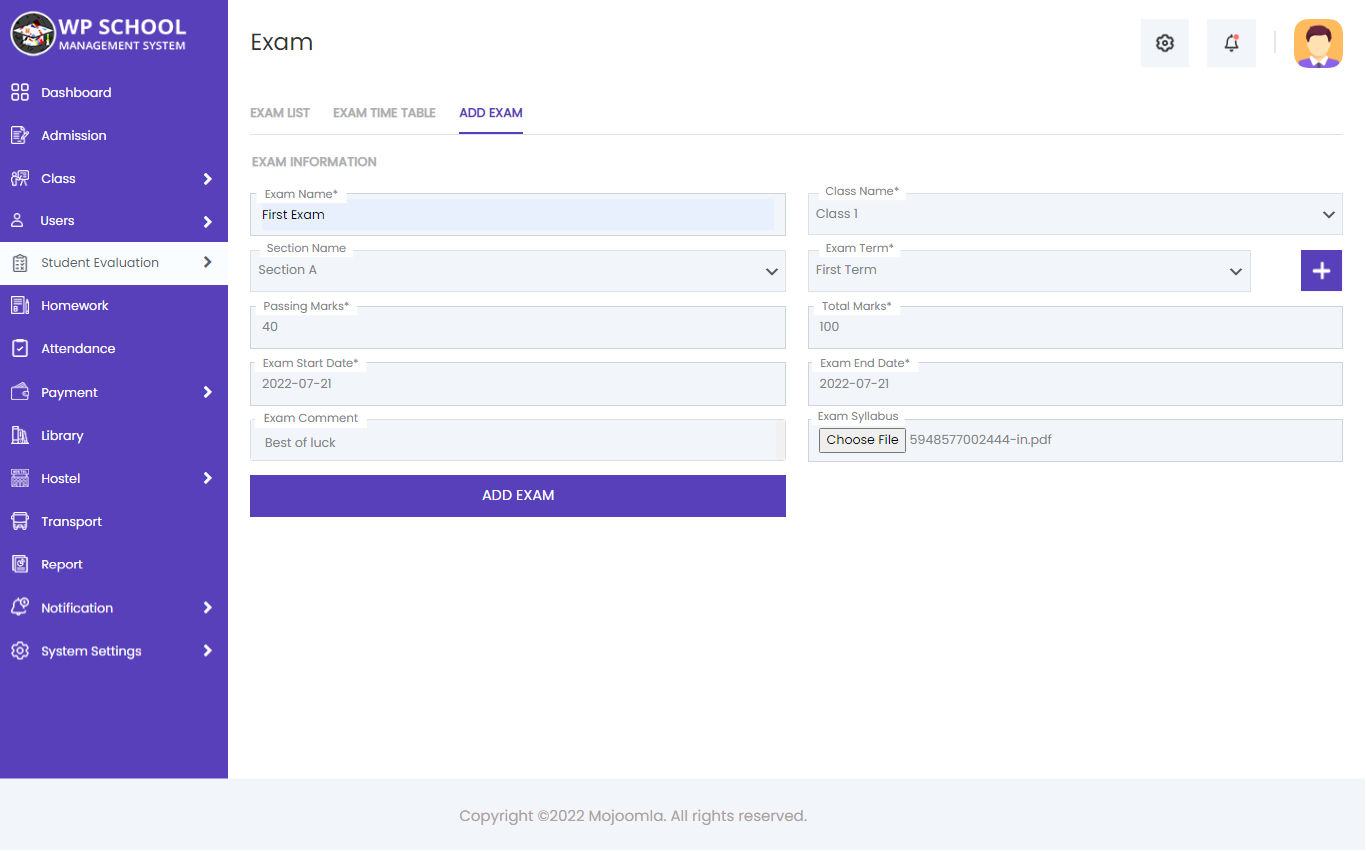
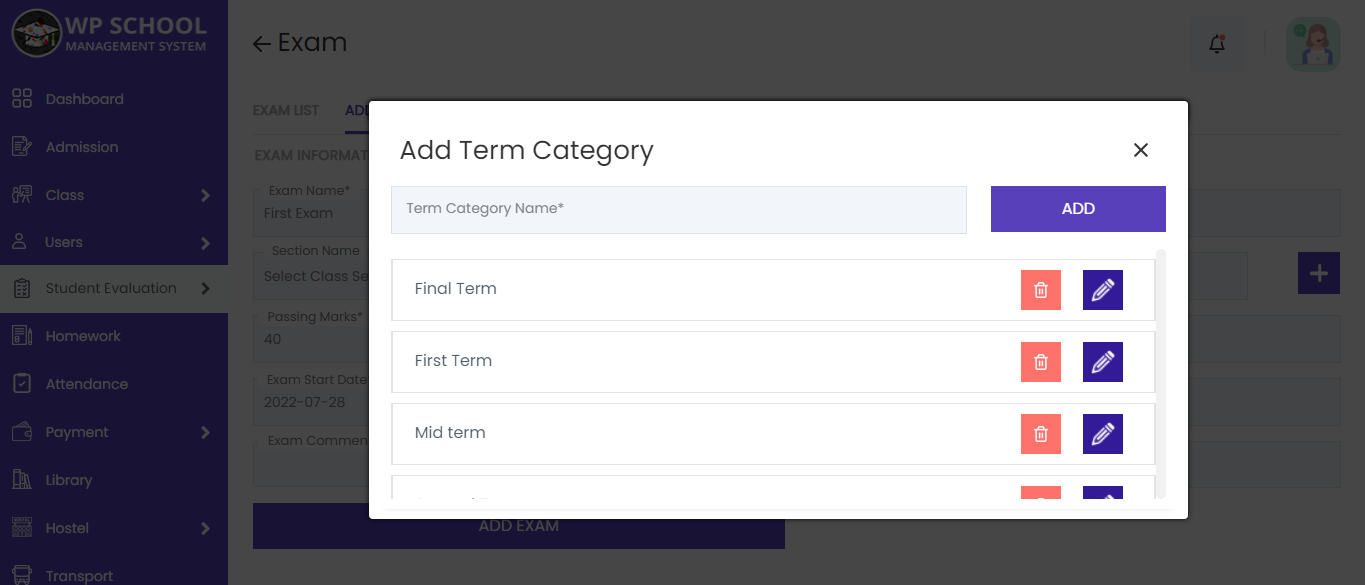
.
Now You can see the exam time table by clicking the View button in Exam List.
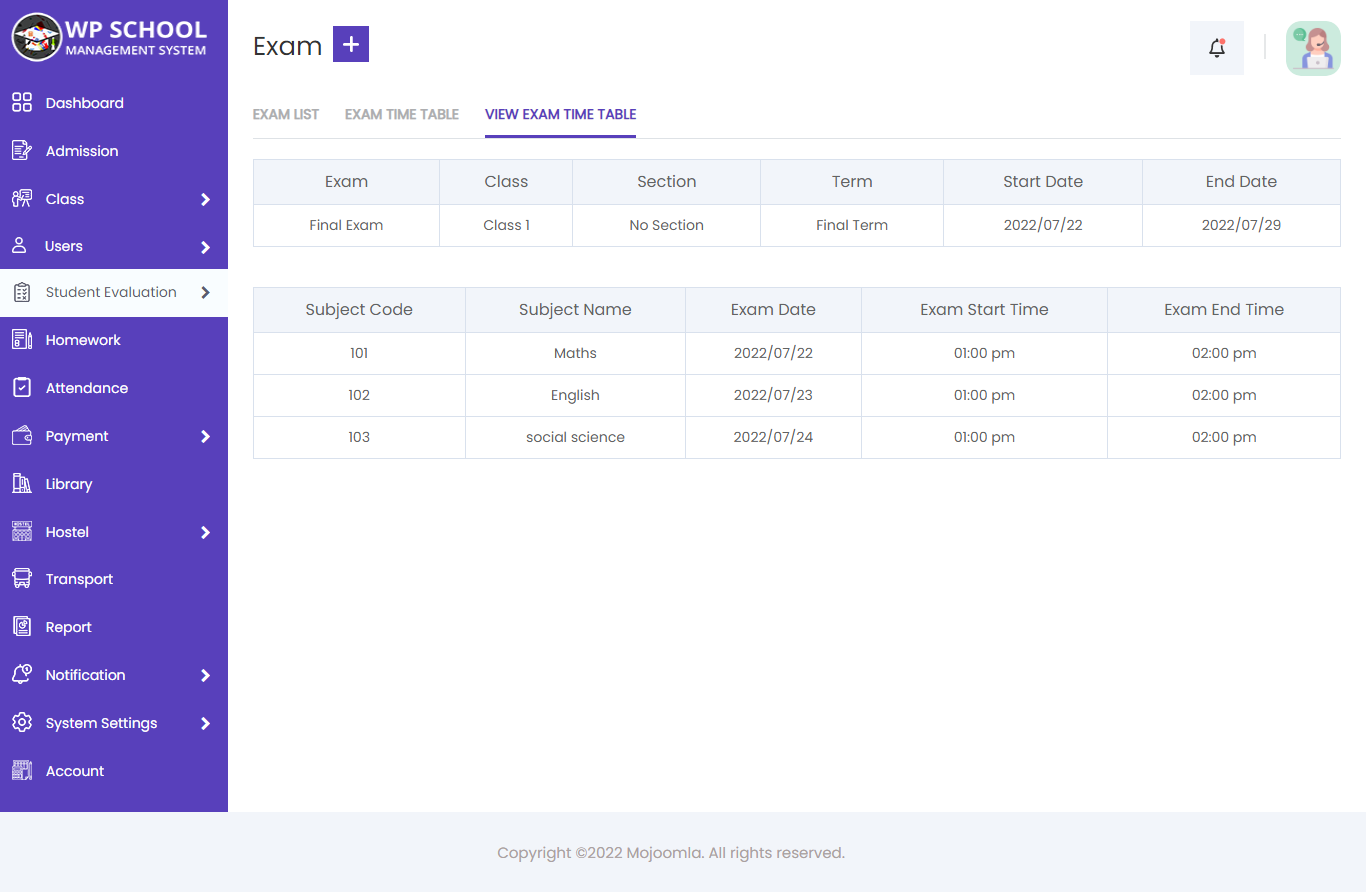
7) Leave:
Support Staff Can Manage To Student Leave.
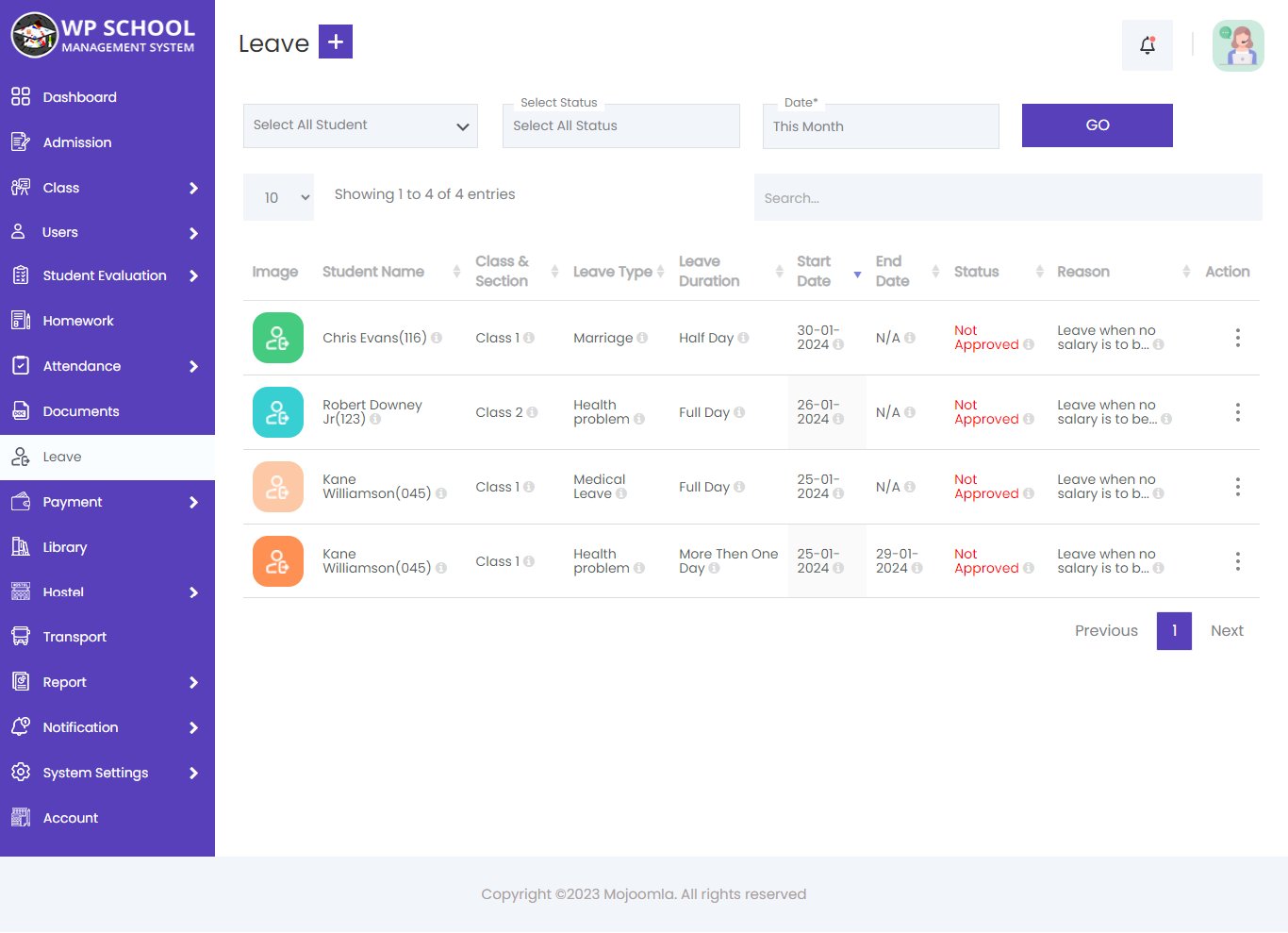
- Add Leave
- Select Student: Select Student name for Leave
- Leave Type: Select Leave Type for Leave.
- Leave Duration: Select Leave Duration for Leave.
- Leave Start Date : Select Leave Start Date for Leave.
- Leave End Date : Select Leave End Date for Leave.
- Edit Leave
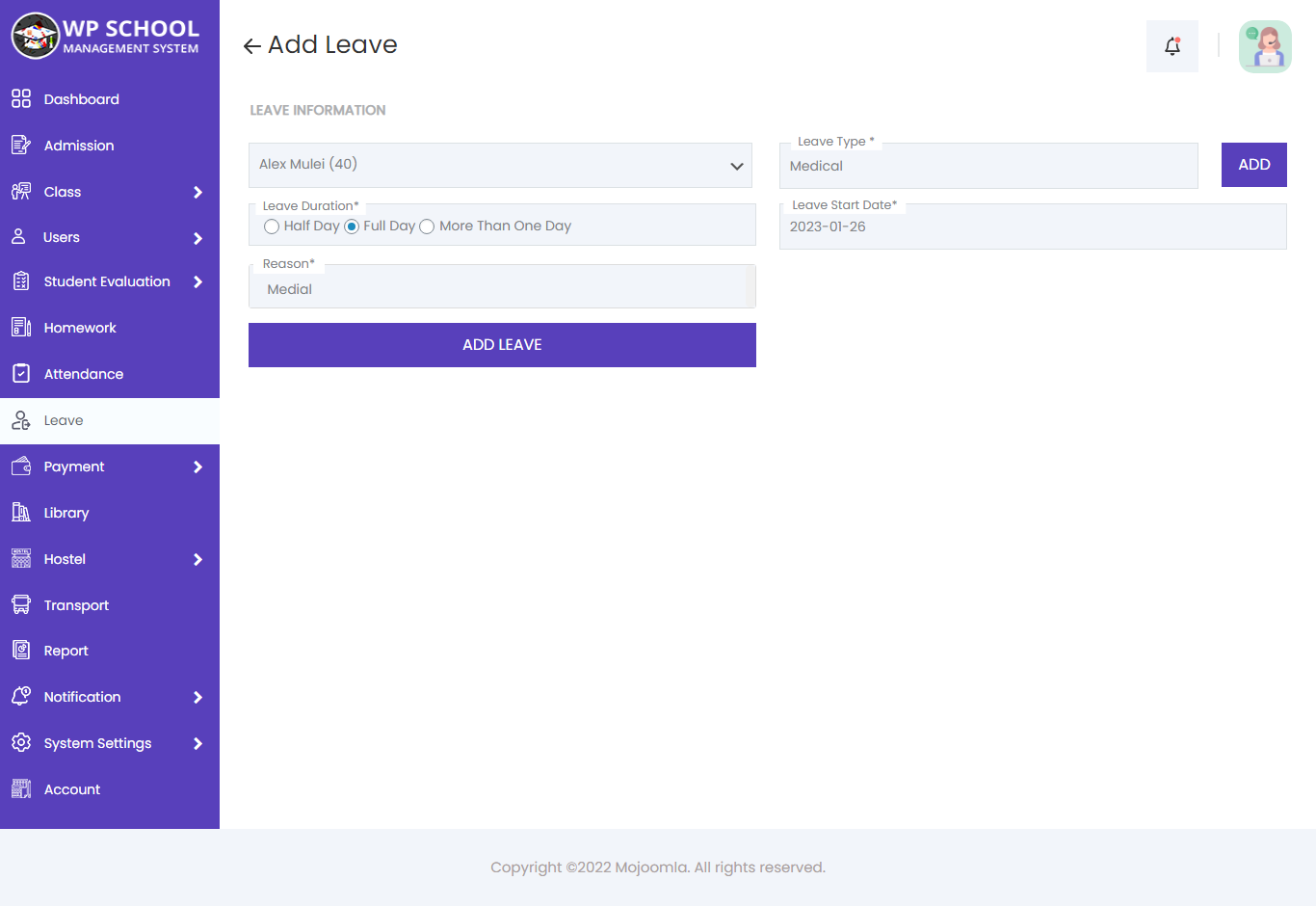
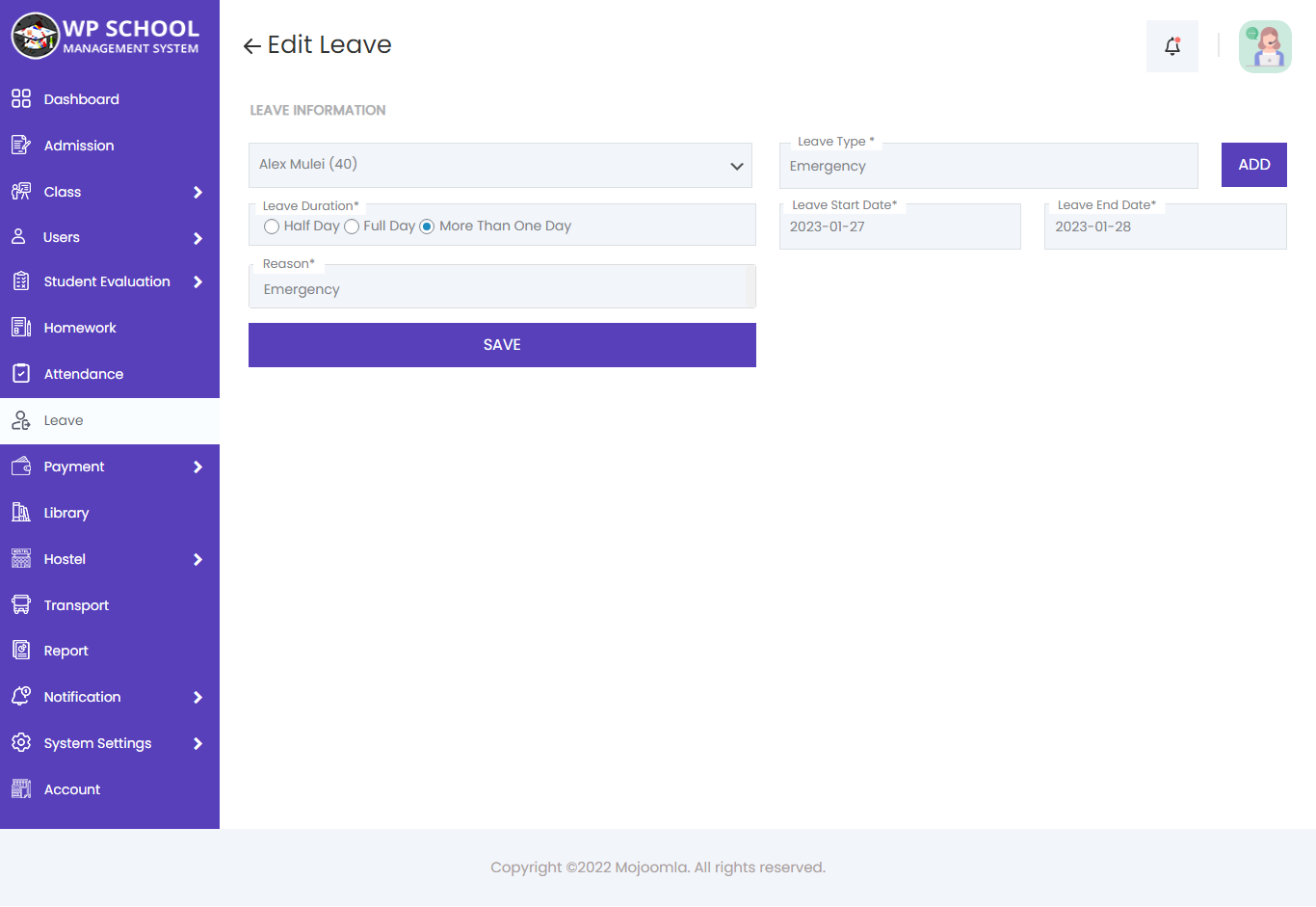
8) Hostel:
you can manage Hostel easily and assign room to student and easily check stutus of rooms.
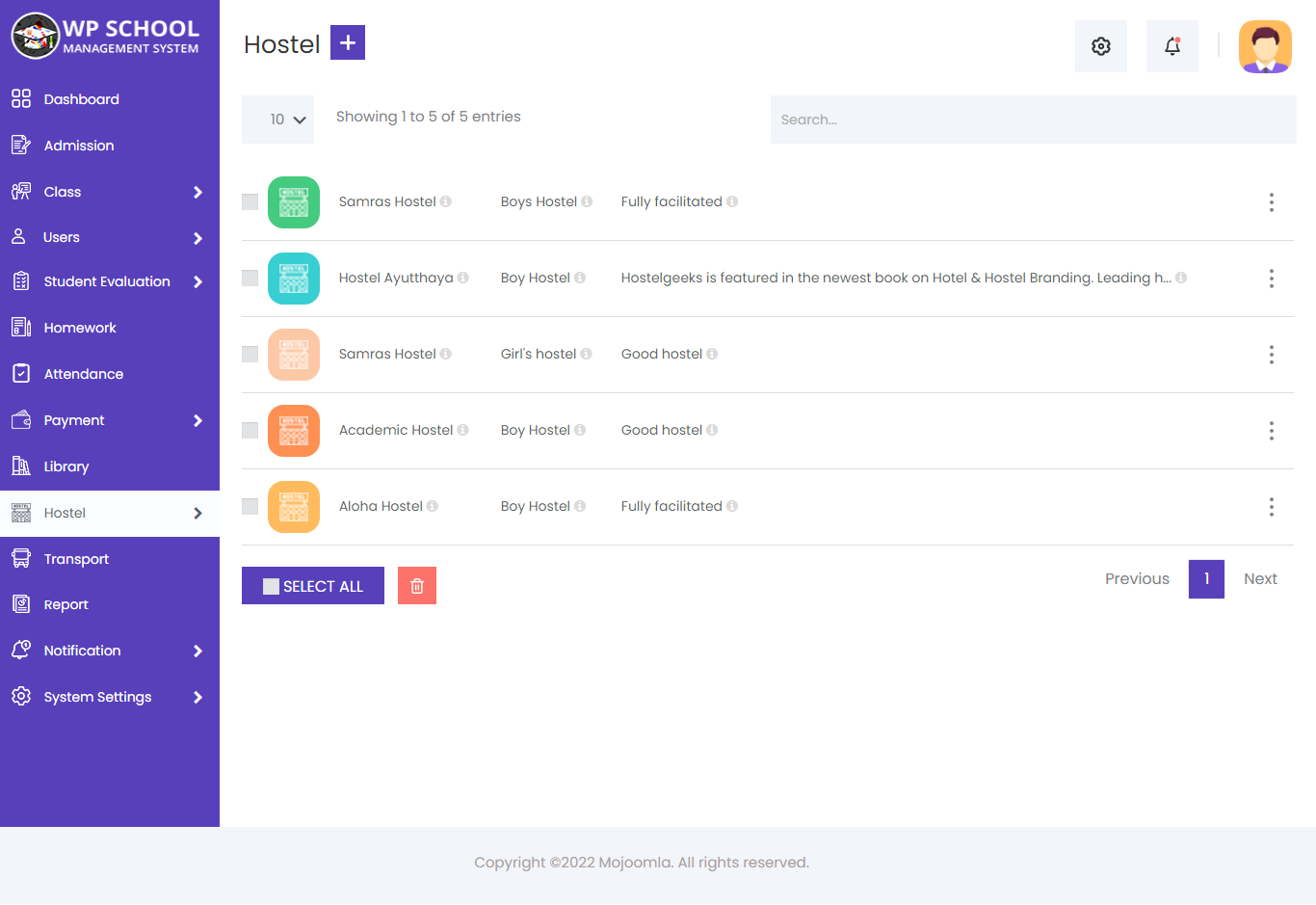
- Add Hostel
- Hostel Name: Enter Hostel Name.
- Hostel Type: Enter Hostel Type.
- Hostel Address: Enter Hostel Address.
- Hostel Capacity: Enter Hostel Capacity.
- Hostel Details
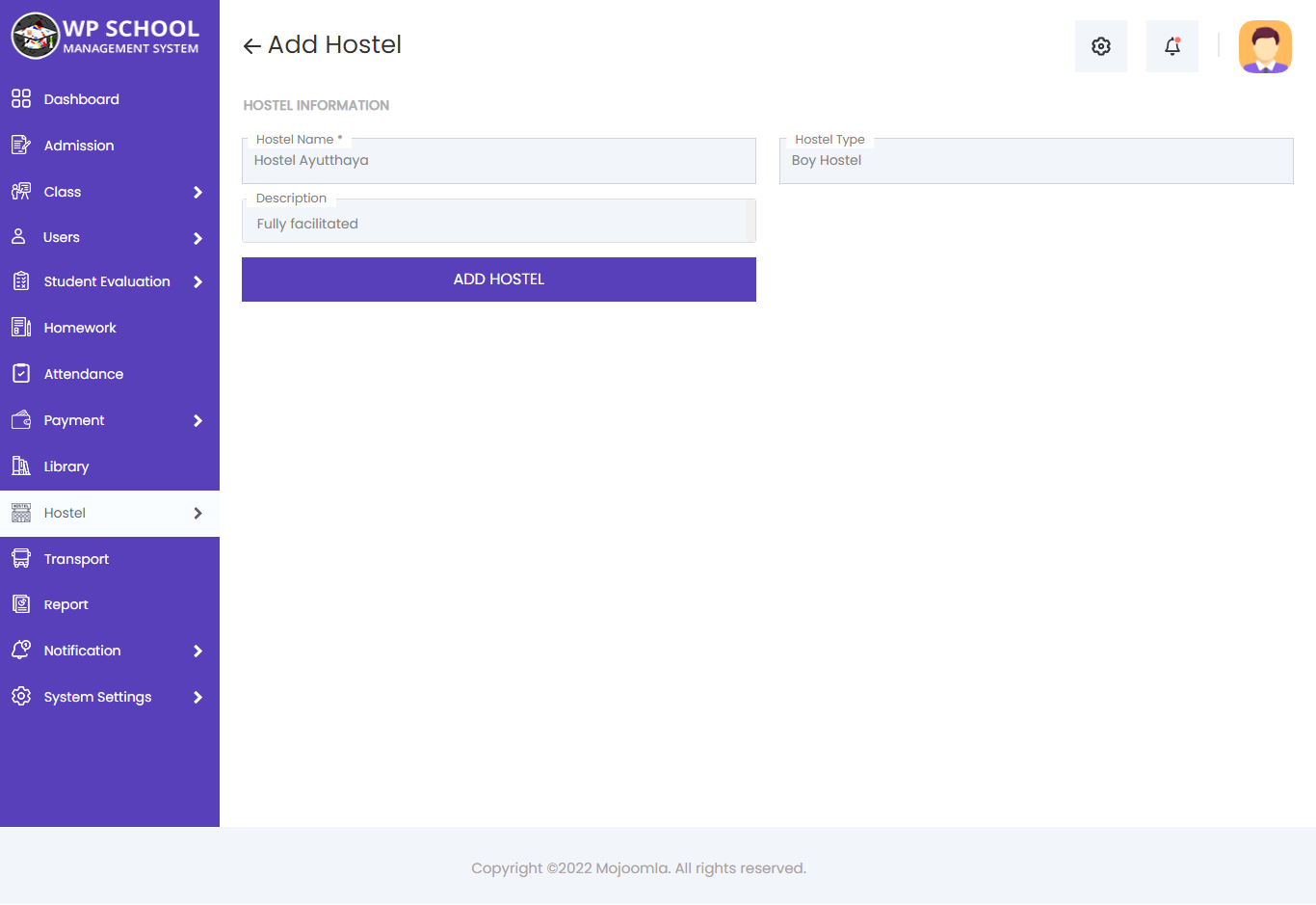
You can view information about the hostel, add and edit rooms, and see a list of all rooms for that hostel.
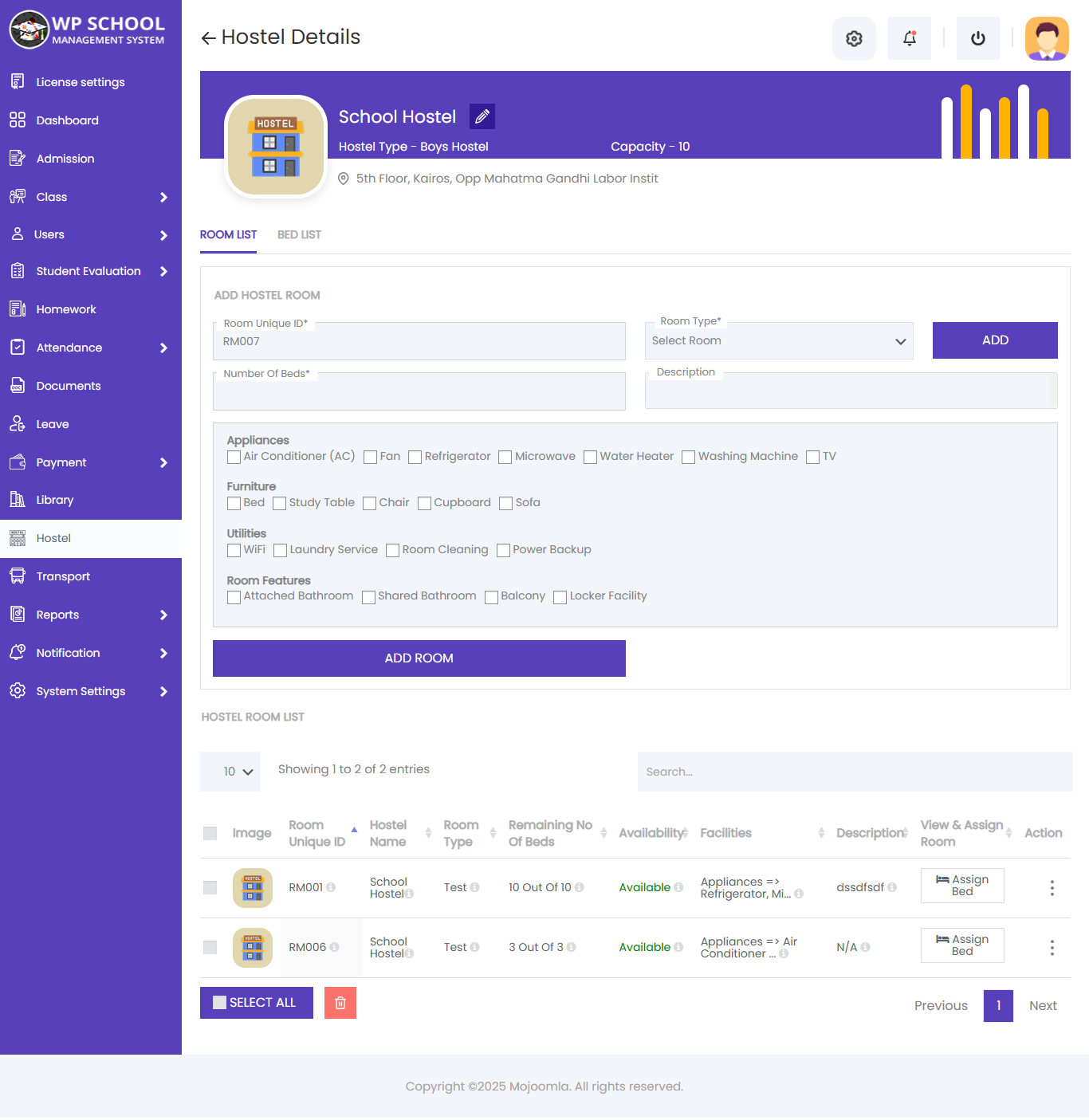
Here, you can add and edit beds, as well as view a filtered list of beds by room.
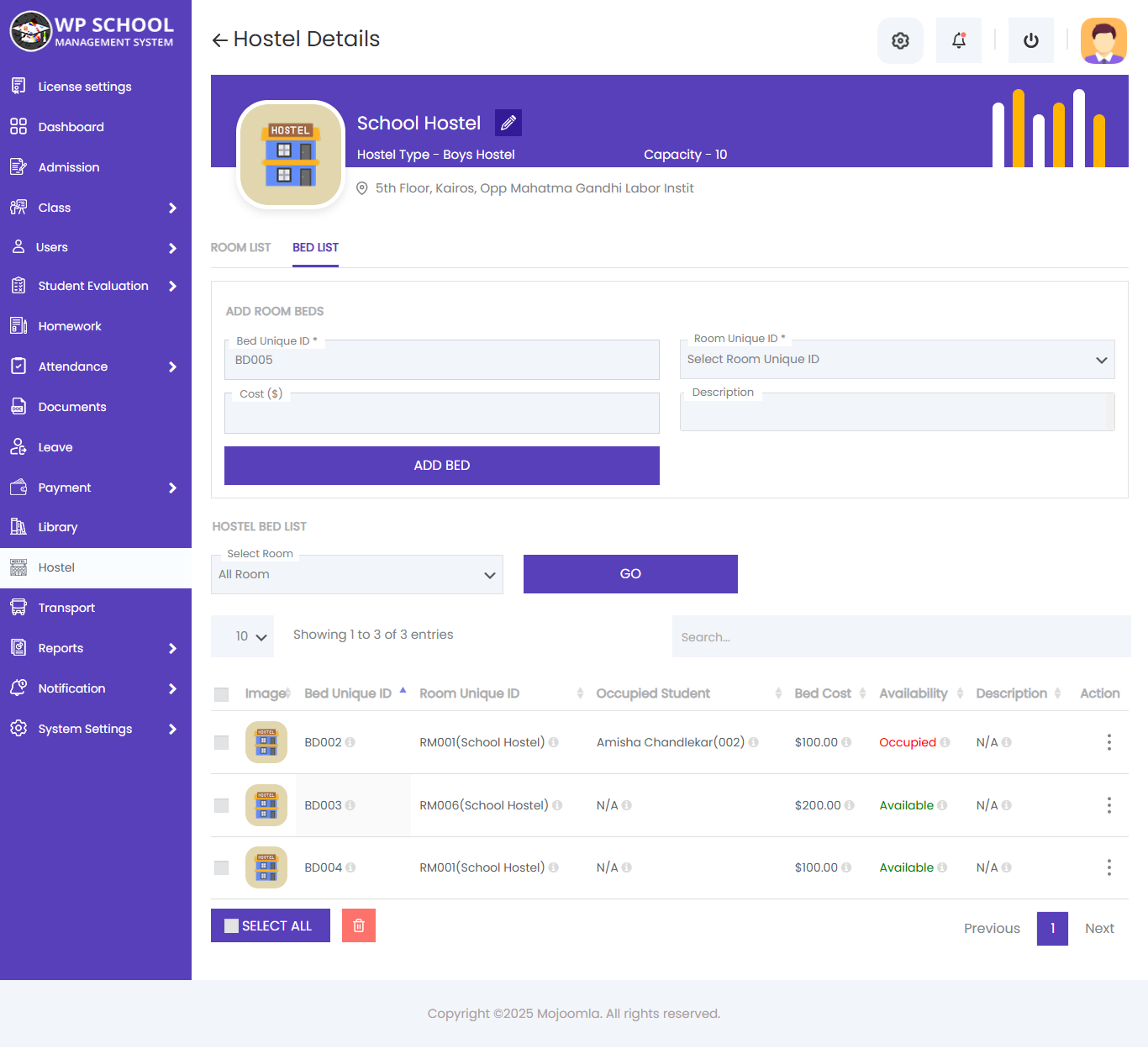
Here, you can assign beds to students.
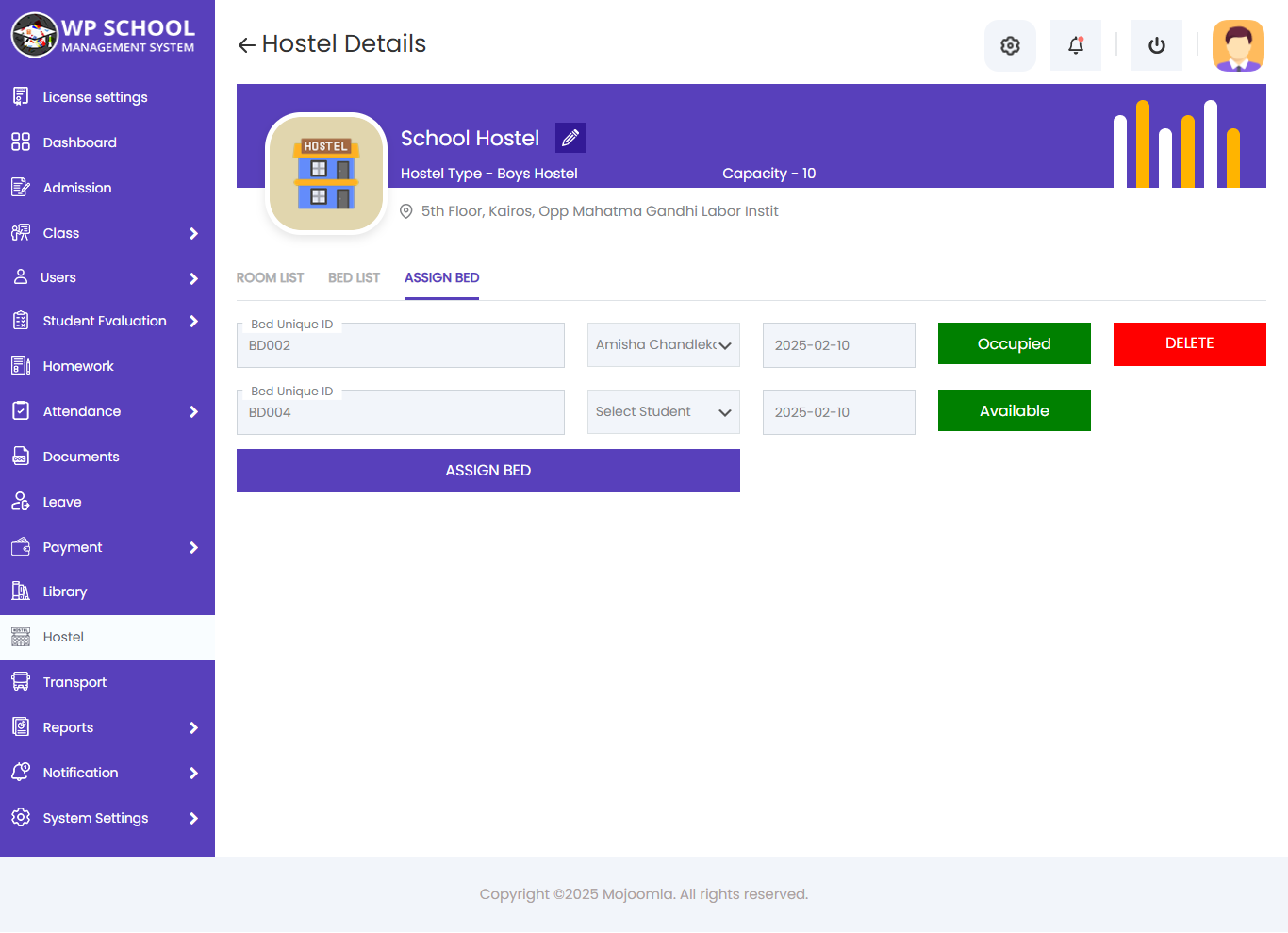
9) Homework:
You can manage Upcoming Homework & Closed Homework easily.
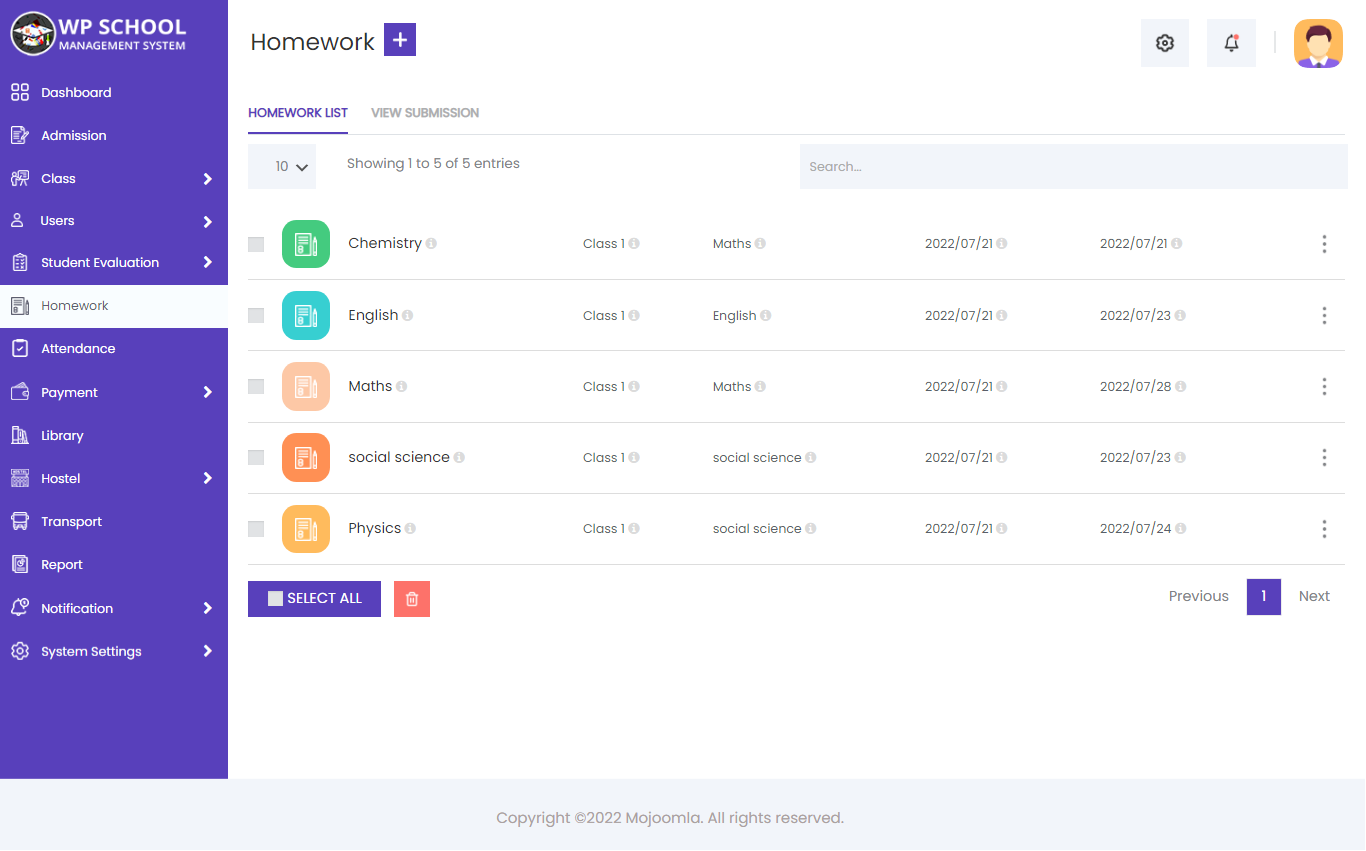
- Add Homework
- Title: Enter Homework title.
- Select class: select class.
- Select subject: select class.
- Content: Enter Homework Content.
- Submission Date: Enter Submission Date.
- Document File: Upload Document File.
- Homework Marks: Enter Homework Marks.
- Homework Details
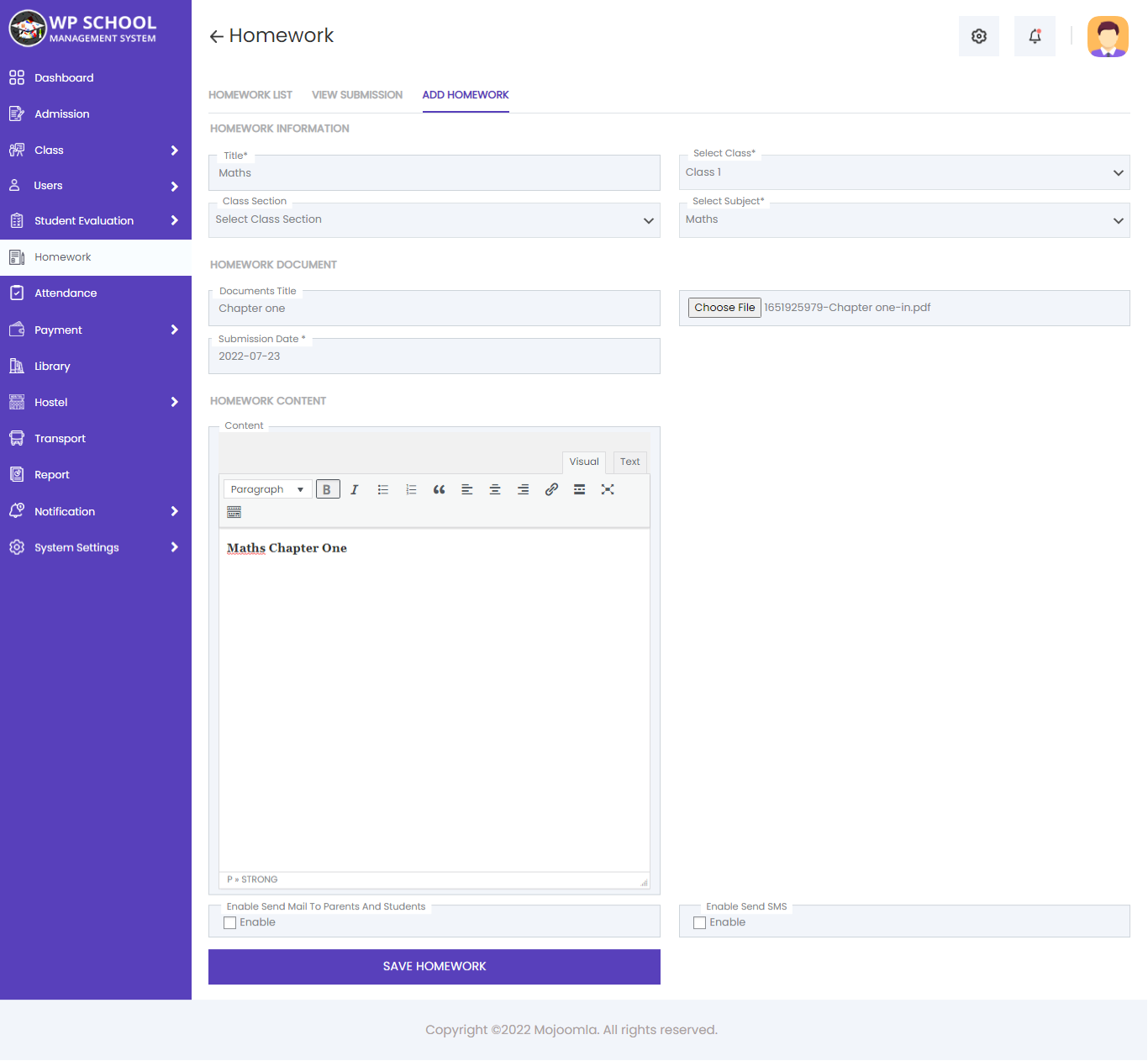
You can view homework details and also see the list of student submissions.
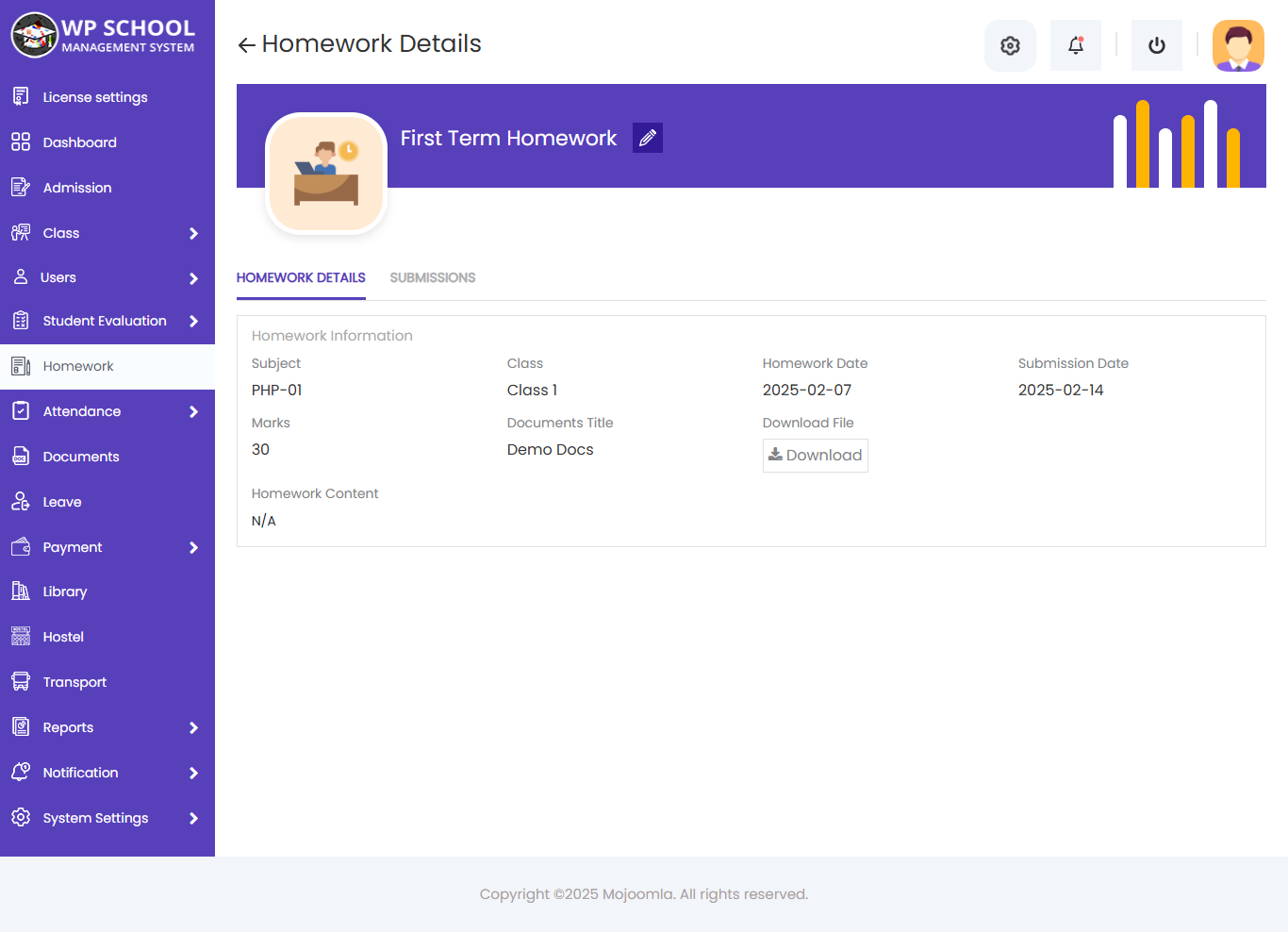
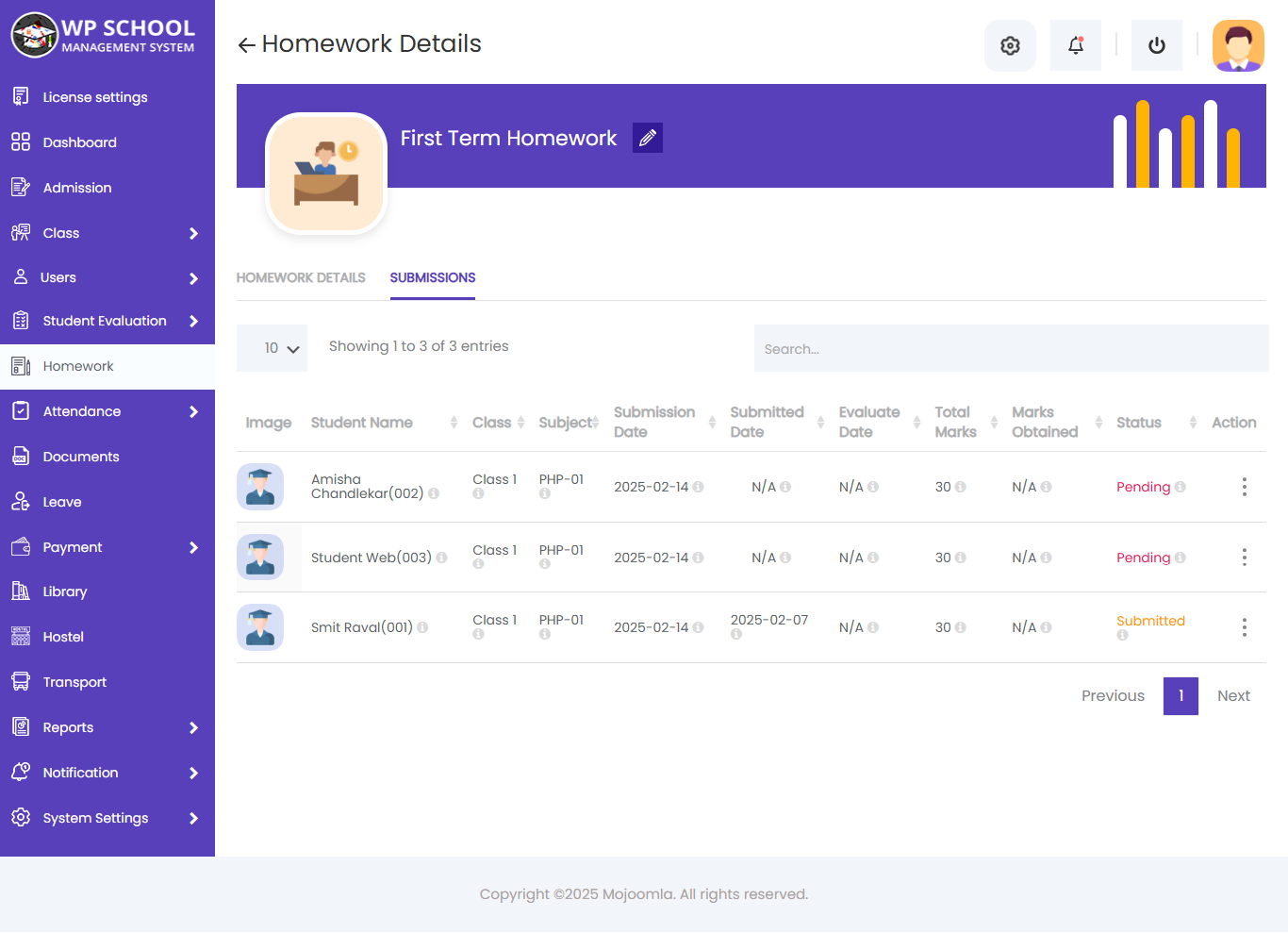
After Student Submission, You can also evaluate submitted homework and assign marks.
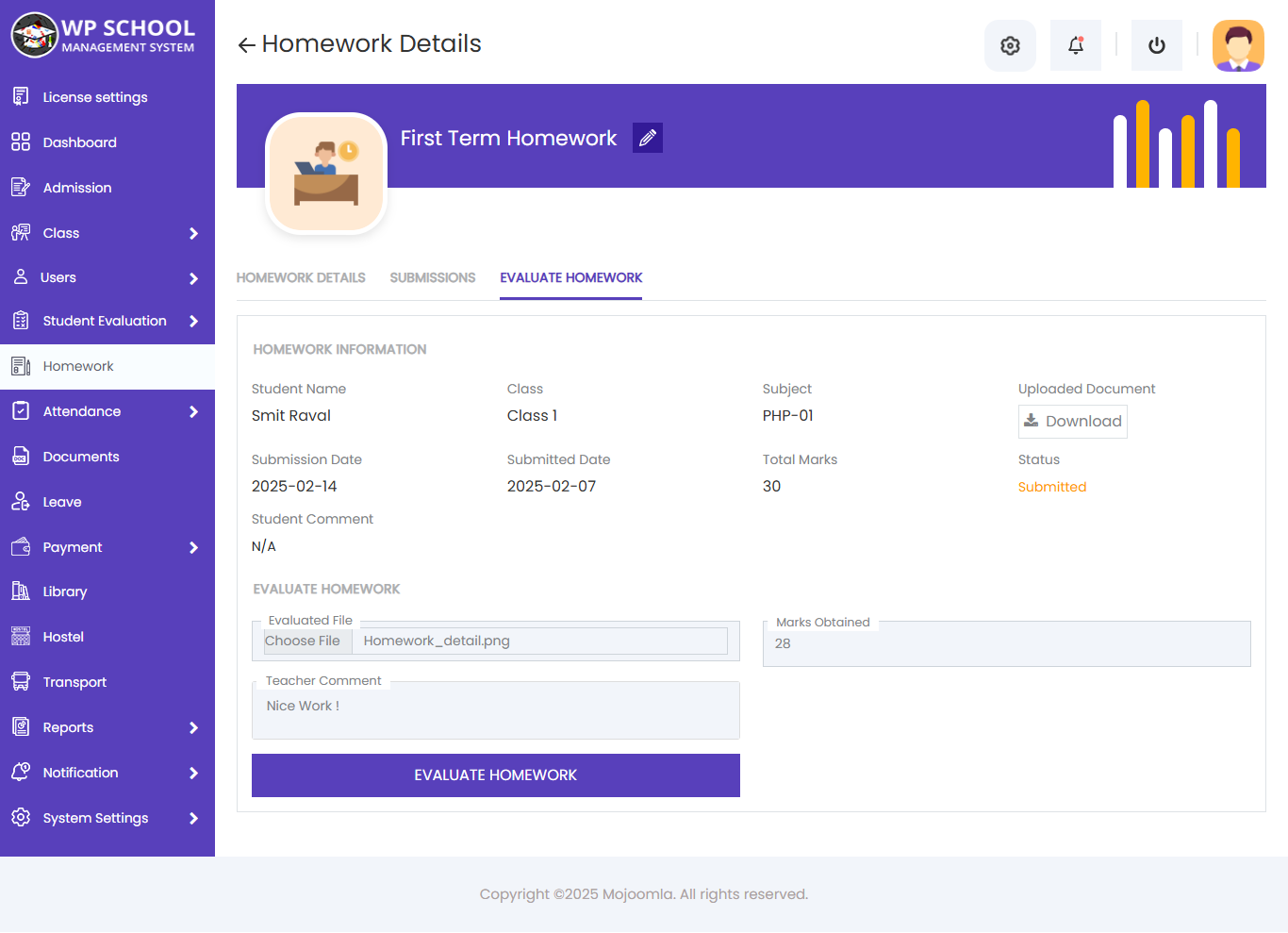
10) Marks Manage:
Enter Student marks from here. For that, You must select exam name, class name, subject name and then press manage marks.
Student marks are also added for the constitutional exam.
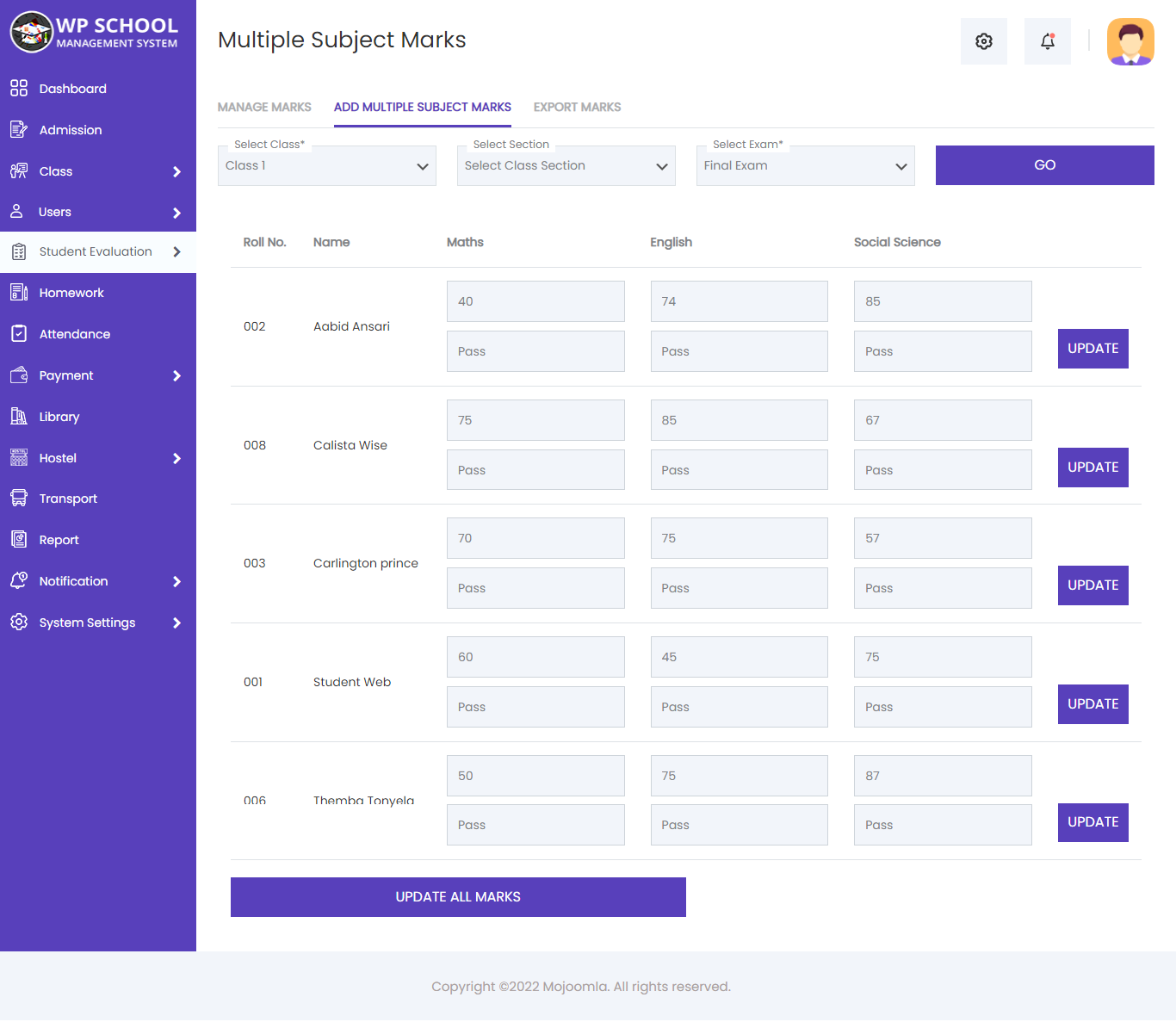
To upload CSV file for enter student marks select csv file from browse and click on Fill data from CSV button.
To enter marks for individual student Enter Marks value and then click on Add mark button. If you want to enter marks for all student at once then first add marks value against each student and then click on Update All Marks.
- Update student marks
- Export marks
- Add Multiple Subject Marks
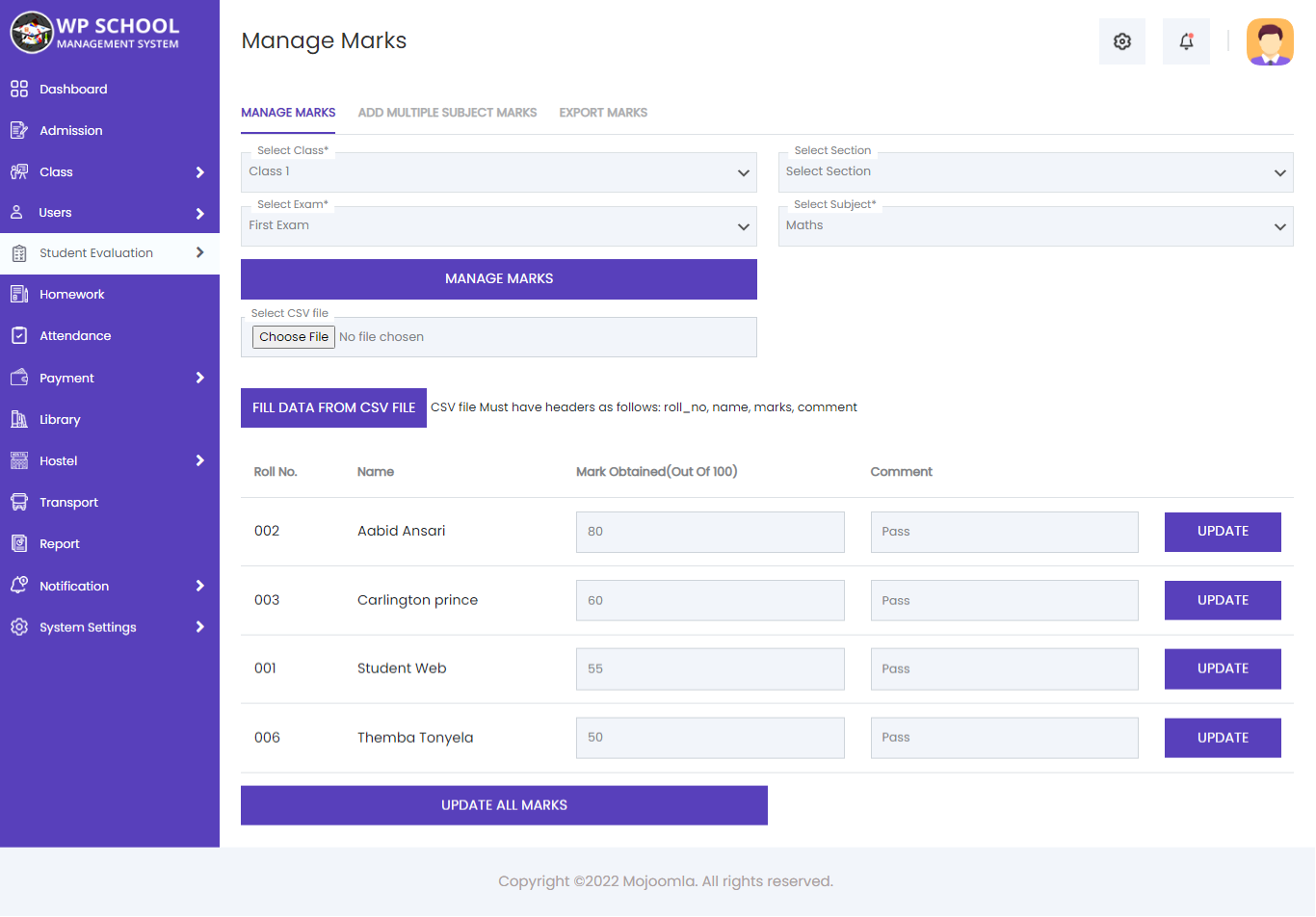
If you want to update marks then its also possible from here.
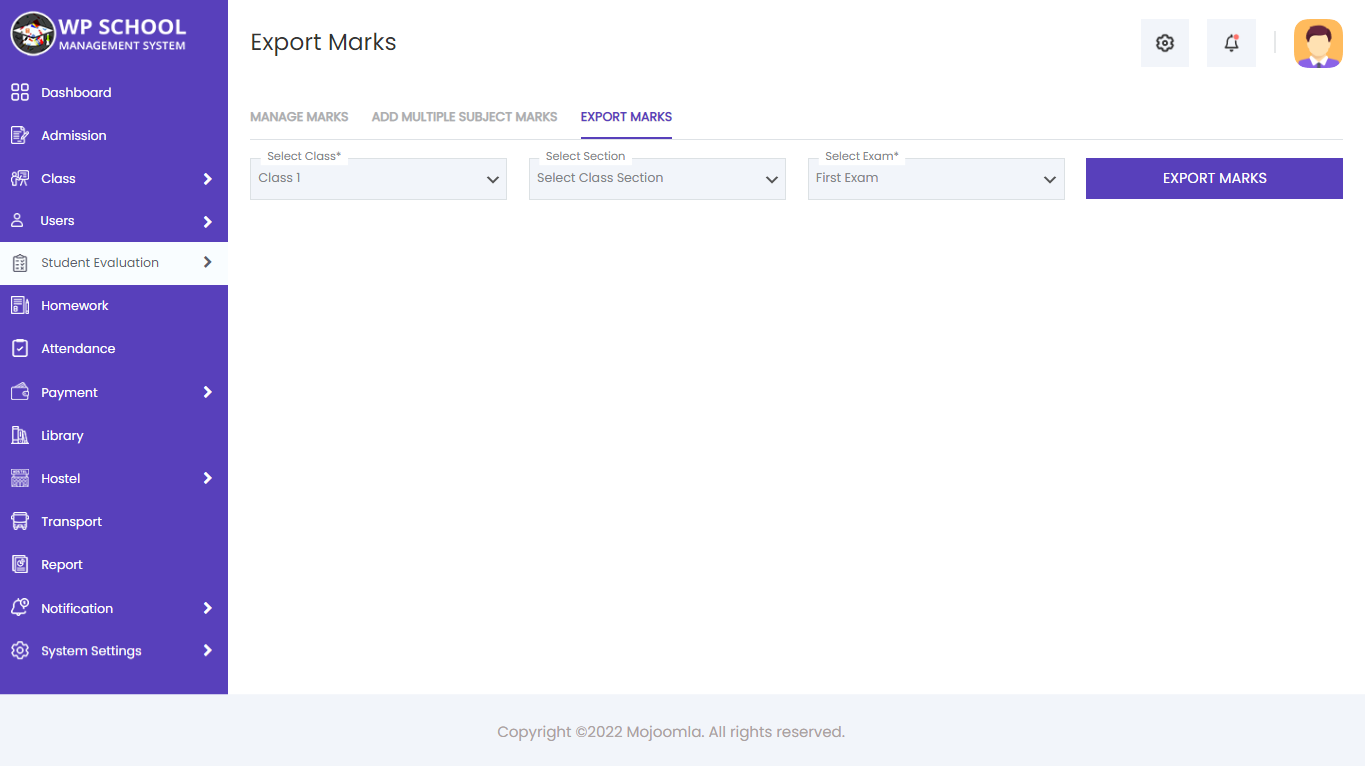
You can also export the whole class of marks result in csv file from here.
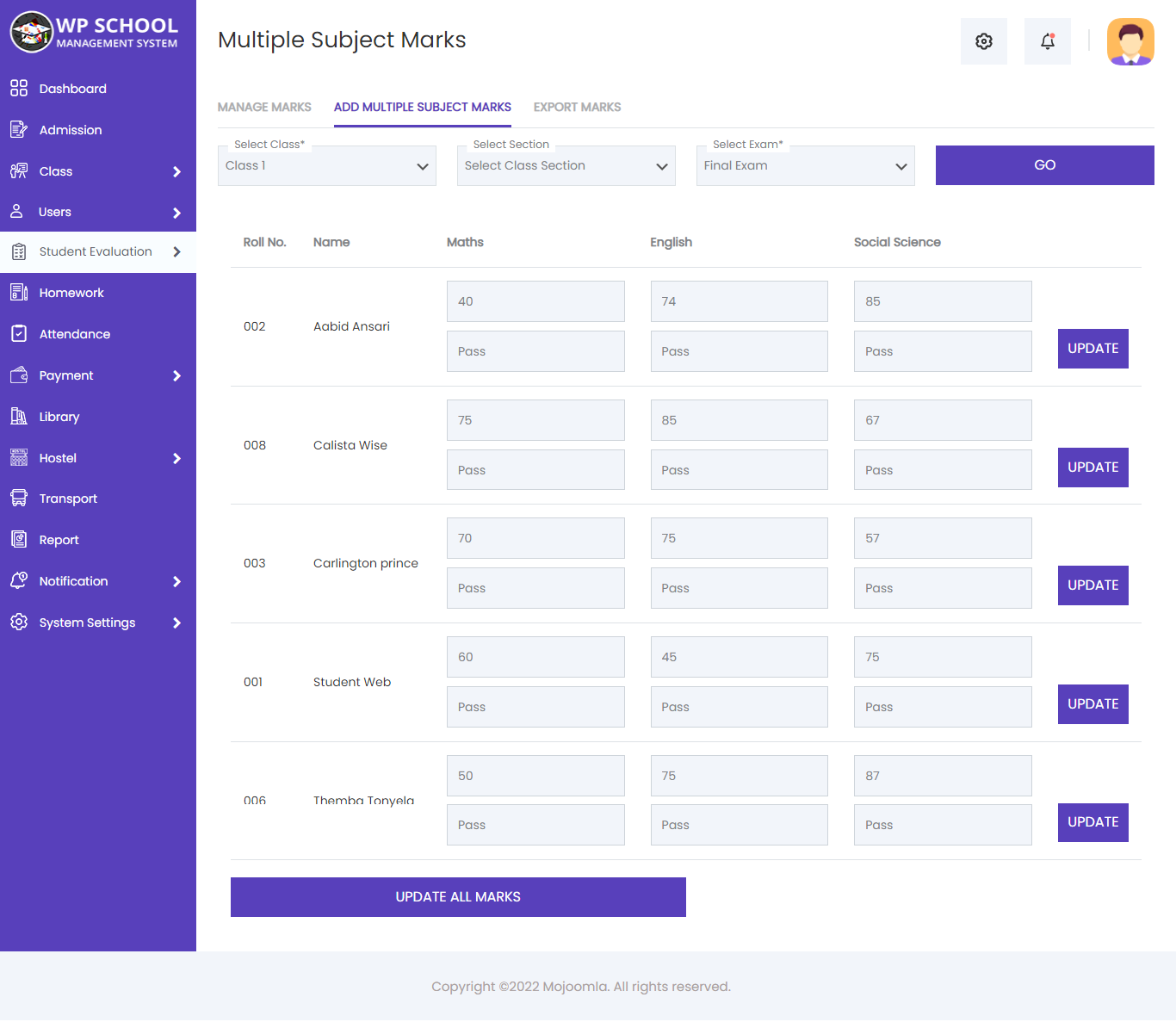
You can also add marks of multiple subjects at once.
11) Payment:
Display all details about student fees and other payment information.
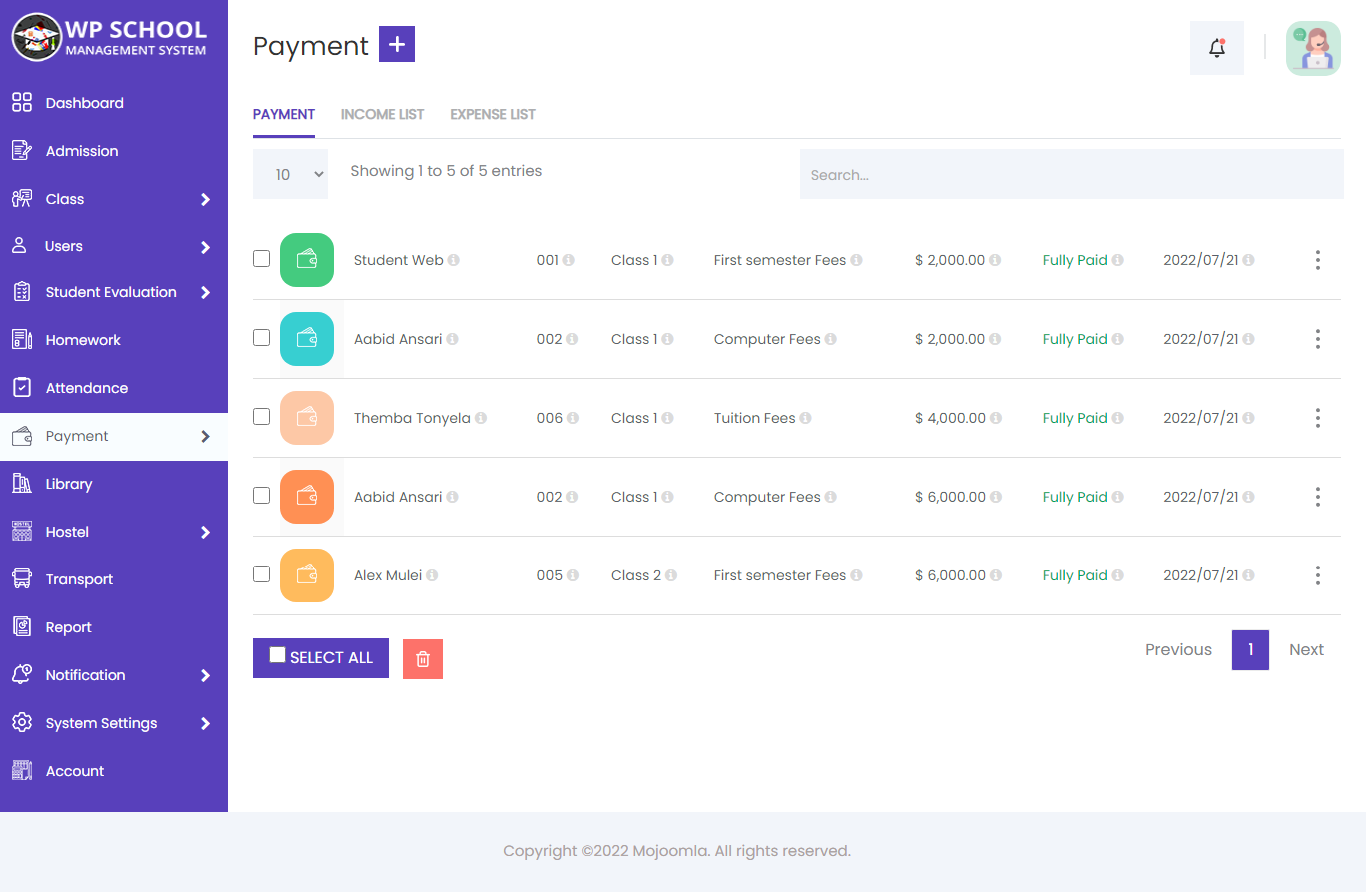
Income List:
Support Staff can add an Income and view complete list of all Income.
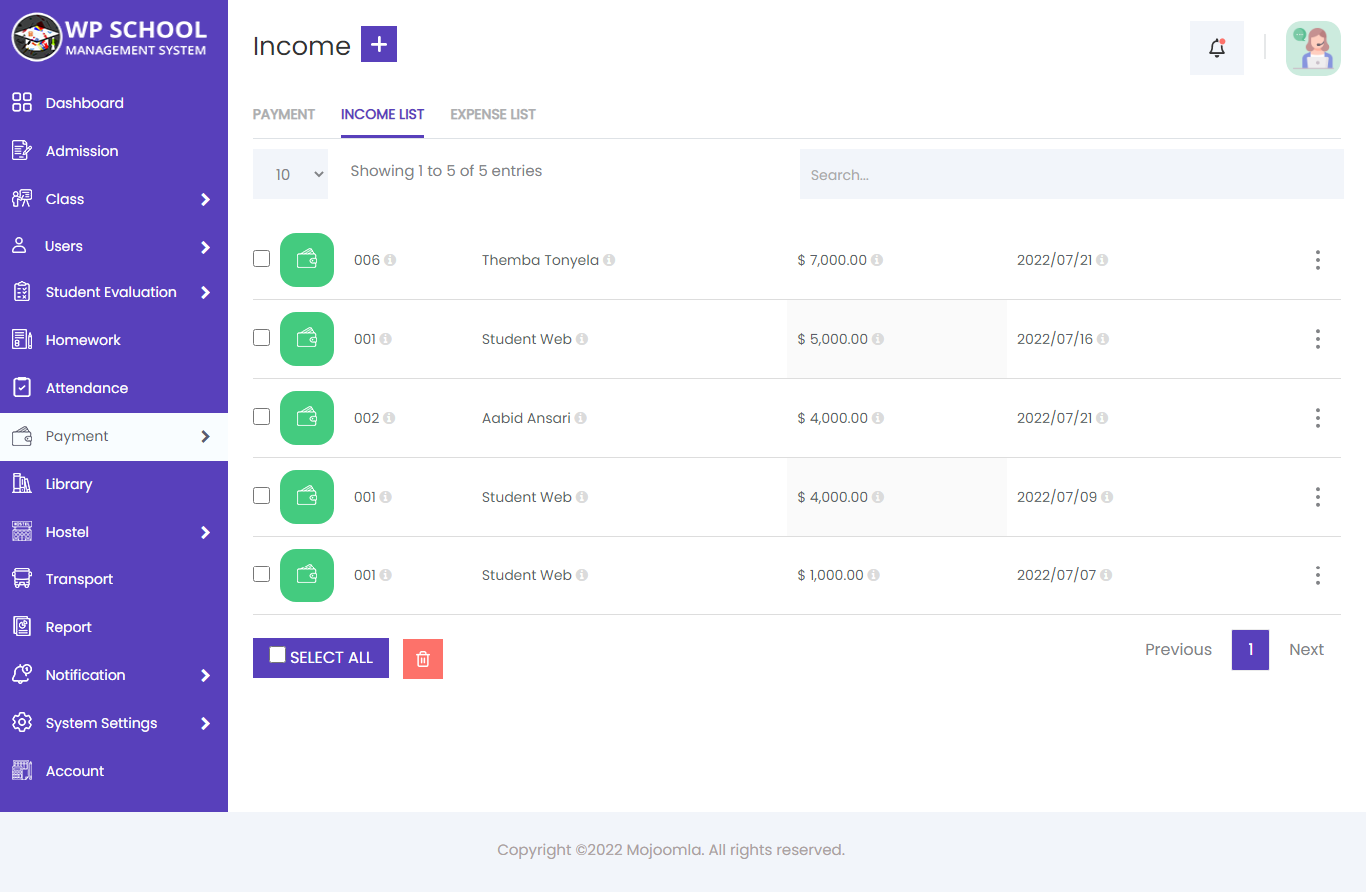
- Add Income:
- Class: Select class.
- Student: Select student for invoice.
- Status: select status of payment has paid,part paid,unpaid.
- Date: Enter date of invoice.
- Income Entry: Enter income entry and also enter total amount of that entry.
- Add Income Entry: If you want to add other entry then click on Add Income Entry button.
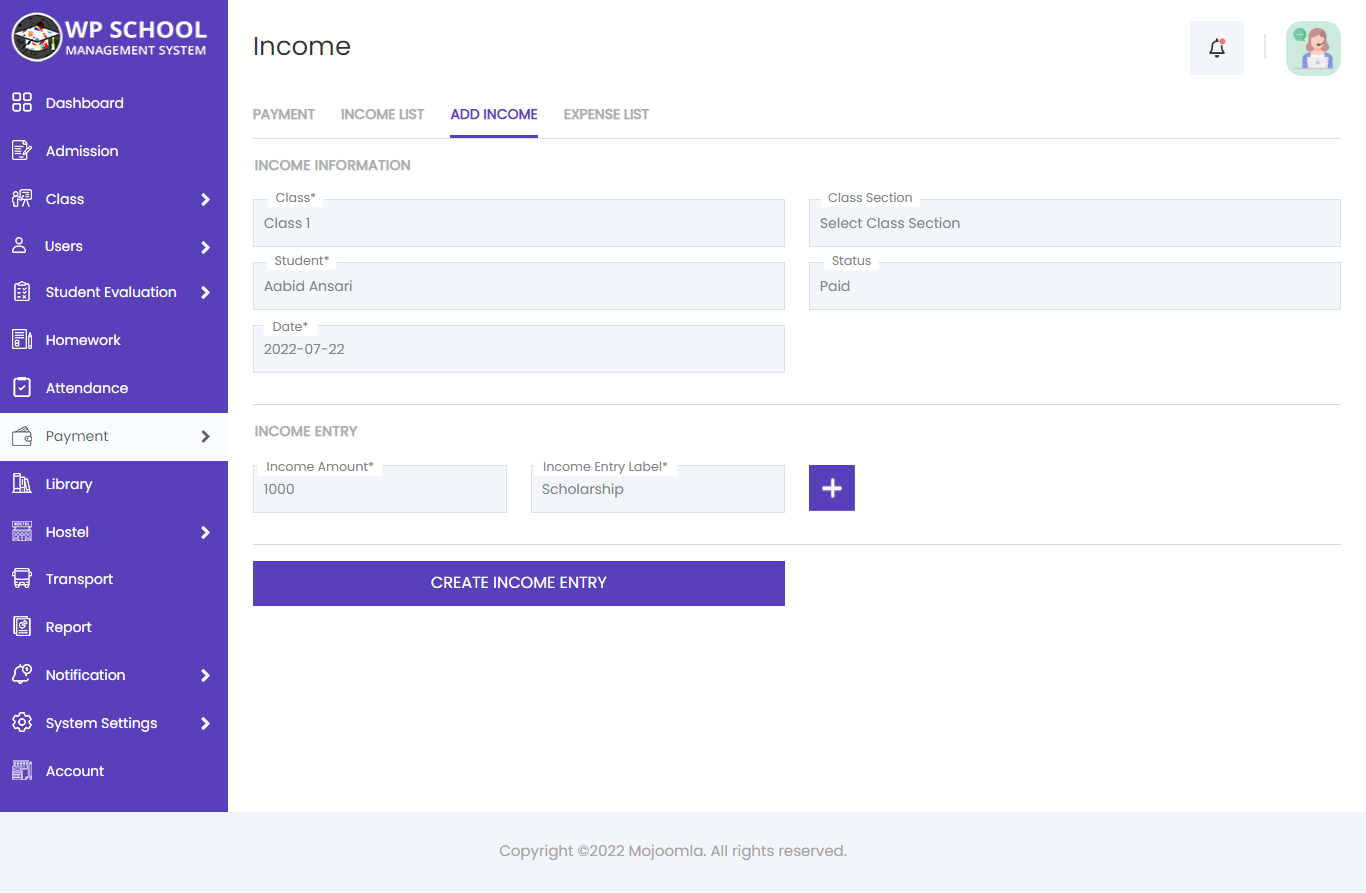
Must fill all required fields in add Income form for add new Income.
Expense List:
Support Staff can add an Expense and view complete list of all Expense.
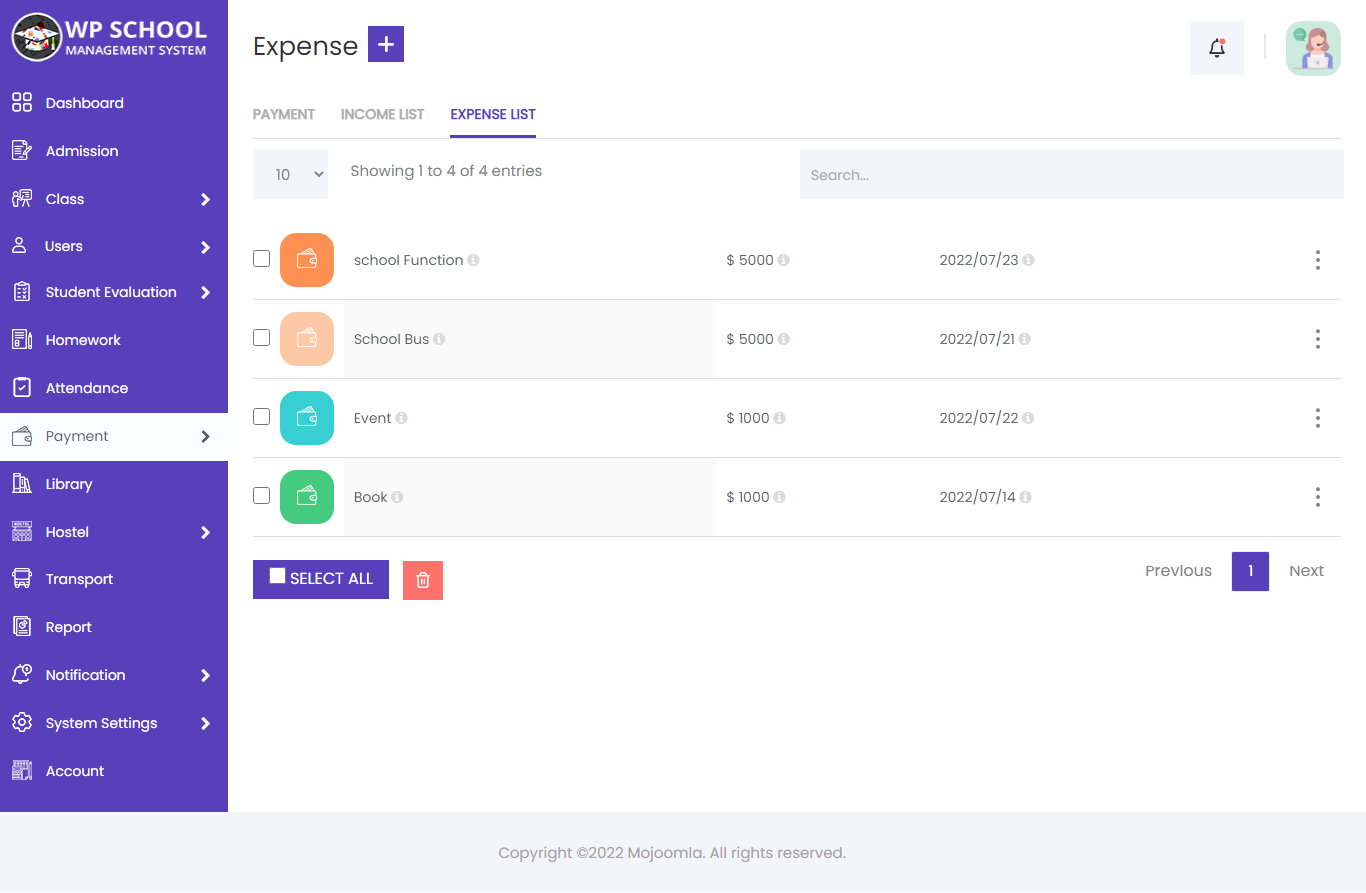
- Add Expense:
- Supplier Name: Enter supplier name.
- Status: select status of expense has paid,part paid,unpaid.
- Date: Enter date of expense.
- Expense Entry: Enter Expense entry and also enter total amount of that entry.
- Add Expense Entry: If you want to add other entry then click on Add Expense Entry button.
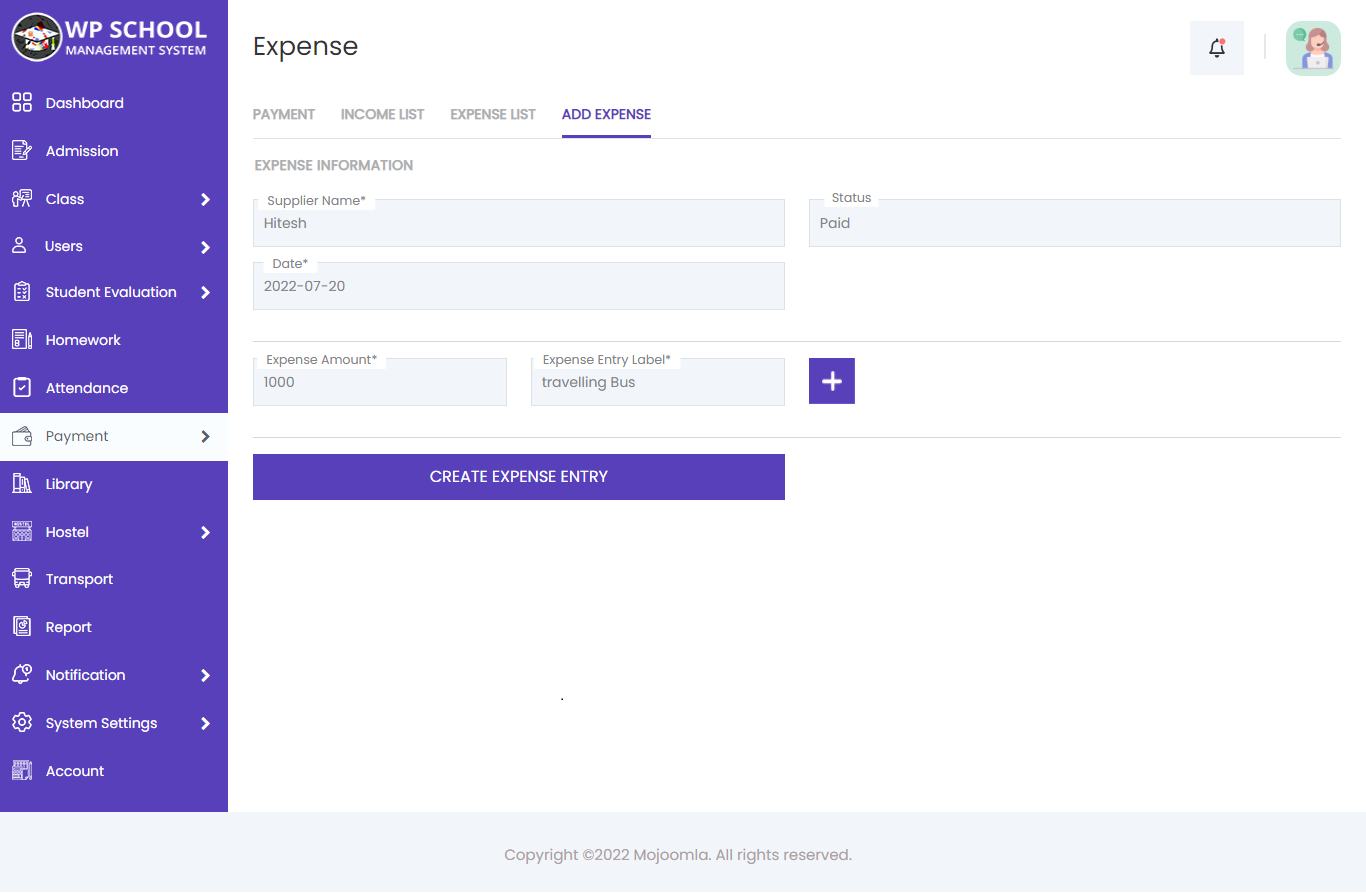
Must be fill all required fields in add Expense form for add new Expense.
12) Transport:
Here it display means of transport for student like bus and driver of each route.
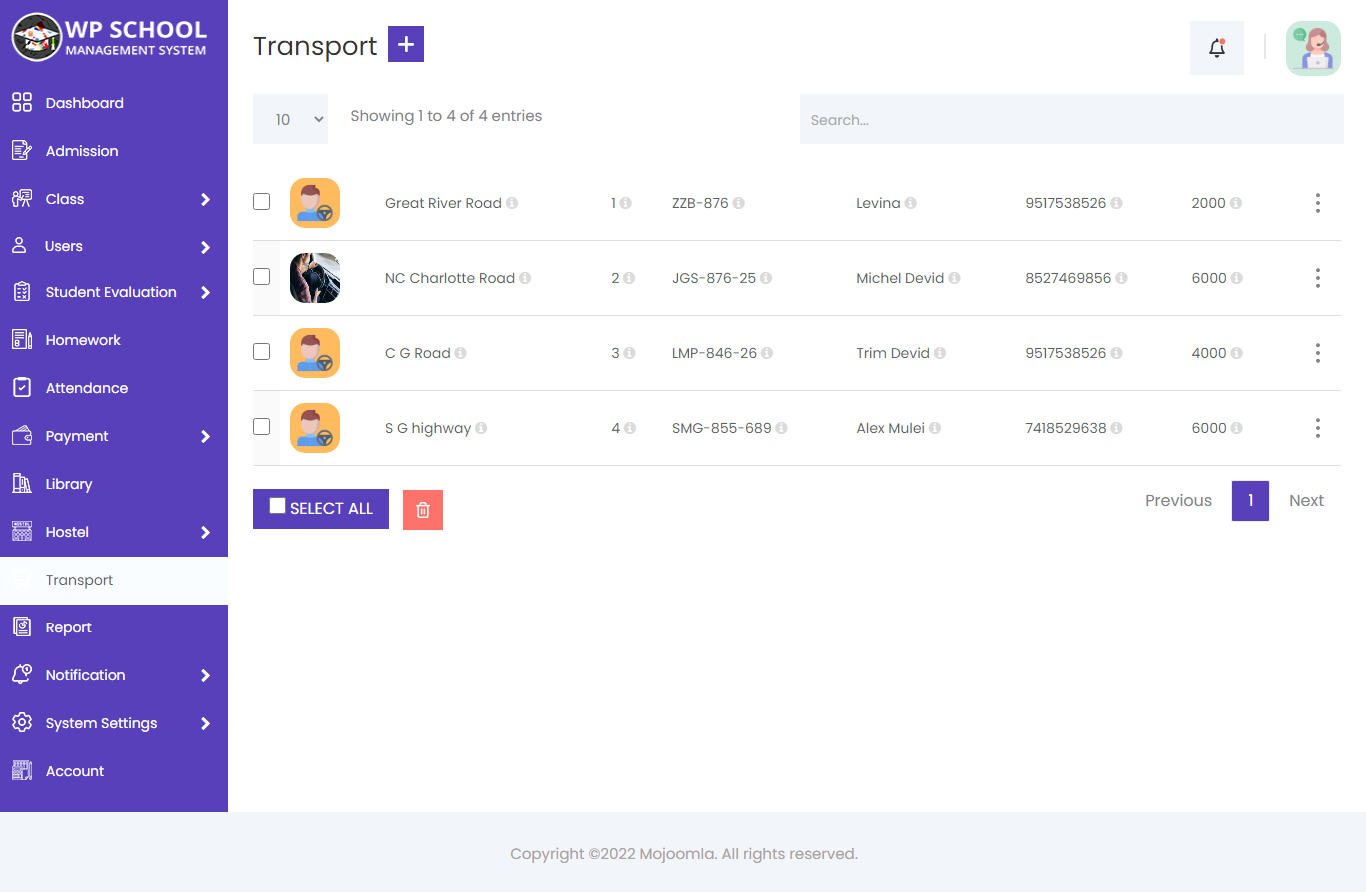
- Add Transport:
- View Transport:
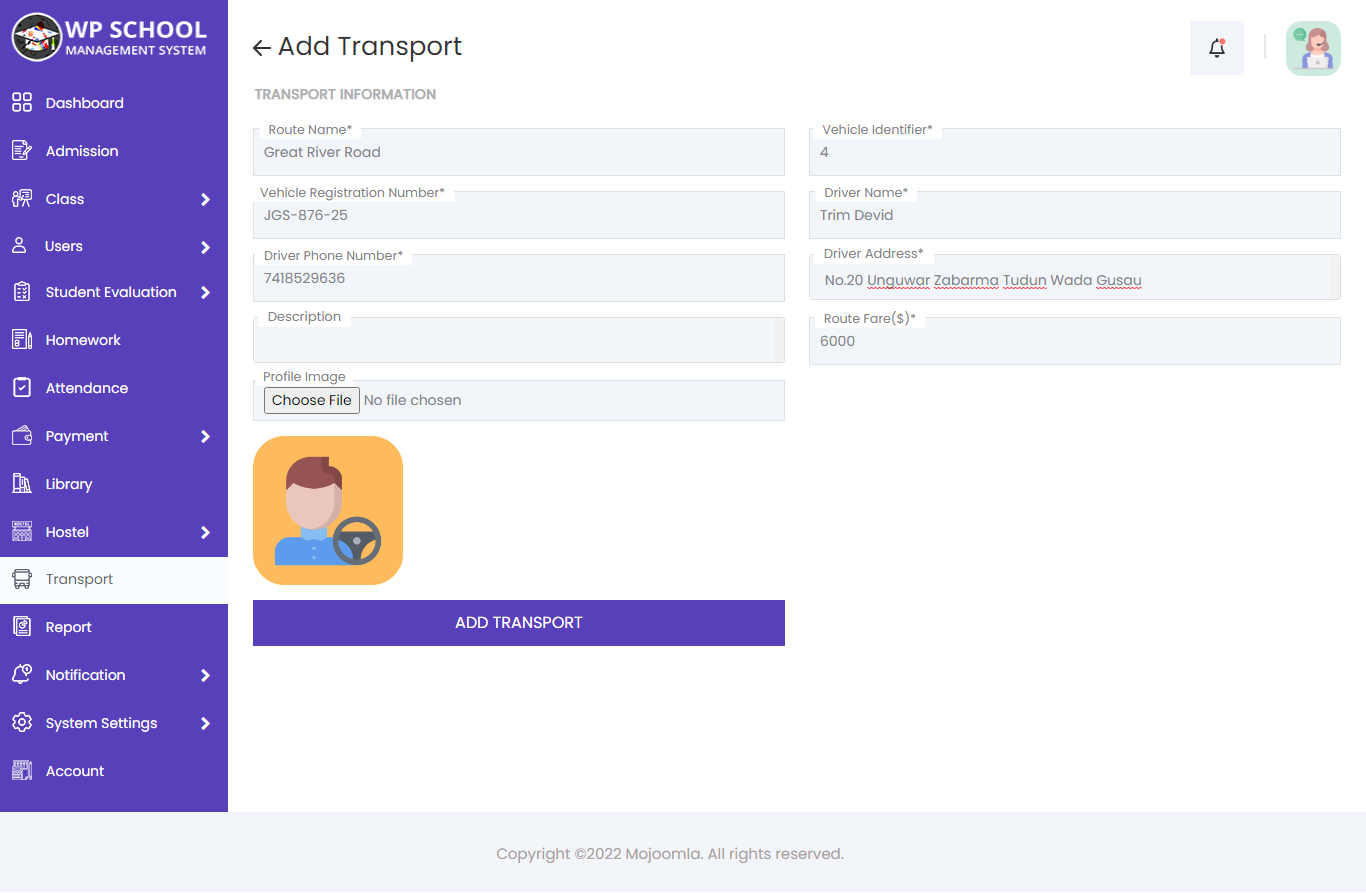
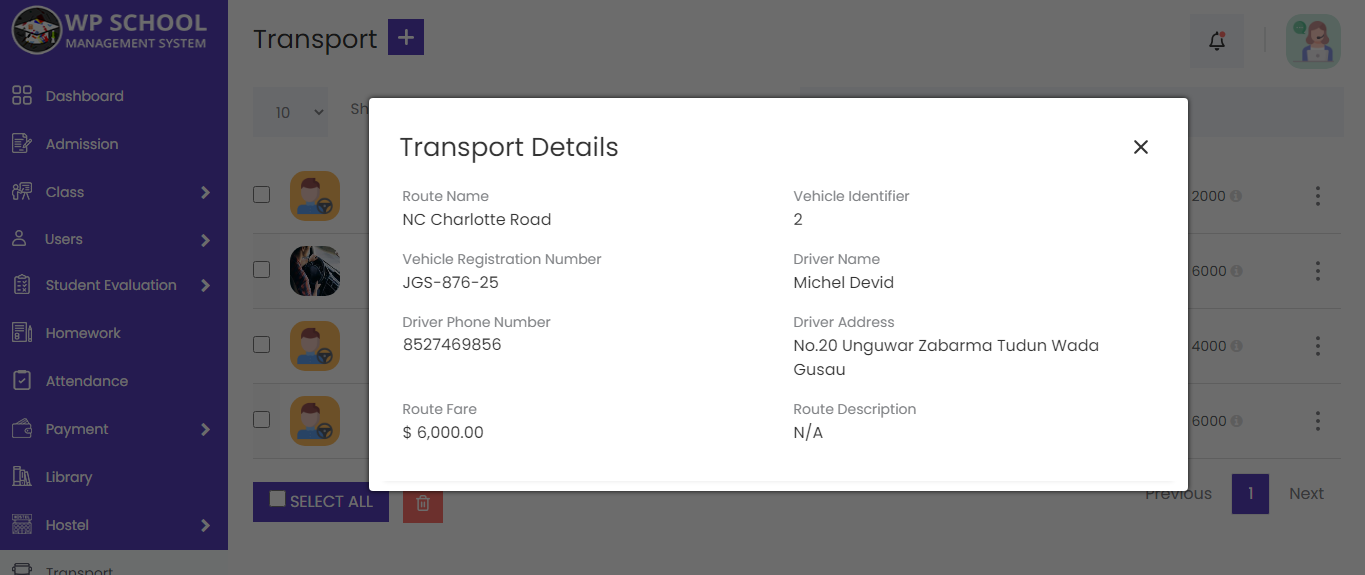
If you want to edit transport details then it can be done by just clicking on edit link from transport list.
13) Notice:
Here You can see and manage a list of Events to notice for teachers, students, and all. We have provided a date range in the notice segment so this can also be used as an event calendar
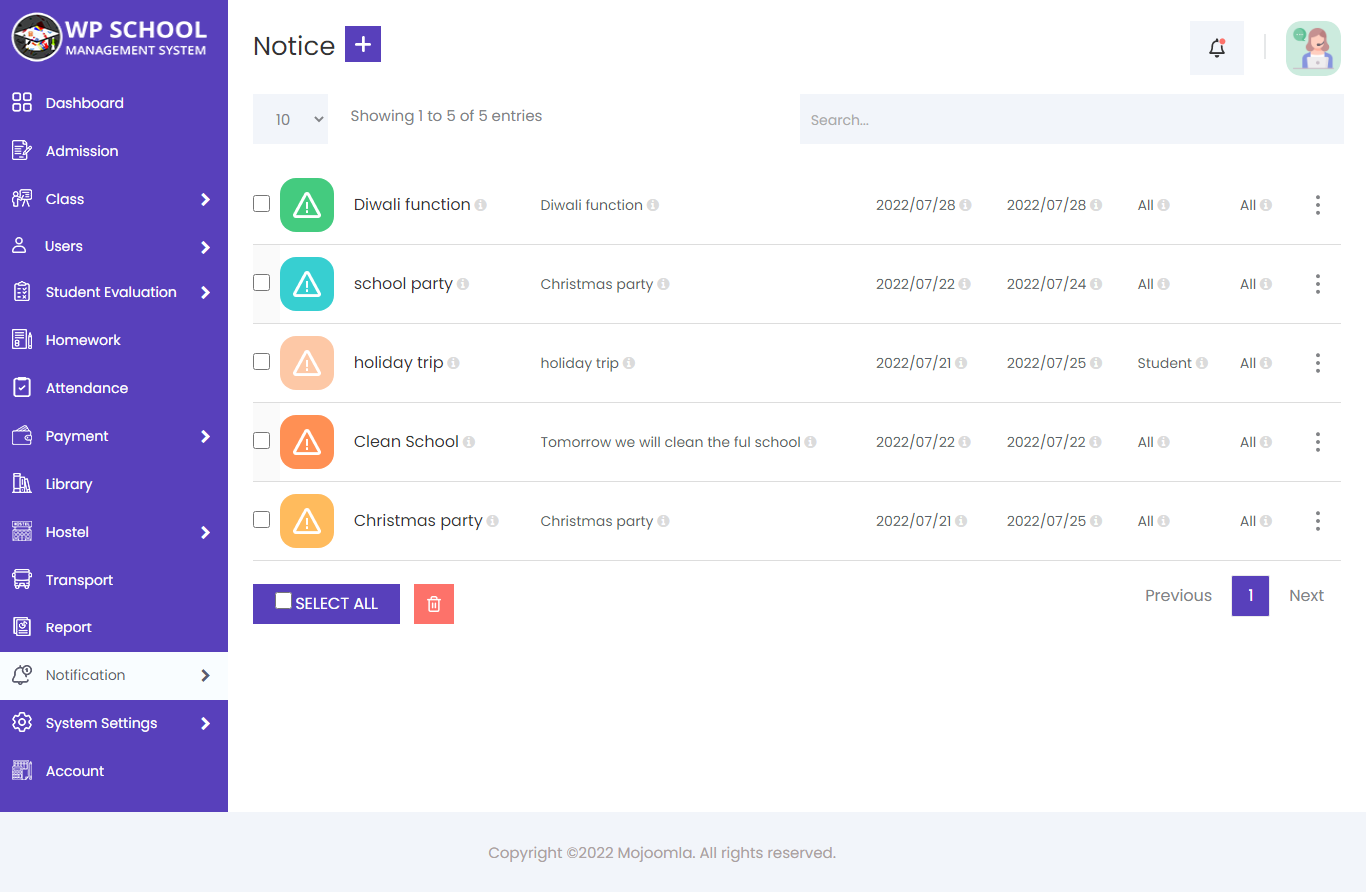
- Add Notice:
- Notice Title: Enter title of notice.
- Notice Start Date: Enter start Date of notice.
- Notice End date: Enter Date of notice end.
- Notice For: Select Intended audience for notice like General(All), students, teachers or parents.
- Message Sent: If You want to send a message then select this checkbox.
- SMS Text: If message sent then this textarea display.Here enter message text.
- View Notice:
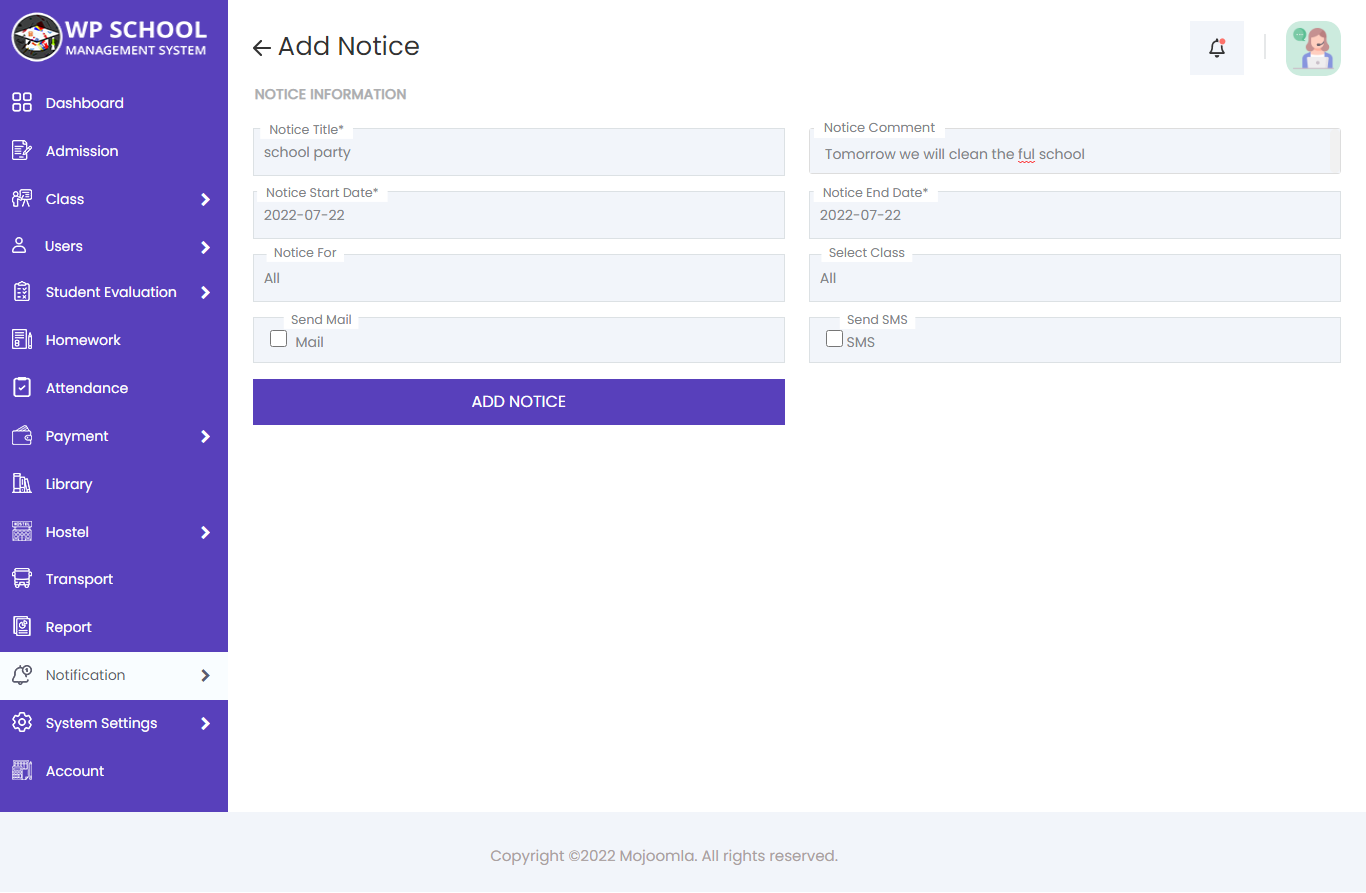
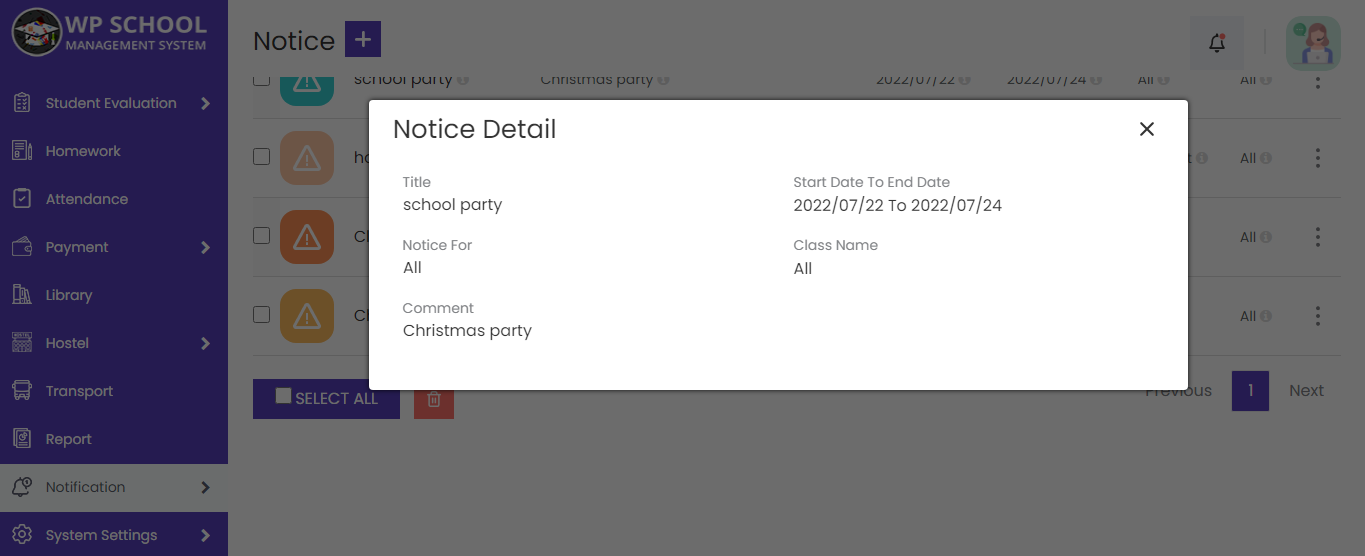
14) Message:
All received messages are stored and shown in Inbox.
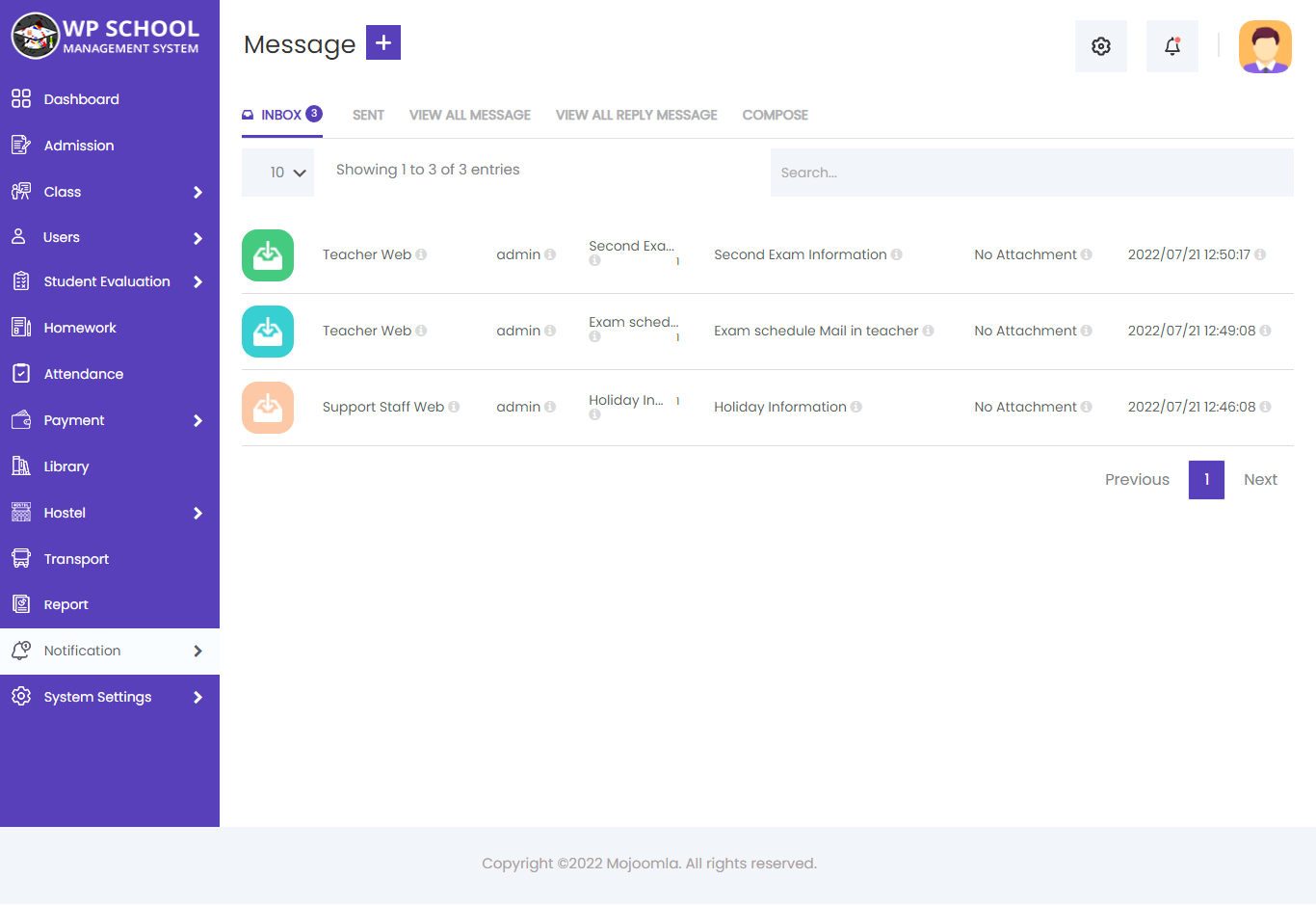
- Compose:
- Message To: Select user group which you want to send message.
- Select Class: Select Class.
- Select Users: Select Users.
- Subject: Enter subject for message.
- Comment: Enter Actual message details here.
- Attachment: Attachment.
- Send SMS: If you want to also send sms to all above selected receiver then click on checkbox and write sms text.
- Reply:
- Sent Box:
Here if you want to send message to any group then you can send from here.
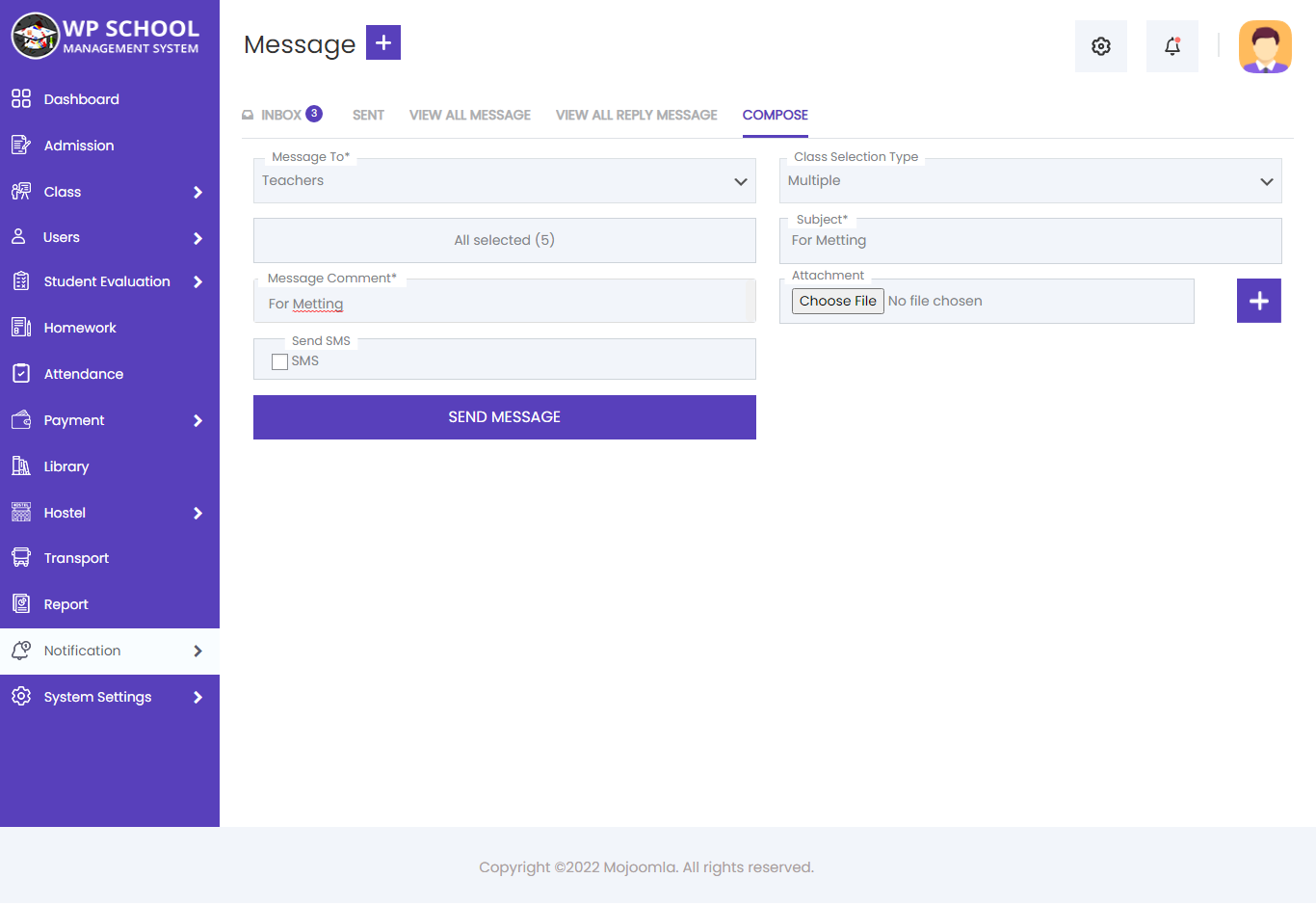
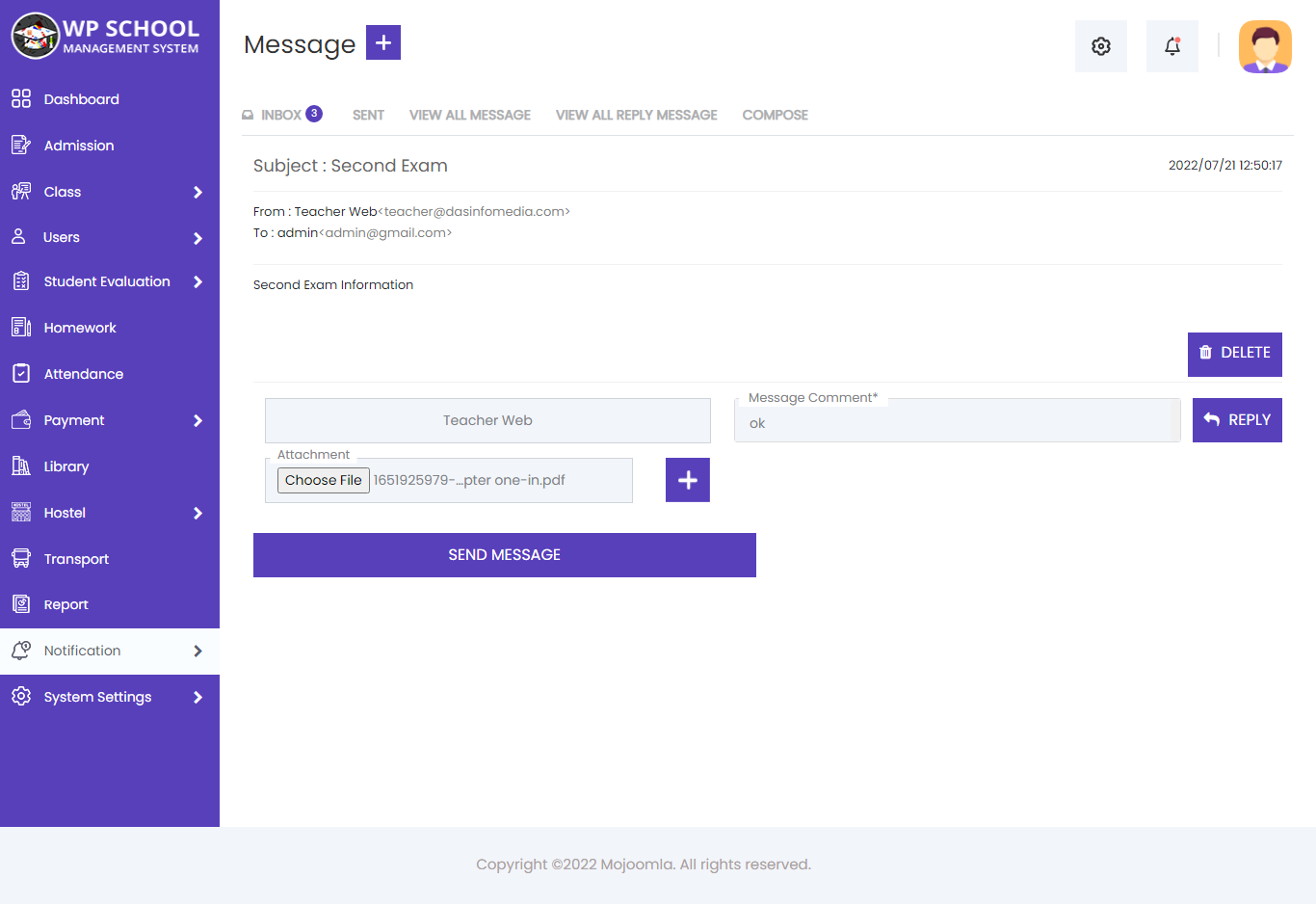
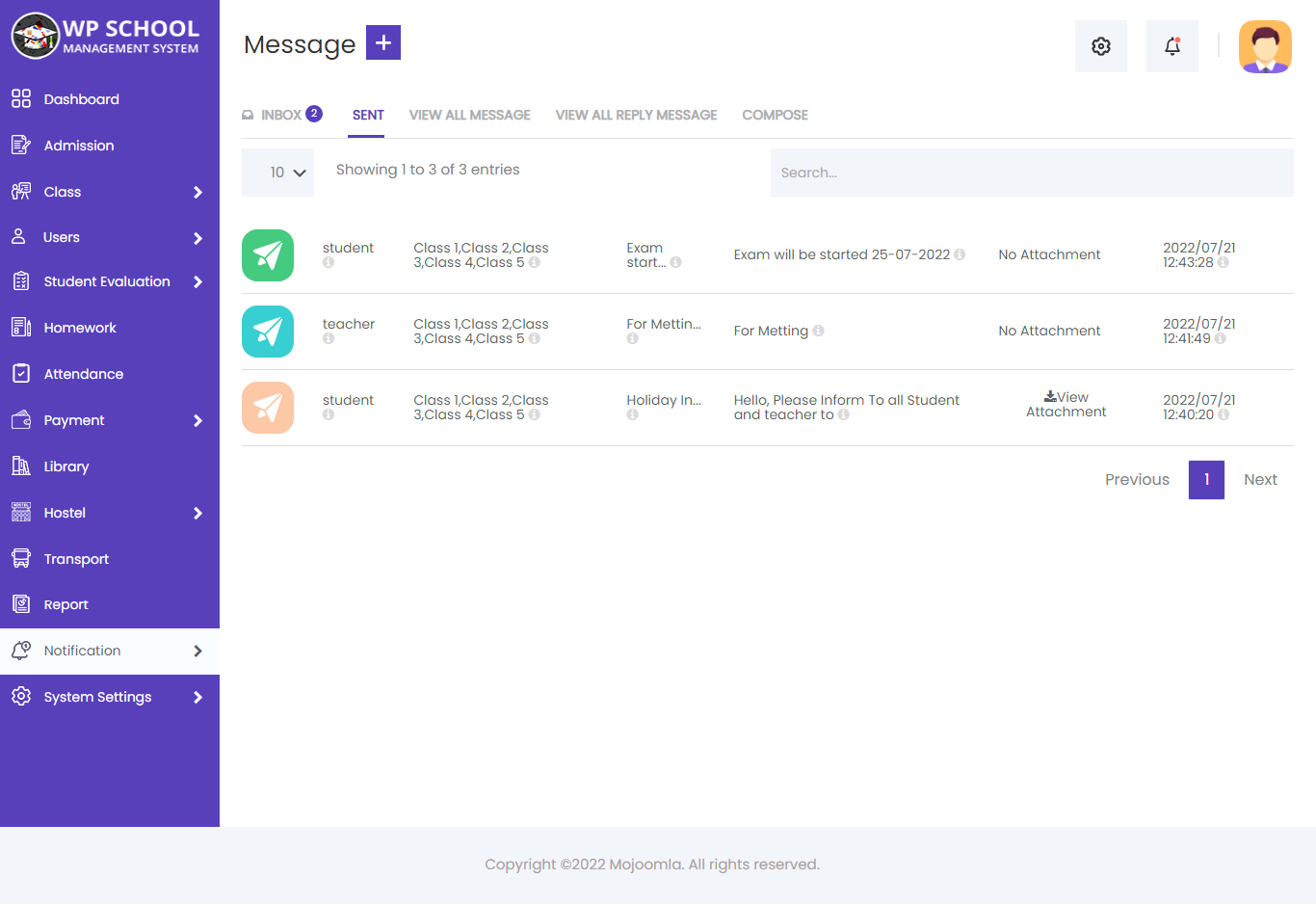
15) Holiday:
Display information about all holiday in this year. From here you can also edit holidays for year.
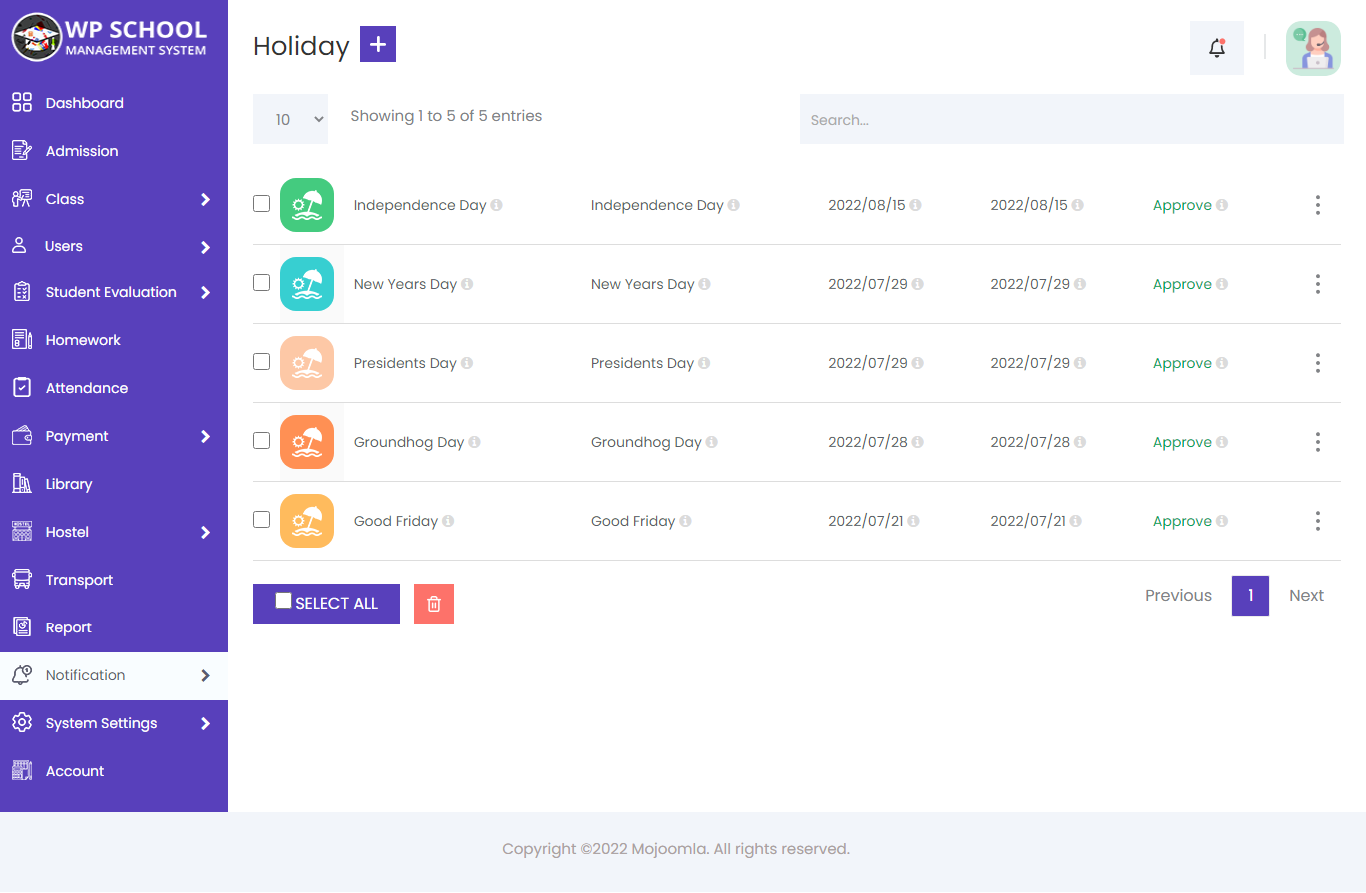
Add Holiday:
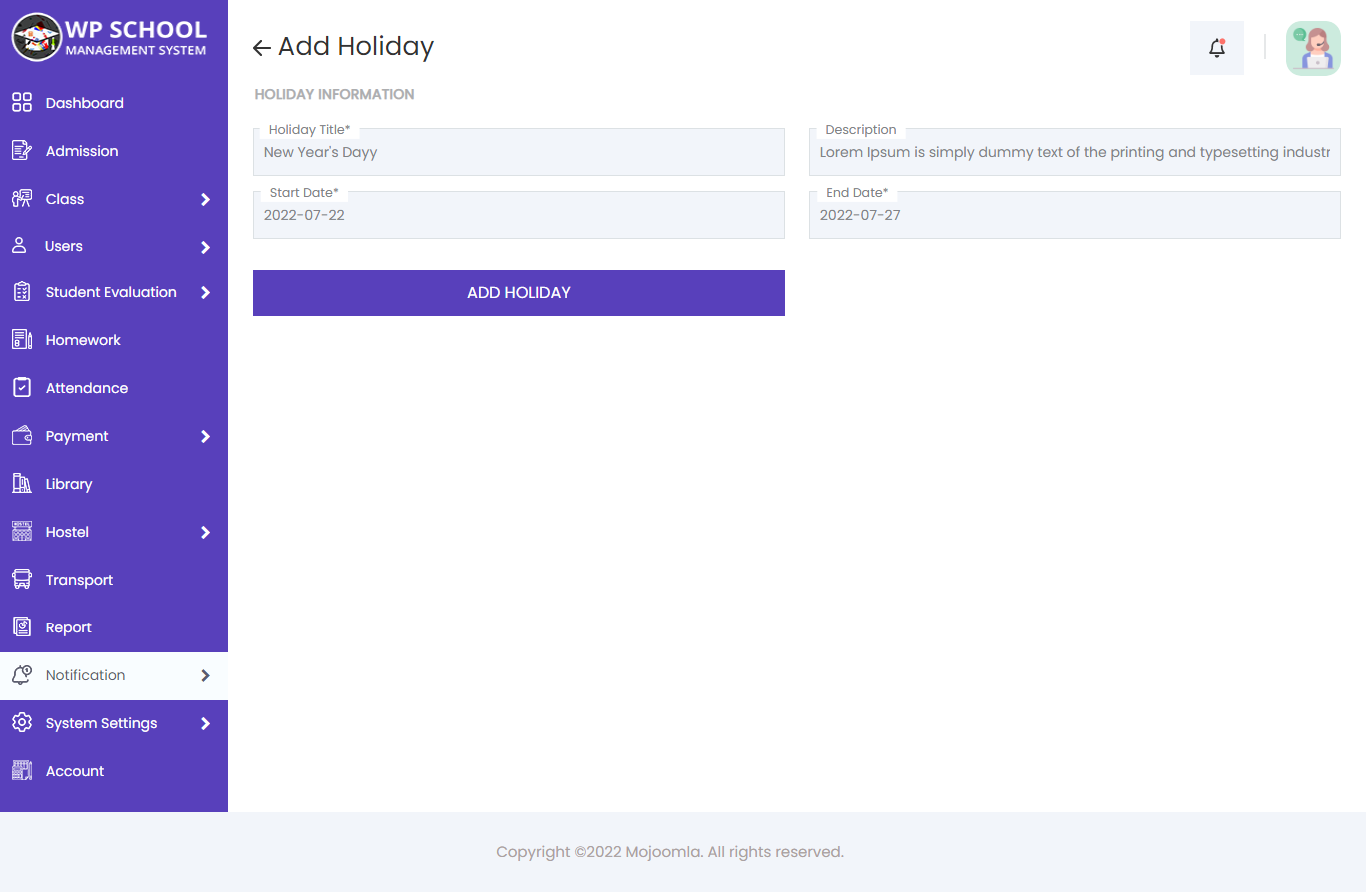
16) Library:
1) Book List
Here, you can see a list of all books.
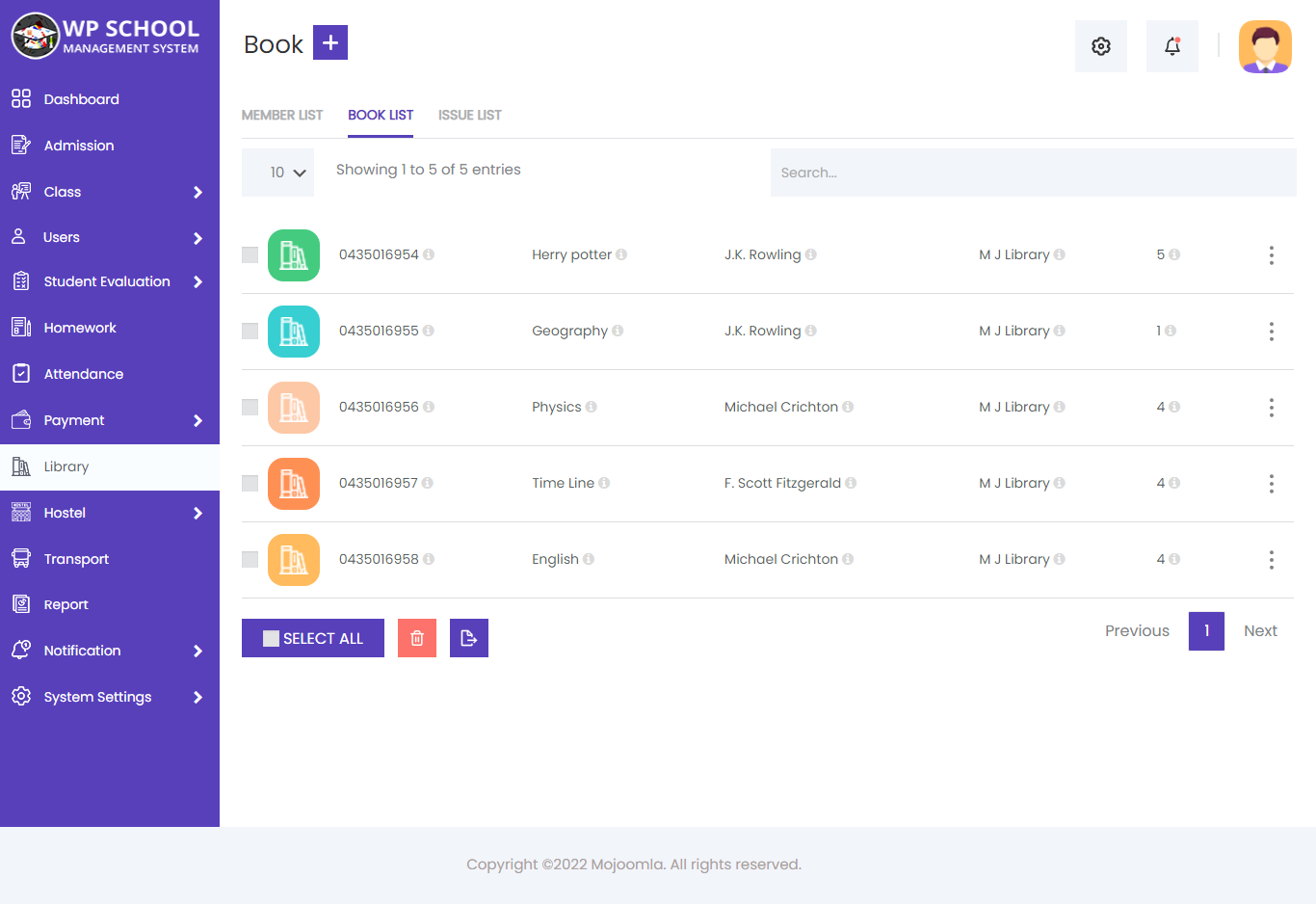
2) Add Book
Here, you can add book infomation.
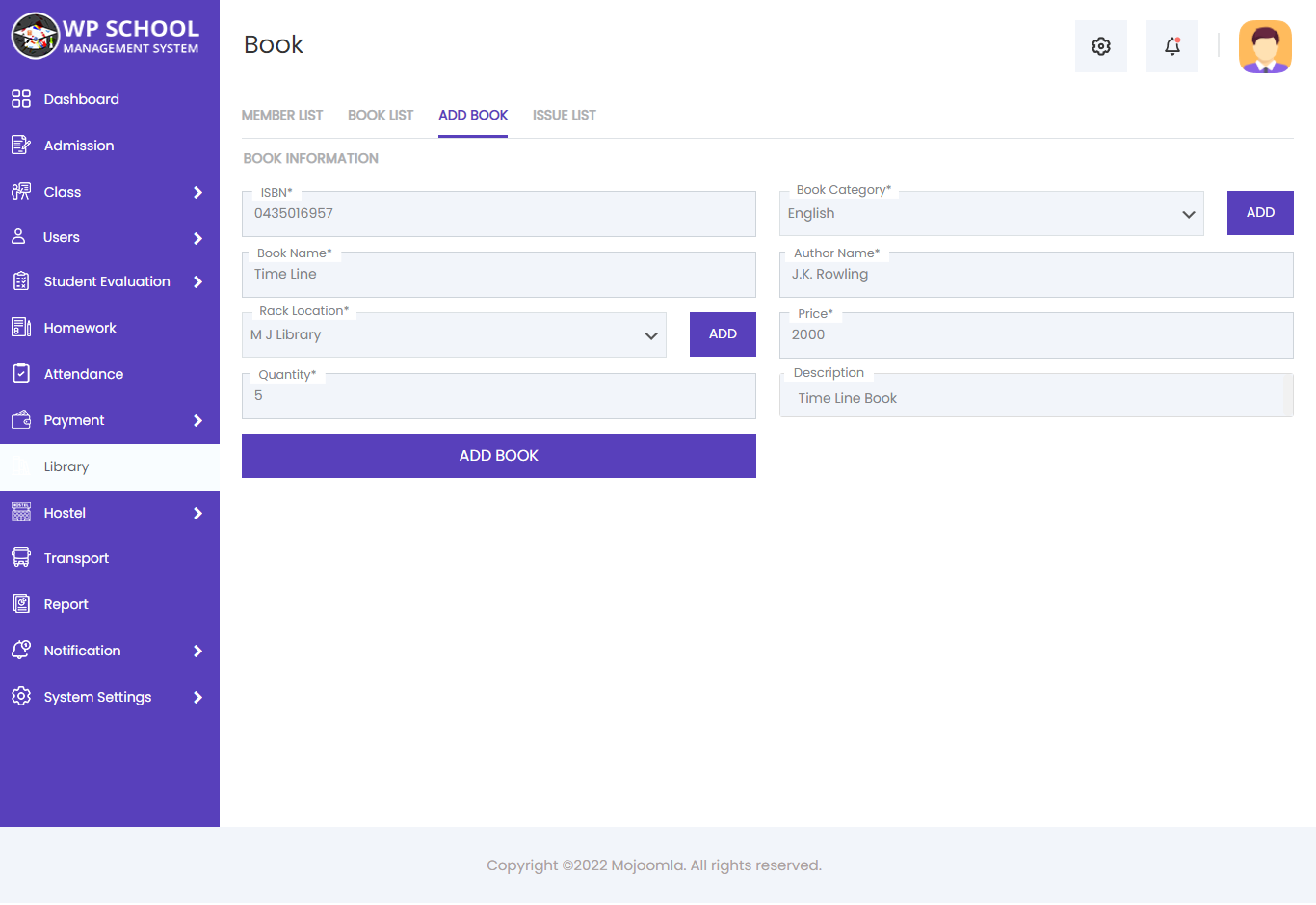
- ISBN: Enter ISBN(International Standard Book Number).
- Publisher Name: Enter book publisher name.
- Select Book Category: Select book category from the list. If not that book category not in list then click on Add Or Remove button and add new category.
- Book Name: Enter book name.
- Author Name: Enter book author name.
- Rack Location: Select rack location from the list. Where you want to keep this book.
- Price: Enter price of this book.
- Quantity: Enter a quantity of this book.
- Description: Enter a description of this book.
4) Edit Book
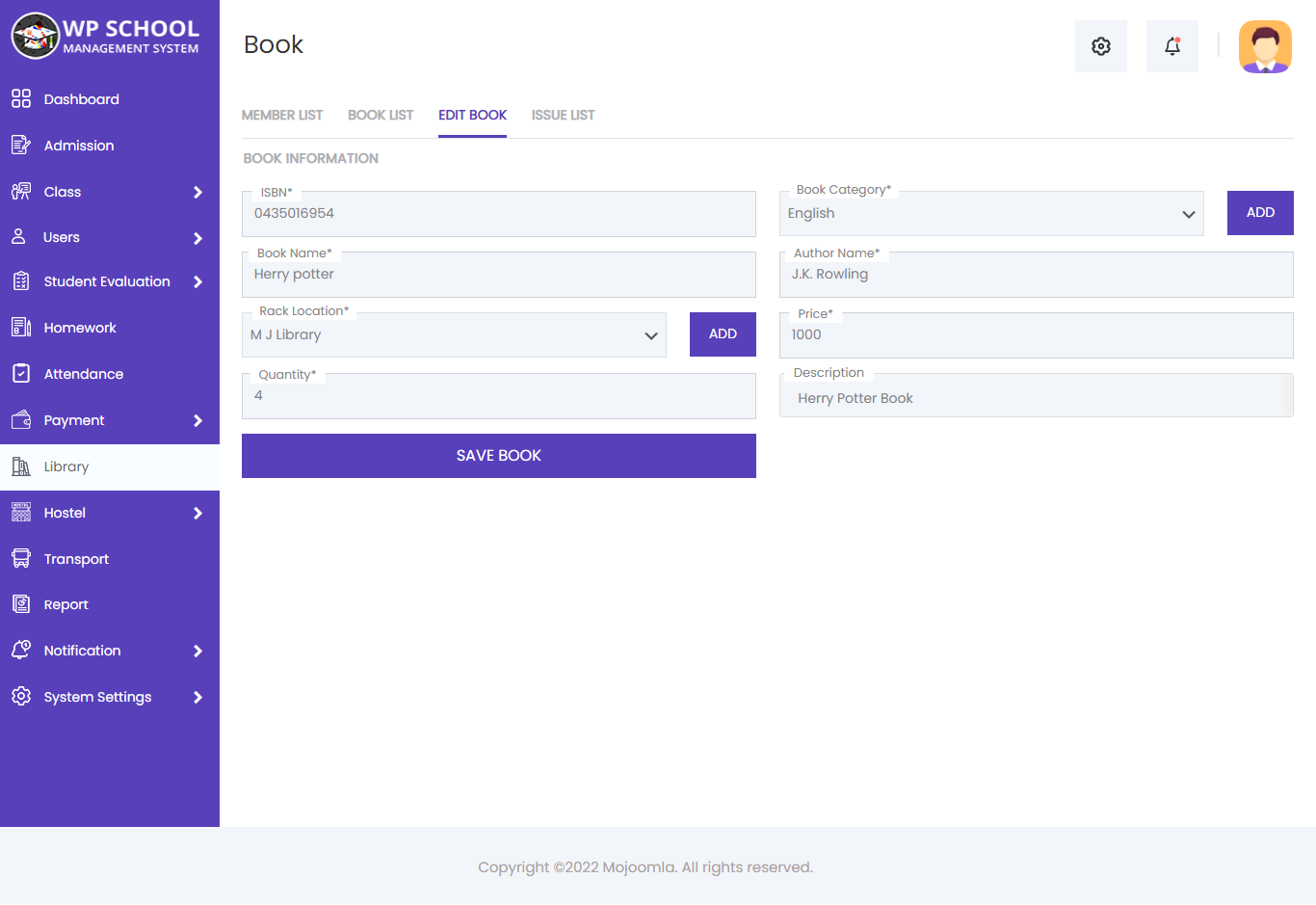
5) View Book
Here, you can view information about books, issue books to students, and see the list of issued books.
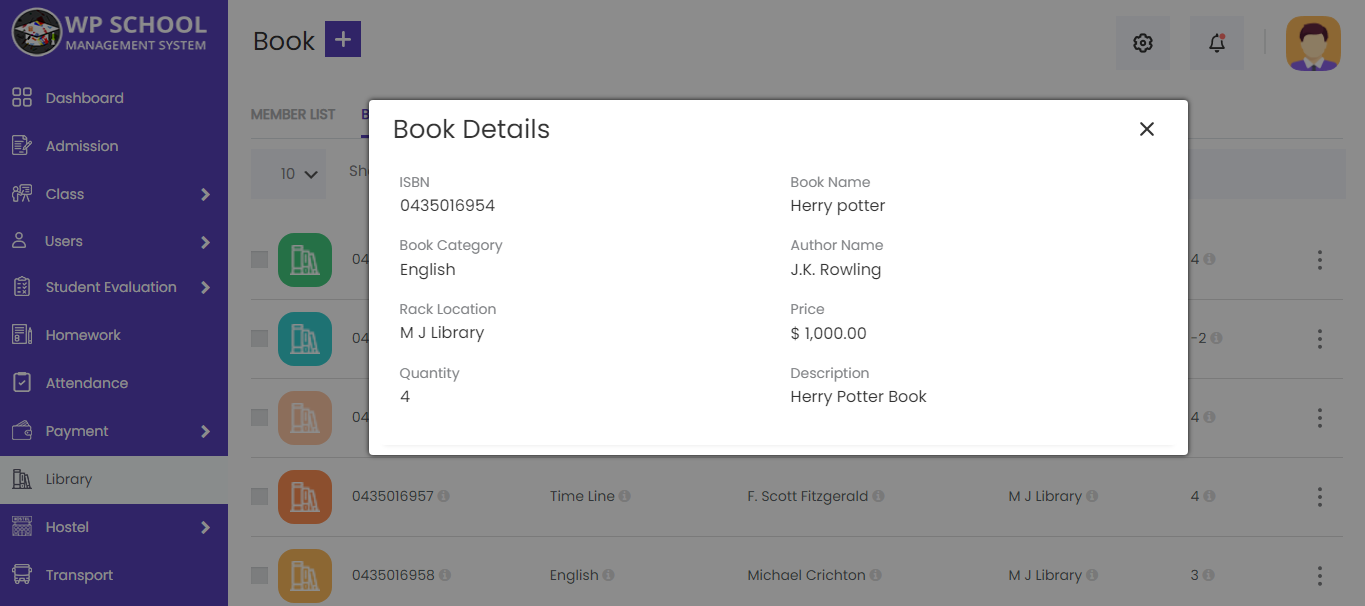
6) Issue & Return
Here list out all entries of book issue to the members.
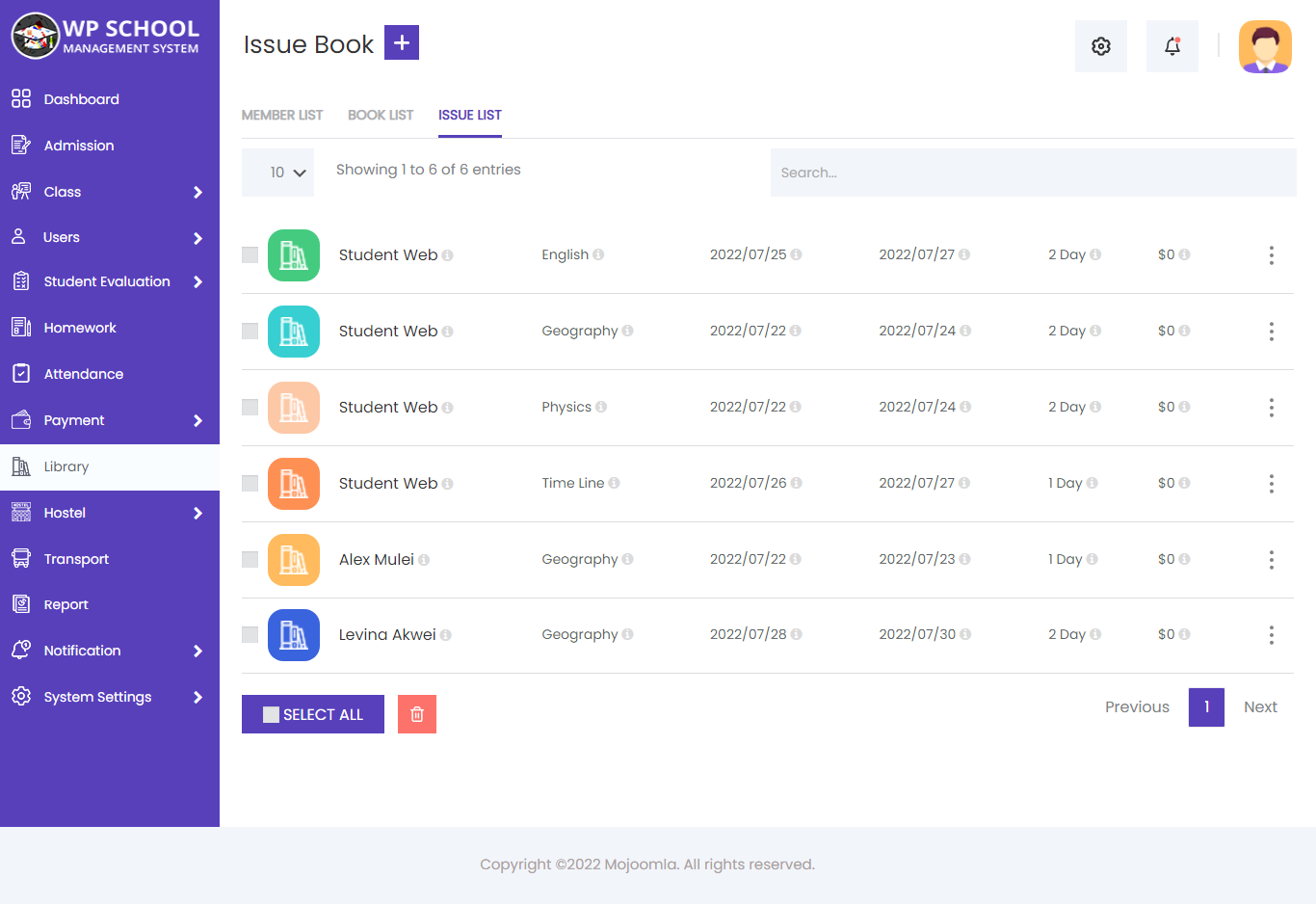
7) Issue & Return Book
Here, you can view the list of issued books for a particular student, as well as assign and return books to student.
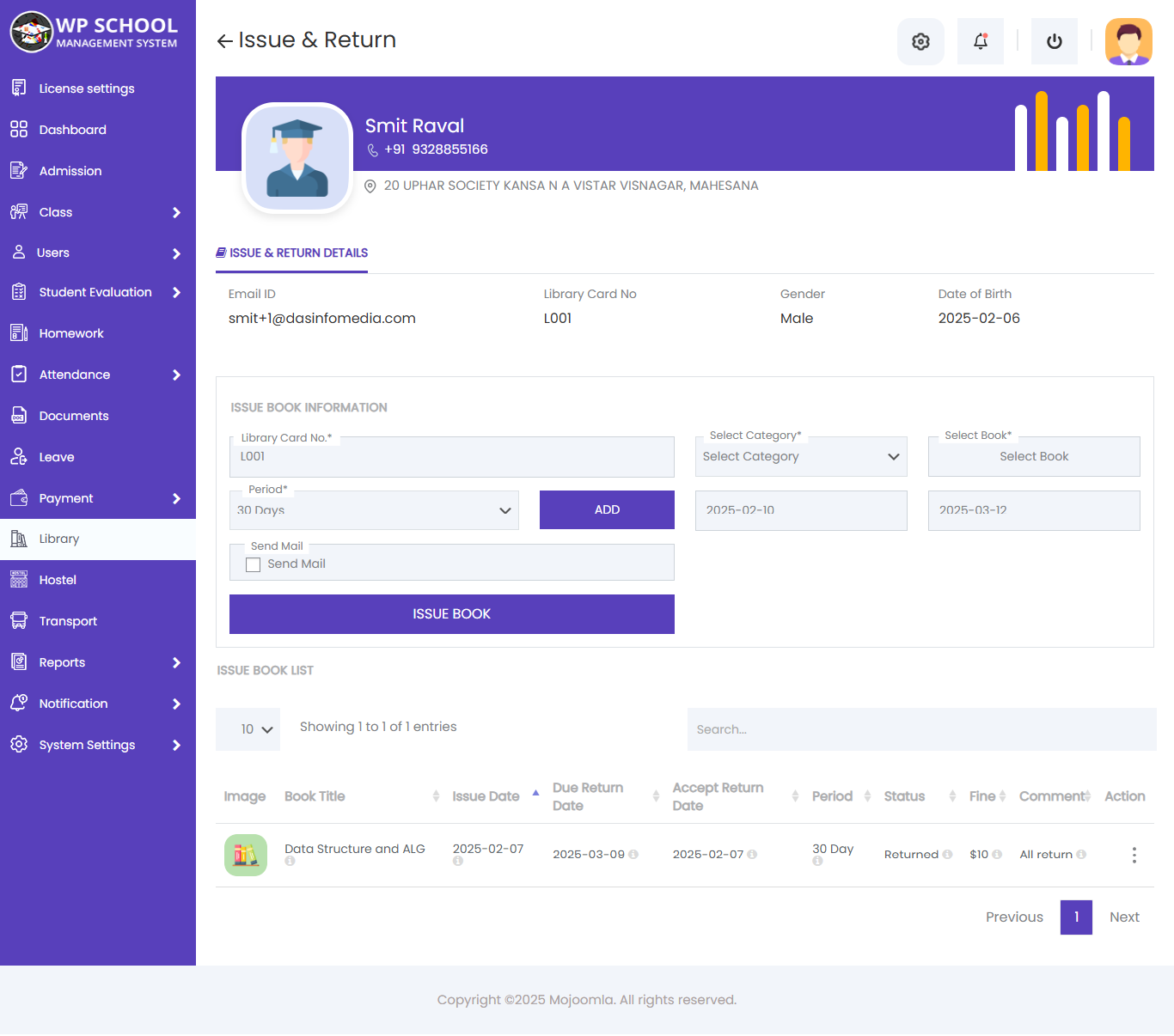
17) Reports:
Generate different types of report to get insight of student and teacher performance.
- Student Failure Report:
- Attendance Report:
- Teacher Performance Report:
- Fee Payment Report:
- Result Report:
Generate failed Vs passed student for selected exam and for selected class.
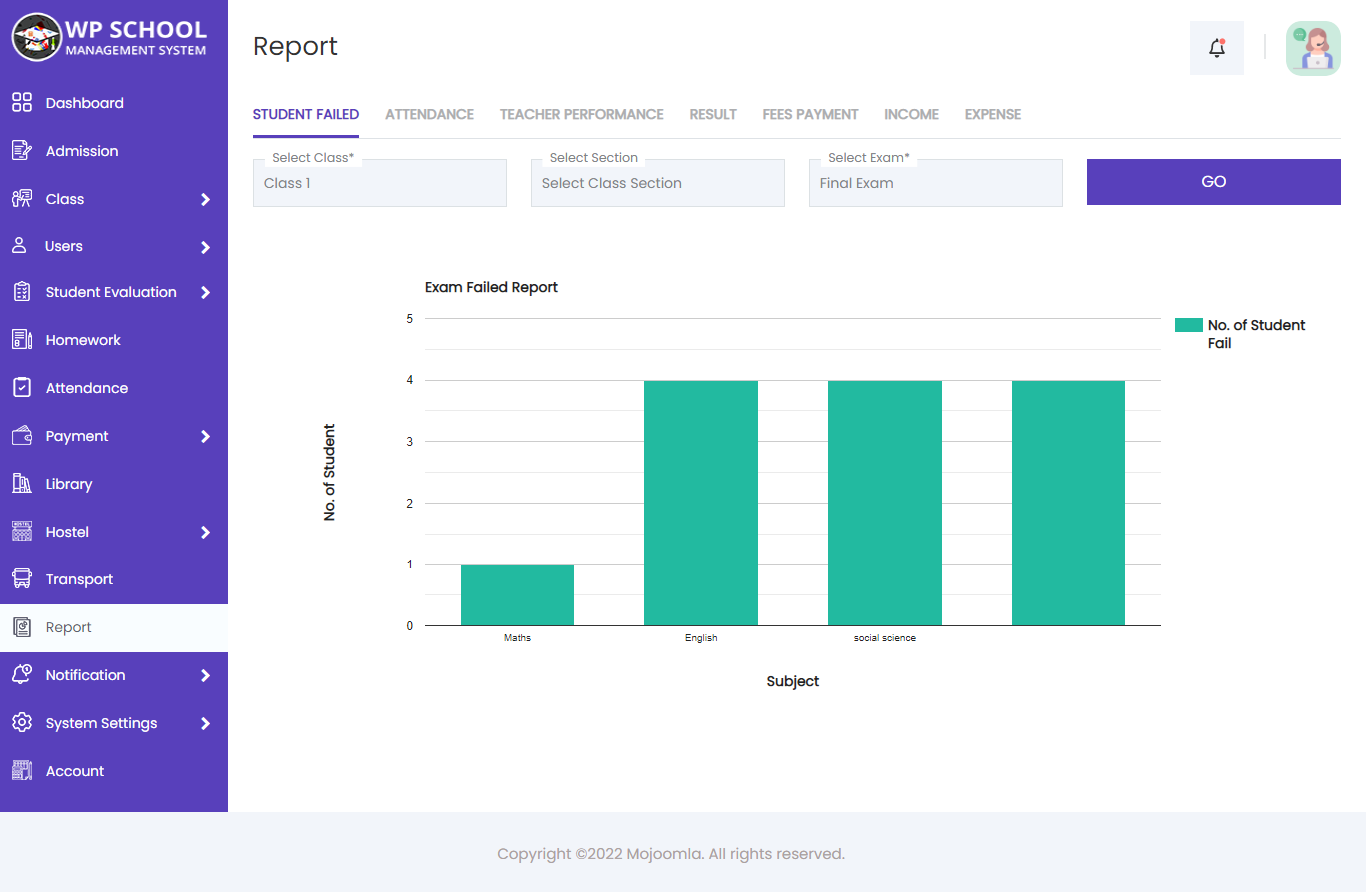
To generate report you just select exam and class and click on Go button
It shows report of student attendance.
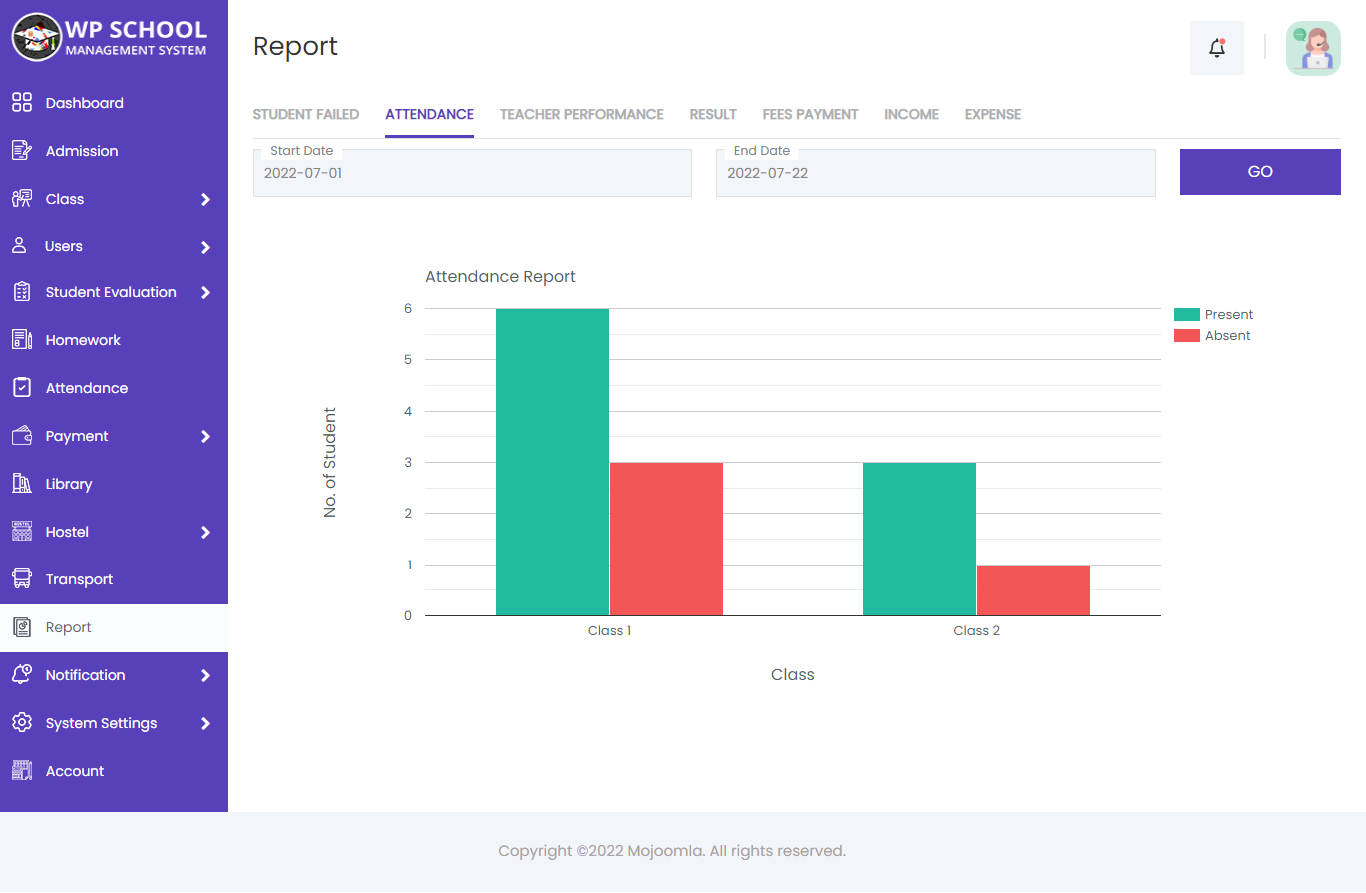
To generate report select date range and it will generate report for each class
Show how teacher has performed in school. If a teacher has maximum failure of student then its performance is low.
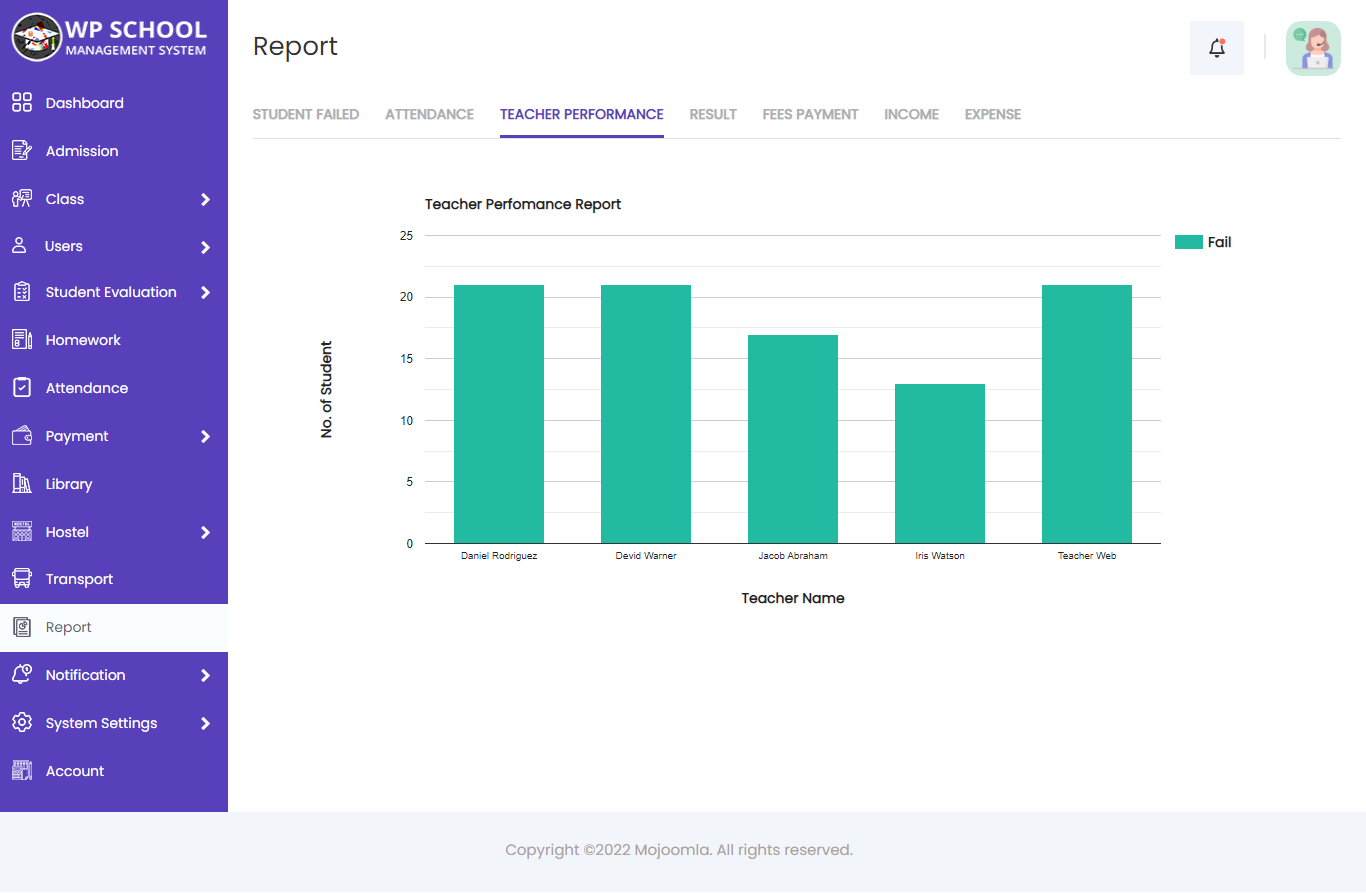
To generate report just click on tab.
Show fee payment report in school. Here you can generate deferent reports of fee payment. Like Not Paid, Partially Paid, Full Paid.
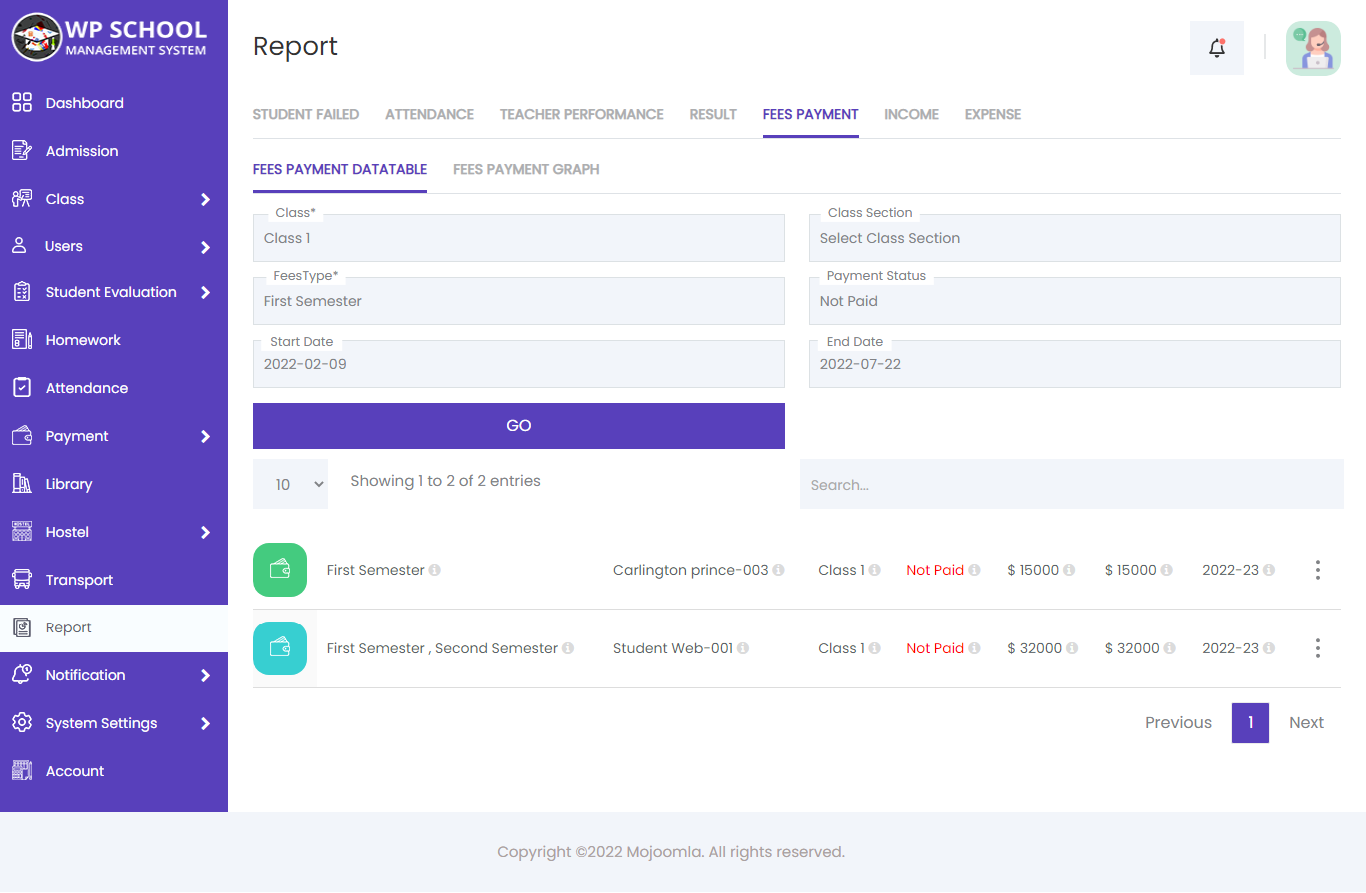
To generate report select all criteria and click on Go button.
Show student result report in school. Here you can generate class wise or section wise reports.
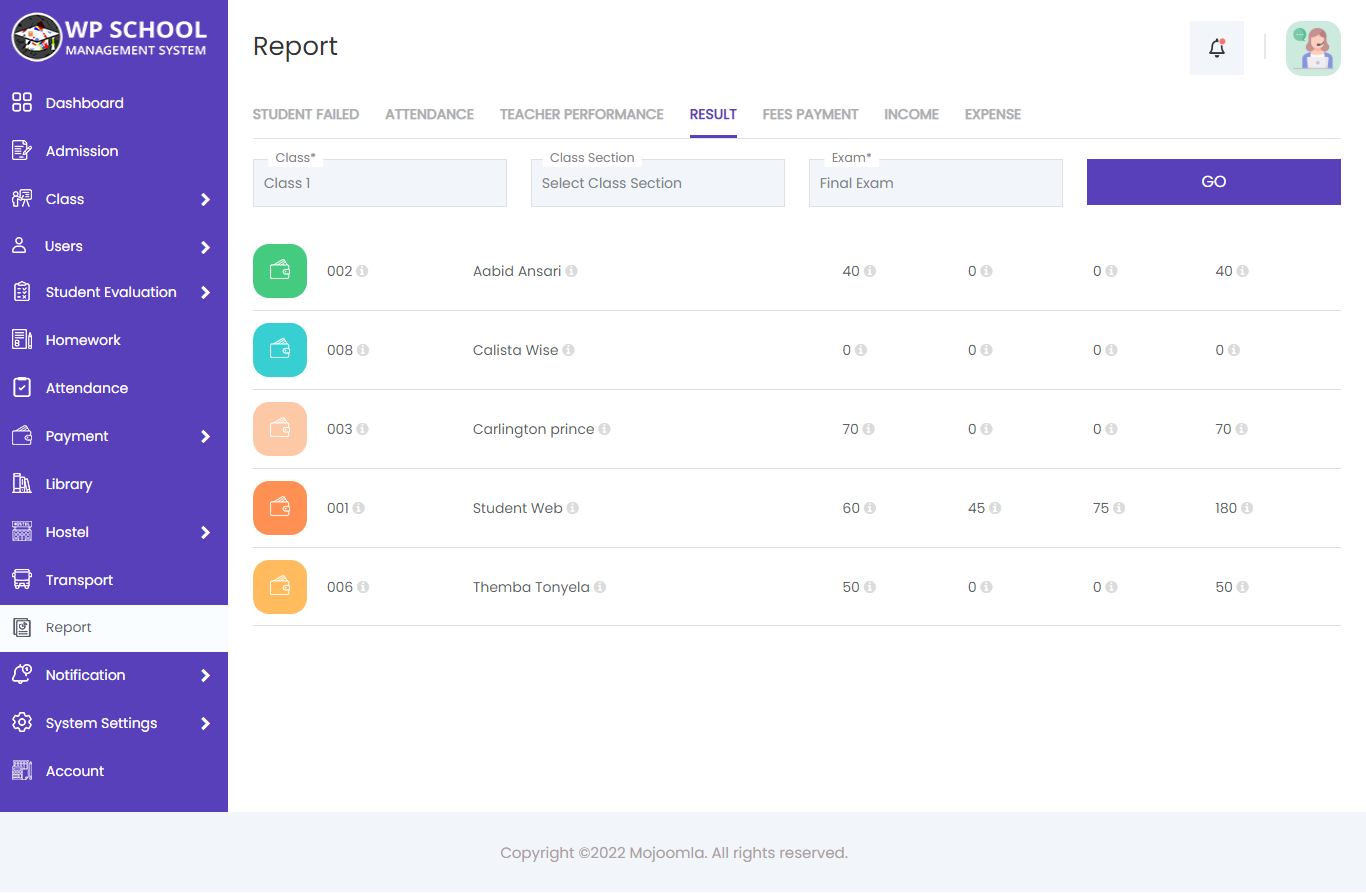
To generate report select all criteria and click on Go button.
18) Account:
Support Staff can manage their profile and change password.
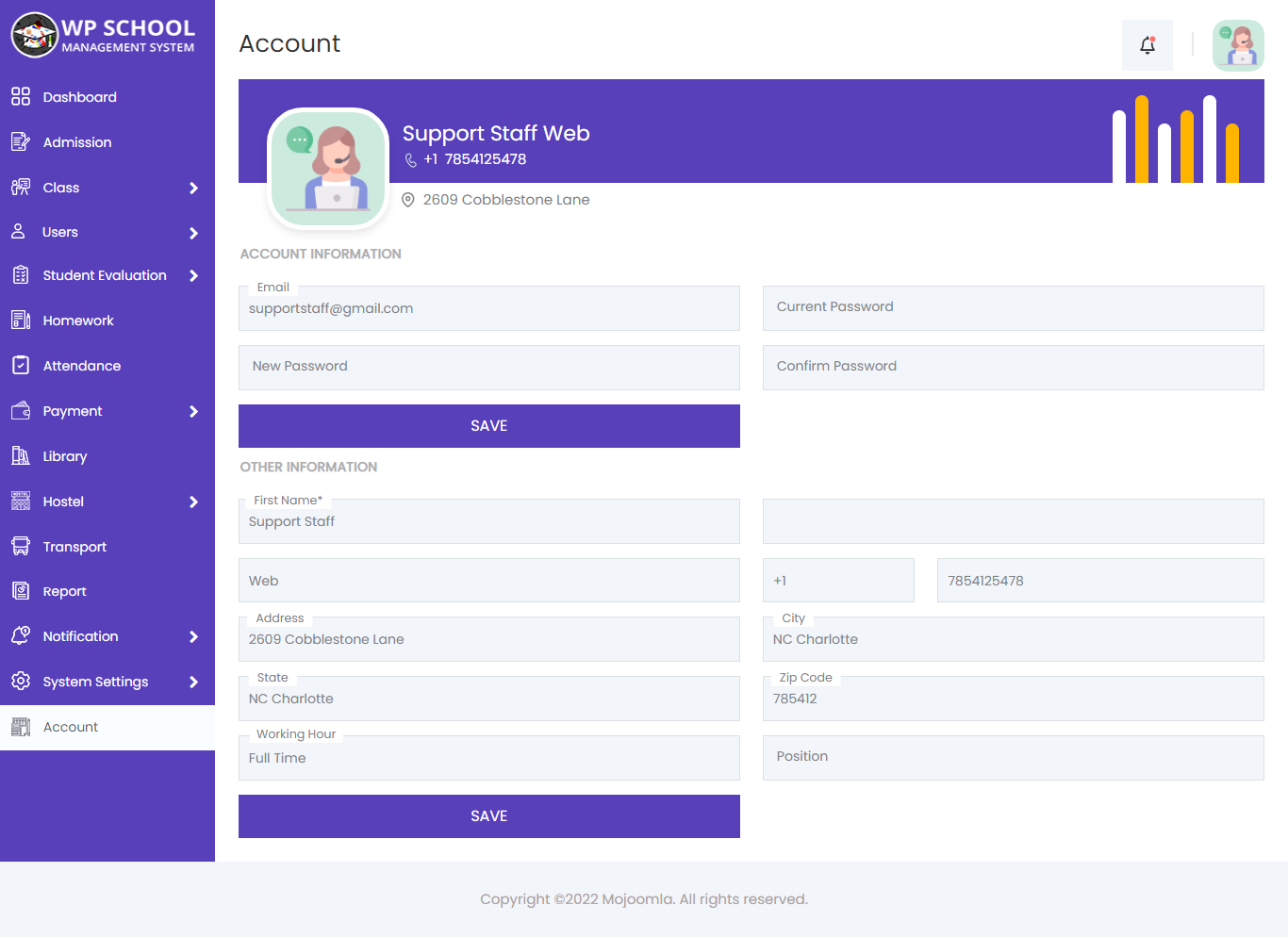
19) Virtual Class:
Virtual Class List
View Virtual Class List.
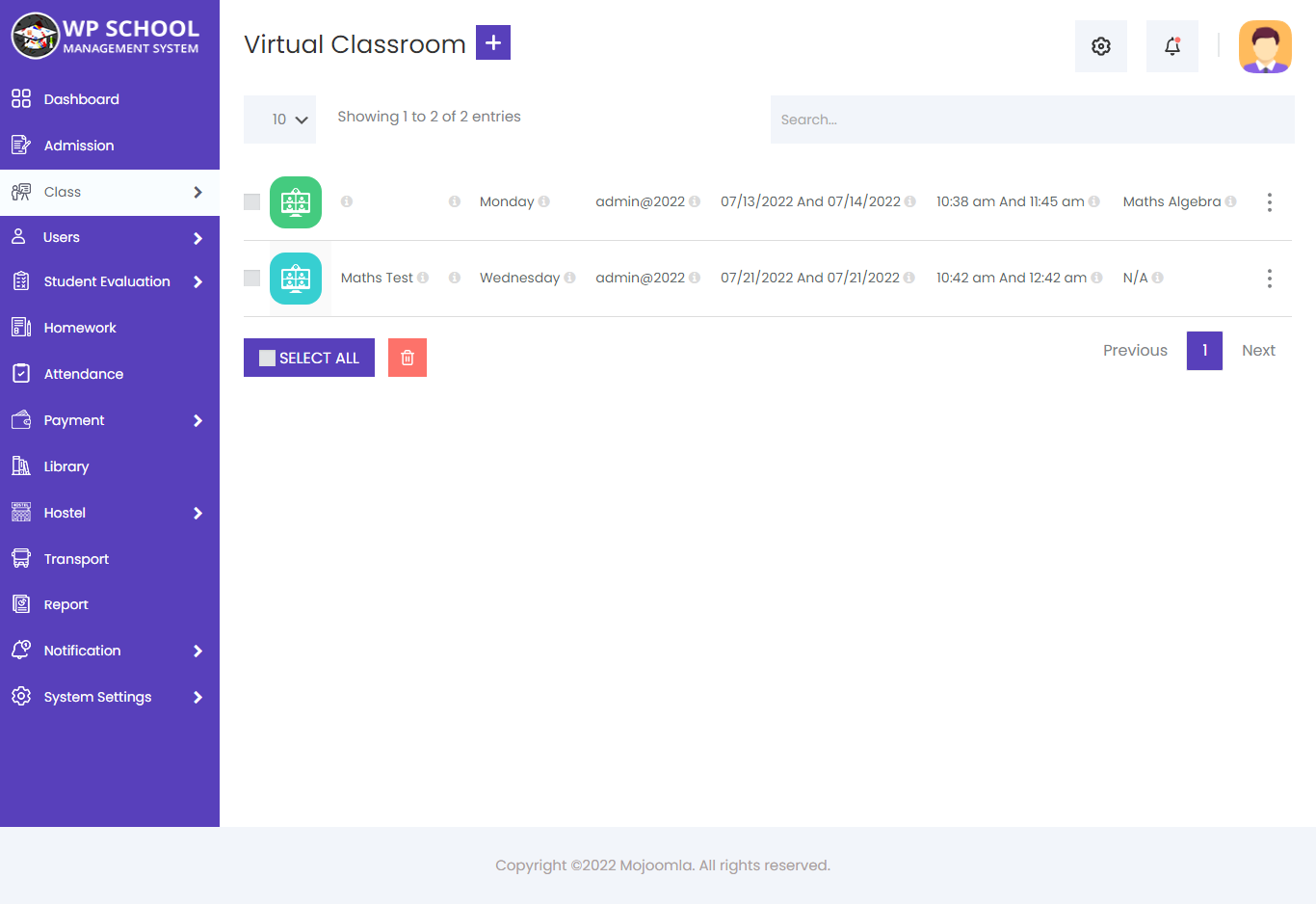
Edit Virtual Class
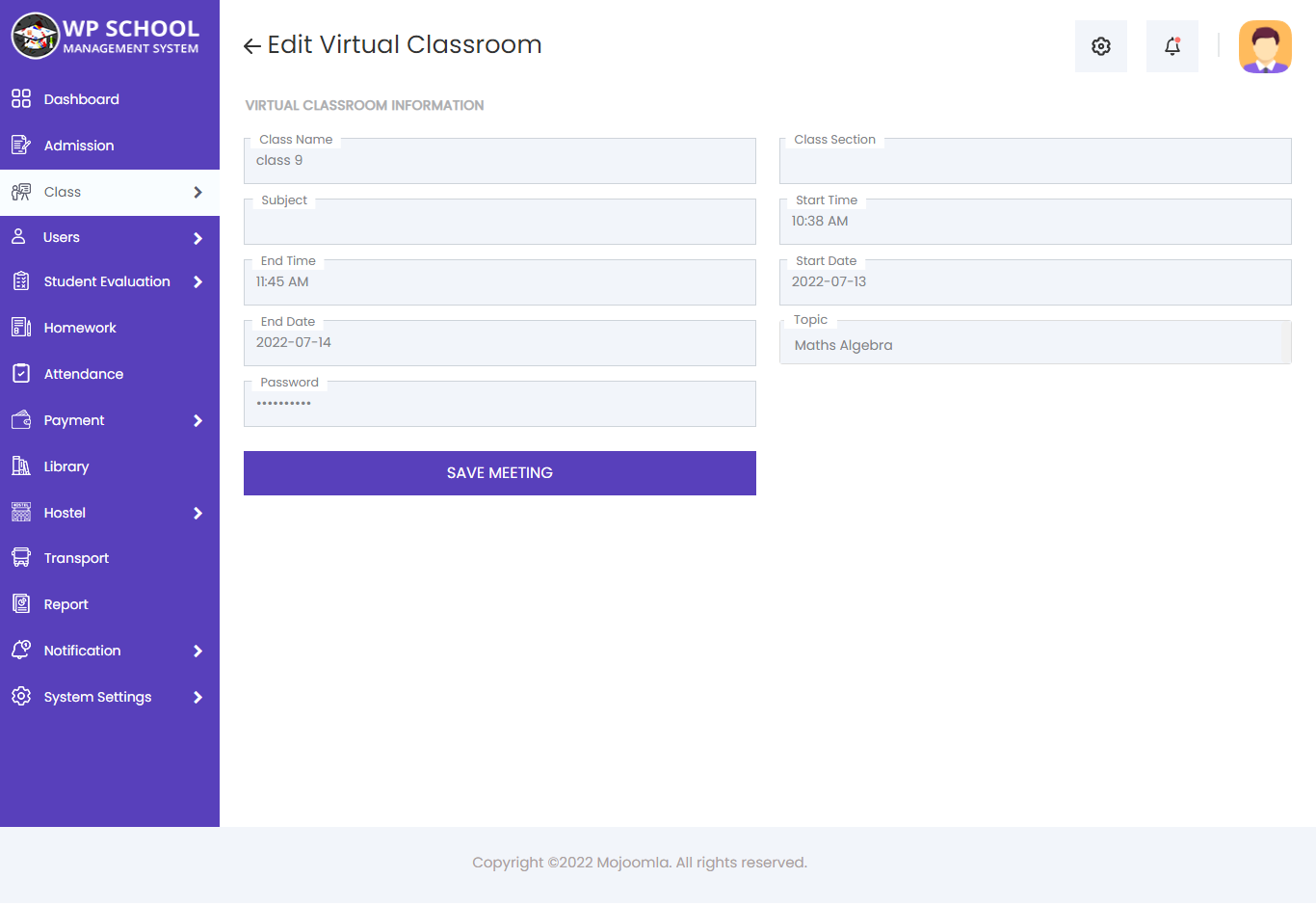
M) Update & Replace School Management Plugin
Steps for Manually Update a School Management Plugin
- Download latest school management plugin from codecanyon.
- Unzip package and find school-management.zip
- Use a File Transfer Protocol (FTP) Client to connect to your site’s server via FTP.
- Navigate to the “wp-content/plugins” folder and delete the folder of the plugin you’re updating.
- Find the extracted plugin folder you just downloaded, right-click it, and press “Upload”.
- Go to WordPress Admin => Plugins
- Deactivate/Active School Management plugin.
N) Import File
1) Class:
- Go to the Class module.
- Manually add class data by entering details such as Class Name, class numeric value and student capacity.
- Click Save to create the class
2) Teacher:
- Go to the User → Teacher module from the main menu.
- Click on the Import CSV File button.
- Click on Choose File and select your file (e.g., import_teacher.csv).
- Ensure your CSV file includes the following headers:
- Username: Unique login name for the teacher
- Email: Email address of the teacher
- First Name: Teacher’s first name
- Middle Name: Teacher’s middle name (if any)
- Last Name: Teacher’s last name
- Gender: Gender of the teacher (e.g., Male/Female)
- Birth Date: Date of birth (e.g., 1980-05-20)
- Address: Full residential address
- City Name: Name of the city
- State Name: Name of the state
- Zip Code: Postal/ZIP code
- Mobile Number: Primary contact number
- Alternate Mobile Number: Secondary contact number (optional)
- Phone Number: Landline or additional contact number (if any)
- Class Name: Class assigned to the teacher (if applicable)
- After selecting the file, click the Upload CSV File button.
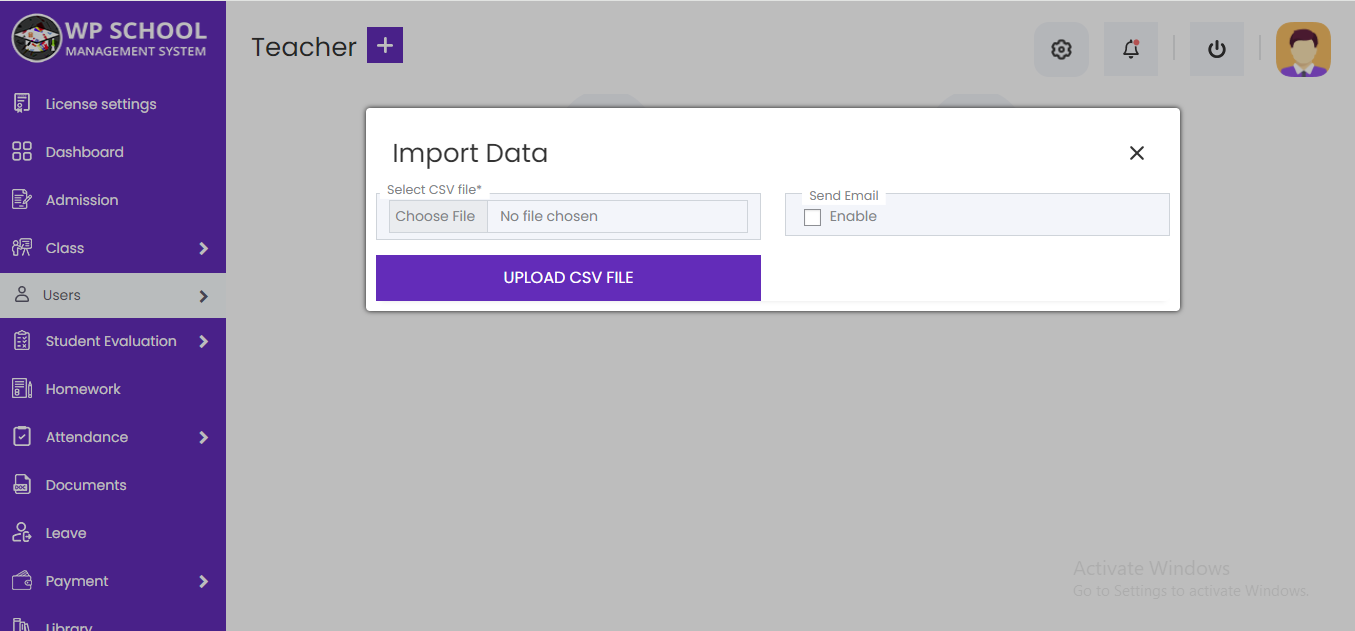
3) Subject:
- After adding the class, go to Class → Subject module.
- Click on the Import CSV File button to upload subject data.
- Steps to Import Subject CSV File:
- Select the appropriate Class,Section, and Teacher from the dropdown menus.
- Click on Choose File and select your CSV file (e.g., import_subject.csv).
- Ensure your CSV file includes the following headers:
- Subject Code: Unique subject code (e.g., MTH101)
- Subject Name: Name of the subject (e.g., Mathematics)
- Teacher: Assigned teacher for the subject
- Class Name: Class to which the subject belongs
- Section Name: Section of the class (e.g., A, B)
- Author Name: Book or material author name
- Edition: Book/material edition (e.g., 2nd)
- Created By: Name of the person creating the entry
- After selecting the file, click the Upload CSV File button.
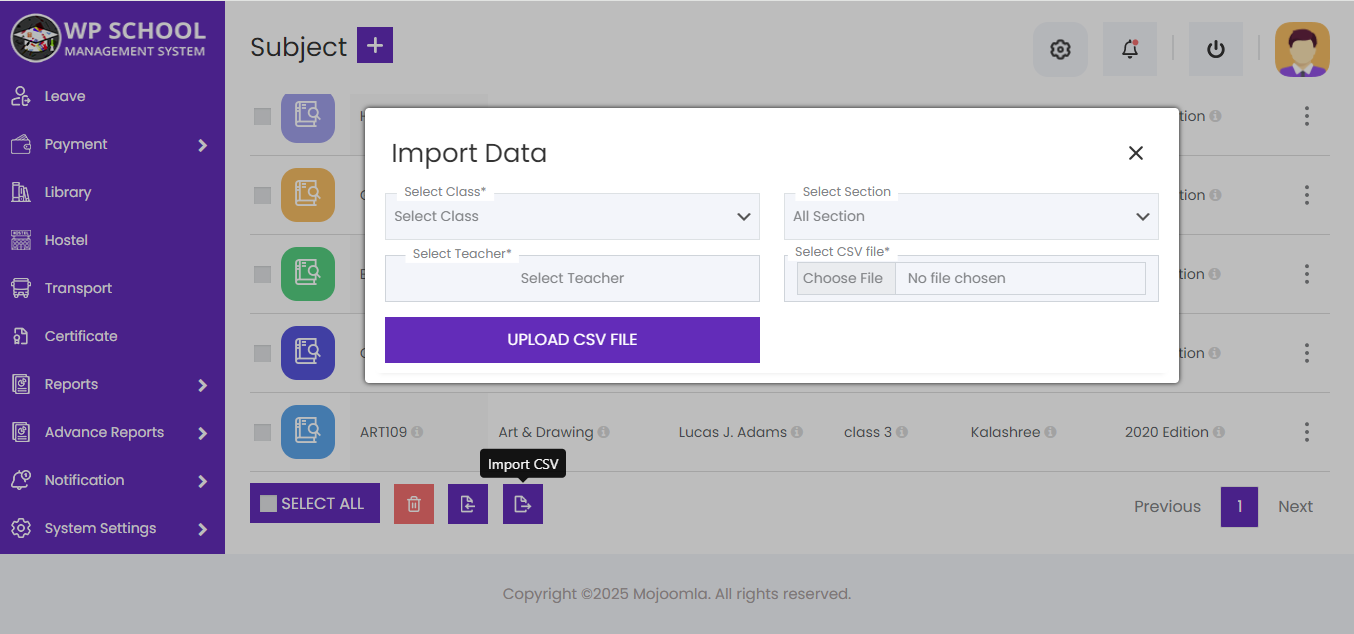
4) Class Routine:
- Go to the Class → Class Routine module from the main menu.
- Click on the Routine List tab.
- Select the class from the list (e.g., Class 3, Class 2, Class 1, etc.).
- Click on the Import CSV button.
- Steps to Import Class Routine CSV File:
- Click on Choose File and select your file (e.g., import_class_route.csv).
- Make sure your file follows the correct format with proper headers:
- class_name: Name of the class (e.g., Class 3)
- section_name: Section of the class (e.g., A, B, C)
- subject_id: Unique identifier for the subject
- subject_name: Name of the subject (e.g., Mathematics)
- username: Teacher's username
- teacher_name: Full name of the assigned teacher
- start_time: Class start time (e.g., 09:00 AM)
- end_time: Class end time (e.g., 10:00 AM)
- weekday: Day of the week for the class (e.g., Monday)
- After selecting the file, click the Import CSV button to upload the class route data.
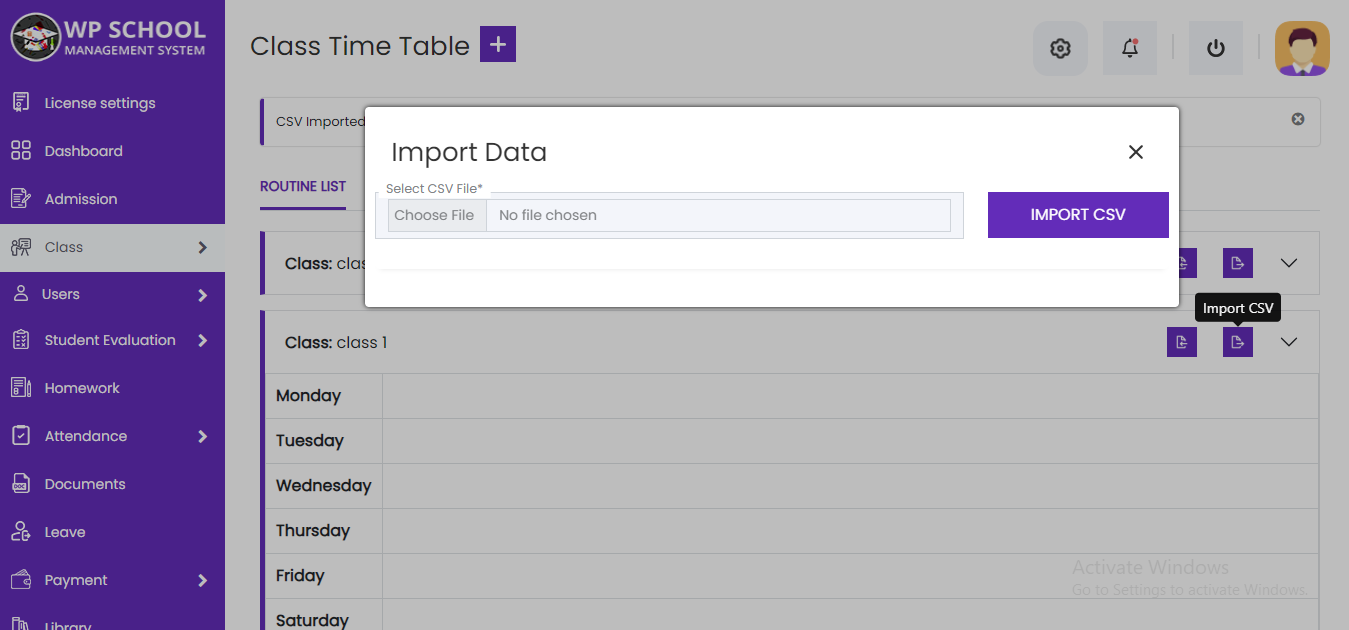
4) Student:
- Go to the User → Student module from the main menu.
- Click on the Import CSV File button to upload student data.
- Steps to Import Student CSV File:
- Select the appropriate Class (e.g., Class 3, Class 2, Class 1, etc.) and Section from the dropdown menus.
- Click on Choose File and select your CSV file (e.g., import_student.csv).
- Ensure your CSV file includes the following headers:
- Username: Unique login name for the student (e.g., john123)
- Email: Email address of the student (e.g., john123@gmail.com)
- Password: Login password for the student account
- Roll No: Student's roll number or ID (e.g., 1001)
- Class Name: Name of the class the student belongs to (e.g., Class 3)
- Class Section: Section of the class (e.g., A, B, C)
- First Name: Student’s first name (e.g., John)
- Middle Name: Student’s middle name (if any)
- Last Name: Student’s last name or surname
- Gender: Gender of the student (e.g., Male, Female)
- Birth Date: Date of birth in dd-mm-yyyy format (e.g., 14-05-2010)
- Address: Full residential address of the student
- City Name: Name of the city where the student lives
- State Name: Name of the state
- Zip Code: Postal/ZIP code (e.g., 12345)
- Mobile Number: Primary contact number
- Alternate Mobile Number: Optional secondary contact number
- Branch: Branch or campus name (e.g., Main Branch, East Campus)
- Mother's Name: Full name of the student’s mother
- father's_name: Full name of the student's father
- student_hobbies: Hobbies or interests of the student
- student_category: Category (e.g., General, OBC, SC/ST)
- admission_date: Date of admission (format: dd-mm-yyyy)
- skills: Student’s special skills (e.g., Drawing, Coding)
- mode_of_study: Study mode (e.g., Regular, Distance)
- sport_cetificate.pdf: Uploaded file name of student's sports certificate (PDF)
- After selecting the file, click the Upload CSV File button.
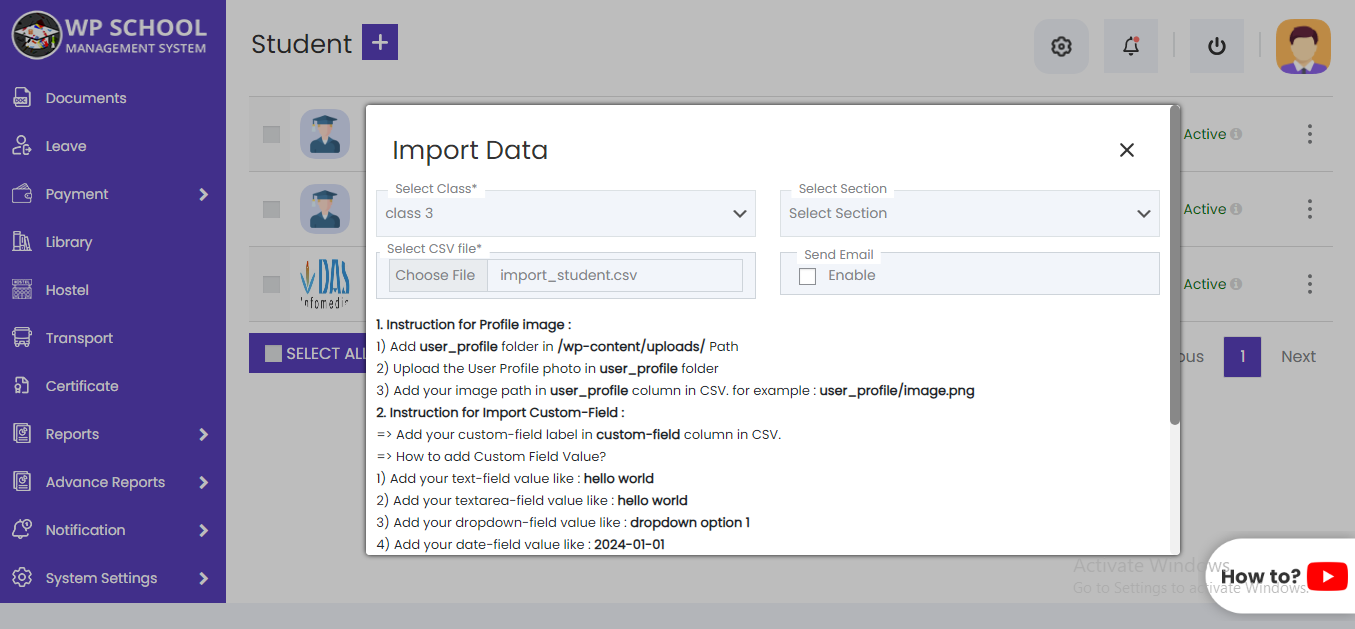
Here is your properly written instruction block for actions to follow before uploading the CSV file:
- Instruction for Profile Image:
- Create a
user_profilefolder inside/wp-content/uploads/path. - Upload the user profile photo into the
user_profilefolder. - Add the image path in the
user_profilecolumn in the CSV file.
Example:user_profile/image.png
- Create a
- Instruction for Import Custom-Field:
- Add your custom-field label in the
custom-fieldcolumn of the CSV. - How to add Custom Field Value:
- Text field value:
hello world - Textarea field value:
hello world - Dropdown field value:
dropdown option 1 - Date field value:
2024-01-01 - Radio field value:
radio option 1 - Checkbox field values:
option 1, option 2, option 3
- Text field value:
- Add your custom-field label in the
- Instruction for Import Custom-Field Document:
- Add your document to the
/wp-content/uploads/school_assets/path. - Specify the document name in the
custom-fieldcolumn in the CSV file.
Example:hello.pdf
- Add your document to the
5) Student Attendence :
- Go to the Attendance → Student Attendance module from the main menu.
- Click on the Import CSV File button to upload student attendance data.
-
Steps to Import Student Attendance CSV File:
- Click on Choose File select your CSV file (e.g.,
import_student_attendance.csv). -
Ensure your CSV file includes the following headers:
- Student Name: Full name of the student (e.g., John Smith)
- Student Email: Email address of the student (e.g., john@example.com)
- Class Name: Name of the class (e.g., Class 3)
- Section Name: Class section (e.g., A, B, C)
- Subject Name: Subject for which attendance is recorded (e.g., Mathematics)
- Attendence_date: Date of attendance in yyyy-mm-dd format (e.g., 2025-06-26)
- Status: Attendance status (e.g., Present, Absent)
- Comment: Optional remarks (e.g., On time, Late)
- After selecting the file, click the Upload CSV File button.
- Once uploaded successfully, the student attendance data will be visible in the Student Attendance list.
- Click on Choose File select your CSV file (e.g.,
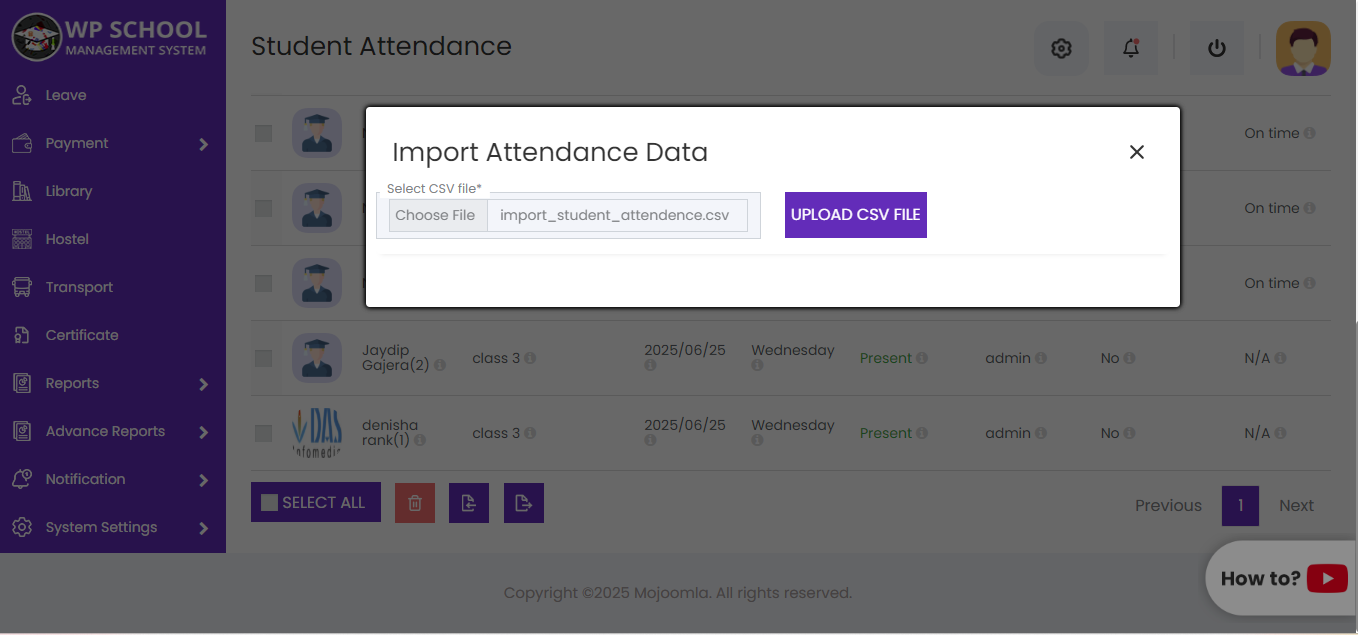
6) Parent :
- Go to the User → Parent module from the main menu.
- Click on the Import CSV File button to upload parent data.
- Steps to Import Parent CSV File:
- Click Choose File and select the file (e.g.,
import_parent.csv). - Ensure your CSV file includes the following headers:
- Username: Unique login username for the parent (e.g., parent01)
- Email: Email address of the parent (e.g., parent01@example.com)
- Password: Password for the parent account
- First Name: Parent’s first name (e.g., John)
- Middle Name: Parent’s middle name (optional)
- Last Name: Parent’s last name or surname (e.g., Smith)
- Gender: Gender of the parent (e.g., Male, Female)
- Birth Date: Parent's date of birth in dd-mm-yyyy format (e.g., 15-08-1980)
- Address: Full residential address of the parent
- City: City where the parent resides
- State: State name (e.g., Texas)
- Zip: Postal/ZIP code (e.g., 12345)
- Mobile Number: Primary contact number
- Alt Mobile: Alternate contact number (optional)
- Phone: Landline or additional phone number (optional)
- Child Name: Name of the child linked to this parent
- Relation: Relationship to the child (e.g., Father, Mother, Guardian)
- After selecting the file, Click the Upload CSV File button.
- Once uploaded successfully, the parent data will be visible in the Parent list.
- Click Choose File and select the file (e.g.,
- Instruction for Profile Image:
- Add user_profile folder in /wp-content/uploads/ Path
- Upload the User Profile photo in user_profile folder
- Add your image path in user_profile column in CSV. for example : user_profile/image.png
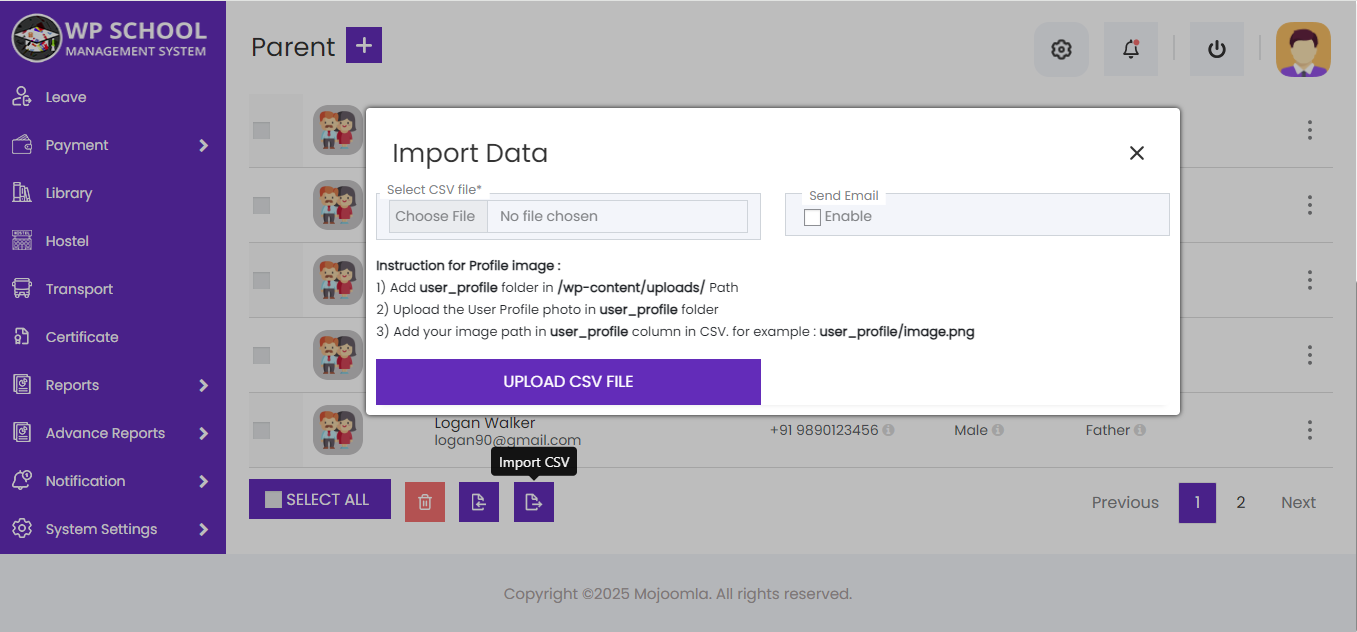
Here is your properly written instruction block for actions to follow before uploading the CSV file:
5) Support Staff :
- Go to the User → Support Staff module from the main menu.
- Click on the Import CSV File button to upload support staff data.
- Steps to Import Support Staff CSV File:
- Click on Choose File and select your CSV file (e.g., import_support_staff.csv).
- Ensure your CSV file includes the following headers:
- Username: Unique login name for the support staff member (e.g., michaelbrown)
- Email: Email address of the support staff (e.g., michael@example.com)
- First Name: First name of the staff member (e.g., Michael)
- Middle Name: Middle name or initial (optional)
- Last Name: Last name of the staff member (e.g., Brown)
- Gender: Gender of the staff member (e.g., Male, Female)
- Birth Date: Date of birth in dd-mm-yyyy format (e.g., 01-01-1985)
- Address: Residential address of the staff
- City Name: City where the staff member resides
- State Name: State name (e.g., California, Texas)
- Zip Code: Postal/ZIP code (e.g., 90210)
- Mobile Number: Primary contact number
- Alternate Mobile Number: Secondary contact number (optional)
- Phone Number: Office phone or landline number (optional)
- After selecting the file, click the Upload CSV File button.
- Once uploaded successfully, the support staff data will be visible in the Support Staff list.
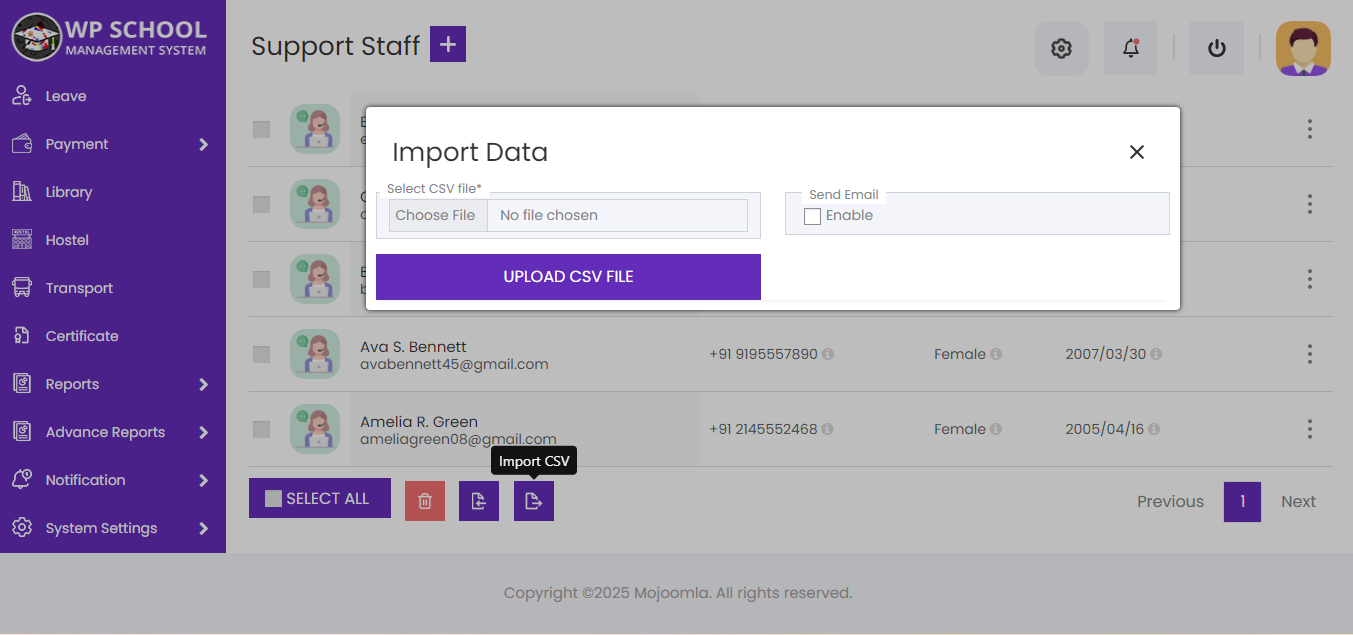
5) Library :
- Go to the Library module from the main menu.
- Click on the Import CSV File
- Steps to Import Library CSV File:
- Click on Choose File and select your CSV file (e.g., import_book.csv).
- Ensure your CSV file includes the following headers:
- isbn: Unique 13-digit book number
- cat_id: Category ID
- book_name: Title of the book
- author_name: Name of the author
- rack_location: Rack number/location (e.g., R-5)
- price: Book price in numeric format
- quentity: Total number of books available
- description: Short description about the book
- Instruction : For Import Image First add image To /wp-content/uploads/ folder after that in your csv file add one column user_profile
- After selecting the file, click the Upload CSV File button.
- Once uploaded successfully, the library data will be visible in the Library list.
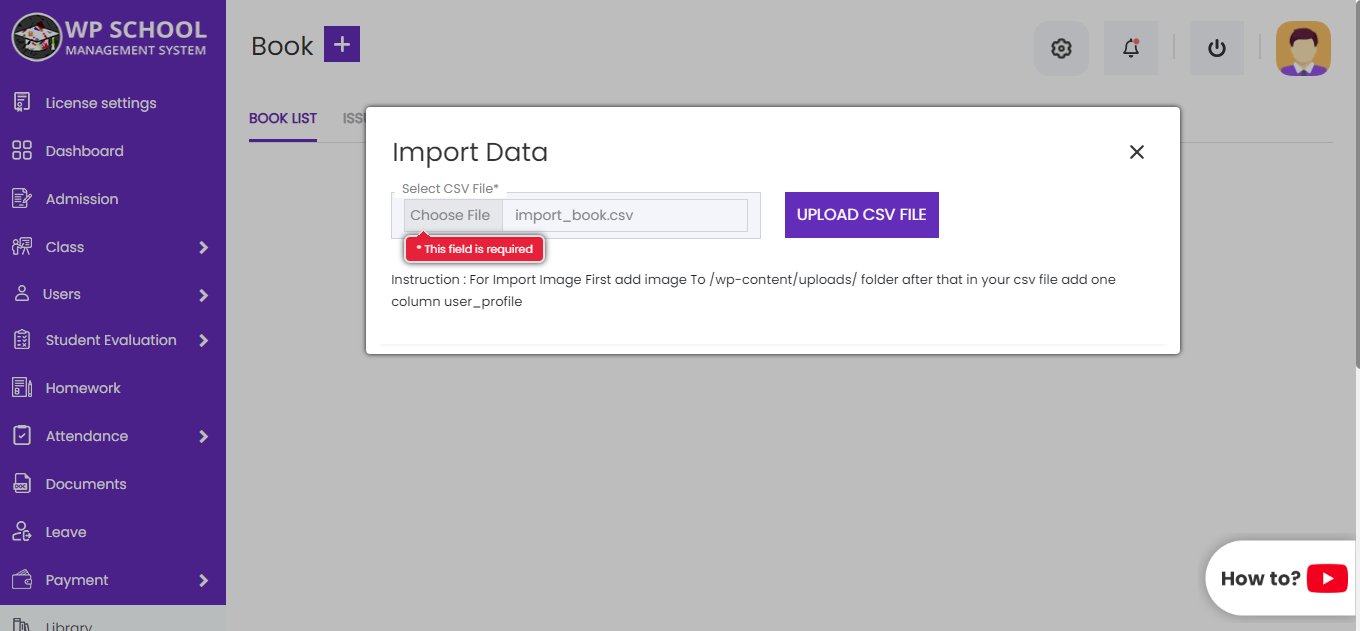
6) Manage Marks :
- Go to the Student Evaluation → Manage Marks module from the main menu.
- Choose the Select CSV File option to upload marks data.
- Steps to Import Marks CSV File:
- Click on Choose File and select your CSV file (e.g., import_mark.csv).
- Ensure your CSV file includes the following headers:
- Roll No: Unique roll number of the student
- First Name: First name of the student
- marks: Marks obtained by the student
- comment: Any optional remark (e.g., Pass,Fail)
- After selecting the file, click the Upload CSV File button.
- Once uploaded successfully, the marks data will be visible in the Manage Marks list.
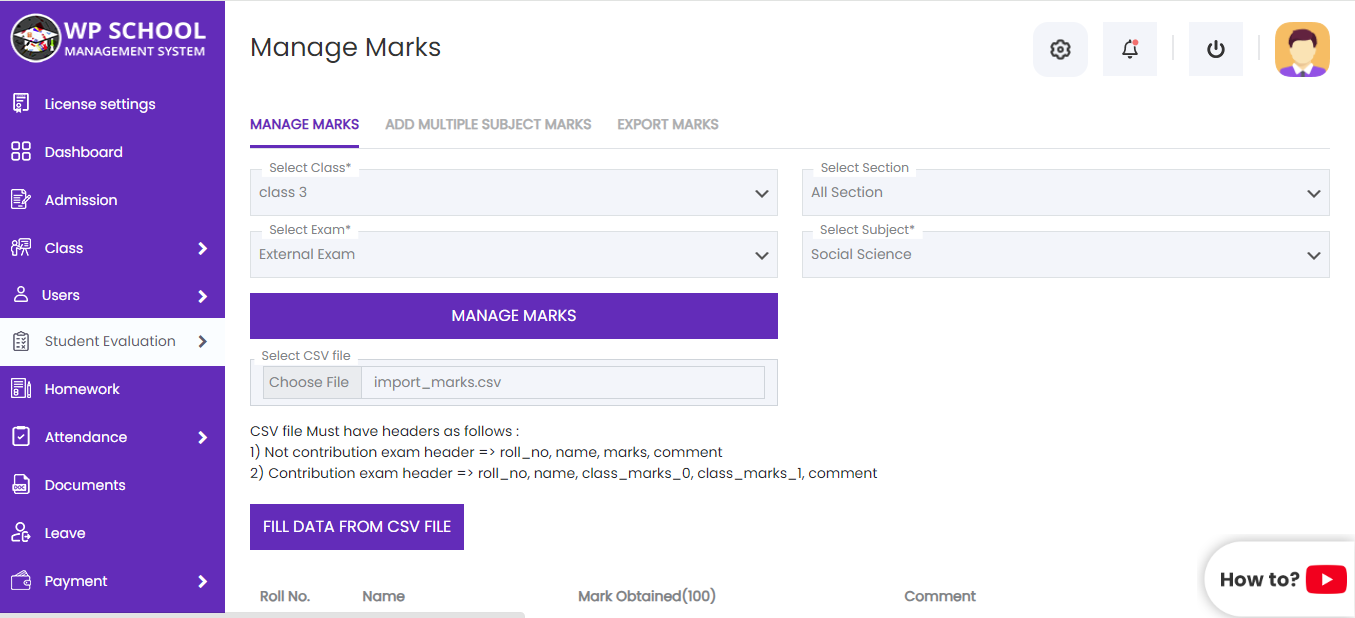
O) FAQ
1) Prerequisite section.
Note* The Plugin works best on Cpanel/WHM-enabled hosting. Usage/installation on Nginx / Plesk is not recommended and we will not be able to provide support for the same.
2) Don't See School Management Login Page in page listing.
Don't worry, You can create login form anywhere of your frontend page. you can add login form of two ways.
- By using shortcode [smgt_login] of anywhere at any page
- Using do_shortcode("[smgt_login]") at template page
You can also create registration page form anywhere of your frontend side. you can add registration form of two ways.
- By using shortcode [smgt_student_registration] of anywhere at any page
- Using do_shortcode("[smgt_student_registration]") at template page
You can also create Admission page form anywhere of your frontend side. you can add Admission form of two ways.
- By using shortcode [smgt_student_admission] of anywhere at any page
- Using do_shortcode("[smgt_student_admission]") at template page
If you want to have any paid customization as your requirement in this plugin you can contact us on sales@mojoomla.com.
P) Mobile APP Settings
1) License Verification
- Go to General Settings ==> Mobile APP Settings ==> License Verification to start setting up the License. Please fill all required fields. You can access Mobile APP only after successfully registration of your Envato License key. You can use a single licence key for an only single domain. Same licence key can't use for different domains.
- User access the Mobile APP after License Verification.
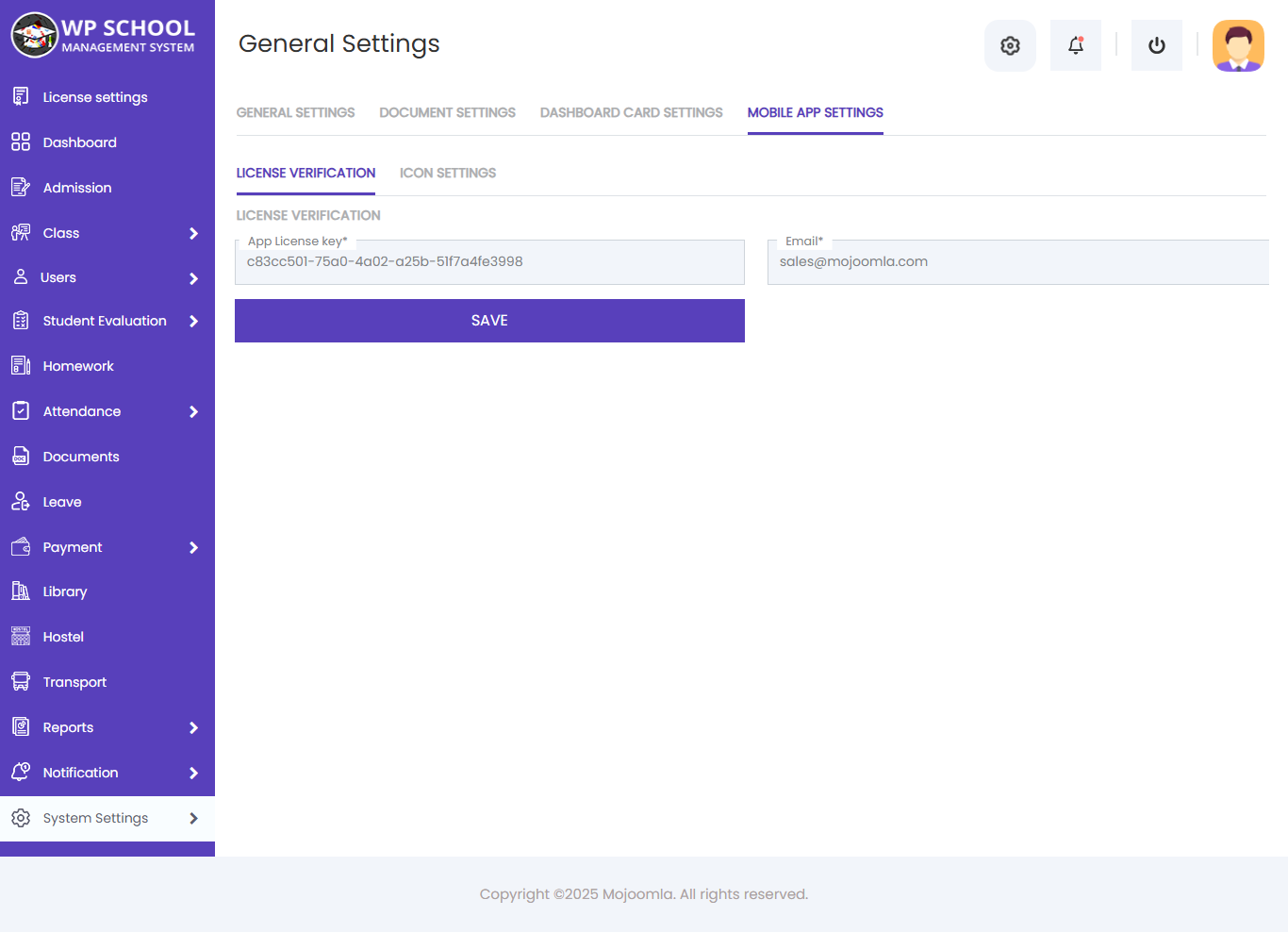
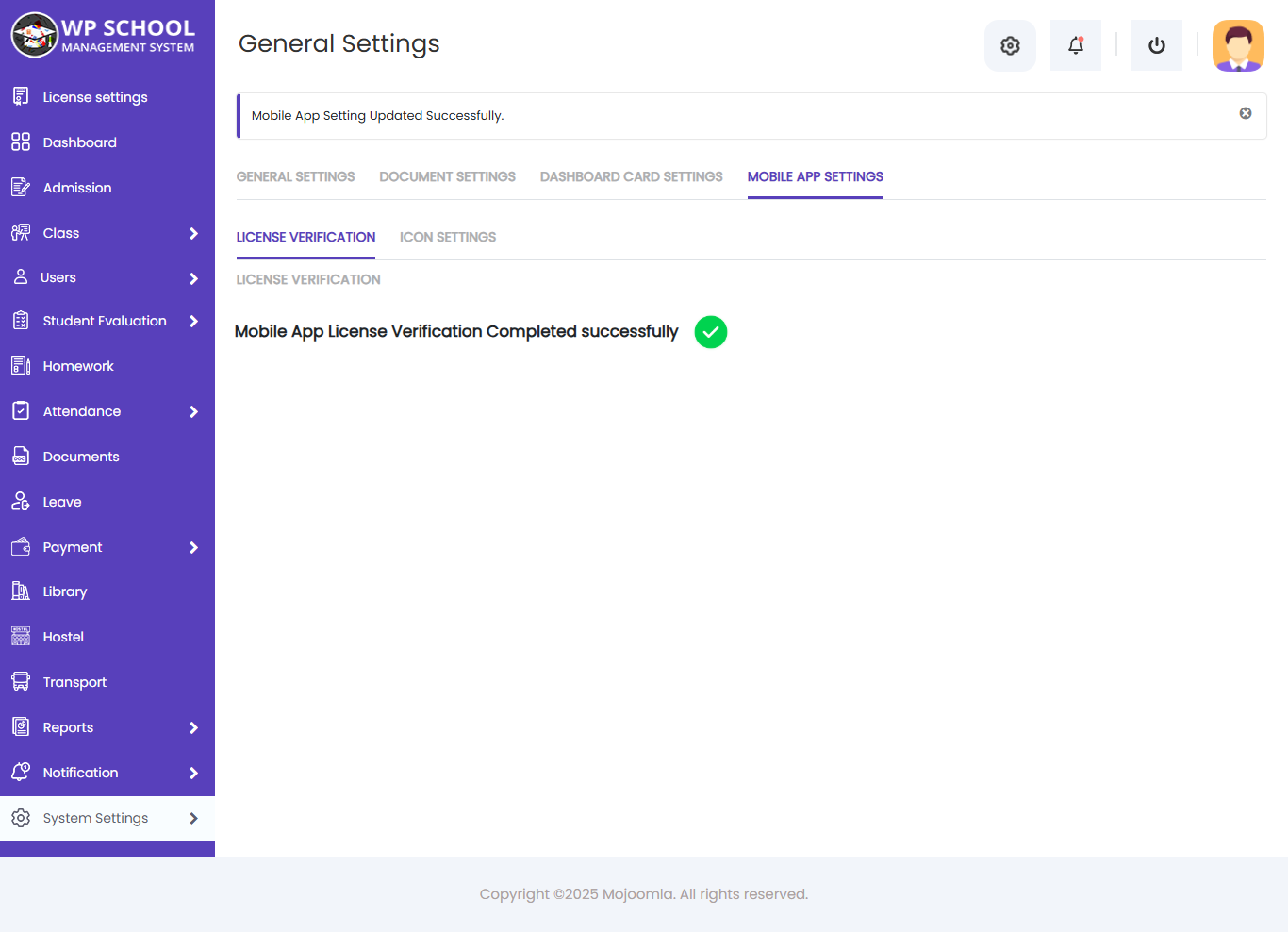
2) Icon Settings
- Go to General Settings ==> Mobile APP Settings ==> Icon Settings to set the dynamic icon for Mobile APP.
Q) API URL
API base url for mobile application http://www.yoursite.com
R) Security Concerns
WordPress Security Settings
1) .htaccess File
Add code in .htaccess
- Possible Username & Password Disclosure
- Deny Access To Sensitive Files in WordPress
- WordPress XML-RPC Authentication Bruteforce
- Directory Lisitng Enabled
- Banner Grabbing
- Error Logs Disclosing
- Missing Anti-clickjacking Header
- Absence of Anti-CSRF Tokens
- Server Side Template Injection - Remove Direct Laungage Translate
- Block SQL Injection
- Server Side Template Injection
- SQL Injection
- CSP: Wildcard Directive
To enhance security and prevent unauthorized access to sensitive configuration files that may contain usernames and passwords, you should restrict access through the .htaccess file.
Add the following code to your .htaccess file:
<FilesMatch "(^\.|wp-config(-sample)*\.php)"> Order Deny,Allow Deny from all </FilesMatch> <Files ~ "^\.ht"> Order allow,deny Deny from all </Files>
To secure your WordPress site, it’s important to deny access to files that could expose sensitive information. Add the following code to your .htaccess file to restrict access to common configuration and backup files:
<FilesMatch "(liesmich.html|faq.html|readme.html|license.txt|faq.txt|credits.html|(.*)\.ttf|(.*)\.bak)"> Order Deny,Allow Deny from all </FilesMatch> <FilesMatch "^.*(error_log|wp-config.php|robots.txt|php.ini|.[hH][tT][aApP].*)$"> Order deny,allow Deny from all </FilesMatch> <Files .htaccess> Order allow,deny Deny from all </Files> <Files install.php> Order allow,deny Deny from all </Files> <Files fantastico_fileslist.txt> Order allow,deny Deny from all </Files> <Files fantversion.php> Order allow,deny Deny from all </Files>
Blocking access to xmlrpc.php prevents attackers from abusing the XML-RPC endpoint to perform authentication brute‑force attacks, pingback amplification, or other remote RPC calls. Add the following to your .htaccess to deny web access to xmlrpc.php:
<Files xmlrpc.php> Order Deny,Allow Deny from all </Files>
Use the code below to apply these settings and reduce the risk of information disclosure through directory listing:
<IfModule mod_rewrite.c> RewriteEngine On RewriteBase / #WriteCheckString:1562058044_52870 RewriteRule .* - [E=HTTP_MOD_REWRITE:On] <FilesMatch ""> <IfModule mod_headers.c> Header set Cache-Control "max-age=300, public" Header add Strict-Transport-Security "max-age=31415926;includeSubDomains;" Header set X-XSS-Protection "1; mode=block" Header always append X-Frame-Options DENY Header set X-Content-Type-Options nosniff </IfModule> <IfModule mod_headers.c> Header unset Server Header set Connection keep-alive Header always unset X-Powered-By Header unset X-Powered-By Header unset X-CF-Powered-By Header unset X-Mod-Pagespeed Header unset X-Pingback </IfModule> </FilesMatch> </IfModule>
Using the code below you’ll tighten HTTP responses to reduce useful information an attacker can harvest when banner‑grabbing.
<IfModule mod_headers.c> Header set Cache-Control "max-age=300, public" Header add Strict-Transport-Security "max-age=31415926;includeSubDomains;" Header set X-XSS-Protection "1; mode=block" Header always append X-Frame-Options DENY Header set X-Content-Type-Options nosniff </IfModule>
To prevent unauthorized access to the error_log file, you can use the following .htaccess rule:
<FilesMatch error_log> Order Allow,Deny Deny from all </FilesMatch>
The following .htaccess rule adds a Content Security Policy (CSP) header that prevents your site from being embedded on other domains:
<IfModule mod_headers.c> Header always set Content-Security-Policy "frame-ancestors 'self';" </IfModule>
The following .htaccess code helps reduce CSRF risks by setting essential headers:
<IfModule mod_headers.c> Header set X-Content-Type-Options "nosniff" Header set X-Frame-Options "SAMEORIGIN" Header set Referrer-Policy "strict-origin-when-cross-origin" </IfModule>
Use it to prevent direct language-switching via URL parameters which can be abused to expose templates or bypass language controls.
<IfModule mod_rewrite.c>
RewriteEngine On
RewriteCond %{QUERY_STRING} wp_lang= [NC]
RewriteRule ^(.*)$ / [R=403,L]
</IfModule>
This .htaccess rule attempts to block common SQL-injection payloads found in query strings (quotes, comment markers, keywords like union, select, etc.) by returning a forbidden response when matched.
<IfModule mod_rewrite.c>
RewriteEngine On
RewriteCond %{QUERY_STRING} (\%27)|(\')|(\-\-)|(%23)|(#) [NC,OR]
RewriteCond %{QUERY_STRING} (\*|union|select|insert|cast|set|declare|drop|update) [NC]
RewriteRule ^(.*)$ - [F,L]
</IfModule>
Block attempts to force language selection via the wp_lang query parameter Requests containing wp_lang= will be denied to reduce the risk of template information exposure or unwanted template rendering via URL manipulation.
<IfModule mod_rewrite.c>
RewriteEngine On
RewriteCond %{QUERY_STRING} wp_lang= [NC]
RewriteRule ^(.*)$ / [R=403,L]
</IfModule>
To prevent SQL‑injection attempts targeting parameter
<IfModule mod_rewrite.c>
RewriteEngine On
RewriteCond %{QUERY_STRING} (^|&)p= [NC]
RewriteRule ^(.*)$ - [F,L]
</IfModule>
This rule applies a strict Content Security Policy (CSP) header to the sitemap.xml file, allowing only resources loaded from the same origin ('self'). It restricts scripts, styles, and images to improve security by blocking external content.
<Files "sitemap.xml"> <IfModule mod_headers.c> Header set Content-Security-Policy "default-src 'self'; script-src 'self'; style-src 'self'; img-src 'self';" </IfModule> </Files>
2) wp-config file
These settings enhance your WordPress site's security by removing server version info, preventing clickjacking, and securing cookies
header_remove("X-Powered-By");
header('X-Frame-Options: SAMEORIGIN');
define('COOKIE_SECURE', true);
define('COOKIE_SAMESITE', 'None');
3) Add code in function.php file in theme
This helps stop simple attempts to inject malicious values into the post ID parameter.
add_action('init', function() {
if (isset($_GET['p']) && !ctype_digit($_GET['p'])) {
wp_die('Invalid parameter');
}
});

